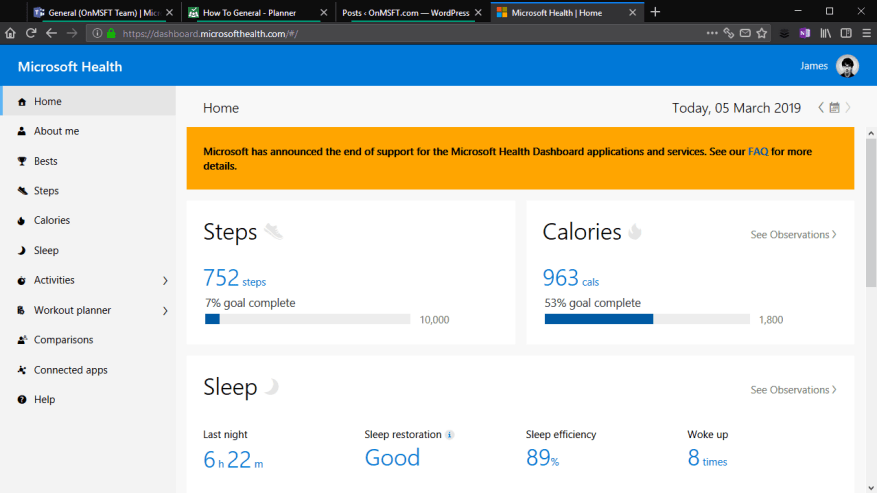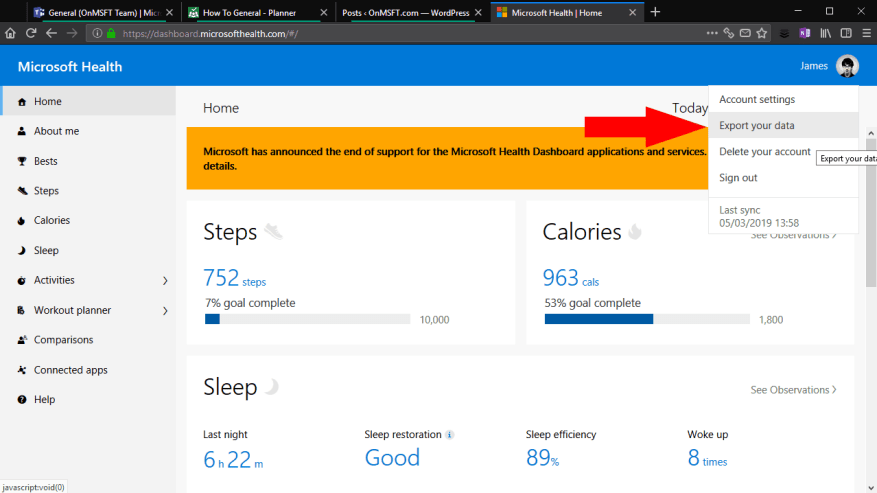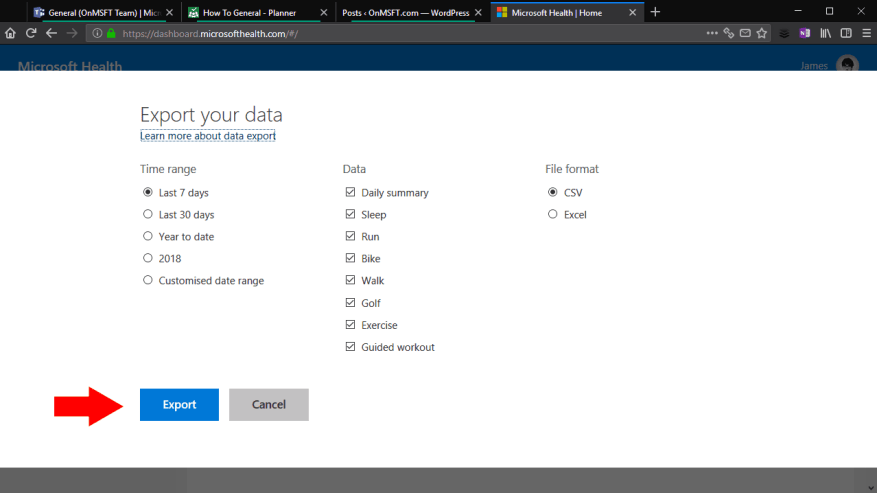Na de aankondiging van vorige week dat Microsoft Health op 31 mei offline wordt gehaald, heb je misschien het gevoel dat dit het moment is om je gezondheidsgegevens te exporteren. Zodra de ondersteuning is beëindigd, hebt u geen toegang meer tot gegevens die zijn gesynchroniseerd vanaf uw Microsoft Band- of Lumia Motion-gegevens. Als je een archief wilt maken van al je gezondheidsstatistieken van Microsoft, lees dan verder om erachter te komen hoe.
U kunt geen gegevens exporteren vanuit de mobiele Microsoft Band-app. Ga in plaats daarvan naar het Microsoft Health-webdashboard op dashboard.microsofthealth.com. Meld u aan met uw Microsoft-account als u wordt gevraagd om te verifiëren.
U komt op de startpagina van het Microsoft Health-dashboard. Klik op uw gebruikersprofielfoto in de rechterbovenhoek om het profielmenu weer te geven. Klik vervolgens op de link “Exporteer uw gegevens” in het menu. Het is vermeldenswaard dat dit paneel ook laat zien wanneer je Band voor het laatst is gesynchroniseerd met de cloud. Als het een paar uur geleden was, wilt u misschien een synchronisatie forceren voordat u uw gegevens exporteert, om ervoor te zorgen dat uw laatste activiteiten worden opgenomen.
Nadat u op ‘Uw gegevens exporteren’ heeft geklikt, ziet u een overlay in uw browser. Hier kunt u kiezen welke soorten gegevens u wilt exporteren, evenals de tijdsperiode die u wilt opnemen. Over het algemeen wilt u elk mogelijk activiteitstype opnemen om een volledig archief van uw Microsoft Health-profiel te maken. Als u echter nog nooit een activiteit heeft gebruikt, of deze gewoon niet wilt bewaren, kunt u deze uitsluiten van het archief.
Het paneel geeft u een verscheidenheid aan tijdbereikopties voor de export. U kunt kiezen uit de afgelopen week, maand of jaar, of uw eigen aangepaste tijdbereik configureren. Helaas kunt u geen tijdspanne selecteren die langer duurt dan één jaar. Daarom moet u deze procedure meerdere keren herhalen – één keer voor elk jaar dat u de service hebt gebruikt – om al uw gegevens te exporteren.
Met de laatste optie kunt u het bestandsformaat kiezen om de export als te produceren.Als u “Excel” selecteert, wordt een opgemaakt Excel-spreadsheet gegenereerd waarmee u de gegevens gemakkelijker kunt gebruiken. Dit is echter niet compatibel met andere applicaties, zoals services van derden die fitnessgegevens kunnen importeren. We raden u aan om bij CSV te blijven – u kunt deze bestanden nog steeds openen en formatteren in Excel, en ze kunnen ook gemakkelijk worden geparseerd door andere toepassingen.
Klik op “Exporteren” om uw gegevens te exporteren. Er wordt een nieuw browsertabblad geopend om de download af te handelen. U moet even wachten terwijl uw gegevens worden verzameld en voorbereid. Na ongeveer een minuut zou u het downloaden van het bestand in uw browser moeten zien beginnen. Het wordt geleverd als een ZIP-archief met daarin uw CSV- of Excel-bestanden. Nu uw activiteiten zijn geëxporteerd, kunt u de bestanden openen in een spreadsheet-app zoals Excel, of beginnen met scrapen in uw eigen toepassingen om de gegevens handmatig te ontleden.
FAQ
Welke gegevens kan ik exporteren vanuit mijn Google-account?
Geëxporteerde gegevens uit Chrome kunnen, afhankelijk van uw voorkeuren, het volgende omvatten: betalingsgegevens die u opslaat in uw Google-account, maakt deel uit van Google Pay en wordt opgenomen in de Google Pay-gegevensexport. Ga naar Instellingen voor wachtwoordbeheer om uw opgeslagen wachtwoorden uit uw Google-account te exporteren.
Hoe exporteer ik gegevens uit Outlook?
Kies boven aan uw Outlook-lint Bestand. Als uw lint geen optie Bestand heeft in de linkerbovenhoek, raadpleegt u Welke versie van Outlook heb ik? om uw versie van Outlook te bepalen en de juiste exportinstructies te vinden. Kies Openen en exporteren > Importeren/exporteren. Kies Exporteren naar een bestand. Klik op Outlook-gegevensbestand (.pst) > Volgende.
Hoe exporteer ik mijn accountgegevens?
Klik op uw profielfoto in de linkerbenedenhoek van uw scherm en klik vervolgens op ‘Beheerder’. Selecteer “Algemeen” in het menu van het linkerdeelvenster en selecteer het tabblad “Account” bovenaan uw scherm, zoals hier weergegeven: Klik onder “Accountgegevens exporteren” op “Exporteren”.
Hoe exporteer ik mijn fit-gegevens naar Google?
U kunt kiezen hoe u wilt dat Google het archiefbestand aan u levert, automatische export om de twee maanden instellen, het bestandstype en de grootte. Als u klaar bent met het aanpassen van deze instellingen, selecteert u ‘Export maken’. Google begint met het extraheren van een kopie van je Fit-gegevens.
Hoe download ik mijn accountgegevens?
Dit kan even duren als u veel gegevens heeft. We sturen ook een e-mail naar het e-mailadres dat voor uw account is geregistreerd wanneer de download gereed is. Wanneer u de e-mail ontvangt, klikt u op de koppeling om naar de pagina Mijn gegevens exporteren te gaan en klikt u vervolgens op Mijn accountgegevens downloaden.
Hoe exporteer ik mijn bestelgeschiedenis?
Bestellingen en transacties > Spot-account > Bestelgeschiedenis > Klik op de knop “Exporteren” in de rechterbovenhoek. Handelaren kunnen het gegevensbereik selecteren of aanpassen. Handelaren kunnen tot twee jaar aan gegevens exporteren, terwijl het maximale aantal gegevens per keer zes maanden is.
Hoe exporteer ik mijn accountgegevens naar mijn computer?
Selecteer “Algemeen” in het menu van het linkerdeelvenster en selecteer het tabblad “Account” bovenaan uw scherm, zoals hier weergegeven: Klik onder “Accountgegevens exporteren” op “Exporteren”. Met deze actie exporteert u alle gegevens (inclusief deelbare en privéborden) in uw account naar een .zip-bestand.
Wat zijn accountexports en hoe werken ze?
Met accountexports kunt u accountinformatie buiten Mailchimp opslaan, zoals sjablonen, marketing-e-mail en rapportagegegevens. U kunt uw gegevens ook opnieuw importeren als u deze eerder heeft geëxporteerd, met uitzondering van campagnerapporten.
Hoe Outlook-e-mails exporteren naar pst-bestandsextensie?
Open Outlook en ga naar Bestand > Openen en exporteren > Importeren/exporteren. De wizard Importeren en exporteren wordt geopend. Selecteer in het venster Wizard Importeren en exporteren de optie Exporteren naar een bestand. Klik vervolgens op Volgende. Selecteer de optie Outlook-gegevensbestand (.pst) en klik op Volgende.
Hoe exporteer ik e-mails vanuit Outlook naar een bestand?
Kies Exporteren naar een bestand en selecteer vervolgens Volgende. Kies Microsoft Excel of door komma’s gescheiden waarden en selecteer vervolgens Volgende.Kies de e-mailmap waaruit u berichten wilt exporteren en selecteer vervolgens Volgende. Blader naar de map waarin u de geëxporteerde e-mails wilt opslaan. Voer een naam in voor het geëxporteerde bestand en selecteer OK.
Hoe exporteer ik mijn Outlook-contacten naar een CSV-bestand?
Hoewel u uw Outlook-contactpersonen kunt exporteren naar een CSV-bestand in Outlook voor Mac, is deze optie niet beschikbaar voor e-mailberichten. Ga naar Bestand en selecteer Openen en exporteren. Selecteer in Outlook 2010 Bestand > Openen. Kies Importeren/Exporteren. Kies Exporteren naar een bestand en selecteer vervolgens Volgende. Kies Microsoft Excel of door komma’s gescheiden waarden en selecteer vervolgens Volgende.
Hoe exporteer ik Outlook 2011 naar een Mac-bestand?
Voor Outlook 2011 voor Mac. Ga naar het menu Bestand en selecteer Exporteren. Selecteer Outlook voor Mac-gegevensbestand. Kies Items van de volgende typen en schakel vervolgens het selectievakje Mail in. Selecteer de pijl naar rechts om door te gaan. Kies de locatie waar u het bestand wilt opslaan. Outlook begint met exporteren.
Hoe download ik mijn gegevens van Google?
Ga naar de pagina Uw gegevens downloaden. Google-producten die uw gegevens bevatten, worden automatisch geselecteerd. Als u geen gegevens van een product wilt downloaden, schakelt u het selectievakje ernaast uit. Als u slechts een deel van uw gegevens van een product wilt downloaden, heeft u mogelijk de optie om een knop zoals Alle gegevens inbegrepen te selecteren.
Hoe e-mails exporteren vanuit Gmail?
We gaan in stappen bespreken hoe je e-mails in Gmail kunt exporteren: Open je browser: open de webbrowser, typ www.gmail.com in de zoekbalk en klik op het zoekpictogram. Voltooi de aanmelding: Voer uw e-mail-ID met wachtwoord in en meld u aan.