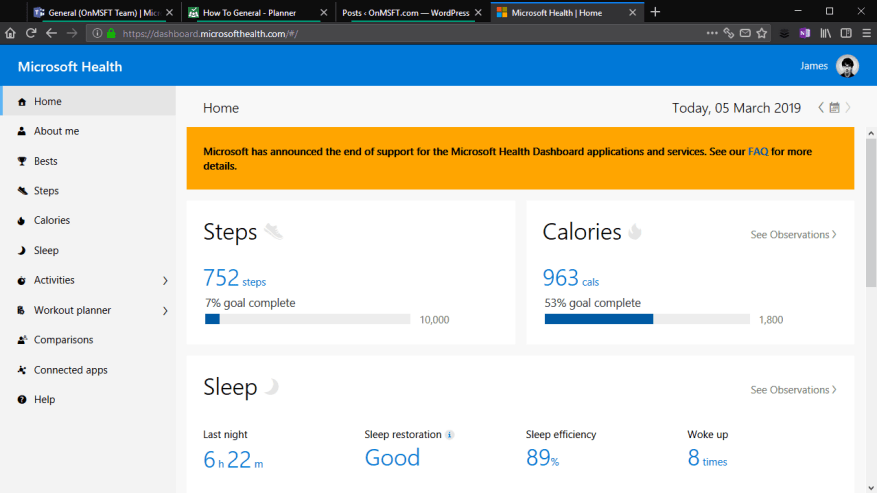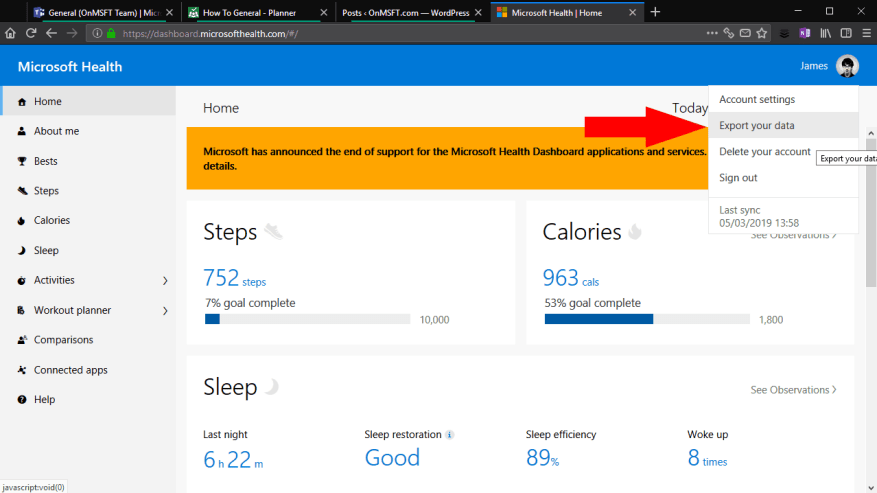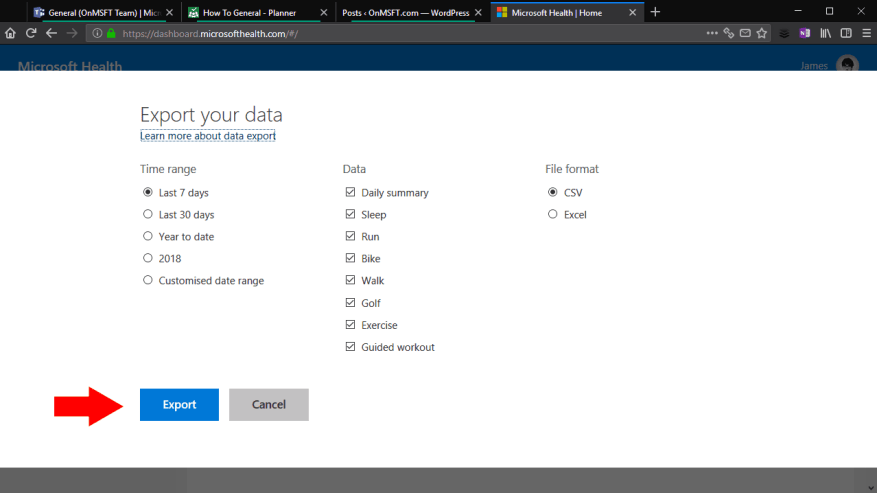Após o anúncio da semana passada de que o Microsoft Health será colocado offline em 31 de maio, você pode sentir que agora é a hora de começar a exportar seus dados de saúde. Quando o suporte terminar, você não poderá acessar nenhum dado que tenha sido sincronizado de sua Microsoft Band ou Lumia Motion Data. Se você deseja criar um arquivo de todas as suas estatísticas de integridade da Microsoft, continue lendo para descobrir como.
Você não pode exportar dados de dentro do aplicativo móvel Microsoft Band. Em vez disso, acesse o painel da Web do Microsoft Health em dashboard.microsofthealth.com. Faça login com sua conta da Microsoft se você for solicitado a autenticar.
Você chegará à página inicial do painel do Microsoft Health. Clique na sua foto de perfil de usuário no canto superior direito para revelar o menu de perfil. Em seguida, clique no link “Exportar seus dados” no menu. Vale a pena notar que este painel também mostra quando sua Banda foi sincronizada pela última vez com a nuvem. Se foi há algumas horas, talvez você queira forçar uma sincronização antes de exportar seus dados, para garantir que suas atividades mais recentes sejam incluídas.
Depois de clicar em “Exportar seus dados”, você verá uma sobreposição no navegador. Aqui, você pode escolher quais tipos de dados exportar, bem como o período de tempo a ser incluído. Geralmente, você desejará incluir todos os tipos de atividade possíveis para criar um arquivo completo do seu perfil do Microsoft Health. No entanto, se você nunca usou uma atividade ou simplesmente não deseja retê-la, sinta-se à vontade para excluí-la do arquivo.
O painel oferece várias opções de intervalo de tempo para a exportação. Você pode escolher entre a última semana, mês ou ano ou configurar seu próprio intervalo de tempo personalizado. Infelizmente, você não pode selecionar um período de tempo que dure mais de um único ano. Consequentemente, você precisará repetir esse procedimento várias vezes – uma vez para cada ano de uso do serviço – para exportar todos os seus dados.
A opção final permite que você escolha o formato do arquivo para produzir a exportação.Selecionar “Excel” gerará uma planilha Excel formatada que pode facilitar o consumo dos dados. No entanto, isso não será compatível com outros aplicativos, como serviços de terceiros que podem importar dados de condicionamento físico. Recomendamos manter o CSV – você ainda pode abrir e formatar esses arquivos no Excel, e eles também podem ser facilmente analisados por outros aplicativos.
Clique em “Exportar” para exportar seus dados. Uma nova guia do navegador será aberta para lidar com o download. Você ficará esperando por alguns momentos enquanto seus dados são coletados e preparados. Após um minuto ou mais, você deve ver o download do arquivo começar no seu navegador. Ele será entregue como um arquivo ZIP contendo seus arquivos CSV ou Excel. Agora que suas atividades são exportadas, você pode abrir os arquivos em um aplicativo de planilha como o Excel ou começar a raspá-los em seus próprios aplicativos para analisar manualmente os dados.
Perguntas frequentes
Quais dados posso exportar da minha conta do Google?
Os dados exportados do Chrome, dependendo das suas preferências, podem incluir: As informações de pagamento que você armazena em sua Conta do Google fazem parte do Google Pay e estão incluídas na exportação de dados do Google Pay. Para exportar suas senhas salvas de sua Conta do Google, visite Configurações do Gerenciador de Senhas.
Como exportar dados do Outlook?
Na parte superior da faixa do Outlook, escolha Arquivo. Se sua faixa de opções não tiver uma opção de arquivo no canto superior esquerdo, consulte qual versão do Outlook eu tenho? para determinar sua versão do Outlook e encontrar as instruções de exportação apropriadas. Escolha Abrir e Exportar > Importar/Exportar. Escolha Exportar para um arquivo. Clique em Arquivo de dados do Outlook (.pst) > Avançar.
Como exportar os dados da minha conta?
Clique na sua foto de perfil localizada no canto inferior esquerdo da tela e clique em ‘Admin’. Selecione “Geral” no menu do painel esquerdo e selecione a guia “Conta” na parte superior da tela, conforme mostrado aqui: Em “Exportar dados da conta”, clique em “Exportar”.
Como exporto meus dados de ajuste para o Google?
Você pode escolher como deseja que o Google entregue o arquivo para você, configurar as exportações automáticas a cada dois meses, o tipo e o tamanho do arquivo. Quando terminar de ajustar essas configurações, selecione “Criar exportação”. O Google começará a extrair uma cópia dos seus dados do Fit.
Como faço para baixar os dados da minha conta?
Isso pode demorar um pouco se você tiver muitos dados. Também enviaremos um e-mail para o endereço de e-mail registrado em sua conta quando o download estiver pronto. Ao receber o e-mail, clique no link para acessar a página Exportar meus dados e clique em Baixar dados da minha conta.
Como exportar meu histórico de pedidos?
Pedidos e negociações > Conta à vista > Histórico de pedidos > Clique no botão “Exportar” no canto superior direito. Os comerciantes podem selecionar ou personalizar o intervalo de dados. Os comerciantes podem exportar até dois anos de dados, enquanto o máximo de dados pode ser exportado a cada seis meses.
Como exporto os dados da minha conta para o meu computador?
Selecione “Geral” no menu do painel esquerdo e selecione a guia “Conta” na parte superior da tela, conforme mostrado aqui: Em “Exportar dados da conta”, clique em “Exportar”. Esta ação exportará todos os dados (incluindo quadros compartilháveis e privados) em sua conta para um arquivo .zip.
O que são exportações de contas e como elas funcionam?
Com as exportações de contas, você pode armazenar informações de contas fora do Mailchimp, como modelos, e-mail de marketing e dados de relatórios. Você também pode reimportar seus dados se já os exportou anteriormente, com exceção de relatórios de campanha.
Como exportar e-mails do Outlook para a extensão de arquivo pst?
Abra o Outlook e vá para Arquivo > Abrir e Exportar > Importar/Exportar. O Assistente de Importação e Exportação será aberto. Na janela Assistente de importação e exportação, selecione a opção Exportar para um arquivo. Em seguida, clique em Avançar. Selecione a opção Arquivo de Dados do Outlook (.pst) e clique em Avançar.
Como exportar emails do Outlook para um arquivo?
Escolha Exportar para um arquivo e selecione Avançar. Escolha Microsoft Excel ou Valores Separados por Vírgulas e selecione Avançar.Escolha a pasta de email da qual você deseja exportar mensagens e selecione Avançar. Navegue até a pasta onde você deseja salvar os emails exportados. Insira um nome para o arquivo exportado e selecione OK.
Como exporto meus contatos do Outlook para um arquivo CSV?
Embora você possa exportar seus contatos do Outlook para um arquivo CSV no Outlook para Mac, essa opção não está disponível para mensagens de email. Vá para Arquivo e selecione Abrir e Exportar. No Outlook 2010, selecione Arquivo > Abrir. Escolha Importar/Exportar. Escolha Exportar para um arquivo e selecione Avançar. Escolha Microsoft Excel ou Valores Separados por Vírgulas e selecione Avançar.
Como exportar o Outlook 2011 para um arquivo Mac?
Para Outlook 2011 para Mac. Vá para o menu Arquivo e selecione Exportar. Selecione o arquivo de dados do Outlook para Mac. Escolha Itens dos seguintes tipos e marque a caixa de seleção Correio. Selecione a seta para a direita para continuar. Escolha o local onde deseja salvar o arquivo. O Outlook começará a exportar.
Como faço para baixar meus dados do Google?
Vá para a página Baixar seus dados. Os produtos do Google que contêm seus dados são selecionados automaticamente. Se você não quiser baixar dados de um produto, desmarque a caixa ao lado dele. Se você deseja fazer download apenas de alguns dos seus dados de um produto, pode ter a opção de selecionar um botão como Todos os dados incluídos.
Como exportar e-mails do Gmail?
Vamos discutir como exportar e-mails no Gmail em etapas: Abra seu navegador: abra o navegador da web, digite www.gmail.com na barra de pesquisa e clique no ícone de pesquisa. Complete o login: Digite seu ID de e-mail com senha e faça login.