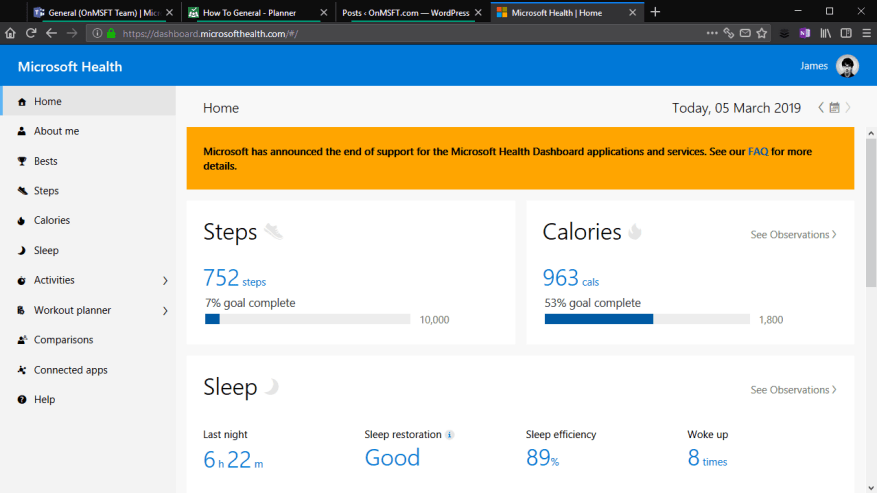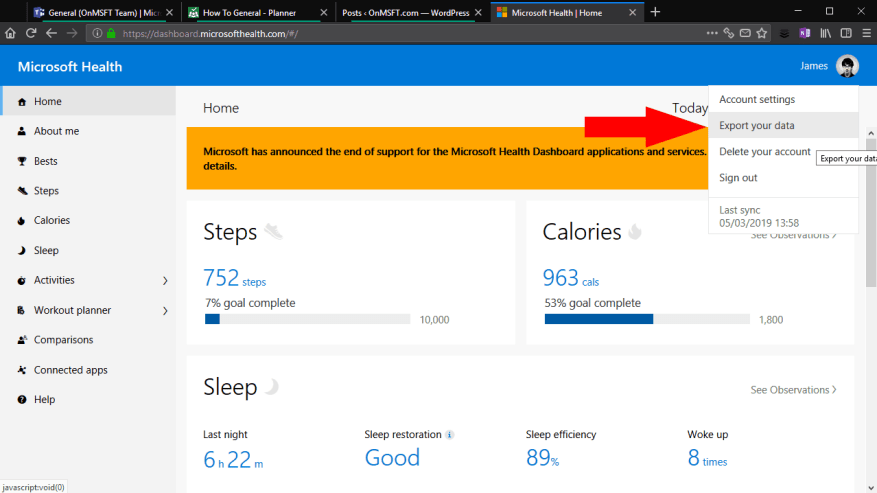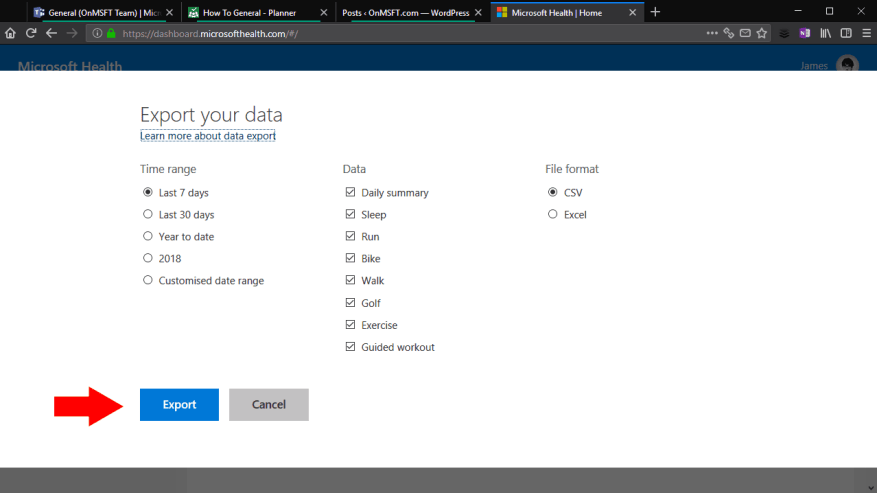Po oznámení z minulého týdne, že aplikace Microsoft Health bude 31. května přepnuta do režimu offline, možná máte pocit, že nyní nastal čas začít exportovat svá zdravotní data. Jakmile podpora skončí, nebudete mít přístup k žádným datům, která byla synchronizována z vašeho náramku Microsoft Band nebo Lumia Motion Data. Pokud si chcete vytvořit archiv všech svých statistik o stavu Microsoftu, přečtěte si, jak na to.
Z mobilní aplikace Microsoft Band nelze exportovat data. Místo toho přejděte na webový řídicí panel Microsoft Health na adrese dashboard.microsofthealth.com. Pokud budete vyzváni k ověření, přihlaste se pomocí svého účtu Microsoft.
Dostanete se na domovskou stránku řídicího panelu Microsoft Health. Kliknutím na obrázek svého uživatelského profilu v pravém horním rohu zobrazíte nabídku profilu. Dále klikněte v nabídce na odkaz Exportovat svá data. Stojí za zmínku, že tento panel také zobrazuje, kdy byl váš náramek naposledy synchronizován s cloudem. Pokud to bylo před několika hodinami, možná budete chtít před exportem dat vynutit synchronizaci, abyste zajistili, že budou zahrnuty vaše nejnovější aktivity.
Po kliknutí na „Exportovat data“ se ve vašem prohlížeči zobrazí překryvná vrstva. Zde si můžete vybrat, které typy dat chcete exportovat, a také časové období, které chcete zahrnout. Obecně budete chtít zahrnout všechny možné typy aktivit, abyste vytvořili úplný archiv svého profilu Microsoft Health. Pokud jste však aktivitu nikdy nepoužili nebo si ji jen nechcete uchovat, můžete ji z archivu vyloučit.
Panel vám nabízí různé možnosti časového rozsahu pro export. Můžete si vybrat z minulého týdne, měsíce nebo roku nebo si nakonfigurovat vlastní časový rozsah. Bohužel nelze vybrat časové období, které bude trvat déle než jeden rok. V důsledku toho budete muset tento postup opakovat několikrát – jednou za každý rok, kdy jste službu používali –, abyste exportovali všechna svá data.
Poslední možnost vám umožňuje vybrat formát souboru, ve kterém bude exportován.Výběrem „Excel“ se vygeneruje formátovaná tabulka Excel, která může usnadnit používání dat. To však nebude kompatibilní s jinými aplikacemi, jako jsou služby třetích stran, které mohou importovat údaje o kondici. Doporučujeme držet se CSV – tyto soubory můžete stále otevírat a formátovat v Excelu a lze je snadno analyzovat i jinými aplikacemi.
Kliknutím na „Export“ exportujete svá data. Otevře se nová karta prohlížeče pro zpracování stahování. Než budou vaše data shromážděna a připravena, budete chvíli čekat. Zhruba po minutě byste měli vidět, že stahování souboru ve vašem prohlížeči začíná. Bude doručen jako ZIP archiv obsahující vaše soubory CSV nebo Excel. Nyní jsou vaše aktivity exportovány, můžete soubory otevřít v tabulkové aplikaci, jako je Excel, nebo je začít škrábat ve vlastních aplikacích a data ručně analyzovat.
FAQ
Jaká data mohu exportovat ze svého účtu Google?
Exportovaná data z Chromu mohou v závislosti na vašich preferencích zahrnovat: Platební údaje, které ukládáte do svého účtu Google, jsou součástí služby Google Pay a jsou součástí exportu dat Google Pay. Chcete-li exportovat uložená hesla ze svého účtu Google, navštivte Nastavení Správce hesel.
Jak exportuji data z aplikace Outlook?
V horní části pásu karet Outlooku vyberte Soubor. Pokud váš pás karet nemá v levém horním rohu možnost Soubor, přečtěte si téma Jakou verzi Outlooku mám? zjistit vaši verzi aplikace Outlook a najít příslušné pokyny pro export. Zvolte Otevřít a exportovat > Importovat/Exportovat. Zvolte Exportovat do souboru. Klikněte na Datový soubor aplikace Outlook (.pst) > Další.
Jak exportuji údaje o svém účtu?
Klikněte na svůj profilový obrázek v levém dolním rohu obrazovky a poté klikněte na „Správce“. Z nabídky na levém panelu vyberte „Obecné“ a vyberte kartu „Účet“ v horní části obrazovky, jak je znázorněno zde: V části „Exportovat data účtu“ klikněte na „Exportovat“.
Jak exportuji svá fit data do Googlu?
Můžete si vybrat, jak vám má Google archivní soubor doručit, nastavit automatické exporty každé dva měsíce, typ a velikost souboru. Po dokončení úprav těchto nastavení vyberte „Vytvořit export“. Google začne extrahovat kopii vašich dat Fit.
Jak si stáhnu data svého účtu?
Pokud máte hodně dat, může to chvíli trvat. Jakmile bude stahování připraveno, zašleme vám také e-mail na e-mailovou adresu uvedenou ve vašem účtu. Když obdržíte e-mail, kliknutím na odkaz přejděte na stránku Export mých dat a poté klikněte na Stáhnout data mého účtu.
Jak exportuji svou historii objednávek?
Objednávky a obchody > Spotový účet > Historie objednávek > Klikněte na tlačítko „Exportovat“ v pravém horním rohu. Obchodníci si mohou vybrat nebo přizpůsobit rozsah dat. Obchodníci mohou exportovat data až za dva roky, přičemž maximum dat lze exportovat vždy šest měsíců.
Jak exportuji data svého účtu do počítače?
Z nabídky na levém panelu vyberte „Obecné“ a vyberte kartu „Účet“ v horní části obrazovky, jak je znázorněno zde: V části „Exportovat data účtu“ klikněte na „Exportovat“. Tato akce exportuje všechna data (včetně sdílených a soukromých nástěnek) ve vašem účtu do souboru .zip.
Co jsou exporty účtů a jak fungují?
Pomocí exportů účtů můžete ukládat informace o účtu mimo Mailchimp, jako jsou šablony, marketingové e-maily a data sestav. Svá data můžete také znovu importovat, pokud jste je dříve exportovali, s výjimkou přehledů kampaní.
Jak exportovat e-maily aplikace Outlook do přípony souboru PST?
Otevřete Outlook a přejděte na Soubor > Otevřít a exportovat > Import/Export. Otevře se Průvodce importem a exportem. V okně Průvodce importem a exportem vyberte možnost Exportovat do souboru. Potom klepněte na tlačítko Další. Vyberte možnost Datový soubor aplikace Outlook (.pst) a klikněte na tlačítko Další.
Jak exportuji e-maily z aplikace Outlook do souboru?
Vyberte Exportovat do souboru a poté vyberte Další. Vyberte Microsoft Excel nebo Hodnoty oddělené čárkami a poté vyberte Další.Vyberte e-mailovou složku, ze které chcete exportovat zprávy, a poté vyberte Další. Přejděte do složky, do které chcete uložit exportované e-maily. Zadejte název exportovaného souboru a vyberte OK.
Jak exportuji své kontakty aplikace Outlook do souboru CSV?
I když můžete své kontakty aplikace Outlook exportovat do souboru CSV v aplikaci Outlook pro Mac, tato možnost není k dispozici pro e-mailové zprávy. Přejděte na Soubor a vyberte Otevřít a exportovat. V Outlooku 2010 vyberte Soubor > Otevřít. Zvolte Import/Export. Vyberte Exportovat do souboru a poté vyberte Další. Vyberte Microsoft Excel nebo Hodnoty oddělené čárkami a poté vyberte Další.
Jak exportuji Outlook 2011 do souboru Mac?
Pro Outlook 2011 pro Mac. Přejděte do nabídky Soubor a vyberte Exportovat. Vyberte datový soubor aplikace Outlook pro Mac. Vyberte položky následujících typů a poté zaškrtněte políčko Pošta. Pokračujte výběrem šipky doprava. Vyberte umístění, kam chcete soubor uložit. Outlook začne exportovat.
Jak si stáhnu svá data z Google?
Přejděte na stránku Stažení dat. Produkty Google, které obsahují vaše data, jsou vybrány automaticky. Pokud data z produktu stahovat nechcete, zrušte zaškrtnutí políčka vedle něj. Pokud si chcete z produktu stáhnout pouze některá data, můžete mít možnost vybrat tlačítko, jako je Všechna data jsou zahrnuta.
Jak exportovat e-maily z Gmailu?
Budeme diskutovat o tom, jak exportovat e-maily v Gmailu v krocích: Otevřete prohlížeč: otevřete webový prohlížeč, do vyhledávacího pole zadejte www.gmail.com a klikněte na ikonu vyhledávání. Dokončete přihlášení: Zadejte svůj e-mail s heslem a přihlaste se.