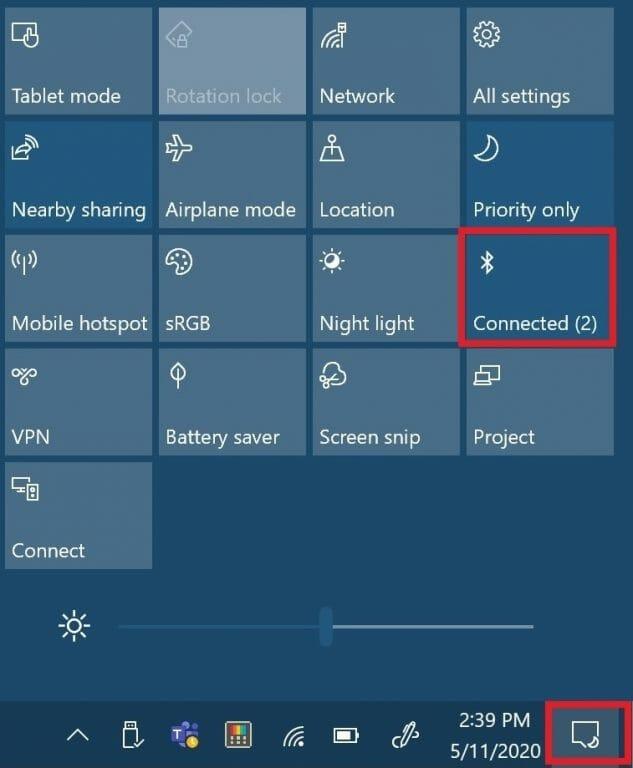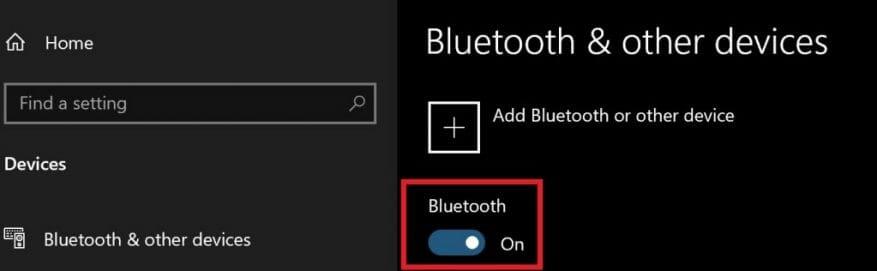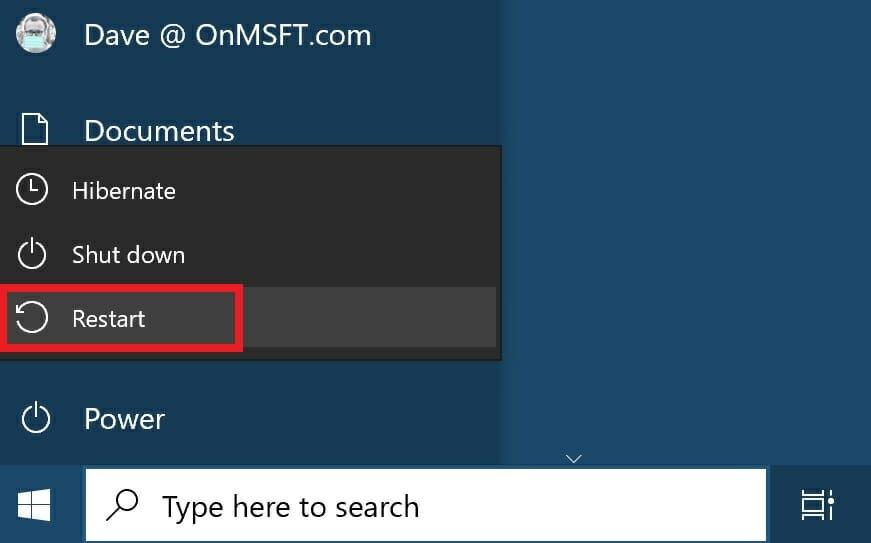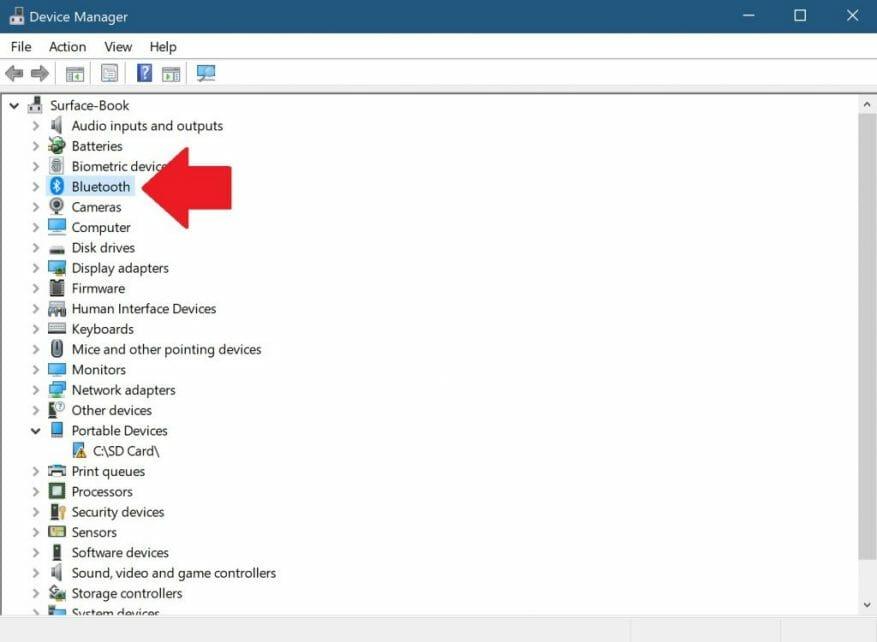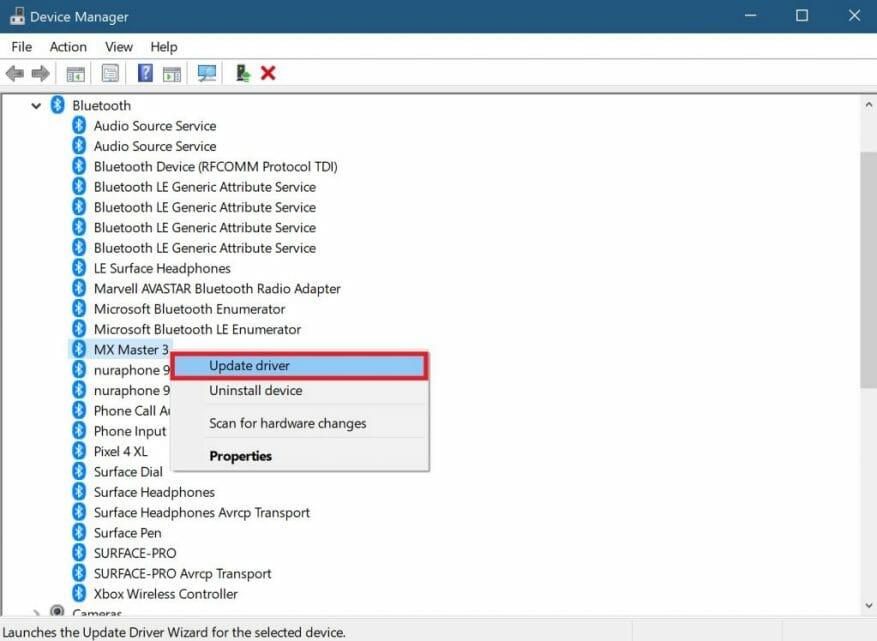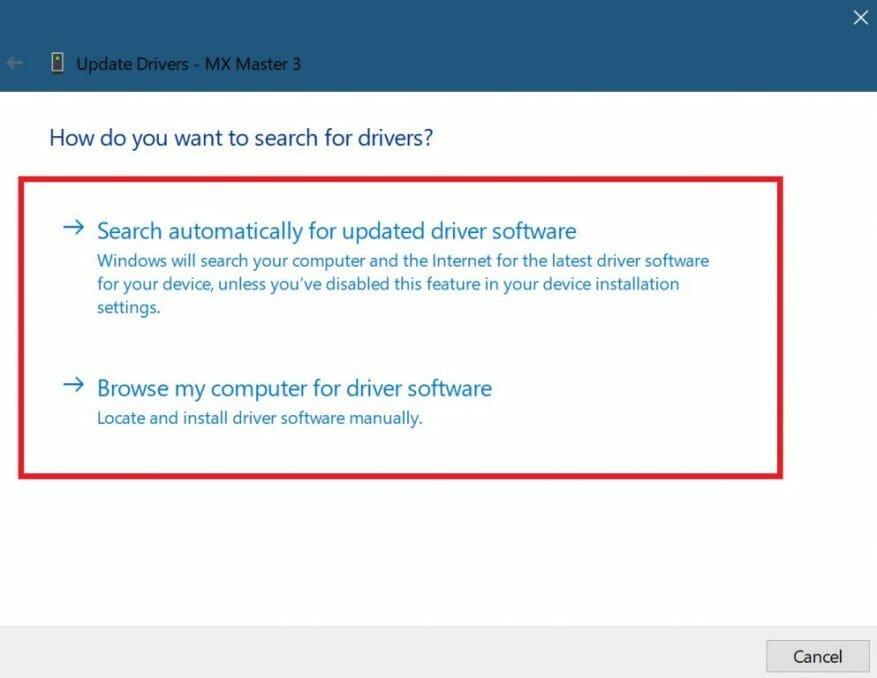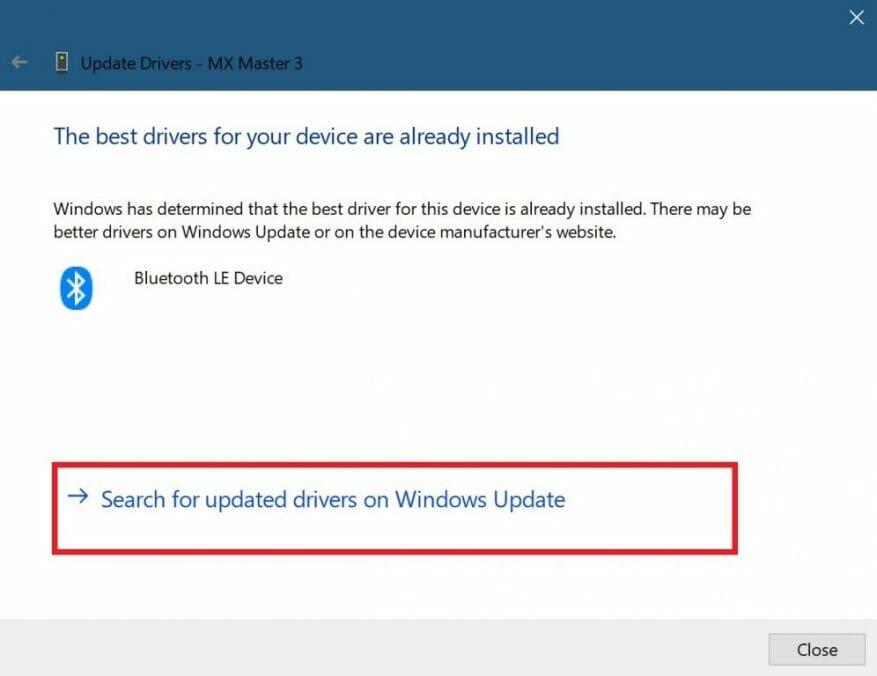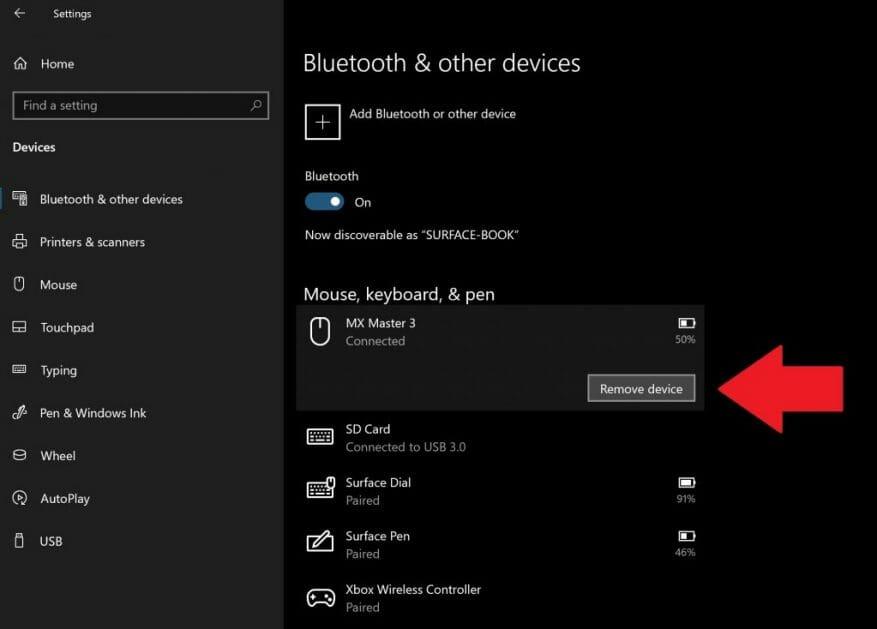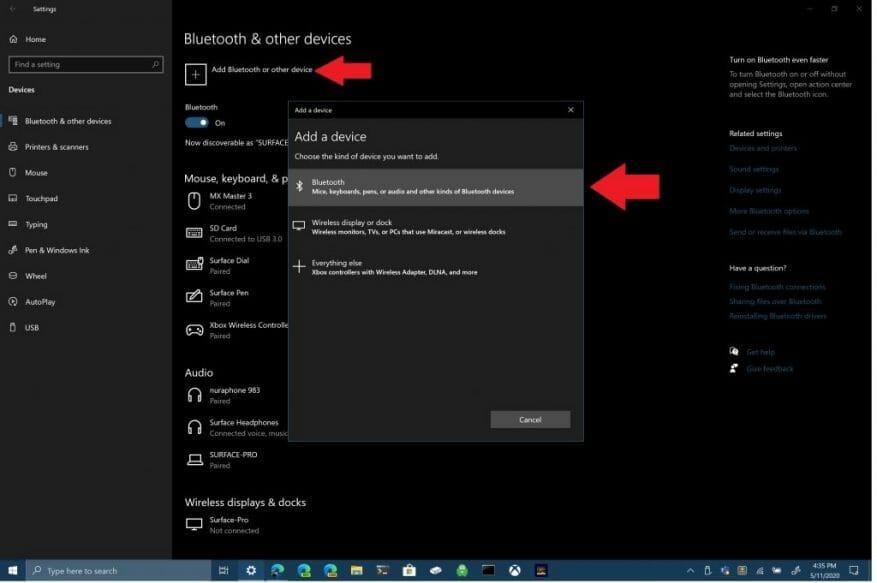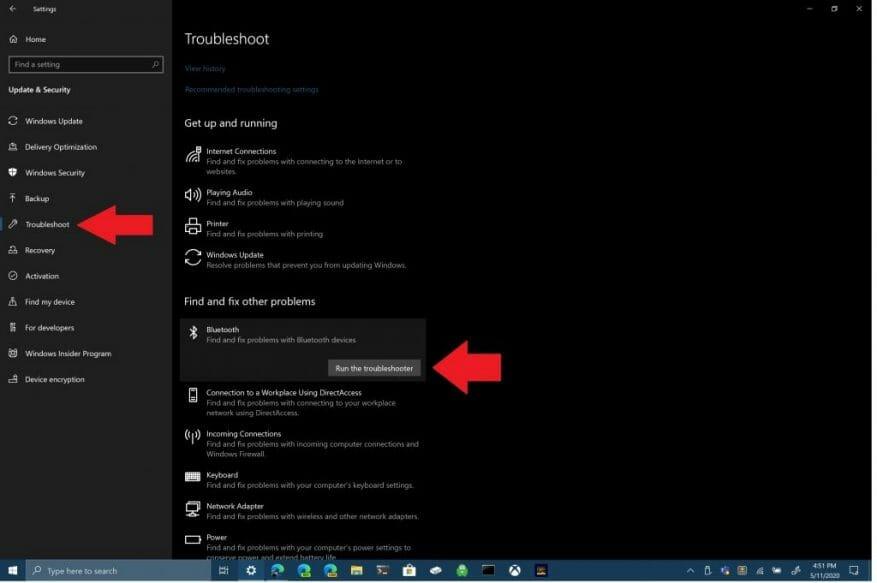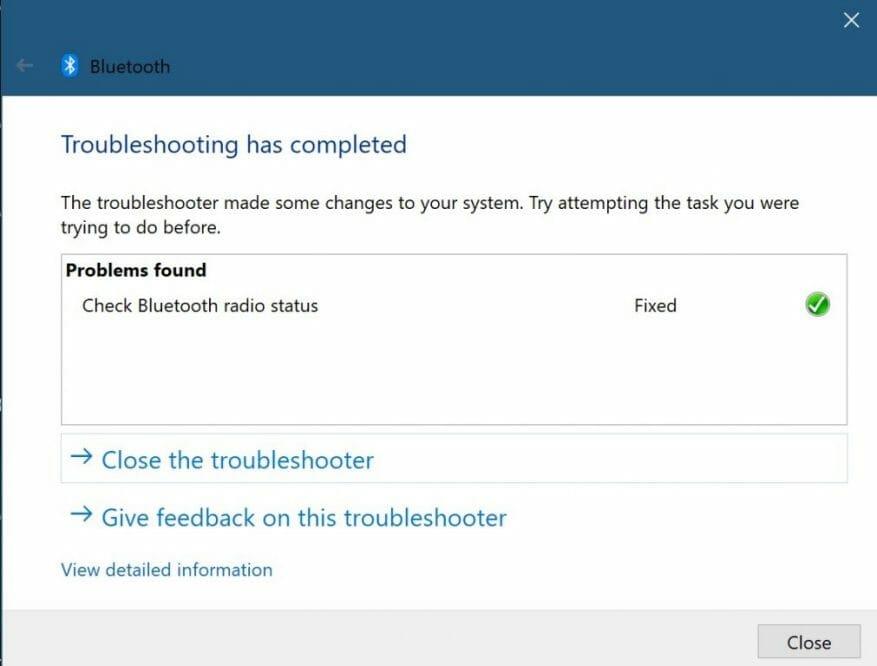Bluetooth giver dig mulighed for at forbinde Windows 10-enheder og tilbehør til din pc uden behov for ledninger. Det meste af tiden fungerer Bluetooth godt i Windows 10. Hvis det ikke gør det, er her trin, du kan følge for at fejlfinde Bluetooth-forbindelsen på din Windows 10-pc.
1. Tjek, om din Bluetooth er aktiveret
Det virker som et indlysende trin, men nogle gange glemmer vi at tjekke den mest enkle måde at fejlfinde din Bluetooth-indstilling på. Gå til dit Windows-meddelelsesikon nederst til højre på dit Windows 10-skrivebord, og klik (eller tryk på) det for at udvide.
Hvis boksen med Bluetooth-symbolet er nedtonet, er din Bluetooth-radio slukket. Hvis boksen med Bluetooth-symbolet er blå, er Bluetooth-radioen tændt og viser antallet af enheder, der er tilsluttet din Windows 10-pc.
Alternativt kan du ændre Bluetooth til/fra-knappen ved at gå til Indstillinger > Enheder > Bluetooth og andre enheder og slå Bluetooth-kontakten til eller fra.
2. Genstart Bluetooth
Hvis din Bluetooth er aktiveret, kan det også løse eventuelle Bluetooth-problemer, du har, hvis du slukker og tænder den igen. Alt du skal gøre er at klikke på Bluetooth-radioen fra og derefter til igen i Windows-meddelelsescenteret.
3. Kontroller Bluetooth-enhedens batteriniveauer
Et andet nyttigt fejlfindingstip er at sikre, at den Bluetooth-enhed, du forsøger at oprette forbindelse til, har nok batterilevetid til at blive opdaget af din Windows 10-pc’s Bluetooth-radio.
Et af de mest almindelige problemer med at forsøge at oprette forbindelse til en Bluetooth-enhed er, at batteriet skal genoplades eller udskiftes. Tjek batterilevetiden på alle dine enheder, før du forsøger at forbinde dem via Bluetooth.
4. Genstart din Windows 10-pc
Hvis du har Bluetooth-problemer, kan noget så simpelt som at genstarte din Windows 10-pc hjælpe med at løse eventuelle underliggende problemer.
Ved at genstarte din pc, rydder du ud af ledige processer, der muligvis har spoleret din Windows 10-pc.Genstart af din pc virker ikke for at løse alle problemer, når du gør det, men genstart kan hjælpe dig med at isolere, hvad der kan forårsage dine problemer.
5. Opdater Bluetooth-enhedsdrivere
Windows 10 installerer og opdaterer automatisk drivere til Bluetooth-enheder, der forbinder til din pc. De fleste Bluetooth-enheder burde fungere lige ud af kassen, uden at du selv skal søge efter de korrekte drivere.
Der er dog tidspunkter, hvor du skal downloade drivere fra producentens websted for at få support til din Bluetooth-enhed. Nogle gange kan nye Windows 10-opdateringer utilsigtet bryde Bluetooth-forbindelserne på nogle af dine tidspunkter, uden at du ved det.
Hvis du ønsker at bekræfte, at din Bluetooth-enhedsdriver er installeret, skal du højreklikke på Windows Start-knappen og vælge Enhedshåndtering. Når du er der, skal du vælge Bluetooth afsnittet for at se alle dine Bluetooth-enhedsdrivere på din Windows 10-pc.
Vælg og højreklik på den Bluetooth-enhedsdriver, som du har problemer med at oprette forbindelse til din pc. Klik Opdater driver for at søge efter en ny driver til enheden. Som angivet, Opdater driver starter guiden Update Driver for den valgte enhed.
Herfra har du to valg; “søg automatisk efter opdateret driversoftware” eller “søg min computer efter driversoftware.” Hvis du downloadede din Bluetooth-enhedsdriver fra producentens supportwebsted, skal du vælge gennemse min computer efter driversoftware og vælge at installere driversoftwaren manuelt.
Hvis du vælger “Søg automatisk efter opdateret driversoftware”, vil Windows 10 finde den foretrukne Bluetooth-driver til din enhed online. Hvis Windows 10 finder ud af, at du allerede har den seneste driveropdatering tilgængelig til din Bluetooth-enhed, kan du også “søge efter opdaterede drivere på Windows Update som angivet.
Denne mulighed åbner Windows Update i Indstillinger. Herfra kan du vælge “Søg efter opdateringer” for at starte en søgning efter din Bluetooth-enhedsdriver.
Når eller hvis Windows Update er i stand til at finde en opdateret driver til din enhed, vil Windows 10 downloade og installere den. Når processen er færdig, skal du genstarte din pc og prøve at tilslutte din Bluetooth-enhed igen.
6. Fjern og tilslut din Bluetooth-enhed igen
Ofte kan det hjælpe med at løse nogle forbindelsesproblemer, du har med din Bluetooth-enhed, hvis du fjerner din Bluetooth-enhed fra din pc og parrer den igen. For at starte denne proces skal du gå til Bluetooth-indstillingerne på din Windows 10-pc.
Gå til følgende sted: Indstillinger> Enheder > Bluetooth og andre enheder
Vælg Fjern enheden og vælg Ja for at bekræfte at fjerne Bluetooth-enheden fra din pc. Når din Bluetooth-enhed er fjernet, skal du genstarte din pc.
Når din pc er genstartet, skal du gå tilbage til dine Bluetooth-indstillinger på din pc; Indstillinger> Enheder > Bluetooth og andre enheder.
Klik på Tilføj Bluetooth eller anden enhed, og vælg Bluetooth i feltet “Tilføj en enhed”.
Sørg for, at din Bluetooth-enhed er i parringstilstand og kan registreres af din pc. Klik på din Bluetooth-enhed på listen for at oprette forbindelse. Nogle gange kan du blive bedt om at indtaste en PIN-kode, der vises på din pc, for at fuldføre Bluetooth-forbindelsen med din enhed.
7. Kør Windows 10 Fejlfinding
Hvis ingen af de førnævnte metoder virker for dig, skal du bruge Windows 10 fejlfinding. For at åbne Windows 10 fejlfinding skal du gå til følgende sti: Indstillinger > Windows 10 Update & Security > Fejlfinding > Bluetooth. Vælg “Kør fejlfinding” for at tillade Windows 10 at søge efter problemer med din Bluetooth-forbindelse.
Hvis Windows 10 opdager Bluetooth-problemer, vises de i følgende boks med instruktioner om, hvordan du yderligere afhjælper dine Bluetooth-problemer.
Hvis Windows 10 ikke registrerer nogen problemer med din Bluetooth-forbindelse, men du stadig oplever problemer, kan du vælge at køre en anden fejlfinding på Windows 10.For eksempel er fejlfindingen “Afspilning af lyd” nyttig til at finde roden til eventuelle problemer, du oplever ved afspilning af lyd med Bluetooth-enheder på Windows 10. Nogle gange kan problemet være hardwarerelateret, hvis du stadig oplever problemer med din Bluetooth-forbindelse. Hvis ingen af disse rettelser virker for dig, skal du kontakte din Bluetooth-enheds producent for yderligere support.
FAQ
Hvordan løser jeg Bluetooth-problemer på Windows 10?
1 Grundlæggende Bluetooth-fejlfindingstrin. Selvom mange af disse trin kan virke indlysende, vil de løse mange af de mest almindelige Bluetooth-problemer på Windows. 2 Kontroller Bluetooth-interferens og enhedsafstand. … 3 Installer eller opdater Bluetooth-enhedsdrivere. … 4 Fjern og parr din Bluetooth-enhed igen. … 5 Brug Windows 10 Fejlfinding. …
Hvordan rettes Bluetooth-enhedsforbindelsen, når den er parret?
Sådan rettes Bluetooth-enhedsforbindelsen, når den er parret. 1 Åbn Indstillinger. 2 Klik på Enheder. 3 Klik på Bluetooth. 4 Vælg enheden. Hvis enheden er i brug, vil den blive vist som tilsluttet, ellers vises status som Parret. I dette tilfælde er Bluetooth-enheden … 5 Klik på knappen Fjern enhed. 6 Klik på Ja for at bekræfte for at fuldføre opgaven.
Hvorfor virker min Bluetooth ikke på Windows 7?
Bluetooth-enhedsdrivere er designet til den specifikke brug af Bluetooth-enhed, så det kan være anderledes at vælge Bluetooth-driveren på Windows 7, 8 og 10. operativsystem og enhedsspecifik. Det almindelige Bluetooth-problem, der ikke fungerer, kan være forårsaget af manglende, inkompatibilitet eller beskadiget driver.
Hvordan fejlfinder jeg problemer med Bluetooth-radio?
Grundlæggende Bluetooth-fejlfindingstrin. 1 Kontroller, at Bluetooth er tændt. Start med at sikre dig, at Bluetooth faktisk er aktiveret på din Windows-pc. Bare fordi symbolet er på proceslinjen … 2 Genstart din Bluetooth-radio. 3 Kontroller batteriet. 4 Genstart din pc.
Hvordan forbinder jeg en Bluetooth-enhed til Windows 10?
Tryk på Windows + A for at starte handlingslinjen.Vælg nu knappen Tilslut til stede og klik på den enhed, du vil oprette forbindelse til. Hvis du har problemer med at opretholde en etableret forbindelse fra din computer, bør du kontrollere, om Bluetooth-driverne er opdaterede og ikke er korrupte.
Hvordan rettes Bluetooth-parring, men ikke tilsluttet fejl?
For at rette fejlen, som Bluetooth blev parret, men ikke tilsluttet, kan du vælge at geninstallere Bluetooth-driveren. Nu, her er tutorialen. Tryk på Windows-tasten og R-tasten sammen for at åbne dialogboksen Kør. Skriv devmgmt.msc i boksen, og klik på OK for at fortsætte. Udvid Bluetooth, og højreklik på din Bluetooth-enhed. Vælg derefter Afinstaller enhed for at fortsætte.
Hvordan ved jeg, om min Bluetooth er tilsluttet eller ej?
Åbn Indstillinger. Klik på Enheder. Klik på Bluetooth. Vælg enheden. Hvis enheden er i brug, vil den blive vist som tilsluttet, ellers vises status som Parret. Hvis Bluetooth-enheden ikke fungerer, skal du fjerne den. Klik på knappen Fjern enhed.
Hvorfor virker min Bluetooth-enhed ikke på Windows 10?
Du vil se “Ikke forbundet”, hvis din Windows 10-enhed ikke er parret med noget Bluetooth-tilbehør. Tjek i Indstillinger. Vælg Vælg knappen Start, og vælg derefter Indstillinger > Enheder > Bluetooth og andre enheder .
Sådan repareres Bluetooth-radio, der ikke fungerer på Windows 10?
Gå til Windows-systembakken på Windows-proceslinjen. Kontroller farven på Bluetooth-symbolet. Hvis den er grå, er Bluetooth inaktiv; hvis den er blå, er den aktiv. Hvis din Bluetooth er slukket, skal du tænde den og derefter kontrollere, om Bluetooth-radiostatusproblemet er løst.
Hvorfor virker min Bluetooth Check radiostatus ikke?
Du kan støde på Bluetooth Check Radio Status-problemet, hvis Bluetooth-driveren på dit system er korrupt eller forældet. Desuden kan det forældede systems BIOS eller Windows også forårsage det aktuelle problem.
Hvorfor virker min Bluetooth ikke på min bærbare computer?
Nogle enheder har ikke Bluetooth.Hvis du bruger en bærbar computer med en fysisk Bluetooth-kontakt på kroppen, skal du sørge for, at den er tændt. I Windows 10 er der to måder at kontrollere, om Bluetooth er slået til. Sådan gør du: Tjek i proceslinjen. Vælg handlingscenter ( eller ).
Hvordan kører jeg en fejlfinding på min Bluetooth-enhed?
For at komme i gang skal du vælge en overskrift for at se flere oplysninger. Vælg Start, og vælg derefter Indstillinger > Opdatering og sikkerhed > Fejlfinding. I Find og ret andre problemer skal du vælge Bluetooth og derefter vælge Kør fejlfinding og følge instruktionerne.
Hvordan aktiverer jeg Bluetooth på min Windows 10-computer?
I dialogboksen Bluetooth-indstillinger skal du klikke på fanen Indstillinger og gøre et af følgende: For at gøre din computer synlig for Bluetooth-aktiverede enheder, skal du markere afkrydsningsfeltet for Tillad Bluetooth-enheder at finde denne computer.