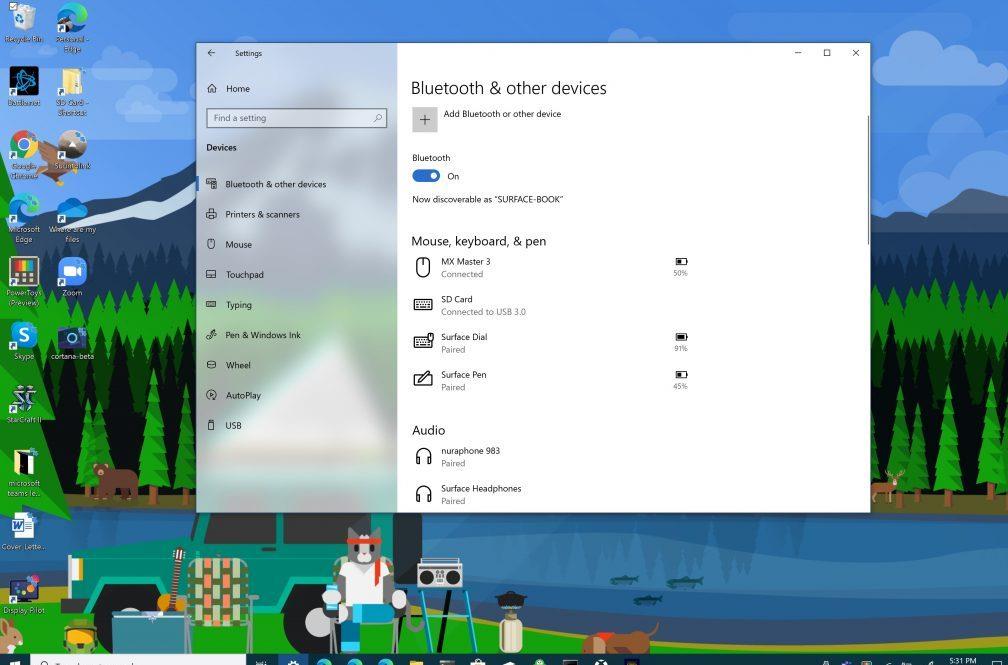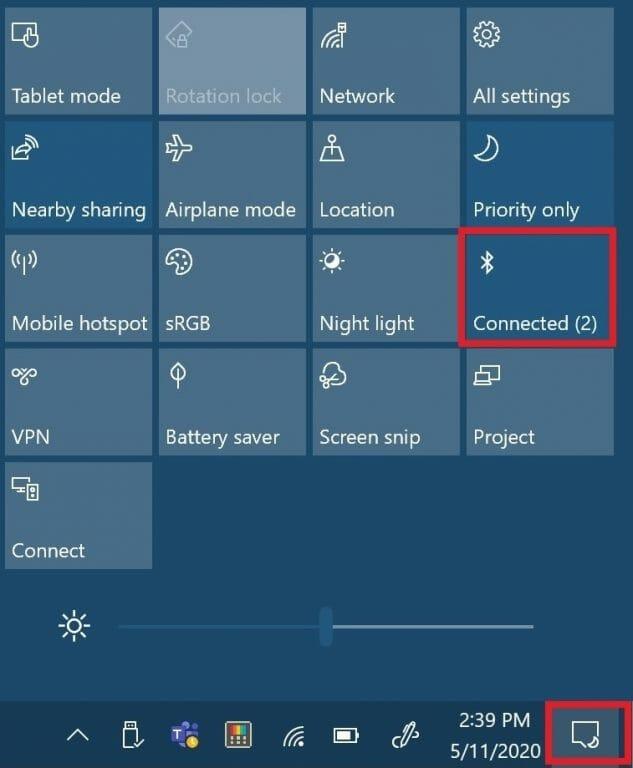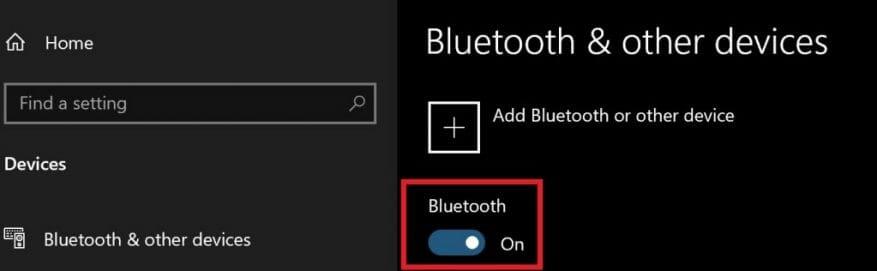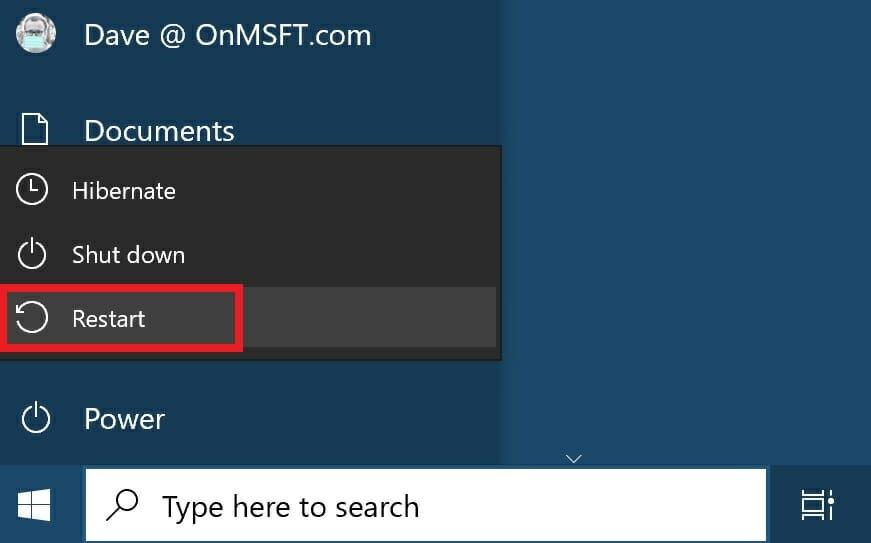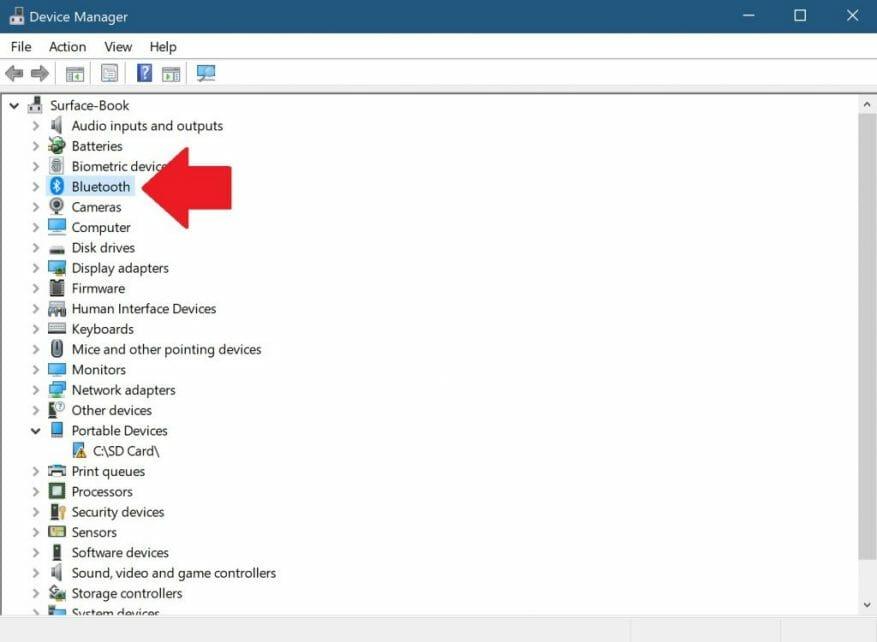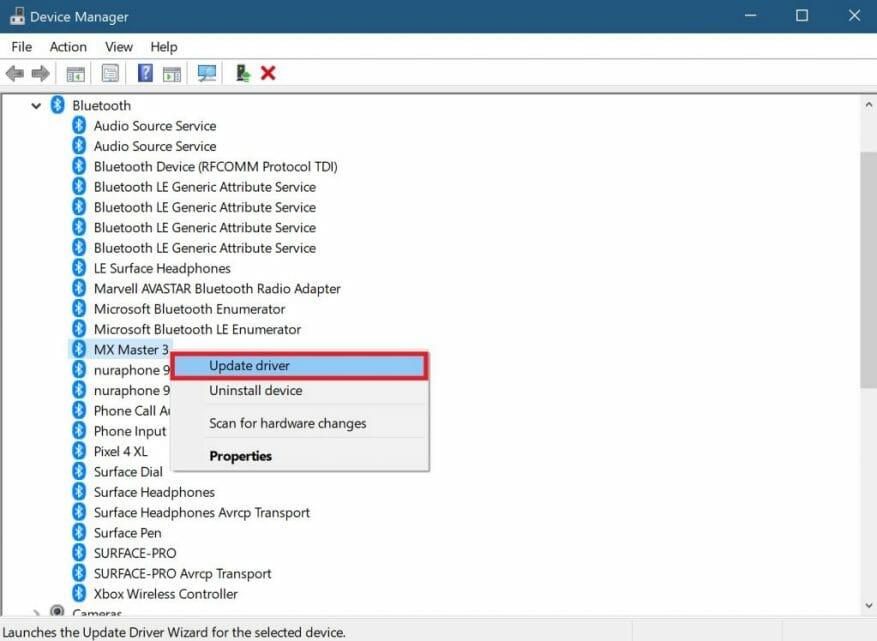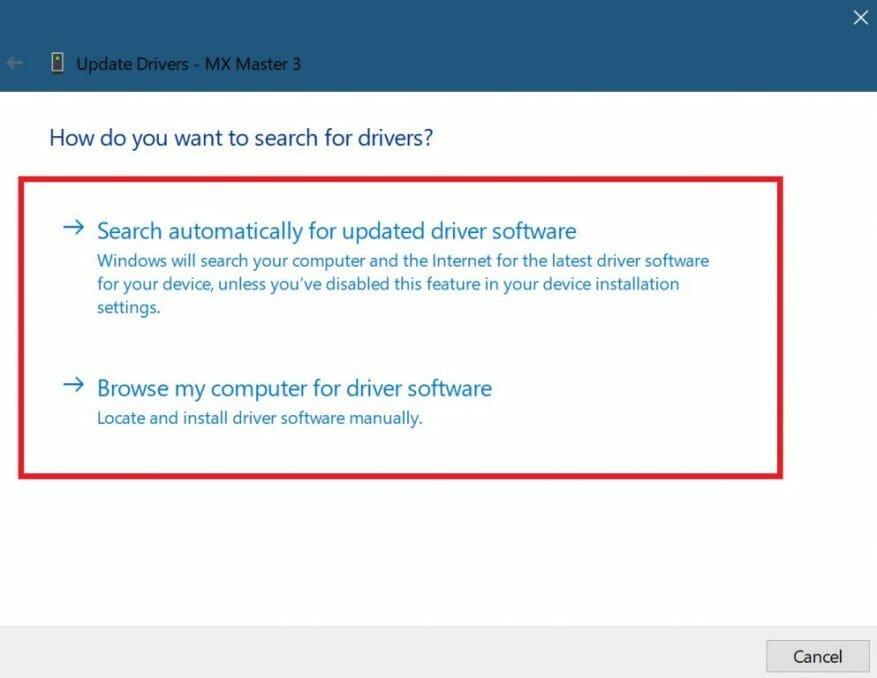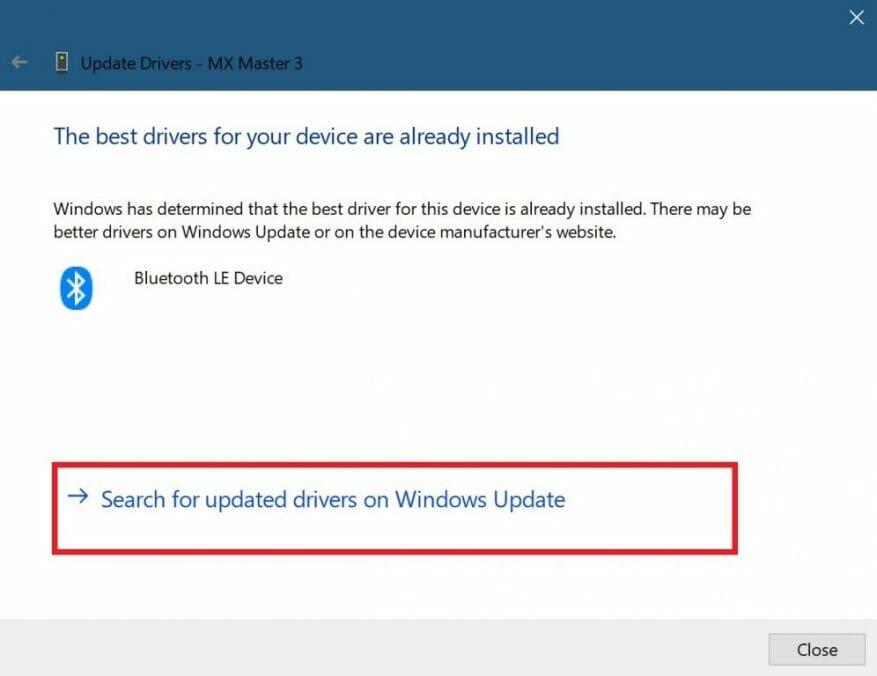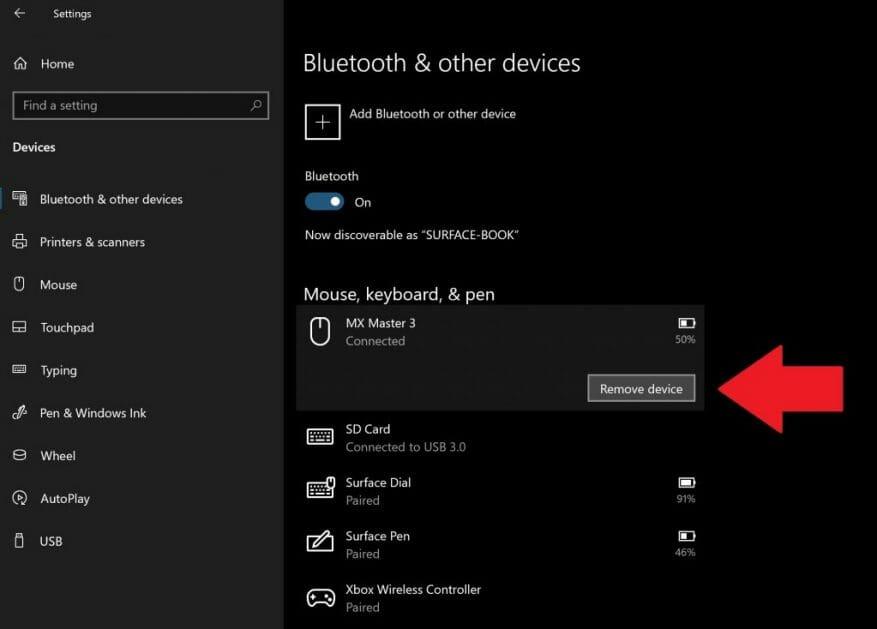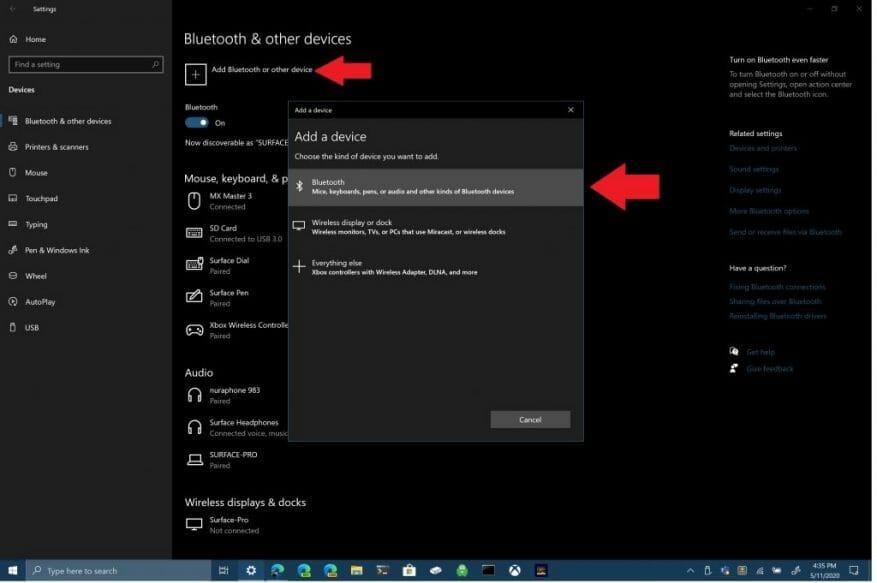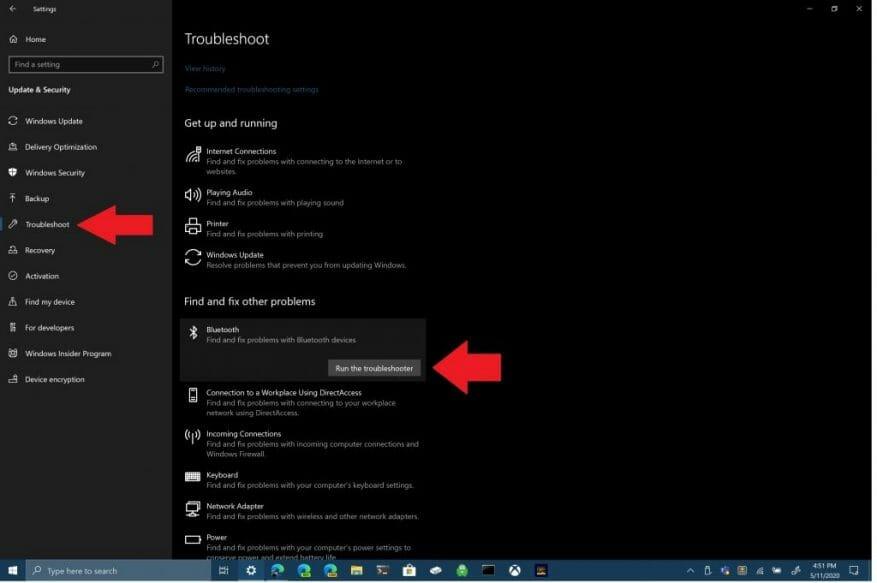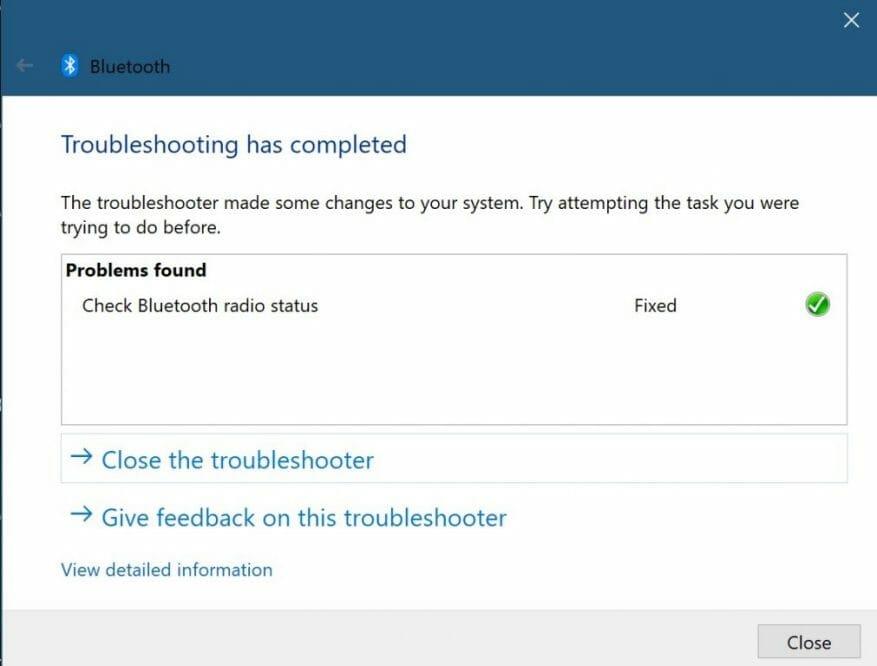Bluetooth vous permet de connecter des appareils et accessoires Windows 10 à votre PC sans avoir besoin de câbles. La plupart du temps, Bluetooth fonctionne bien sous Windows 10. Si ce n’est pas le cas, voici les étapes que vous pouvez suivre pour dépanner la connexion Bluetooth sur votre PC Windows 10.
1. Vérifiez si votre Bluetooth est activé
Cela semble être une étape évidente, mais nous oublions parfois de vérifier le moyen le plus simple de dépanner votre paramètre Bluetooth. Accédez à votre icône de notification Windows en bas à droite de votre bureau Windows 10 et cliquez (ou touchez) dessus pour la développer.
Si la case avec le symbole Bluetooth est grisée, votre radio Bluetooth est éteinte. Si la case avec le symbole Bluetooth est bleue, la radio Bluetooth est allumée et affichera le nombre d’appareils connectés à votre PC Windows 10.
Alternativement, vous pouvez changer l’activation/désactivation du Bluetooth en allant sur Paramètres > Appareils > Bluetooth et autres appareils et activez ou désactivez le commutateur Bluetooth.
2. Redémarrez Bluetooth
Si votre Bluetooth est activé, le désactiver puis le rallumer peut également résoudre les problèmes de Bluetooth que vous rencontrez. Tout ce que vous avez à faire est de désactiver la radio Bluetooth, puis de la rallumer dans le centre de notification Windows.
3. Vérifiez les niveaux de batterie de l’appareil Bluetooth
Un autre conseil de dépannage utile consiste à vous assurer que l’appareil Bluetooth auquel vous essayez de vous connecter dispose d’une autonomie de batterie suffisante pour être découvert par la radio Bluetooth de votre PC Windows 10.
L’un des problèmes les plus courants lors de la tentative de connexion à un appareil Bluetooth est que la batterie doit être rechargée ou remplacée. Vérifiez l’autonomie de la batterie de tous vos appareils avant d’essayer de les connecter via Bluetooth.
4. Redémarrez votre PC Windows 10
Si vous rencontrez des problèmes Bluetooth, quelque chose d’aussi simple que de redémarrer votre PC Windows 10 peut aider à résoudre les problèmes sous-jacents.
En redémarrant votre PC, vous effacez les processus inactifs qui auraient pu enliser votre PC Windows 10.Le redémarrage de votre PC ne résout pas tous les problèmes lorsque vous le faites, mais le redémarrage peut vous aider à isoler ce qui pourrait vous causer des problèmes.
5. Mettre à jour les pilotes de périphérique Bluetooth
Windows 10 installe et met à jour automatiquement les pilotes des périphériques Bluetooth qui se connectent à votre PC. La plupart des appareils Bluetooth devraient fonctionner immédiatement sans que vous ayez à rechercher vous-même les bons pilotes.
Cependant, il arrive parfois que vous deviez télécharger des pilotes à partir du site Web du fabricant pour prendre en charge votre périphérique Bluetooth. Parfois, les nouvelles mises à jour de Windows 10 peuvent interrompre par inadvertance les connexions Bluetooth de certains de vos moments sans que vous le sachiez.
Si vous cherchez à vérifier que votre pilote de périphérique Bluetooth est installé, vous devrez cliquer avec le bouton droit sur le bouton Démarrer de Windows et sélectionner Gestionnaire de périphériques. Une fois sur place, choisissez le Bluetooth section pour afficher tous vos pilotes de périphérique Bluetooth sur votre PC Windows 10.
Sélectionnez et cliquez avec le bouton droit sur le pilote de périphérique Bluetooth que vous rencontrez des problèmes de connexion à votre PC. Cliquez sur Mettre à jour le pilote pour rechercher un nouveau pilote pour le périphérique. Comme indiqué, Mettre à jour le pilote lance l’assistant de mise à jour du pilote pour le périphérique sélectionné.
À partir de là, vous aurez deux choix; « rechercher automatiquement le logiciel du pilote mis à jour » ou « parcourir mon ordinateur pour le logiciel du pilote ». Si vous avez téléchargé votre pilote de périphérique Bluetooth à partir du site Web d’assistance du fabricant, choisissez Parcourir mon ordinateur pour le logiciel du pilote et choisissez d’installer le logiciel du pilote manuellement.
Si vous choisissez « Rechercher automatiquement le logiciel du pilote mis à jour », Windows 10 trouvera en ligne le pilote Bluetooth préféré pour votre appareil. Si Windows 10 constate que vous disposez déjà de la mise à jour de pilote la plus récente disponible pour votre périphérique Bluetooth, vous pouvez également « rechercher des pilotes mis à jour sur Windows Update comme indiqué.
Cette option ouvrira Windows Update dans Paramètres. De là, vous pouvez choisir « Vérifier les mises à jour » pour lancer une recherche de votre pilote de périphérique Bluetooth.
Lorsque ou si Windows Update est en mesure de trouver un pilote mis à jour pour votre appareil, Windows 10 le téléchargera et l’installera. Lorsque le processus est terminé, redémarrez votre PC et essayez à nouveau de connecter votre appareil Bluetooth.
6. Retirez et reconnectez votre appareil Bluetooth
Souvent, retirer votre appareil Bluetooth de votre PC et le coupler à nouveau peut aider à résoudre certains problèmes de connexion que vous rencontrez avec votre appareil Bluetooth. Pour démarrer ce processus, vous devez vous rendre dans les paramètres Bluetooth de votre PC Windows 10.
Allez à l’emplacement suivant : Réglages> Appareils > Bluetooth et autres appareils
Sélectionner Enlevez l’appareil et choisissez Oui pour confirmer la suppression du périphérique Bluetooth de votre PC. Une fois votre périphérique Bluetooth supprimé, redémarrez votre PC.
Une fois votre PC redémarré, revenez à vos paramètres Bluetooth sur votre PC ; Réglages> Appareils > Bluetooth et autres appareils.
Cliquez sur ajouter Bluetooth ou un autre appareil et choisissez Bluetooth dans la case « Ajouter un appareil ».
Assurez-vous que votre appareil Bluetooth est en mode couplage et peut être détecté par votre PC. Cliquez sur votre appareil Bluetooth dans la liste pour vous connecter. Parfois, vous devrez peut-être saisir un code PIN qui apparaît sur votre PC pour établir la connexion Bluetooth avec votre appareil.
7. Exécutez l’utilitaire de résolution des problèmes de Windows 10
Si aucune des méthodes susmentionnées ne fonctionne pour vous, utilisez l’utilitaire de résolution des problèmes de Windows 10. Pour ouvrir l’utilitaire de résolution des problèmes de Windows 10, accédez au chemin suivant : Paramètres > Mise à jour et sécurité de Windows 10 > Dépannage > Bluetooth. Choisissez « Exécuter le dépanneur » pour permettre à Windows 10 de rechercher des problèmes avec votre connexion Bluetooth.
Si Windows 10 détecte des problèmes Bluetooth, ils apparaîtront dans la boîte suivante avec des instructions sur la façon de résoudre davantage vos problèmes Bluetooth.
Si Windows 10 ne détecte aucun problème avec votre connexion Bluetooth, mais que vous rencontrez toujours des problèmes, vous pouvez choisir d’exécuter un autre dépanneur sur Windows 10.Par exemple, le dépanneur « Lecture audio » est utile pour obtenir la racine de tous les problèmes que vous rencontrez lors de la lecture audio avec des appareils Bluetooth sur Windows 10. Parfois, le problème peut être lié au matériel si vous rencontrez toujours des problèmes avec votre connexion Bluetooth. Si aucun de ces correctifs ne fonctionne pour vous, contactez le fabricant de votre appareil Bluetooth pour obtenir une assistance supplémentaire.
FAQ
Comment résoudre les problèmes Bluetooth sur Windows 10 ?
1 Étapes de dépannage Bluetooth de base. Bien que bon nombre de ces étapes puissent sembler évidentes, elles résoudront bon nombre des problèmes Bluetooth les plus courants sous Windows. 2 Vérifiez les interférences Bluetooth et la distance de l’appareil. … 3 Installez ou mettez à jour les pilotes de périphériques Bluetooth. … 4 Supprimez et réassociez votre appareil Bluetooth. … 5 Utilisez l’utilitaire de résolution des problèmes de Windows 10. …
Comment réparer la connexion d’un appareil Bluetooth lorsqu’il est couplé ?
Comment réparer la connexion d’un appareil Bluetooth lorsqu’il est jumelé. 1 Ouvrez Paramètres. 2 Cliquez sur Périphériques. 3 Cliquez sur Bluetooth. 4 Sélectionnez l’appareil. Si l’appareil est en cours d’utilisation, il s’affichera comme Connecté, sinon l’état s’affichera comme Jumelé. Dans le cas, l’appareil Bluetooth… 5 Cliquez sur le bouton Supprimer l’appareil. 6 Cliquez sur Oui pour confirmer la fin de la tâche.
Pourquoi mon Bluetooth ne fonctionne-t-il pas sous Windows 7 ?
Les pilotes de périphérique Bluetooth sont conçus pour l’utilisation spécifique du périphérique Bluetooth, il peut donc être différent de choisir le pilote Bluetooth sur Windows 7, 8 et 10. Système d’exploitation et périphérique spécifique. Le problème commun de Bluetooth qui ne fonctionne pas peut être causé par un pilote manquant, incompatible ou corrompu.
Comment résoudre les problèmes de radio Bluetooth ?
Étapes de dépannage Bluetooth de base. 1 Vérifiez que Bluetooth est activé. Commencez par vous assurer que Bluetooth est réellement activé sur votre PC Windows. Tout simplement parce que le symbole est dans la barre des tâches… 2 Redémarrez votre radio Bluetooth. 3 Vérifiez la batterie. 4 Redémarrez votre PC.
Comment connecter un appareil Bluetooth à Windows 10 ?
Appuyez sur Windows + A pour lancer la barre d’action.Sélectionnez maintenant le bouton Connect présent et cliquez sur l’appareil auquel vous souhaitez vous connecter. Si vous rencontrez des problèmes pour maintenir une connexion établie à partir de votre ordinateur, vous devez vérifier si les pilotes Bluetooth sont à jour et ne sont pas corrompus.
Comment réparer l’appairage Bluetooth mais l’erreur non connectée ?
Afin de corriger l’erreur de couplage Bluetooth mais non connecté, vous pouvez choisir de réinstaller le pilote Bluetooth. Maintenant, voici le tutoriel. Appuyez simultanément sur la touche Windows et la touche R pour ouvrir la boîte de dialogue Exécuter. Tapez devmgmt.msc dans la zone et cliquez sur OK pour continuer. Développez Bluetooth et cliquez avec le bouton droit sur votre appareil Bluetooth. Choisissez ensuite Désinstaller l’appareil pour continuer.
Comment savoir si mon Bluetooth est connecté ou non ?
Ouvrez Paramètres. Cliquez sur Appareils. Cliquez sur Bluetooth. Sélectionnez l’appareil. Si l’appareil est en cours d’utilisation, il s’affichera comme Connecté, sinon l’état s’affichera comme Jumelé. Dans le cas où le périphérique Bluetooth ne fonctionne pas, vous devrez le supprimer. Cliquez sur le bouton Supprimer l’appareil.
Pourquoi mon appareil Bluetooth ne fonctionne-t-il pas sous Windows 10 ?
Vous verrez « Non connecté » si votre appareil Windows 10 n’est couplé à aucun accessoire Bluetooth. Vérifiez dans les paramètres. Sélectionnez Sélectionnez le bouton Démarrer, puis sélectionnez Paramètres > Périphériques > Bluetooth et autres périphériques .
Comment réparer la radio Bluetooth qui ne fonctionne pas sous Windows 10 ?
Accédez à la barre d’état système de Windows dans la barre des tâches de Windows. Vérifiez la couleur du symbole Bluetooth. S’il est gris, le Bluetooth est inactif ; s’il est bleu, il est actif. Si votre Bluetooth est désactivé, veuillez l’activer, puis vérifier si le problème d’état de la radio Bluetooth est résolu.
Pourquoi mon statut radio Bluetooth Check ne fonctionne-t-il pas ?
Vous pouvez rencontrer le problème Bluetooth Check Radio Status si le pilote Bluetooth de votre système est corrompu ou obsolète. De plus, le BIOS ou Windows du système obsolète peut également être à l’origine du problème.
Pourquoi mon Bluetooth ne fonctionne-t-il pas sur mon ordinateur portable ?
Certains appareils n’ont pas de Bluetooth.Si vous utilisez un ordinateur portable avec un commutateur Bluetooth physique sur le corps, assurez-vous qu’il est allumé. Dans Windows 10, il existe deux façons de vérifier si Bluetooth est activé. Voici comment procéder : Vérifiez dans la barre des tâches. Sélectionnez le centre d’action ( ou ).
Comment exécuter un dépannage sur mon appareil Bluetooth ?
Pour commencer, sélectionnez un titre pour afficher plus d’informations. Sélectionnez Démarrer , puis sélectionnez Paramètres > Mise à jour et sécurité > Dépannage . Dans Rechercher et résoudre d’autres problèmes, sélectionnez Bluetooth, puis sélectionnez Exécuter l’utilitaire de résolution des problèmes et suivez les instructions.
Comment activer Bluetooth sur mon ordinateur Windows 10 ?
Dans la boîte de dialogue Paramètres Bluetooth, cliquez sur l’onglet Options et effectuez l’une des actions suivantes : Pour rendre votre ordinateur détectable par les appareils compatibles Bluetooth, cochez la case Autoriser les appareils Bluetooth à trouver cet ordinateur.