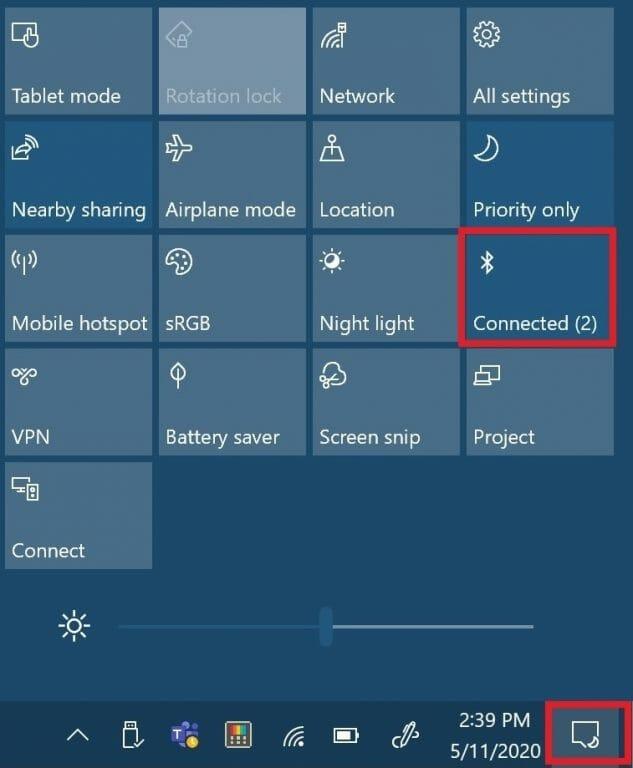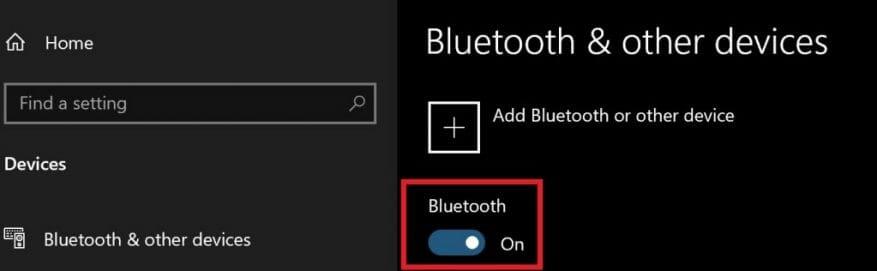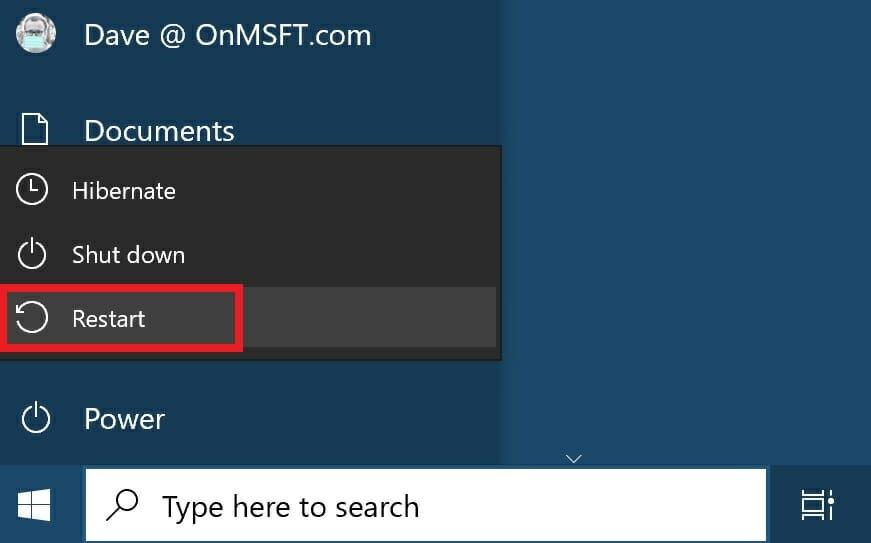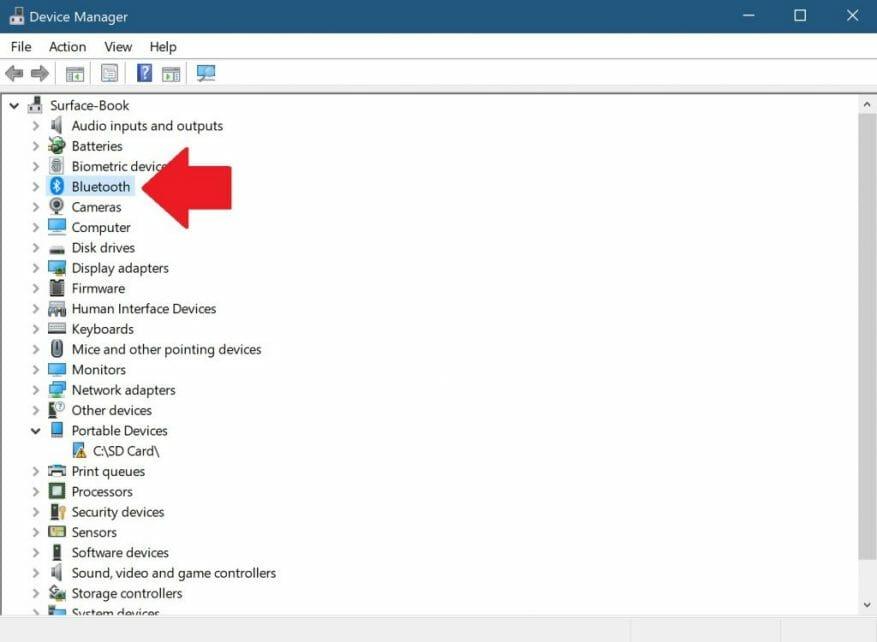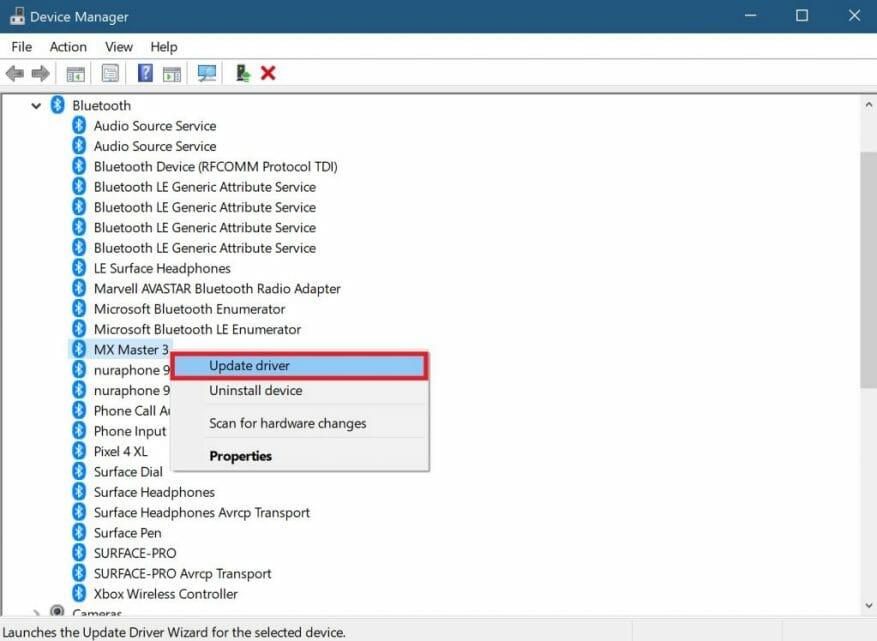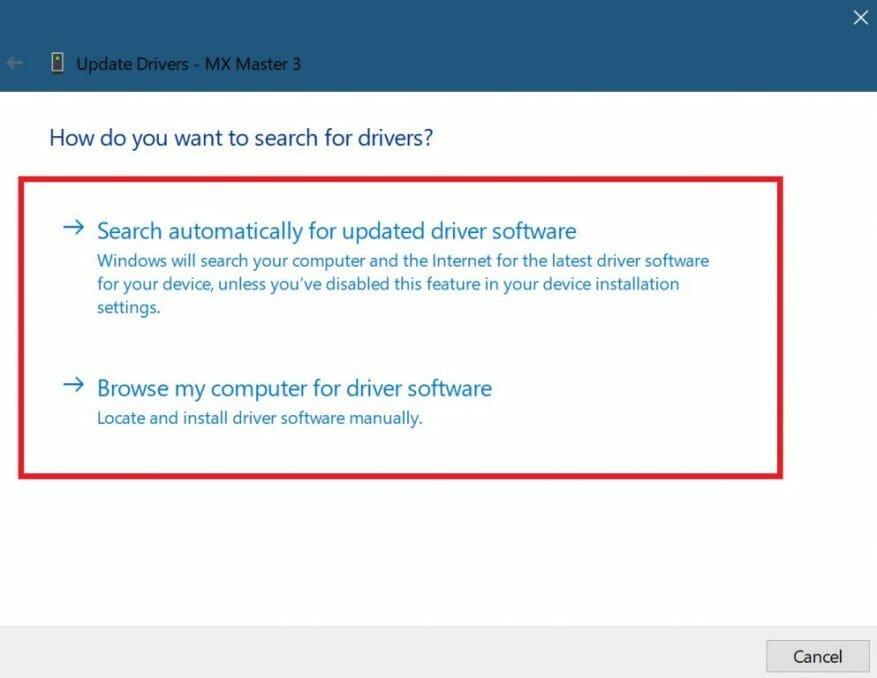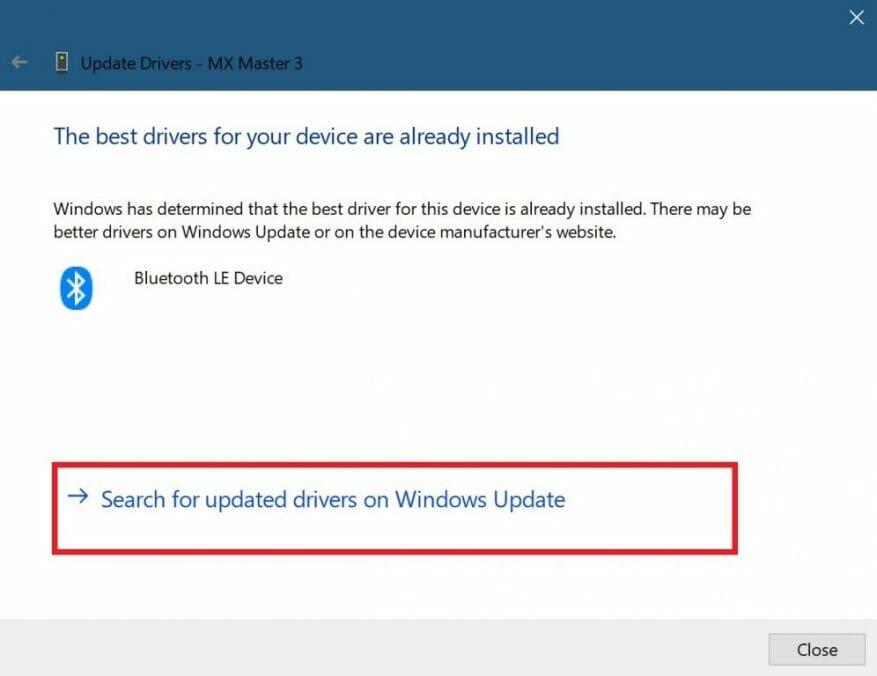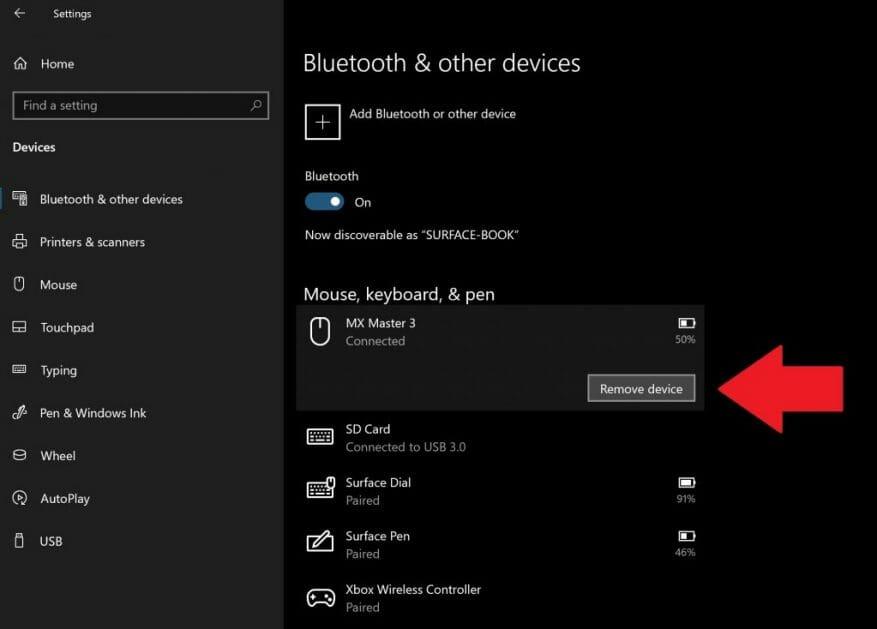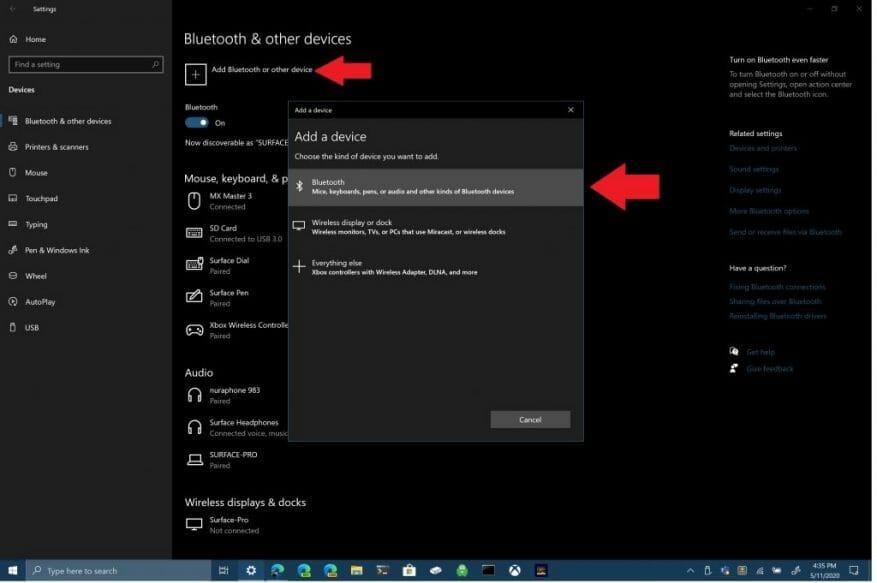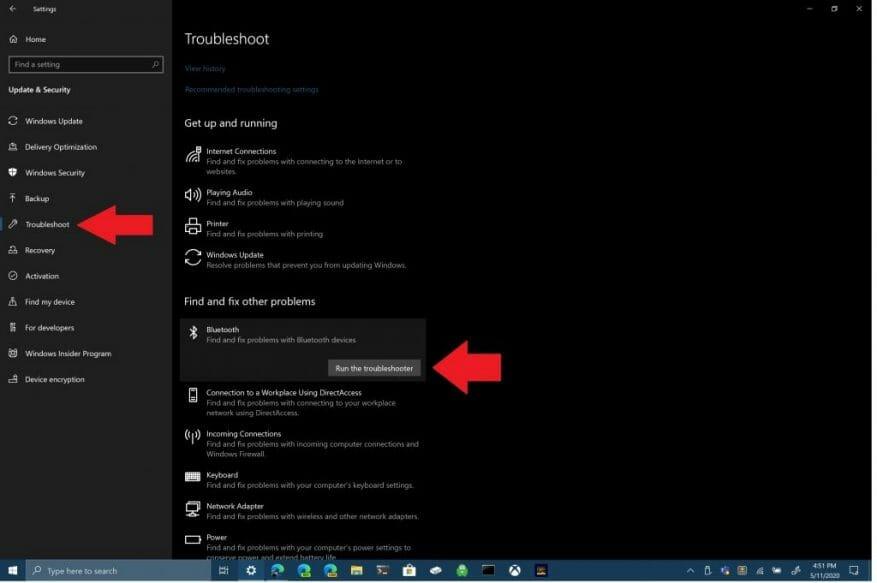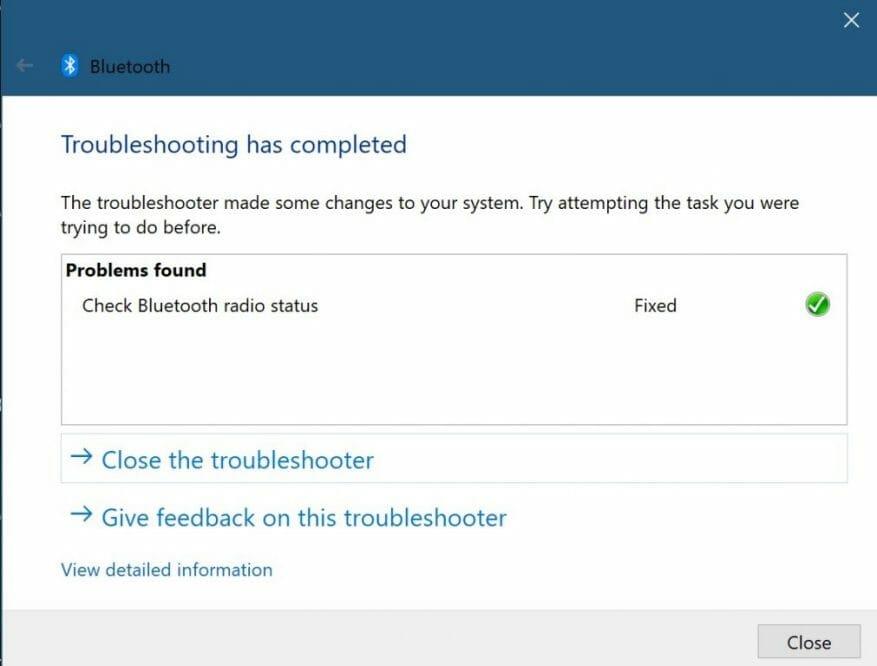Bluetooth le permite conectar dispositivos y accesorios de Windows 10 a su PC sin necesidad de cables. La mayoría de las veces, Bluetooth funciona bien en Windows 10. Sin embargo, si no es así, estos son los pasos que puede seguir para solucionar los problemas de conexión Bluetooth en su PC con Windows 10.
1. Comprueba si tu Bluetooth está habilitado
Parece un paso obvio, pero a veces nos olvidamos de comprobar la forma más sencilla de solucionar los problemas de configuración de Bluetooth. Vaya al ícono de notificación de Windows en la parte inferior derecha de su escritorio de Windows 10 y haga clic (o toque) para expandirlo.
Si el cuadro con el símbolo de Bluetooth está atenuado, su radio Bluetooth está apagada. Si el cuadro con el símbolo de Bluetooth es azul, la radio Bluetooth está encendida y mostrará la cantidad de dispositivos conectados a su PC con Windows 10.
Alternativamente, puede cambiar el interruptor de encendido/apagado de Bluetooth yendo a Configuración > Dispositivos > Bluetooth y otros dispositivos y active o desactive el interruptor de Bluetooth.
2. Reinicia Bluetooth
Si su Bluetooth está habilitado, apagarlo y volver a encenderlo también podría solucionar cualquier problema de Bluetooth que tenga. Todo lo que necesita hacer es apagar y encender la radio Bluetooth en el centro de notificaciones de Windows.
3. Verifique los niveles de batería del dispositivo Bluetooth
Otro consejo útil para la solución de problemas es asegurarse de que el dispositivo Bluetooth con el que intenta conectarse tenga suficiente batería para que la radio Bluetooth de su PC con Windows 10 lo detecte.
Uno de los problemas más comunes al intentar conectarse a un dispositivo Bluetooth es que la batería debe recargarse o reemplazarse. Verifique la duración de la batería de todos sus dispositivos antes de intentar conectarlos a través de Bluetooth.
4. Reinicie su PC con Windows 10
Si tiene problemas con Bluetooth, algo tan simple como reiniciar su PC con Windows 10 puede ayudar a solucionar cualquier problema subyacente.
Al reiniciar su PC, elimina los procesos inactivos que podrían haber estado atascando su PC con Windows 10.Reiniciar su PC no funciona para solucionar todos los problemas cuando lo hace, pero reiniciar puede ayudarlo a aislar lo que podría estar causando problemas.
5. Actualice los controladores de dispositivos Bluetooth
Windows 10 instala y actualiza automáticamente los controladores para dispositivos Bluetooth que se conectan a su PC. La mayoría de los dispositivos Bluetooth deberían funcionar de inmediato sin necesidad de que usted mismo busque los controladores correctos.
Sin embargo, hay momentos en los que necesita descargar controladores del sitio web del fabricante para obtener soporte para su dispositivo Bluetooth. A veces, las nuevas actualizaciones de Windows 10 pueden romper inadvertidamente las conexiones Bluetooth de algunos de tus tiempos sin que lo sepas.
Si desea verificar que el controlador de su dispositivo Bluetooth está instalado, deberá hacer clic con el botón derecho en el botón Inicio de Windows y seleccionar Administrador de dispositivos. Una vez allí, elige el Bluetooth para ver todos los controladores de dispositivos Bluetooth en su PC con Windows 10.
Seleccione y haga clic con el botón derecho en el controlador del dispositivo Bluetooth que tiene problemas para conectarse a su PC. Hacer clic Actualizar controlador para buscar un nuevo controlador para el dispositivo. Como se indica, Actualizar controlador inicia el asistente de actualización del controlador para el dispositivo seleccionado.
A partir de aquí, tendrá dos opciones; «buscar automáticamente software de controlador actualizado» o «buscar software de controlador en mi computadora». Si descargó el controlador de su dispositivo Bluetooth desde el sitio web de soporte del fabricante, elija buscar en mi computadora el software del controlador y elija instalar el software del controlador manualmente.
Si elige «Buscar automáticamente el software del controlador actualizado», Windows 10 encontrará en línea el controlador Bluetooth preferido para su dispositivo. Si Windows 10 descubre que ya tiene la actualización de controlador más reciente disponible para su dispositivo Bluetooth, también puede «buscar controladores actualizados en Windows Update como se indica.
Esta opción abrirá Windows Update en Configuración. Desde aquí puede elegir «Buscar actualizaciones» para comenzar una búsqueda del controlador de su dispositivo Bluetooth.
Cuando o si Windows Update puede encontrar un controlador actualizado para su dispositivo, Windows 10 lo descargará e instalará. Cuando se complete el proceso, reinicie su PC e intente conectar su dispositivo Bluetooth nuevamente.
6. Retire y vuelva a conectar su dispositivo Bluetooth
A menudo, quitar su dispositivo Bluetooth de su PC y vincularlo nuevamente puede ayudar a solucionar algunos problemas de conexión que tiene con su dispositivo Bluetooth. Para iniciar este proceso, debe ir a la configuración de Bluetooth de su PC con Windows 10.
Vaya a la siguiente ubicación: Ajustes> Dispositivos > Bluetooth y otros dispositivos
Seleccione Retire el dispositivo y elige Sí para confirmar la eliminación del dispositivo Bluetooth de su PC. Una vez que haya eliminado su dispositivo Bluetooth, reinicie su PC.
Una vez que reinicie su PC, vuelva a la configuración de Bluetooth en su PC; Ajustes> Dispositivos > Bluetooth y otros dispositivos.
Haz clic en agregar Bluetooth u otro dispositivo y elige Bluetooth en el cuadro «Agregar un dispositivo».
Asegúrese de que su dispositivo Bluetooth esté en modo de emparejamiento y que su PC pueda detectarlo. Haga clic en su dispositivo Bluetooth de la lista para conectarse. A veces, es posible que deba ingresar un PIN que aparece en su PC para completar la conexión Bluetooth con su dispositivo.
7. Ejecute el Solucionador de problemas de Windows 10
Si ninguno de los métodos mencionados anteriormente funciona para usted, use el solucionador de problemas de Windows 10. Para abrir el solucionador de problemas de Windows 10, vaya a la siguiente ruta: Configuración > Actualización y seguridad de Windows 10 > Solución de problemas > Bluetooth. Elija «Ejecutar el solucionador de problemas» para permitir que Windows 10 busque problemas con su conexión Bluetooth.
Si Windows 10 detecta algún problema de Bluetooth, aparecerá en el siguiente cuadro con instrucciones sobre cómo solucionar sus problemas de Bluetooth.
Si Windows 10 no detecta ningún problema con su conexión Bluetooth, pero aún tiene problemas, puede optar por ejecutar un solucionador de problemas diferente en Windows 10.Por ejemplo, el solucionador de problemas de «Reproducción de audio» es útil para resolver cualquier problema que experimente al reproducir audio con dispositivos Bluetooth en Windows 10. A veces, el problema puede estar relacionado con el hardware si todavía tiene problemas con su conexión Bluetooth. Si ninguna de estas correcciones funciona para usted, comuníquese con el fabricante de su dispositivo Bluetooth para obtener más ayuda.
Preguntas más frecuentes
¿Cómo solucionar problemas de Bluetooth en Windows 10?
1 Pasos básicos para la solución de problemas de Bluetooth. Si bien muchos de estos pasos pueden parecer obvios, solucionarán muchos de los problemas de Bluetooth más comunes en Windows. 2 Compruebe la interferencia de Bluetooth y la distancia del dispositivo. … 3 Instale o actualice los controladores de dispositivos Bluetooth. … 4 Retire y vuelva a vincular su dispositivo Bluetooth. … 5 Use el Solucionador de problemas de Windows 10. …
¿Cómo arreglar la conexión del dispositivo Bluetooth cuando está emparejado?
Cómo reparar la conexión del dispositivo Bluetooth cuando está emparejado. 1 Abra Configuración. 2 Haga clic en Dispositivos. 3 Haga clic en Bluetooth. 4 Seleccione el dispositivo. Si el dispositivo está en uso, se mostrará como Conectado; de lo contrario, el estado se mostrará como Emparejado. En el caso, el dispositivo Bluetooth… 5 Haga clic en el botón Quitar dispositivo. 6 Haga clic en Sí para confirmar y completar la tarea.
¿Por qué mi Bluetooth no funciona en Windows 7?
Los controladores de dispositivos Bluetooth están diseñados para el uso específico de dispositivos Bluetooth, por lo que puede ser diferente elegir el controlador Bluetooth en Windows 7, 8 y 10. sistema operativo y dispositivo específico. El problema común de Bluetooth que no funciona puede deberse a la falta, incompatibilidad o corrupción del controlador.
¿Cómo solucionar problemas de radio Bluetooth?
Pasos básicos para la solución de problemas de Bluetooth. 1 Verifique que Bluetooth esté encendido. Comience por asegurarse de que Bluetooth esté realmente habilitado en su PC con Windows. Solo porque el símbolo está en la barra de tareas… 2 Reinicie su radio Bluetooth. 3 Verifique la batería. 4 Reinicie su PC.
¿Cómo conectar un dispositivo Bluetooth a Windows 10?
Presione Windows + A para iniciar la barra de acción.Ahora seleccione el botón Conectar presente y haga clic en el dispositivo al que desea conectarse. Si tiene problemas para mantener una conexión establecida desde su computadora, debe verificar si los controladores de Bluetooth están actualizados y no están dañados.
¿Cómo reparar el error de emparejamiento de Bluetooth pero no conectado?
Para corregir el error de que Bluetooth se emparejó pero no se conectó, puede optar por reinstalar el controlador de Bluetooth. Ahora, aquí está el tutorial. Presione la tecla de Windows y la tecla R juntas para abrir el cuadro de diálogo Ejecutar. Escriba devmgmt.msc en el cuadro y haga clic en Aceptar para continuar. Expanda Bluetooth y haga clic derecho en su dispositivo Bluetooth. Luego elija Desinstalar dispositivo para continuar.
¿Cómo sé si mi Bluetooth está conectado o no?
Configuración abierta. Haga clic en Dispositivos. Haga clic en Bluetooth. Seleccione el dispositivo. Si el dispositivo está en uso, se mostrará como Conectado; de lo contrario, el estado se mostrará como Emparejado. En el caso de que el dispositivo Bluetooth no funcione, deberá quitarlo. Haga clic en el botón Quitar dispositivo.
¿Por qué mi dispositivo Bluetooth no funciona en Windows 10?
Verá «No conectado» si su dispositivo Windows 10 no está emparejado con ningún accesorio Bluetooth. Compruebe en Configuración. Seleccione Seleccione el botón Inicio, luego seleccione Configuración > Dispositivos > Bluetooth y otros dispositivos .
¿Cómo arreglar la radio Bluetooth que no funciona en Windows 10?
Vaya a la bandeja del sistema de Windows en la barra de tareas de Windows. Compruebe el color del símbolo de Bluetooth. Si está gris, el Bluetooth está inactivo; si es azul, está activo. Si su Bluetooth está apagado, enciéndalo y luego verifique si el problema del estado de la radio Bluetooth está resuelto.
¿Por qué el estado de mi radio Bluetooth Check no funciona?
Es posible que encuentre el problema Bluetooth Check Radio Status si el controlador Bluetooth de su sistema está dañado o desactualizado. Además, el BIOS o Windows del sistema obsoleto también pueden causar el problema en cuestión.
¿Por qué mi Bluetooth no funciona en mi computadora portátil?
Algunos dispositivos no tienen Bluetooth.Si está utilizando una computadora portátil con un interruptor Bluetooth físico en el cuerpo, asegúrese de que esté encendido. En Windows 10, hay dos formas de verificar si Bluetooth está activado. He aquí cómo: Comprueba en la barra de tareas. Seleccione el centro de acción ( o ).
¿Cómo ejecuto una solución de problemas en mi dispositivo Bluetooth?
Para comenzar, seleccione un encabezado para ver más información. Selecciona Inicio, luego selecciona Configuración > Actualización y seguridad > Solucionar problemas. En Buscar y solucionar otros problemas, seleccione Bluetooth y luego seleccione Ejecutar el solucionador de problemas y siga las instrucciones.
¿Cómo habilito Bluetooth en mi computadora con Windows 10?
En el cuadro de diálogo Configuración de Bluetooth, haga clic en la pestaña Opciones y realice una de las siguientes acciones: Para que su computadora sea visible para los dispositivos con Bluetooth, seleccione la casilla de verificación Permitir que los dispositivos Bluetooth encuentren esta computadora.