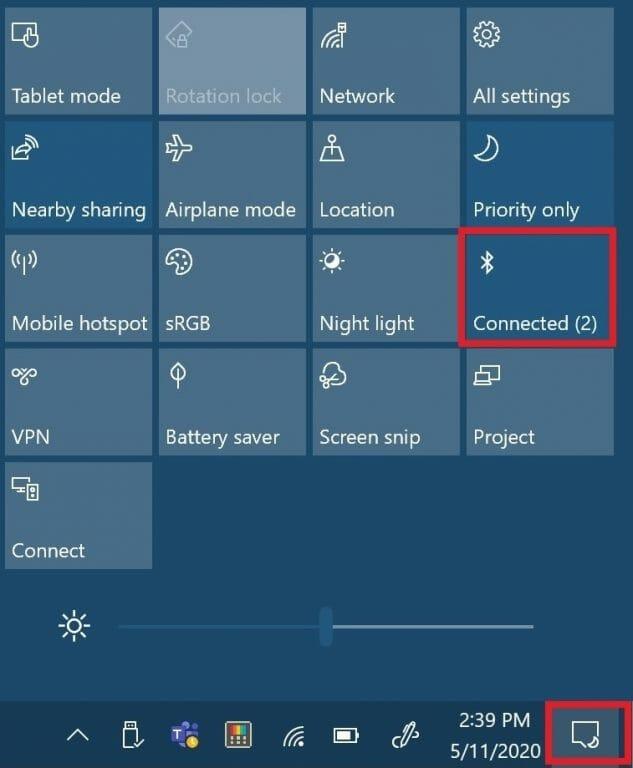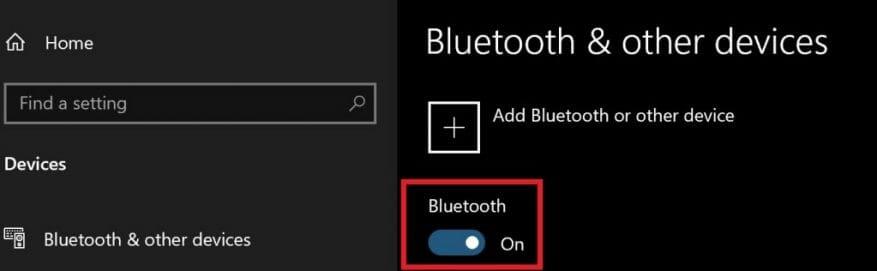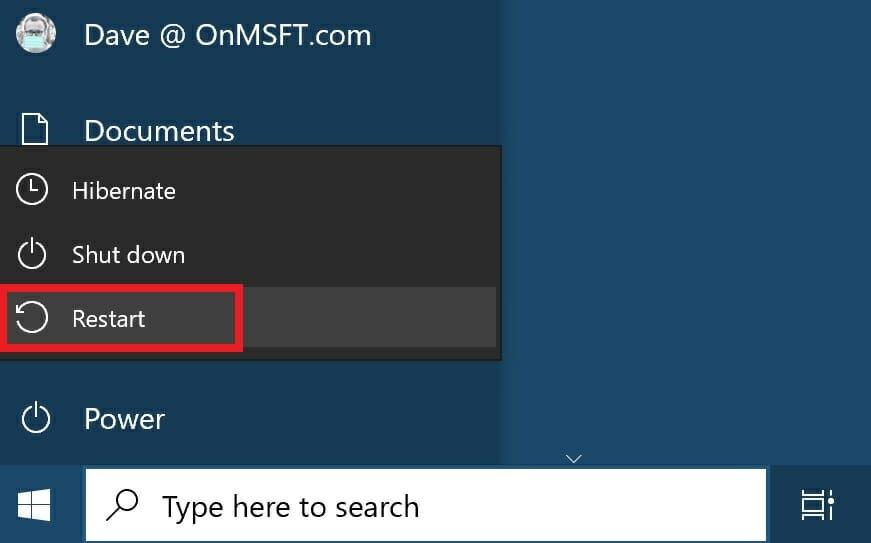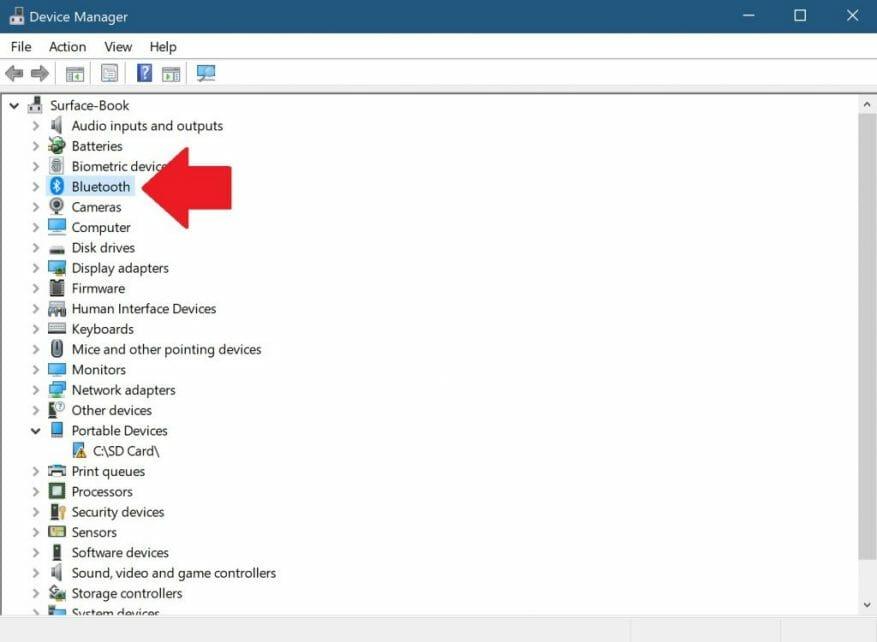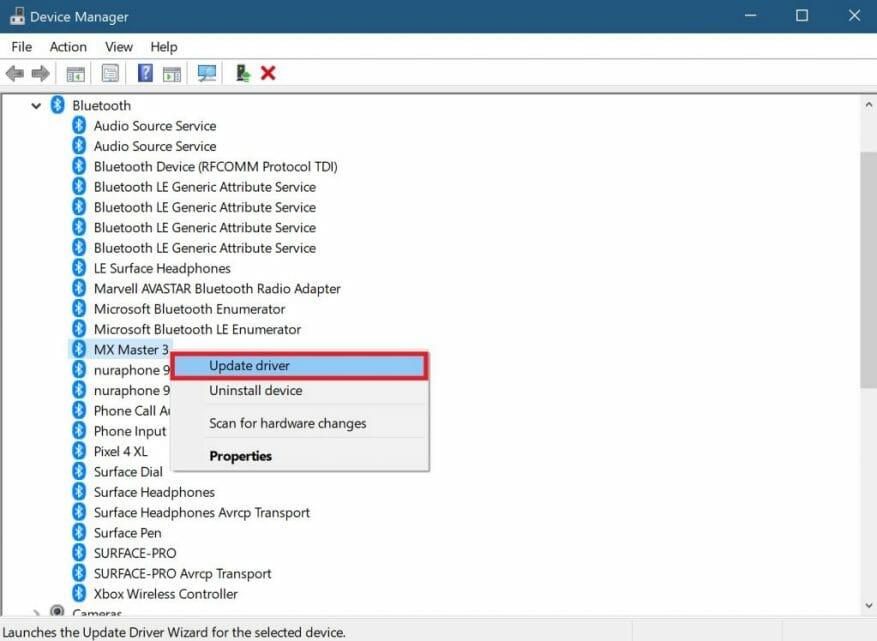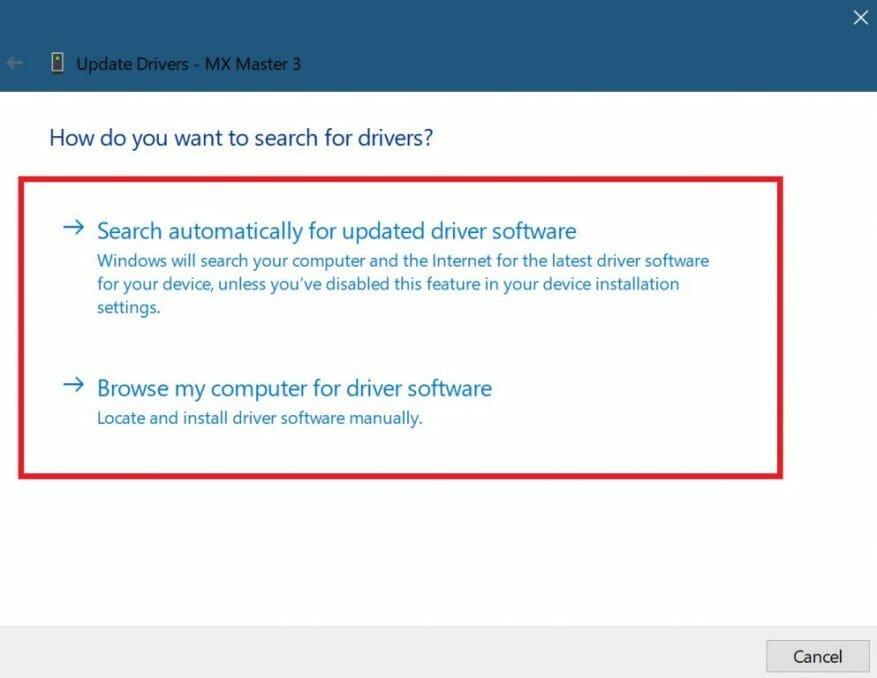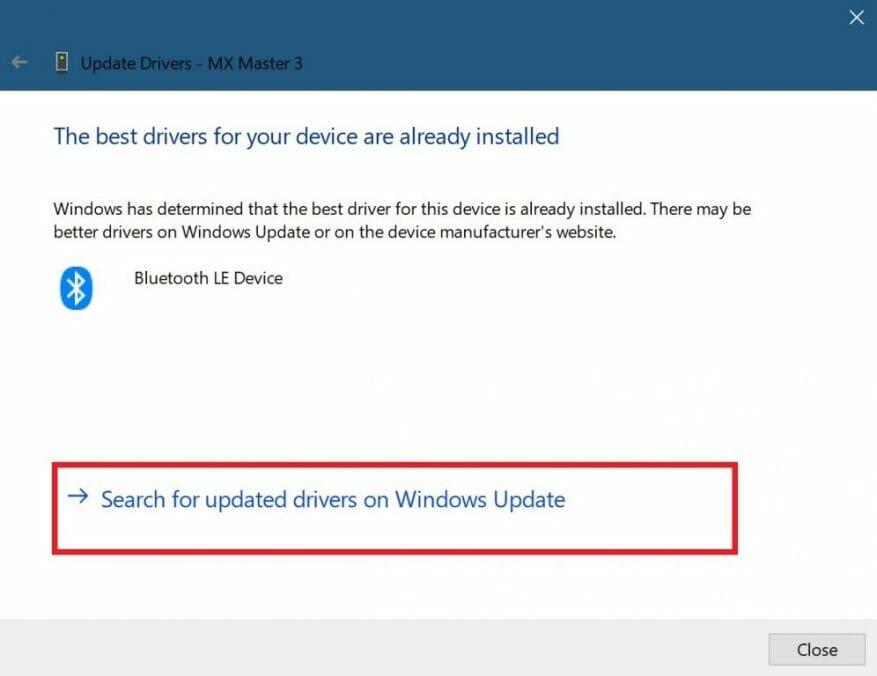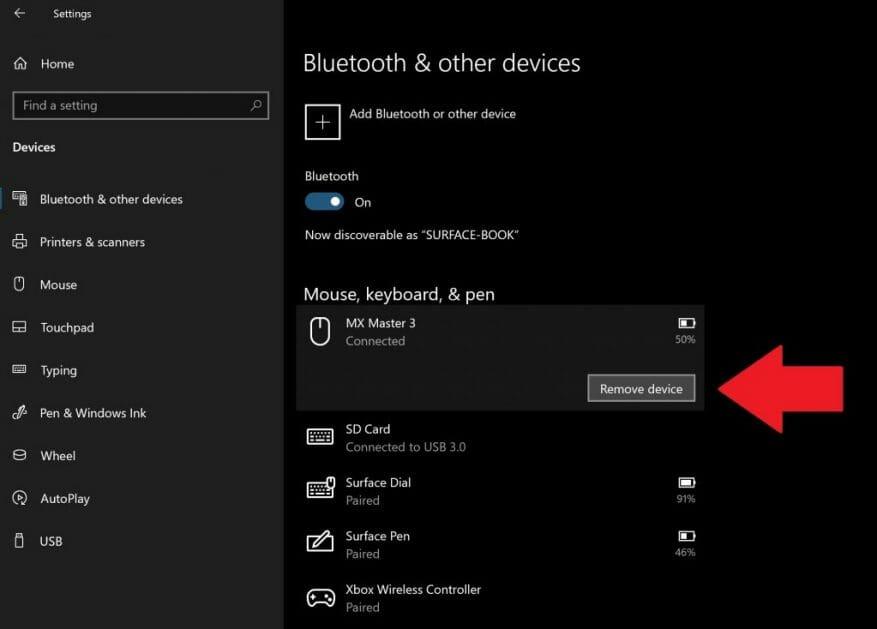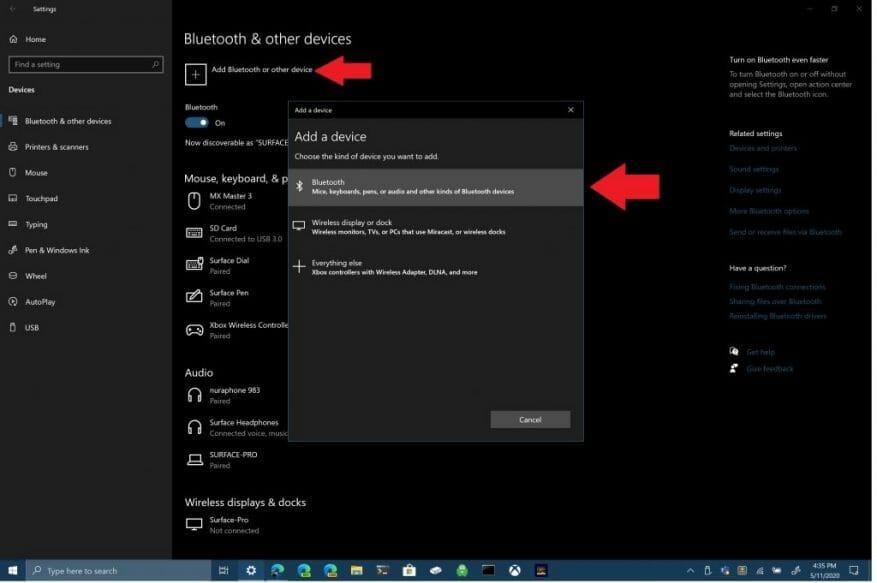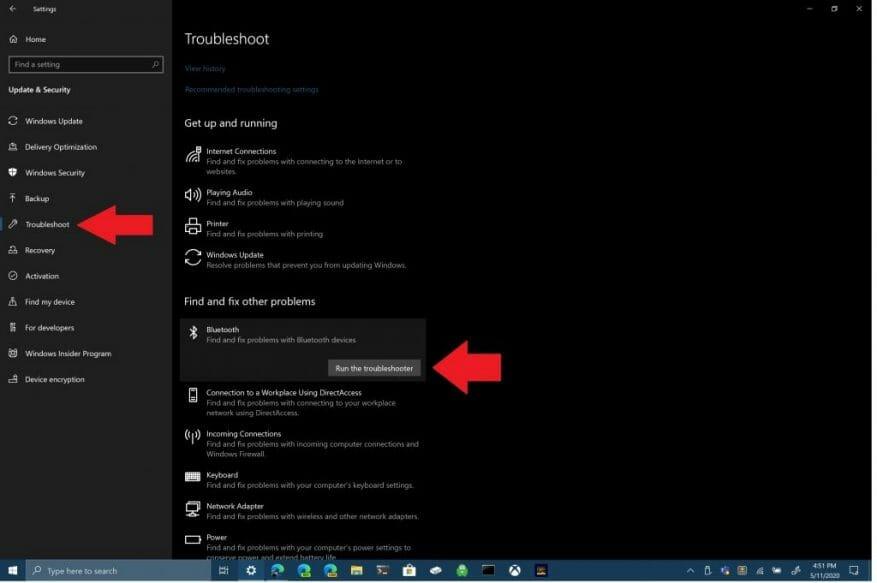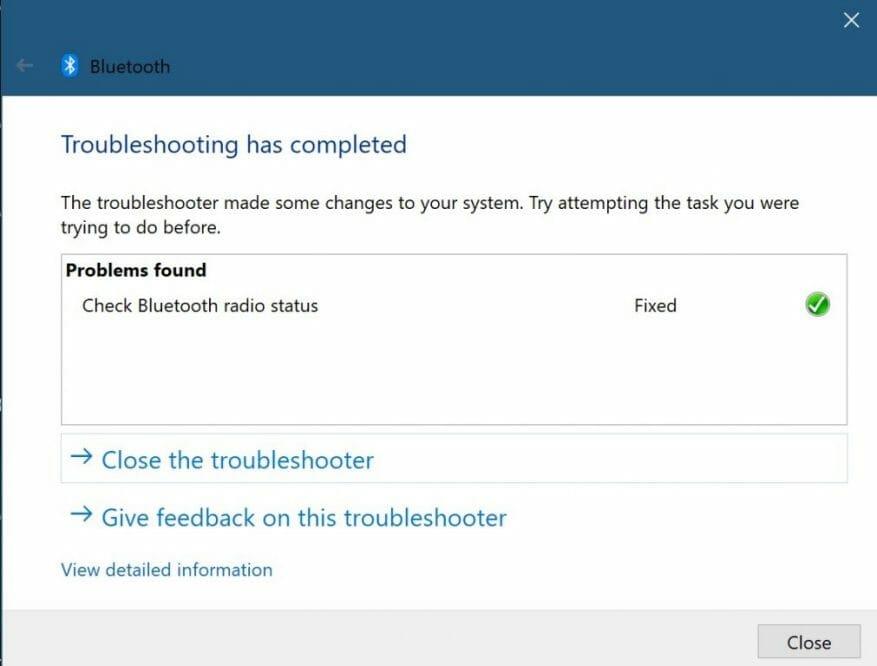Bluetooth umożliwia podłączenie urządzeń i akcesoriów z systemem Windows 10 do komputera bez użycia przewodów. W większości przypadków Bluetooth działa dobrze w systemie Windows 10. Jeśli jednak nie działa, oto kroki, które możesz wykonać, aby rozwiązać problemy z połączeniem Bluetooth na komputerze z systemem Windows 10.
1. Sprawdź, czy Twój Bluetooth jest włączony
Wydaje się to oczywistym krokiem, ale czasami zapominamy sprawdzić najprostszy sposób rozwiązania problemu z ustawieniem Bluetooth. Przejdź do ikony powiadomień systemu Windows w prawym dolnym rogu pulpitu systemu Windows 10 i kliknij (lub dotknij), aby rozwinąć.
Jeśli pole z symbolem Bluetooth jest wyszarzone, radio Bluetooth jest wyłączone. Jeśli pole z symbolem Bluetooth jest niebieskie, radio Bluetooth jest włączone i pokaże liczbę urządzeń podłączonych do komputera z systemem Windows 10.
Alternatywnie możesz zmienić przełącznik włączania/wyłączania Bluetooth, przechodząc do Ustawienia > Urządzenia > Bluetooth i inne urządzenia i włącz lub wyłącz Bluetooth.
2. Uruchom ponownie Bluetooth
Jeśli Twój Bluetooth jest włączony, wyłączenie go i ponowne włączenie może również rozwiązać wszelkie problemy z Bluetooth. Wszystko, co musisz zrobić, to wyłączyć i ponownie włączyć radio Bluetooth w centrum powiadomień systemu Windows.
3. Sprawdź poziom naładowania baterii urządzenia Bluetooth
Inną pomocną wskazówką dotyczącą rozwiązywania problemów jest upewnienie się, że urządzenie Bluetooth, z którym próbujesz się połączyć, ma wystarczająco dużo czasu na baterii, aby mogło zostać wykryte przez radio Bluetooth komputera z systemem Windows 10.
Jednym z najczęstszych problemów związanych z próbą połączenia z urządzeniem Bluetooth jest konieczność naładowania lub wymiany baterii. Sprawdź stan baterii wszystkich urządzeń przed próbą połączenia ich przez Bluetooth.
4. Uruchom ponownie komputer z systemem Windows 10
Jeśli masz problemy z Bluetooth, coś tak prostego, jak ponowne uruchomienie komputera z systemem Windows 10, może pomóc w rozwiązaniu wszelkich podstawowych problemów.
Po ponownym uruchomieniu komputera usuwasz bezczynne procesy, które mogły utknąć na komputerze z systemem Windows 10.Ponowne uruchomienie komputera nie rozwiązuje każdego problemu, gdy to robisz, ale ponowne uruchomienie może pomóc w ustaleniu, co może powodować problemy.
5. Zaktualizuj sterowniki urządzeń Bluetooth
System Windows 10 automatycznie instaluje i aktualizuje sterowniki urządzeń Bluetooth, które łączą się z komputerem. Większość urządzeń Bluetooth powinna działać od razu po wyjęciu z pudełka, bez konieczności samodzielnego wyszukiwania odpowiednich sterowników.
Czasami jednak trzeba pobrać sterowniki z witryny producenta, aby uzyskać obsługę urządzenia Bluetooth. Czasami nowe aktualizacje systemu Windows 10 mogą przypadkowo przerwać połączenia Bluetooth bez Twojej wiedzy.
Jeśli chcesz sprawdzić, czy sterownik urządzenia Bluetooth jest zainstalowany, kliknij prawym przyciskiem myszy przycisk Start systemu Windows i wybierz Menadżer urządzeń. Tam wybierz Bluetooth sekcji, aby wyświetlić wszystkie sterowniki urządzeń Bluetooth na komputerze z systemem Windows 10.
Wybierz i kliknij prawym przyciskiem myszy sterownik urządzenia Bluetooth, z którym masz problemy z połączeniem z komputerem. Kliknij Uaktualnij sterownik aby wyszukać nowy sterownik dla urządzenia. Jak wskazano, Uaktualnij sterownik uruchamia Kreatora aktualizacji sterownika dla wybranego urządzenia.
Stąd będziesz miał dwie możliwości; „wyszukaj automatycznie zaktualizowane oprogramowanie sterownika” lub „przeglądaj mój komputer w poszukiwaniu oprogramowania sterownika”. Jeśli pobrałeś sterownik urządzenia Bluetooth z witryny pomocy technicznej producenta, wybierz opcję Przeglądaj mój komputer w poszukiwaniu oprogramowania sterownika i wybierz ręczne zainstalowanie oprogramowania sterownika.
Jeśli wybierzesz opcję „Wyszukaj automatycznie zaktualizowane oprogramowanie sterownika”, system Windows 10 znajdzie w Internecie preferowany sterownik Bluetooth dla Twojego urządzenia. Jeśli system Windows 10 stwierdzi, że masz już najnowszą dostępną aktualizację sterownika dla urządzenia Bluetooth, możesz także „wyszukać zaktualizowane sterowniki w witrynie Windows Update, jak wskazano.
Ta opcja otworzy Windows Update w Ustawieniach. Tutaj możesz wybrać „Sprawdź aktualizacje”, aby rozpocząć wyszukiwanie sterownika urządzenia Bluetooth.
Kiedy lub jeśli usługa Windows Update znajdzie zaktualizowany sterownik urządzenia, system Windows 10 pobierze go i zainstaluje. Po zakończeniu procesu uruchom ponownie komputer i spróbuj ponownie podłączyć urządzenie Bluetooth.
6. Odłącz i ponownie podłącz urządzenie Bluetooth
Często usunięcie urządzenia Bluetooth z komputera i ponowne sparowanie go może pomóc rozwiązać niektóre problemy z połączeniem z urządzeniem Bluetooth. aby rozpocząć ten proces, musisz przejść do ustawień Bluetooth na swoim komputerze z systemem Windows 10.
Przejdź do następującej lokalizacji: Ustawienia> Urządzenia > Bluetooth i inne urządzenia
Wybierz Odłącz urządzenie i wybierz TAk aby potwierdzić usunięcie urządzenia Bluetooth z komputera. Po usunięciu urządzenia Bluetooth uruchom ponownie komputer.
Po ponownym uruchomieniu komputera wróć do ustawień Bluetooth na swoim komputerze; Ustawienia> Urządzenia > Bluetooth i inne urządzenia.
Kliknij dodaj Bluetooth lub inne urządzenie i wybierz Bluetooth w polu „Dodaj urządzenie”.
Upewnij się, że urządzenie Bluetooth jest w trybie parowania i może zostać wykryte przez komputer. Kliknij swoje urządzenie Bluetooth na liście, aby się połączyć. Czasami może być konieczne wprowadzenie kodu PIN, który pojawia się na komputerze, aby nawiązać połączenie Bluetooth z urządzeniem.
7. Uruchom narzędzie do rozwiązywania problemów z systemem Windows 10
Jeśli żadna z wyżej wymienionych metod nie działa, użyj narzędzia do rozwiązywania problemów z systemem Windows 10. Aby otworzyć narzędzie do rozwiązywania problemów z systemem Windows 10, przejdź do następującej ścieżki: Ustawienia > Aktualizacja i zabezpieczenia systemu Windows 10 > Rozwiązywanie problemów > Bluetooth. Wybierz „Uruchom narzędzie do rozwiązywania problemów”, aby umożliwić systemowi Windows 10 wyszukiwanie problemów z połączeniem Bluetooth.
Jeśli system Windows 10 wykryje jakiekolwiek problemy z Bluetooth, pojawią się one w poniższym polu z instrukcjami, jak dalej rozwiązać problemy z Bluetooth.
Jeśli system Windows 10 nie wykryje żadnych problemów z połączeniem Bluetooth, ale nadal występują problemy, możesz zdecydować się na uruchomienie innego narzędzia do rozwiązywania problemów w systemie Windows 10.Na przykład narzędzie do rozwiązywania problemów „Odtwarzanie dźwięku” pomaga znaleźć źródło wszelkich problemów z odtwarzaniem dźwięku na urządzeniach Bluetooth w systemie Windows 10. Czasami problem może być związany ze sprzętem, jeśli nadal występują problemy z połączeniem Bluetooth. Jeśli żadna z tych poprawek nie działa, skontaktuj się z producentem urządzenia Bluetooth, aby uzyskać dalszą pomoc.
FAQ
Jak naprawić problemy z Bluetooth w systemie Windows 10?
1 Podstawowe kroki rozwiązywania problemów z Bluetooth. Chociaż wiele z tych kroków może wydawać się oczywistych, rozwiążą one wiele najczęstszych problemów z Bluetooth w systemie Windows. 2 Sprawdź zakłócenia Bluetooth i odległość urządzenia. … 3 Zainstaluj lub zaktualizuj sterowniki urządzeń Bluetooth. … 4 Usuń i ponownie sparuj urządzenie Bluetooth. … 5 Użyj narzędzia do rozwiązywania problemów z systemem Windows 10. …
Jak naprawić połączenie urządzenia Bluetooth po sparowaniu?
Jak naprawić połączenie urządzenia Bluetooth po sparowaniu. 1 Otwórz Ustawienia. 2 Kliknij Urządzenia. 3 Kliknij Bluetooth. 4 Wybierz urządzenie. Jeśli urządzenie jest używane, będzie wyświetlane jako Połączone, w przeciwnym razie status będzie wyświetlany jako Sparowane. W takim przypadku urządzenie Bluetooth… 5 Kliknij przycisk Usuń urządzenie. 6 Kliknij Tak, aby potwierdzić i zakończyć zadanie.
Dlaczego mój Bluetooth nie działa w systemie Windows 7?
Sterowniki urządzeń Bluetooth są przeznaczone do konkretnego zastosowania urządzenia Bluetooth, więc wybór sterownika Bluetooth w systemie operacyjnym Windows 7, 8 i 10 może być różny od konkretnego urządzenia. Częsty problem z niedziałającym Bluetoothem może być spowodowany brakiem, niezgodnością lub uszkodzeniem sterownika.
Jak rozwiązywać problemy z radiem Bluetooth?
Podstawowe kroki rozwiązywania problemów z Bluetooth. 1 Sprawdź, czy Bluetooth jest włączony. Zacznij od upewnienia się, że Bluetooth jest rzeczywiście włączony na komputerze z systemem Windows. Tylko dlatego, że symbol znajduje się na pasku zadań… 2 Uruchom ponownie radio Bluetooth. 3 Sprawdź baterię. 4 Uruchom ponownie komputer.
Jak podłączyć urządzenie Bluetooth do systemu Windows 10?
Naciśnij Windows + A, aby uruchomić pasek akcji.Teraz wybierz przycisk Połącz prezent i kliknij urządzenie, z którym chcesz się połączyć. Jeśli masz problemy z utrzymaniem ustanowionego połączenia z komputera, sprawdź, czy sterowniki Bluetooth są aktualne i nie są uszkodzone.
Jak naprawić błąd parowania Bluetooth, ale brak połączenia?
Aby naprawić błąd, że Bluetooth był sparowany, ale nie połączony, możesz ponownie zainstalować sterownik Bluetooth. Oto samouczek. Naciśnij klawisz Windows i klawisz R razem, aby otworzyć okno dialogowe Uruchom. Wpisz devmgmt.msc w polu i kliknij OK, aby kontynuować. Rozwiń Bluetooth i kliknij prawym przyciskiem myszy urządzenie Bluetooth. Następnie wybierz Odinstaluj urządzenie, aby kontynuować.
Skąd mam wiedzieć, czy mój Bluetooth jest podłączony, czy nie?
Otwórz ustawienia. Kliknij Urządzenia. Kliknij Bluetooth. Wybierz urządzenie. Jeśli urządzenie jest używane, będzie wyświetlane jako Połączone, w przeciwnym razie status będzie wyświetlany jako Sparowane. W przypadku, gdy urządzenie Bluetooth nie działa, musisz je usunąć. Kliknij przycisk Usuń urządzenie.
Dlaczego moje urządzenie Bluetooth nie działa w systemie Windows 10?
Zobaczysz „Nie połączone”, jeśli urządzenie z systemem Windows 10 nie jest sparowane z żadnymi akcesoriami Bluetooth. Sprawdź w Ustawieniach. Wybierz Wybierz przycisk Start, a następnie wybierz Ustawienia > Urządzenia > Bluetooth i inne urządzenia .
Jak naprawić radio Bluetooth, które nie działa w systemie Windows 10?
Przejdź do zasobnika systemowego Windows na pasku zadań Windows. Sprawdź kolor symbolu Bluetooth. Jeśli jest szary, Bluetooth jest nieaktywny; jeśli jest niebieski, jest aktywny. Jeśli Bluetooth jest wyłączony, włącz go, a następnie sprawdź, czy problem ze statusem radia Bluetooth został rozwiązany.
Dlaczego stan mojego radia Bluetooth Check nie działa?
Możesz napotkać problem Bluetooth Check Radio Status, jeśli sterownik Bluetooth w twoim systemie jest uszkodzony lub nieaktualny. Co więcej, przestarzały system BIOS lub system Windows może również powodować problem.
Dlaczego mój Bluetooth nie działa na moim laptopie?
Niektóre urządzenia nie mają Bluetootha.Jeśli używasz laptopa z fizycznym przełącznikiem Bluetooth na obudowie, upewnij się, że jest on włączony. W systemie Windows 10 istnieją dwa sposoby sprawdzenia, czy Bluetooth jest włączony. Oto jak: Sprawdź na pasku zadań. Wybierz centrum akcji ( lub ).
Jak przeprowadzić rozwiązywanie problemów na moim urządzeniu Bluetooth?
Aby rozpocząć, wybierz nagłówek, aby zobaczyć więcej informacji. Wybierz Start , a następnie wybierz Ustawienia > Aktualizacje i zabezpieczenia > Rozwiązywanie problemów . W Znajdź i napraw inne problemy wybierz Bluetooth, a następnie wybierz Uruchom narzędzie do rozwiązywania problemów i postępuj zgodnie z instrukcjami.
Jak włączyć Bluetooth na moim komputerze z systemem Windows 10?
W oknie dialogowym Ustawienia Bluetooth kliknij kartę Opcje i wykonaj dowolną z następujących czynności: Aby umożliwić wykrywanie komputera przez urządzenia obsługujące technologię Bluetooth, zaznacz pole wyboru Zezwalaj urządzeniom Bluetooth na znajdowanie tego komputera.