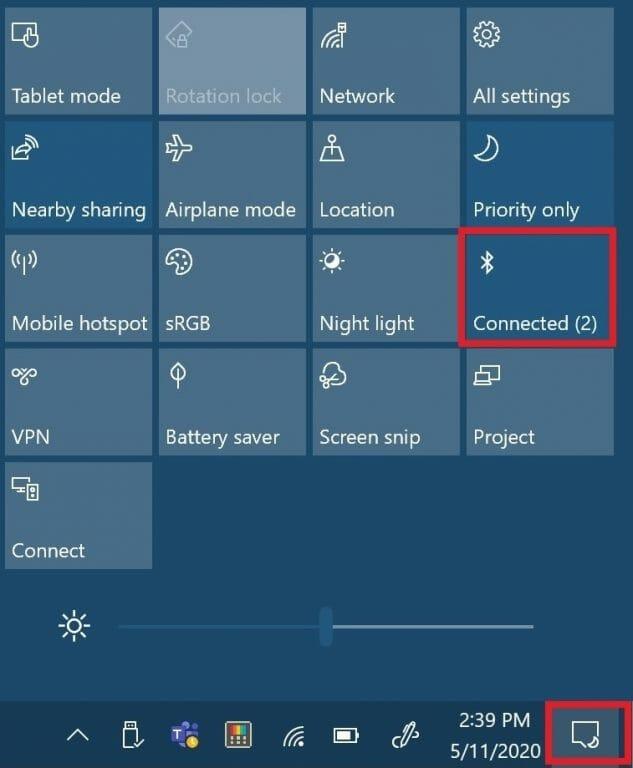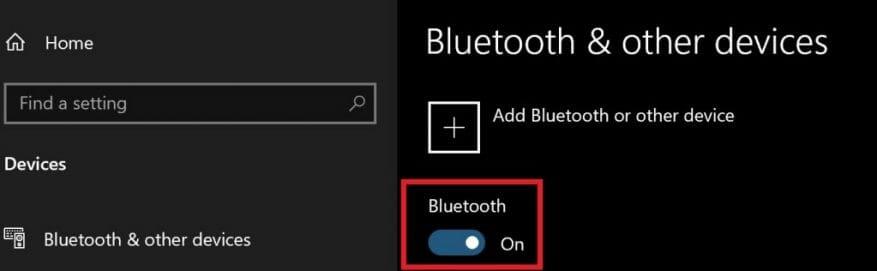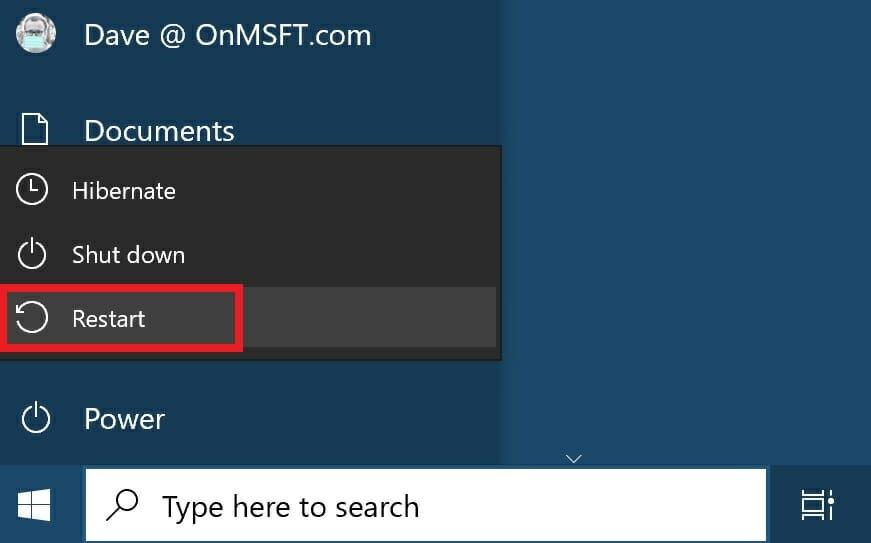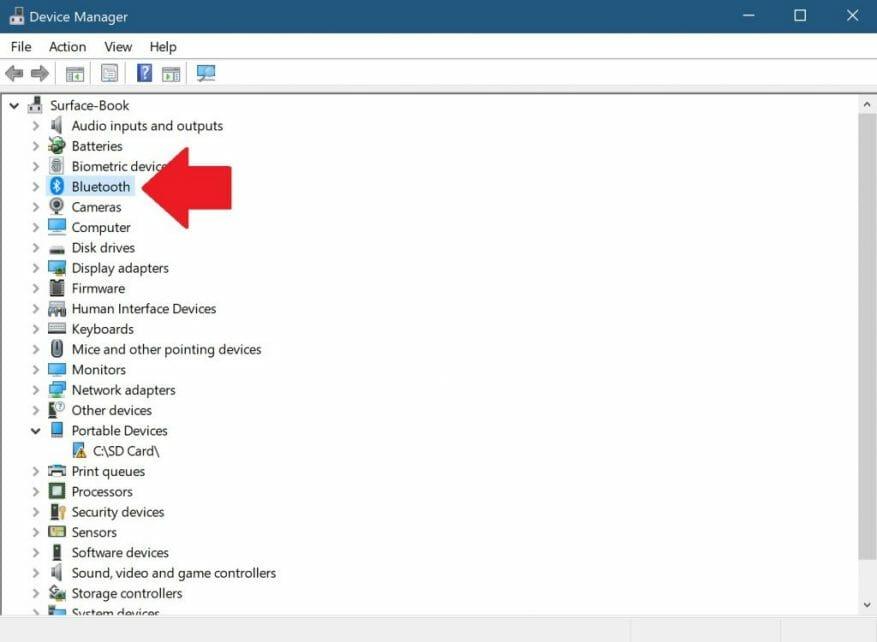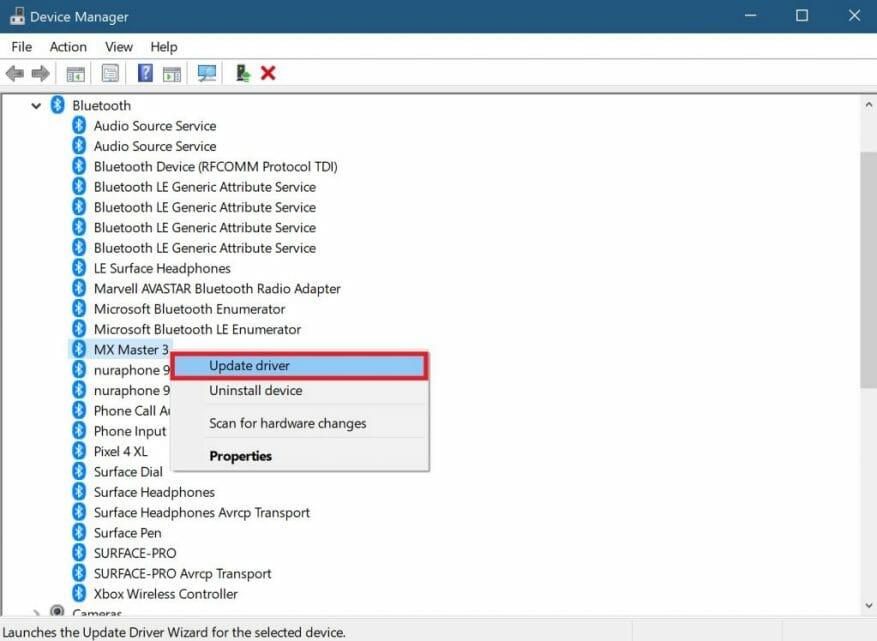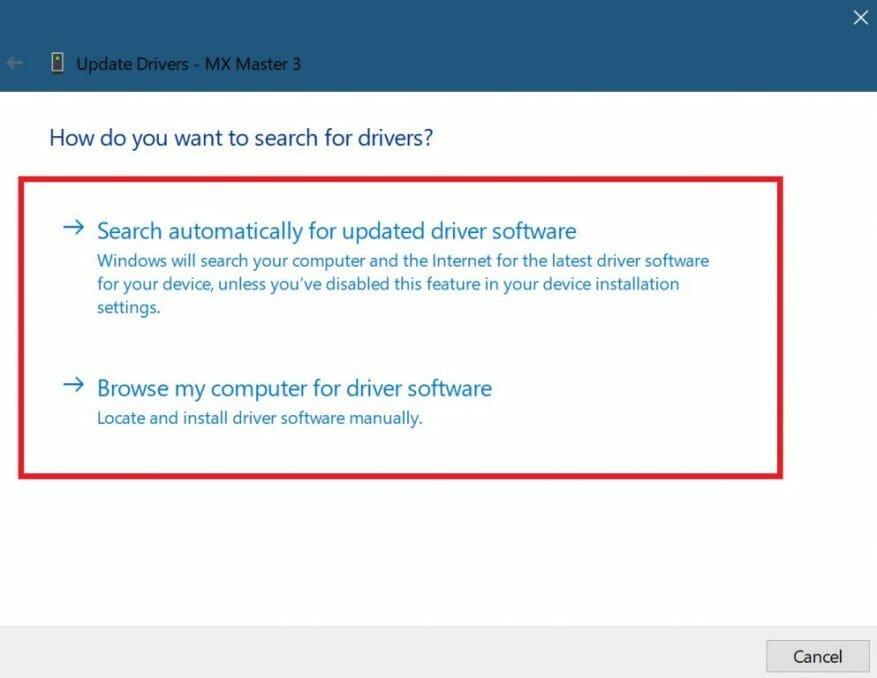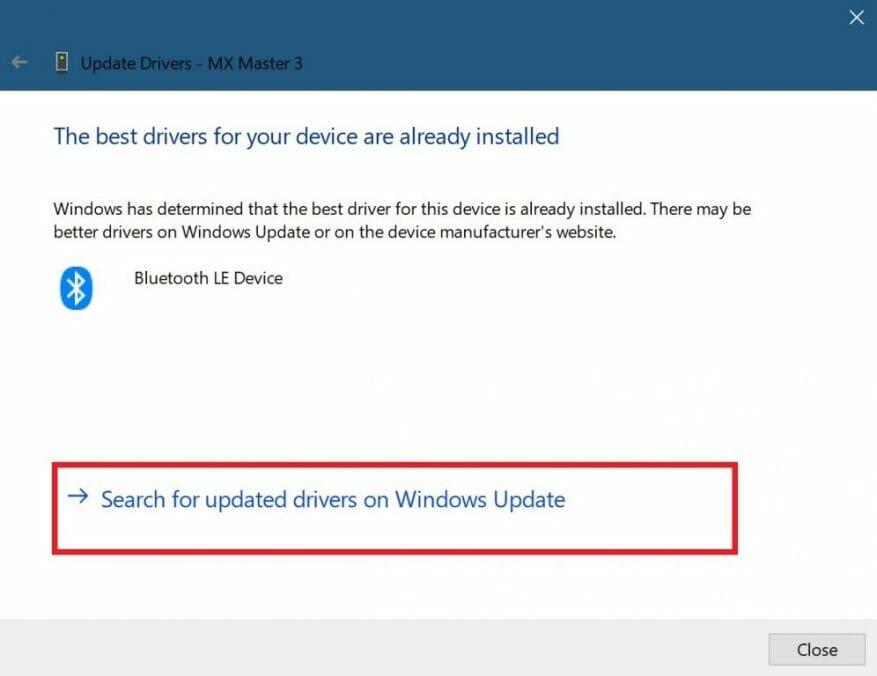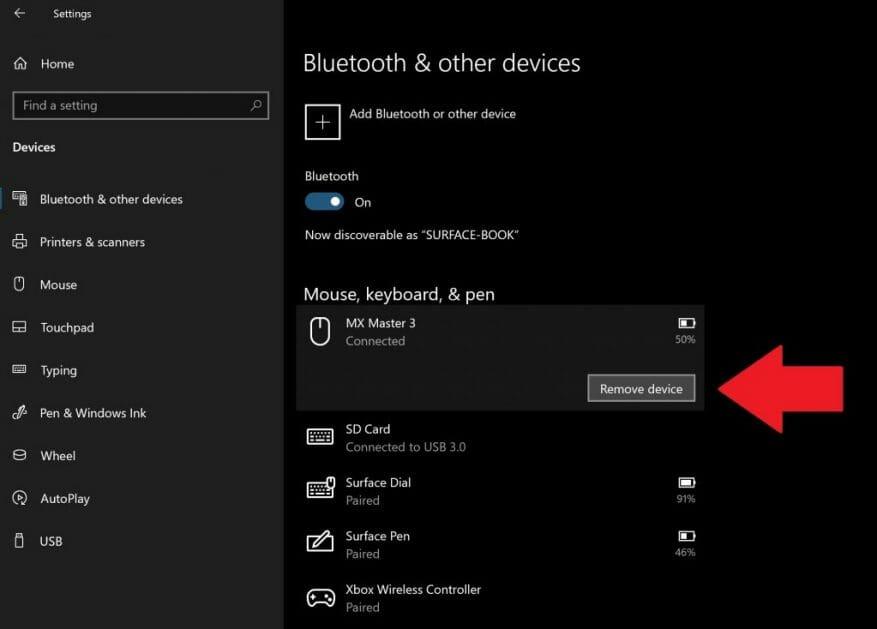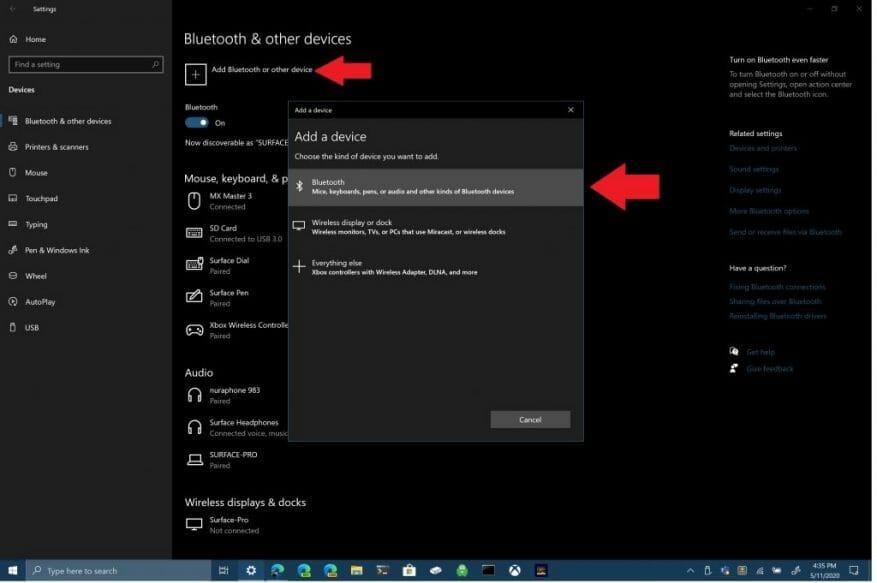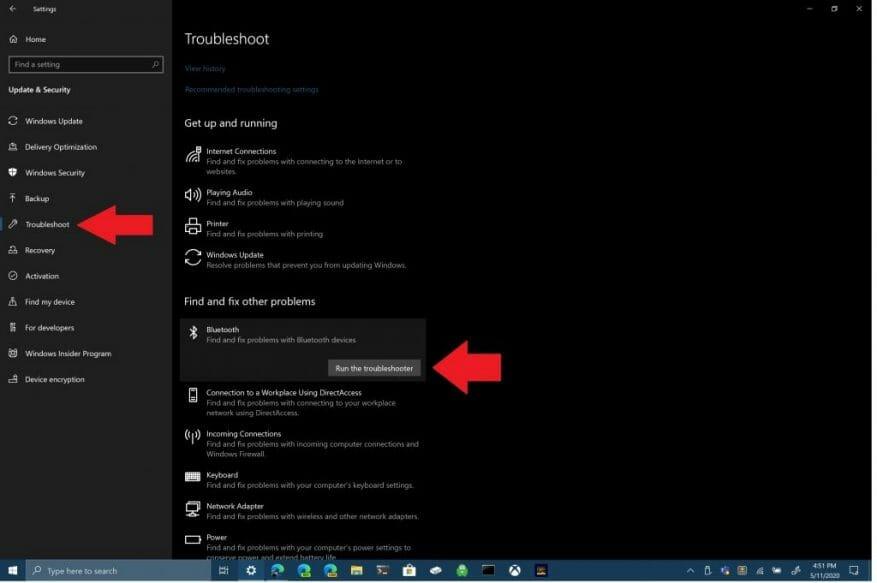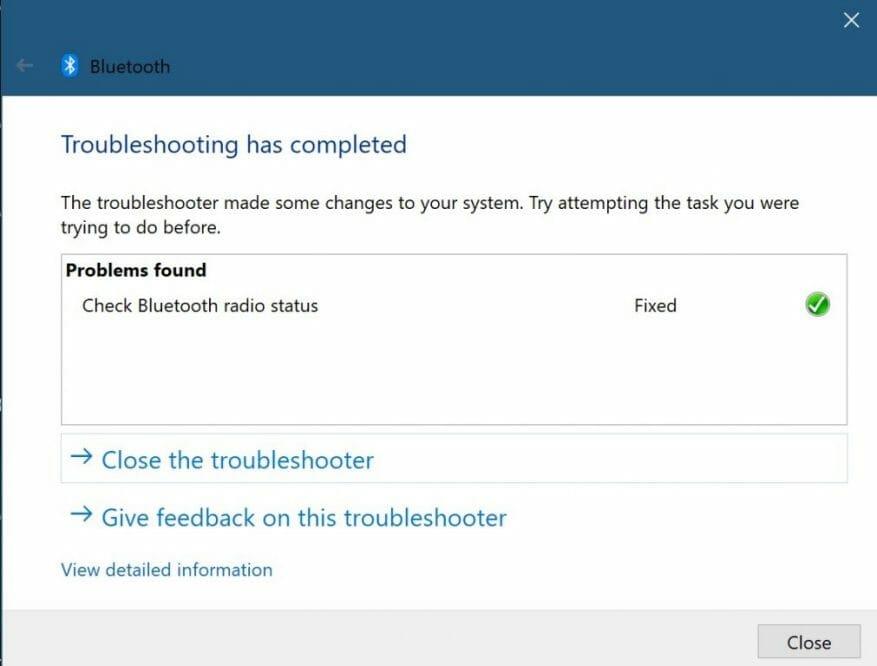A Bluetooth segítségével vezetékek nélkül csatlakoztathatja a Windows 10 rendszerű eszközöket és tartozékokat a számítógépéhez. A Bluetooth legtöbbször jól működik a Windows 10 rendszerben. Ha azonban nem, akkor kövesse az alábbi lépéseket a Bluetooth-kapcsolat hibaelhárításához Windows 10 rendszerű számítógépén.
1. Ellenőrizze, hogy a Bluetooth engedélyezve van-e
Nyilvánvaló lépésnek tűnik, de néha elfelejtjük ellenőrizni a Bluetooth-beállítások hibaelhárításának legegyszerűbb módját. Nyissa meg a Windows értesítési ikonját a Windows 10 asztal jobb alsó sarkában, és kattintson rá (vagy érintse meg) a kibontáshoz.
Ha a Bluetooth szimbólumot tartalmazó mező szürkén jelenik meg, a Bluetooth rádió ki van kapcsolva. Ha a Bluetooth szimbólumot jelző mező kék színű, a Bluetooth rádió be van kapcsolva, és a Windows 10 számítógéphez csatlakoztatott eszközök számát mutatja.
Alternatív megoldásként módosíthatja a Bluetooth be/ki kapcsolót a következőre kattintva Beállítások > Eszközök > Bluetooth és egyéb eszközök és kapcsolja be vagy ki a Bluetooth kapcsolót.
2. Indítsa újra a Bluetooth-t
Ha a Bluetooth engedélyezve van, a ki-, majd újra bekapcsolása megoldhatja a Bluetooth-problémákat is. Mindössze annyit kell tennie, hogy a Windows értesítési központjában kattintson a Bluetooth-rádió kikapcsolására, majd újra bekapcsolására.
3. Ellenőrizze a Bluetooth-eszköz akkumulátorának töltöttségi szintjét
Egy másik hasznos hibaelhárítási tipp, hogy megbizonyosodjon arról, hogy a csatlakozni kívánt Bluetooth-eszköz elegendő akkumulátor-üzemidővel rendelkezik ahhoz, hogy a Windows 10 számítógép Bluetooth-rádiója felismerje.
Az egyik leggyakoribb probléma a Bluetooth-eszközhöz való csatlakozáskor az, hogy az akkumulátort újra kell tölteni vagy ki kell cserélni. Ellenőrizze az összes eszköz akkumulátorának élettartamát, mielőtt megpróbálná csatlakoztatni őket Bluetooth-on keresztül.
4. Indítsa újra a Windows 10 rendszerű számítógépet
Ha Bluetooth-problémái vannak, a Windows 10 számítógép újraindítása segíthet a mögöttes problémák megoldásában.
A számítógép újraindításával törölheti a tétlen folyamatokat, amelyek esetleg elakasztották a Windows 10 számítógépet.A számítógép újraindítása nem oldja meg az összes problémát, de az újraindítás segíthet elkülöníteni, mi okozhatja a problémákat.
5. Frissítse a Bluetooth eszközillesztőket
A Windows 10 automatikusan telepíti és frissíti a számítógépéhez csatlakozó Bluetooth-eszközök illesztőprogramjait. A legtöbb Bluetooth-eszköznek azonnal működnie kell, anélkül, hogy magának kellene megkeresnie a megfelelő illesztőprogramokat.
Előfordul azonban, hogy a Bluetooth-eszköz támogatásához illesztőprogramokat kell letöltenie a gyártó webhelyéről. Néha az új Windows 10 frissítések véletlenül megszakíthatják bizonyos idők Bluetooth-kapcsolatait, anélkül, hogy tudná.
Ha ellenőrizni szeretné, hogy a Bluetooth-eszköz-illesztőprogram telepítve van-e, kattintson a jobb gombbal a Windows Start gombra, és válassza a Eszközkezelő. Ha ott van, válassza ki a Bluetooth szakaszban megtekintheti az összes Bluetooth-eszköz-illesztőprogramot a Windows 10 rendszerű számítógépen.
Válassza ki és kattintson a jobb gombbal arra a Bluetooth-eszköz-illesztőprogramra, amelynek a számítógéphez való csatlakozása során problémái vannak. Kattintson Illesztőprogram frissítése hogy új illesztőprogramot keressen az eszközhöz. A megjelölés szerint, Illesztőprogram frissítése elindítja az Illesztőprogram frissítése varázslót a kiválasztott eszközhöz.
Innentől kezdve két választása lesz; „frissített illesztőprogramok automatikus keresése” vagy „illesztőprogramok keresése a számítógépemen”. Ha a Bluetooth-eszköz illesztőprogramját a gyártó támogatási webhelyéről töltötte le, válassza a Tallózás a számítógépemen lehetőséget az illesztőprogramokért, és válassza az illesztőprogram manuális telepítését.
Ha a „Frissített illesztőprogram-szoftver automatikus keresése” lehetőséget választja, a Windows 10 online meg fogja találni az eszközéhez szükséges Bluetooth-illesztőprogramot. Ha a Windows 10 úgy találja, hogy a legfrissebb illesztőprogram-frissítés már elérhető a Bluetooth-eszközhöz, akkor „kereshet frissített illesztőprogramokat a Windows Update webhelyen a jelzett módon.
Ez az opció megnyitja a Windows Update-et a Beállításokban. Itt kiválaszthatja a „Frissítések keresése” lehetőséget a Bluetooth-eszköz-illesztőprogram keresésének megkezdéséhez.
Ha a Windows Update frissített illesztőprogramot talál eszközéhez, vagy ha a Windows Update képes megtalálni, a Windows 10 letölti és telepíti azt. Ha a folyamat befejeződött, indítsa újra a számítógépet, és próbálja meg újra csatlakoztatni a Bluetooth-eszközt.
6. Távolítsa el, majd csatlakoztassa újra a Bluetooth-eszközt
A Bluetooth-eszköz számítógépről való eltávolítása és újbóli párosítása gyakran segíthet a Bluetooth-eszközzel kapcsolatos csatlakozási problémák megoldásában. a folyamat elindításához lépjen a Windows 10 számítógép Bluetooth-beállításaiba.
Menjen a következő helyre: Beállítások> Eszközök > Bluetooth és egyéb eszközök
Válassza ki Eszköz eltávolítása és válassz Igen a Bluetooth-eszköz számítógépről való eltávolításának megerősítéséhez. Miután eltávolította a Bluetooth-eszközt, indítsa újra a számítógépet.
A számítógép újraindítása után térjen vissza a számítógép Bluetooth-beállításaihoz; Beállítások> Eszközök > Bluetooth és egyéb eszközök.
Kattintson a Bluetooth vagy más eszköz hozzáadása elemre, és válassza a Bluetooth lehetőséget az „Eszköz hozzáadása” mezőben.
Győződjön meg arról, hogy Bluetooth-eszköze párosítási módban van, és a számítógépe felismeri. A csatlakozáshoz kattintson a Bluetooth-eszközére a listában. Néha előfordulhat, hogy meg kell adnia egy PIN-kódot, amely megjelenik a számítógépén, hogy befejezze a Bluetooth-kapcsolatot az eszközzel.
7. Futtassa a Windows 10 hibaelhárítót
Ha a fent említett módszerek egyike sem működik az Ön számára, használja a Windows 10 hibaelhárítóját. A Windows 10 hibaelhárítójának megnyitásához lépjen a következő útvonalra: Beállítások > Windows 10 frissítés és biztonság > Hibaelhárítás > Bluetooth. Válassza a „Hibaelhárító futtatása” lehetőséget, hogy a Windows 10 megkeresse a Bluetooth-kapcsolattal kapcsolatos problémákat.
Ha a Windows 10 bármilyen Bluetooth-problémát észlel, azok a következő mezőben jelennek meg a Bluetooth-problémák további orvoslására vonatkozó utasításokkal.
Ha a Windows 10 nem észlel semmilyen problémát a Bluetooth-kapcsolattal kapcsolatban, de továbbra is problémákat tapasztal, érdemes egy másik hibaelhárító futtatását választani a Windows 10 rendszeren.A „Hang lejátszása” hibaelhárító például hasznos a Windows 10 rendszerben a Bluetooth-eszközökkel végzett hanglejátszás során tapasztalt problémák gyökerének megtalálásában. Néha a probléma hardverrel kapcsolatos, ha továbbra is problémákat tapasztal a Bluetooth-kapcsolattal. Ha ezen javítások egyike sem működik az Ön számára, további támogatásért forduljon a Bluetooth-eszköz gyártójához.
GYIK
Hogyan lehet megoldani a Bluetooth-problémákat a Windows 10 rendszeren?
1 Alapvető Bluetooth-hibaelhárítási lépések. Bár ezek közül a lépések közül sok kézenfekvőnek tűnhet, megoldják a Windows rendszeren előforduló legtöbb Bluetooth-problémát. 2 Ellenőrizze a Bluetooth-interferenciát és az eszköztávolságot. … 3 Telepítse vagy frissítse a Bluetooth eszközillesztőket. … 4 Távolítsa el és párosítsa újra Bluetooth-eszközét. … 5 Használja a Windows 10 hibaelhárítóját. …
Hogyan javítható a Bluetooth-eszköz kapcsolat párosításkor?
A Bluetooth-eszköz kapcsolatának javítása párosítva. 1 Nyissa meg a Beállításokat. 2 Kattintson az Eszközök elemre. 3 Kattintson a Bluetooth elemre. 4 Válassza ki az eszközt. Ha az eszköz használatban van, akkor Csatlakozva jelenik meg, ellenkező esetben az állapot Párosítva jelenik meg. Abban az esetben, ha a Bluetooth-eszköz… 5 Kattintson az Eszköz eltávolítása gombra. 6 A feladat befejezéséhez kattintson az Igen gombra.
Miért nem működik a Bluetoothom Windows 7 rendszeren?
A Bluetooth-illesztőprogramokat a Bluetooth-eszköz speciális használatára tervezték, így a Bluetooth-illesztőprogram kiválasztása Windows 7, 8 és 10 operációs rendszeren eltérő lehet. operációs rendszer- és eszközspecifikus. A gyakori Bluetooth nem működik problémát az illesztőprogram hiánya, inkompatibilitása vagy hibája okozhatja.
Hogyan lehet elhárítani a Bluetooth rádióval kapcsolatos problémákat?
Alapvető Bluetooth-hibaelhárítási lépések. 1 Ellenőrizze, hogy a Bluetooth be van-e kapcsolva. Először ellenőrizze, hogy a Bluetooth valóban engedélyezve van-e a Windows PC-n. Csak azért, mert a szimbólum a tálcán van… 2 Indítsa újra a Bluetooth rádiót. 3 Ellenőrizze az akkumulátort. 4 Indítsa újra a számítógépet.
Hogyan lehet Bluetooth-eszközt csatlakoztatni a Windows 10 rendszerhez?
Nyomja meg a Windows + A gombot a Műveletsáv elindításához.Most válassza ki a Csatlakozás jelen gombot, és kattintson arra az eszközre, amelyhez csatlakozni szeretne. Ha problémái vannak a számítógépről létrehozott kapcsolat fenntartásával, ellenőrizze, hogy a Bluetooth-illesztőprogramok naprakészek-e, és nem sérültek-e.
Hogyan javítható a Bluetooth párosítás, de nem csatlakoztatott hiba?
A Bluetooth párosított, de nem csatlakoztatott hibájának kijavításához választhatja a Bluetooth-illesztőprogram újratelepítését. Nos, itt az oktatóanyag. Nyomja meg egyszerre a Windows és az R billentyűt a Futtatás párbeszédpanel megnyitásához. Írja be a devmgmt.msc parancsot a mezőbe, és kattintson az OK gombra a folytatáshoz. Bontsa ki a Bluetooth elemet, és kattintson jobb gombbal a Bluetooth-eszközére. Ezután válassza az Eszköz eltávolítása lehetőséget a folytatáshoz.
Honnan tudhatom, hogy a Bluetooth csatlakoztatva van-e vagy sem?
Nyisd meg a beállításokat. Kattintson az Eszközök elemre. Kattintson a Bluetooth elemre. Válassza ki a készüléket. Ha az eszköz használatban van, akkor Csatlakozva jelenik meg, ellenkező esetben az állapot Párosítva jelenik meg. Abban az esetben, ha a Bluetooth-eszköz nem működik, el kell távolítania. Kattintson az Eszköz eltávolítása gombra.
Miért nem működik a Bluetooth-eszközöm Windows 10 rendszeren?
A „Nincs csatlakoztatva” üzenet jelenik meg, ha a Windows 10 rendszerű eszköz nincs párosítva egyetlen Bluetooth-tartozékkal sem. Ellenőrizze a Beállításokban. Válassza a Start gombot, majd a Beállítások > Eszközök > Bluetooth és egyéb eszközök lehetőséget.
Hogyan lehet kijavítani, hogy a Bluetooth rádió nem működik Windows 10 rendszeren?
Lépjen a Windows rendszertálcára a Windows tálcán. Ellenőrizze a Bluetooth szimbólum színét. Ha szürke, a Bluetooth inaktív; ha kék, akkor aktív. Ha a Bluetooth ki van kapcsolva, kérjük, kapcsolja be, majd ellenőrizze, hogy a Bluetooth rádió állapotával kapcsolatos probléma megoldódott-e.
Miért nem működik a Bluetooth Check rádió állapota?
Ha a rendszer Bluetooth-illesztőprogramja sérült vagy elavult, akkor találkozhat a Bluetooth Check Radio Status problémával. Ezenkívül az elavult rendszer BIOS-a vagy a Windows is okozhatja a problémát.
Miért nem működik a Bluetooth a laptopomon?
Egyes eszközökön nincs Bluetooth.Ha fizikai Bluetooth-kapcsolóval rendelkező laptopot használ, ellenőrizze, hogy be van-e kapcsolva. A Windows 10 rendszerben kétféleképpen ellenőrizheti, hogy a Bluetooth be van-e kapcsolva. Így teheti: Ellenőrizze a tálcán. Válassza ki a műveleti központot ( vagy ).
Hogyan futhatok hibaelhárítást Bluetooth-eszközömön?
A kezdéshez válasszon ki egy címsort a további információk megtekintéséhez. Válassza a Start , majd a Beállítások > Frissítés és biztonság > Hibaelhárítás elemet. Az Egyéb problémák keresése és javítása részben válassza a Bluetooth, majd a Hibaelhárító futtatása lehetőséget, és kövesse az utasításokat.
Hogyan engedélyezhetem a Bluetooth-t a Windows 10 rendszerű számítógépemen?
A Bluetooth-beállítások párbeszédpanelen kattintson a Beállítások fülre, és tegye a következők valamelyikét: Ha azt szeretné, hogy számítógépe felfedezhető legyen a Bluetooth-kompatibilis eszközök számára, jelölje be a Bluetooth-eszközök megtalálásának engedélyezése a számítógépet jelölőnégyzetet.