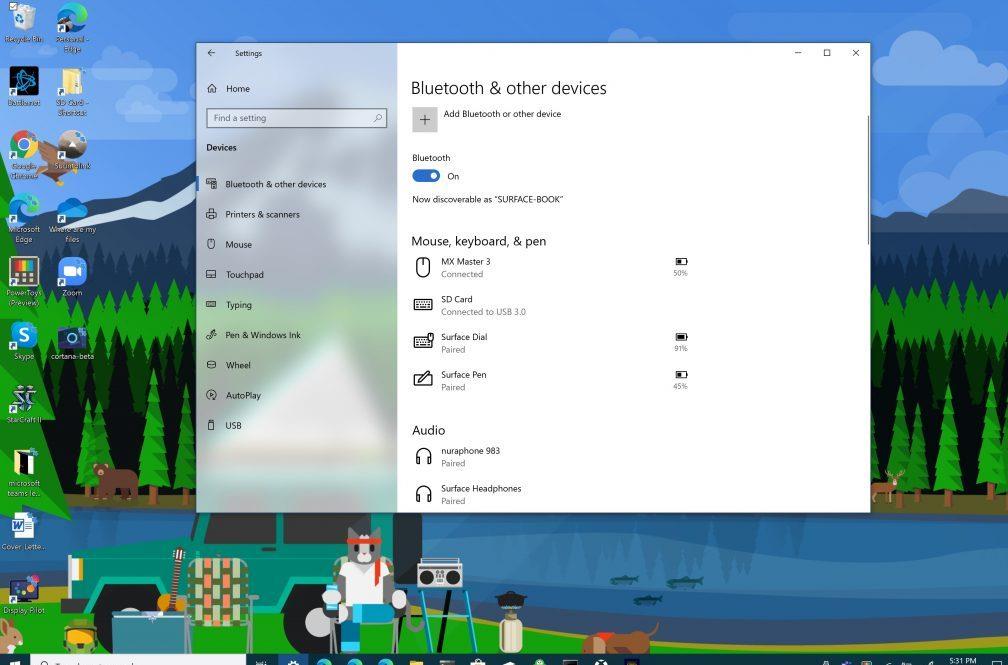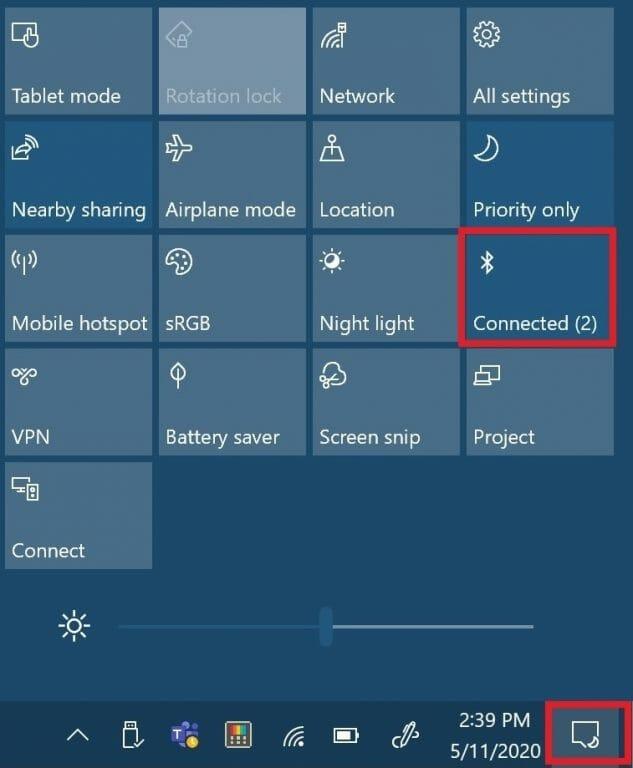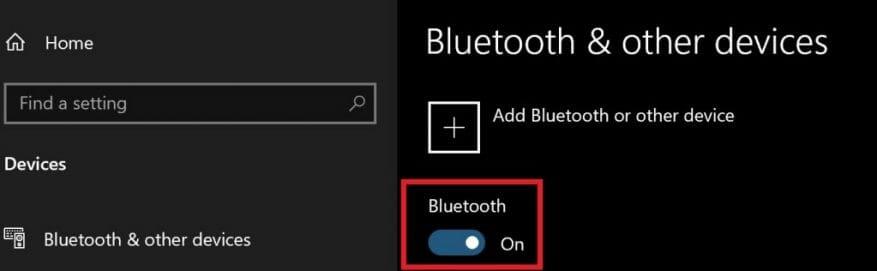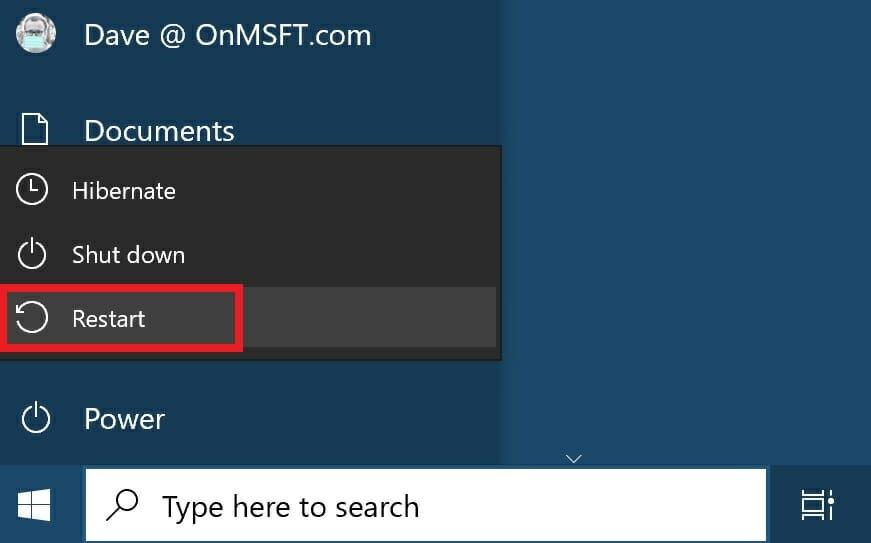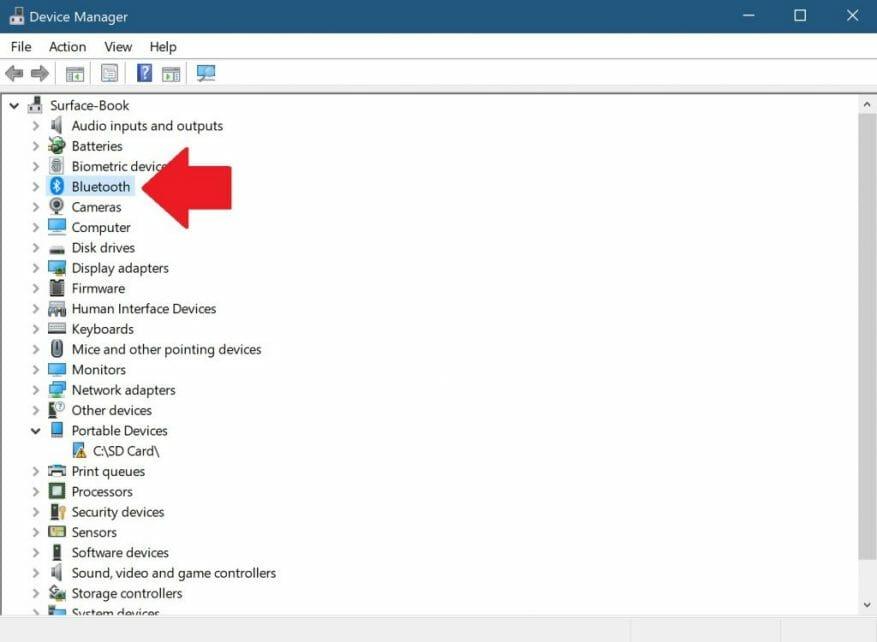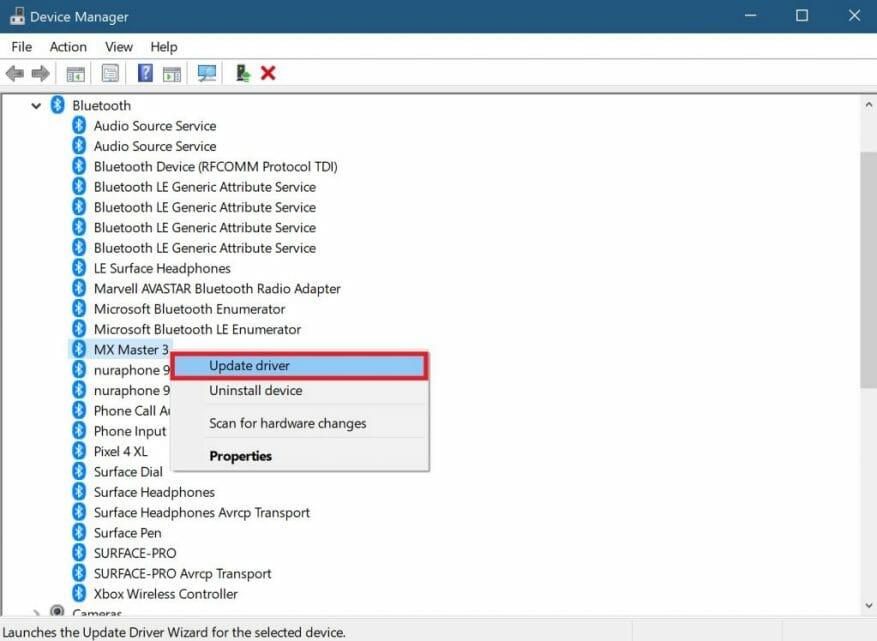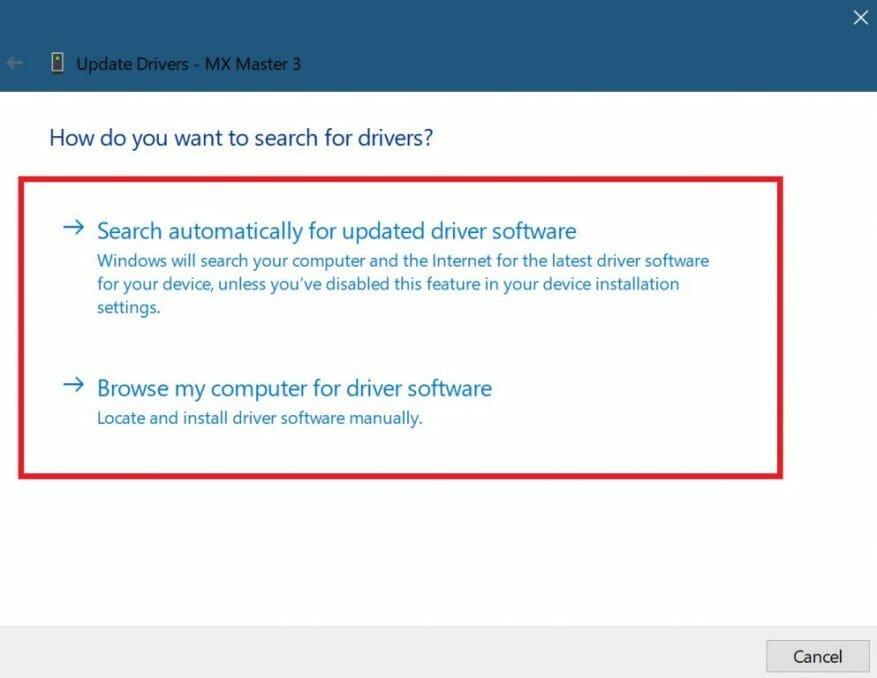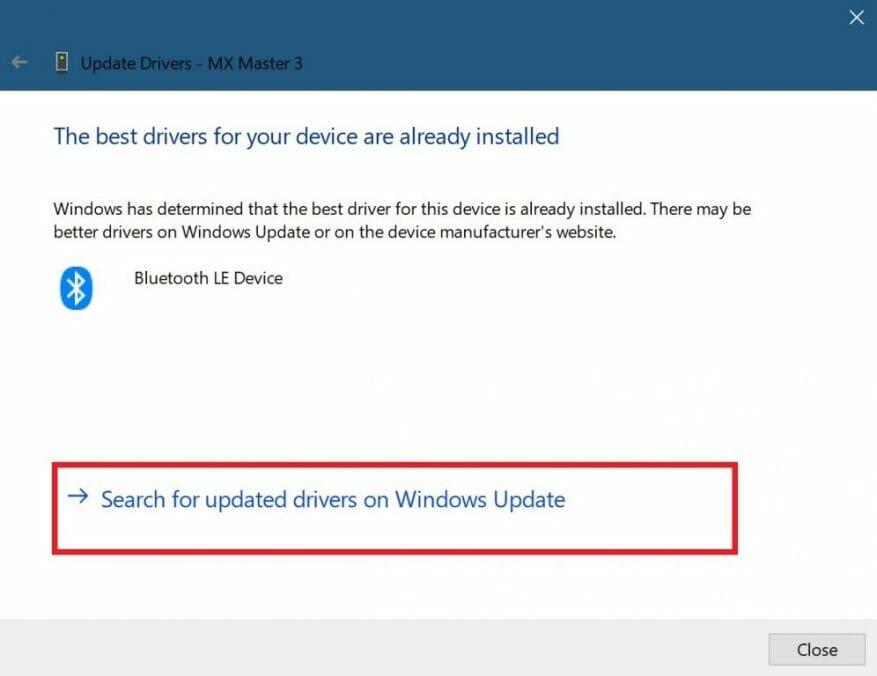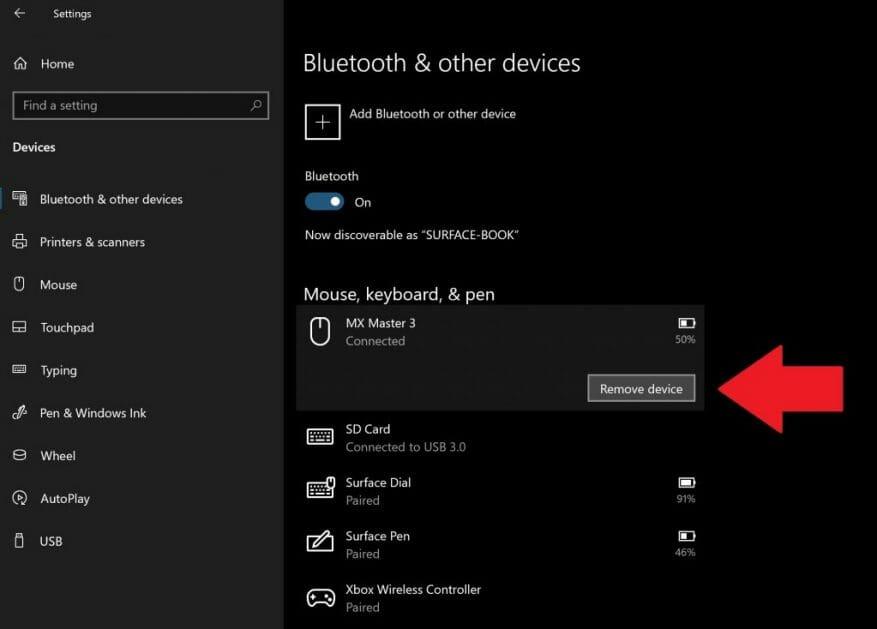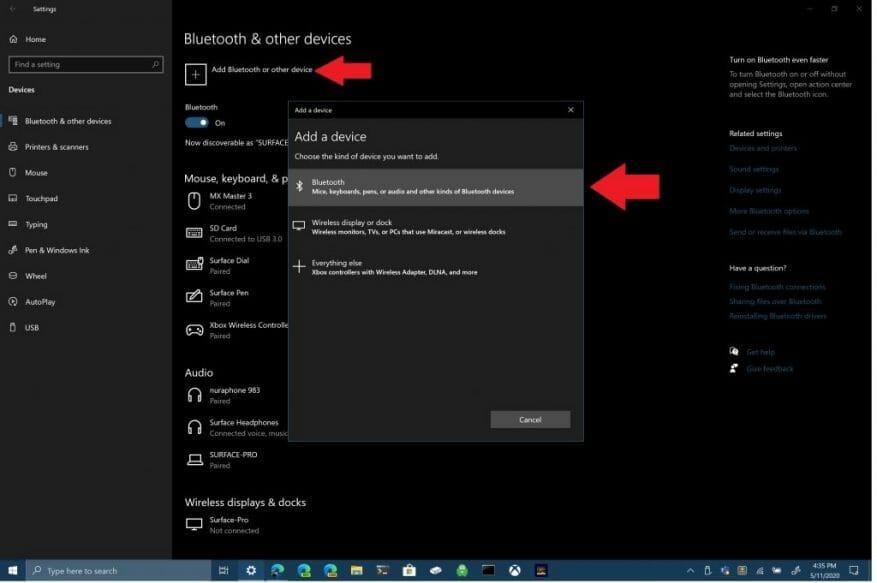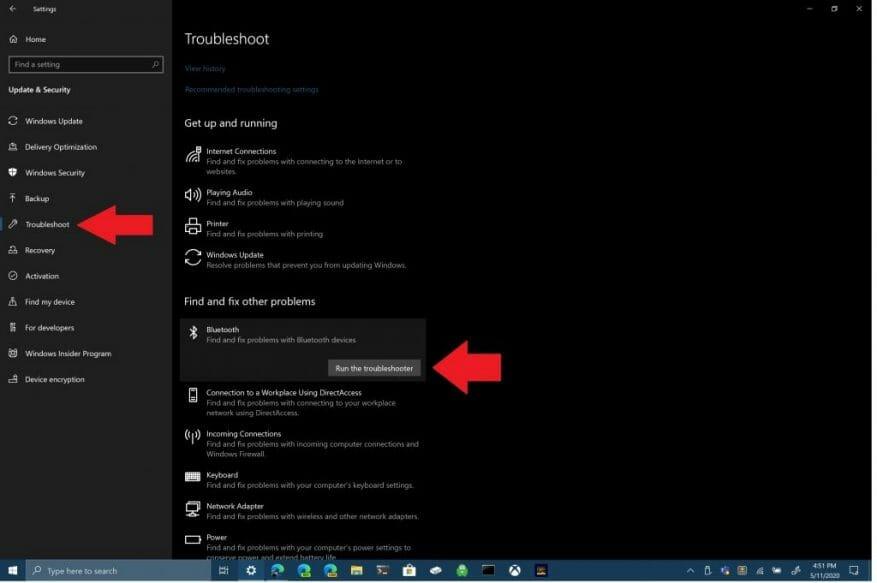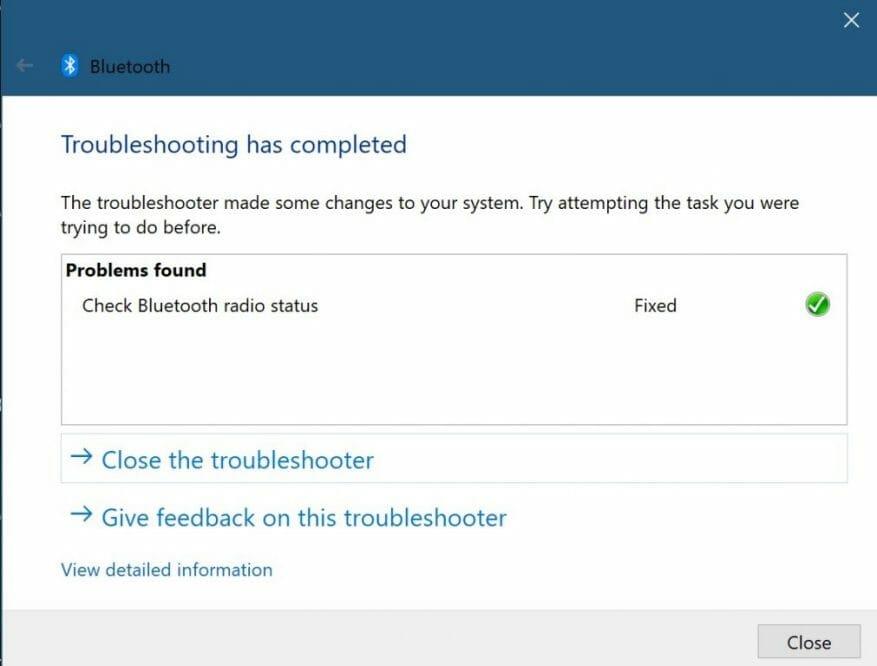Bluetooth låter dig ansluta Windows 10-enheter och tillbehör till din PC utan att behöva kablar. För det mesta fungerar Bluetooth bra i Windows 10. Om det inte gör det, men här är steg du kan följa för att felsöka Bluetooth-anslutningen på din Windows 10-dator.
1. Kontrollera om din Bluetooth är aktiverad
Det verkar som ett självklart steg, men ibland glömmer vi att kontrollera det enklaste sättet att felsöka din Bluetooth-inställning. Gå till din Windows-meddelandeikon längst ner till höger på ditt Windows 10-skrivbord och klicka (eller tryck på) den för att expandera.
Om rutan med Bluetooth-symbolen är nedtonad är din Bluetooth-radio avstängd. Om rutan med Bluetooth-symbolen är blå är Bluetooth-radion påslagen och visar antalet enheter som är anslutna till din Windows 10-dator.
Alternativt kan du ändra Bluetooth på/av-växeln genom att gå till Inställningar > Enheter > Bluetooth och andra enheter och slå på eller av Bluetooth-omkopplaren.
2. Starta om Bluetooth
Om din Bluetooth är aktiverad kan det också lösa eventuella Bluetooth-problem du har om du stänger av och sätter på den igen. Allt du behöver göra är att klicka på Bluetooth-radion av och sedan på igen i Windows meddelandecenter.
3. Kontrollera Bluetooth-enhetens batterinivåer
Ett annat användbart felsökningstips är att se till att Bluetooth-enheten du försöker ansluta till har tillräckligt med batteritid för att upptäckas av din Windows 10-dators Bluetooth-radio.
Ett av de vanligaste problemen med att försöka ansluta till en Bluetooth-enhet är att batteriet behöver laddas eller bytas ut. Kontrollera batteritiden för alla dina enheter innan du försöker ansluta dem via Bluetooth.
4. Starta om din Windows 10-dator
Om du har Bluetooth-problem kan något så enkelt som att starta om din Windows 10-dator hjälpa till att lösa eventuella underliggande problem.
Genom att starta om din dator rensar du bort inaktiva processer som kan ha kört ner din Windows 10-dator.Att starta om din dator fungerar inte för att lösa alla problem när du gör det, men omstart kan hjälpa dig att isolera vad som kan orsaka problem.
5. Uppdatera Bluetooth-enhetsdrivrutiner
Windows 10 installerar och uppdaterar automatiskt drivrutiner för Bluetooth-enheter som ansluter till din dator. De flesta Bluetooth-enheter bör fungera direkt ur lådan utan att du behöver söka efter rätt drivrutiner själv.
Det finns dock tillfällen då du behöver ladda ner drivrutiner från tillverkarens webbplats för stöd för din Bluetooth-enhet. Ibland kan nya Windows 10-uppdateringar oavsiktligt bryta Bluetooth-anslutningarna för några av dina tider utan att du vet.
Om du vill verifiera att din Bluetooth-enhetsdrivrutin är installerad måste du högerklicka på Windows Start-knappen och välja Enhetshanteraren. Väl där väljer du Blåtand avsnittet för att se alla dina Bluetooth-enhetsdrivrutiner på din Windows 10 PC.
Välj och högerklicka på Bluetooth-enhetsdrivrutinen som du har problem med att ansluta till din dator. Klick Uppdatera drivrutinen för att söka efter en ny drivrutin för enheten. Som indikerat, Uppdatera drivrutinen startar guiden för uppdatering av drivrutiner för den valda enheten.
Härifrån har du två val; ”sök automatiskt efter uppdaterad drivrutinsprogram” eller ”bläddra på min dator efter drivrutinsprogramvara.” Om du laddade ner din Bluetooth-enhetsdrivrutin från tillverkarens supportwebbplats väljer du bläddra på min dator efter drivrutinsprogramvara och väljer att installera drivrutinen manuellt.
Om du väljer ”Sök automatiskt efter uppdaterad drivrutinsprogramvara” hittar Windows 10 den föredragna Bluetooth-drivrutinen för din enhet online. Om Windows 10 upptäcker att du redan har den senaste drivrutinsuppdateringen tillgänglig för din Bluetooth-enhet, kan du också ”söka efter uppdaterade drivrutiner på Windows Update enligt vad som anges.
Det här alternativet öppnar Windows Update i Inställningar. Härifrån kan du välja ”Sök efter uppdateringar” för att börja en sökning efter din Bluetooth-enhetsdrivrutin.
När eller om Windows Update kan hitta en uppdaterad drivrutin för din enhet kommer Windows 10 att ladda ner och installera den. När processen är klar startar du om datorn och försöker ansluta din Bluetooth-enhet igen.
6. Ta bort och återanslut din Bluetooth-enhet
Att ta bort din Bluetooth-enhet från din PC och para ihop den igen kan ofta hjälpa till att lösa vissa anslutningsproblem som du har med din Bluetooth-enhet. för att starta den här processen måste du gå till Bluetooth-inställningarna på din Windows 10-dator.
Gå till följande plats: inställningar> Enheter > Bluetooth och andra enheter
Välj Ta bort enheten och välj Ja för att bekräfta att Bluetooth-enheten tas bort från din dator. När din Bluetooth-enhet har tagits bort startar du om din dator.
När din PC har startat om, gå tillbaka till dina Bluetooth-inställningar på din PC; inställningar> Enheter > Bluetooth och andra enheter.
Klicka på lägg till Bluetooth eller annan enhet och välj Bluetooth i rutan ”Lägg till en enhet”.
Se till att din Bluetooth-enhet är i ihopparningsläge och kan upptäckas av din dator. Klicka på din Bluetooth-enhet i listan för att ansluta. Ibland kan du behöva ange en PIN-kod som visas på din dator för att slutföra Bluetooth-anslutningen med din enhet.
7. Kör Windows 10-felsökaren
Om ingen av de ovannämnda metoderna fungerar för dig, använd Windows 10-felsökaren. För att öppna Windows 10-felsökaren, gå till följande sökväg: Inställningar > Uppdatering och säkerhet för Windows 10 > Felsökning > Bluetooth. Välj ”Kör felsökaren” för att tillåta Windows 10 att söka efter problem med din Bluetooth-anslutning.
Om Windows 10 upptäcker några Bluetooth-problem kommer de att dyka upp i följande ruta med instruktioner om hur du åtgärdar dina Bluetooth-problem ytterligare.
Om Windows 10 inte upptäcker några problem med din Bluetooth-anslutning, men du fortfarande har problem, kanske du vill välja att köra en annan felsökare på Windows 10.Till exempel är felsökaren ”Spela ljud” till hjälp för att hitta roten till eventuella problem som du upplever med att spela upp ljud med Bluetooth-enheter på Windows 10. Ibland kan problemet vara hårdvarurelaterat om du fortfarande har problem med din Bluetooth-anslutning. Om ingen av dessa korrigeringar fungerar för dig, kontakta din Bluetooth-enhets tillverkare för ytterligare support.
FAQ
Hur fixar jag Bluetooth-problem i Windows 10?
1 Grundläggande Bluetooth-felsökningssteg. Även om många av dessa steg kan verka självklara, kommer de att fixa många av de vanligaste Bluetooth-problemen på Windows. 2 Kontrollera Bluetooth-störningar och enhetsavstånd. … 3 Installera eller uppdatera Bluetooth-enhetsdrivrutiner. … 4 Ta bort och koppla ihop din Bluetooth-enhet igen. … 5 Använd Windows 10-felsökaren. …
Hur fixar jag Bluetooth-enhetsanslutning när den är ihopkopplad?
Så här fixar du Bluetooth-enhetsanslutning när den är ihopparad. 1 Öppna Inställningar. 2 Klicka på Enheter. 3 Klicka på Bluetooth. 4 Välj enheten. Om enheten används skulle den visas som Ansluten, annars visas statusen som Parad. I så fall Bluetooth-enheten … 5 Klicka på knappen Ta bort enhet. 6 Klicka på Ja för att bekräfta för att slutföra uppgiften.
Varför fungerar inte min Bluetooth på Windows 7?
Bluetooth-enhetsdrivrutiner är designade för specifik användning av Bluetooth-enhet, så det kan vara annorlunda att välja Bluetooth-drivrutinen på Windows 7, 8 och 10. operativsystem och enhetsspecifika. Det vanliga Bluetooth-problemet som inte fungerar kan orsakas av att drivrutinen saknas, är inkompatibel eller är korrupt.
Hur felsöker jag Bluetooth-radioproblem?
Grundläggande Bluetooth-felsökningssteg. 1 Kontrollera att Bluetooth är på. Börja med att se till att Bluetooth verkligen är aktiverat på din Windows-dator. Bara för att symbolen finns i aktivitetsfältet… 2 Starta om din Bluetooth-radio. 3 Kontrollera batteriet. 4 Starta om datorn.
Hur ansluter jag en Bluetooth-enhet till Windows 10?
Tryck på Windows + A för att starta åtgärdsfältet.Välj nu knappen Anslut närvarande och klicka på enheten som du vill ansluta till. Om du har problem med att upprätthålla en etablerad anslutning från din dator bör du kontrollera om Bluetooth-drivrutinerna är uppdaterade och inte är korrupta.
Hur fixar jag Bluetooth-koppling men inte ansluten fel?
För att åtgärda felet som Bluetooth parade men inte ansluten, kan du välja att installera om Bluetooth-drivrutinen. Nu, här är handledningen. Tryck på Windows-tangenten och R-tangenten samtidigt för att öppna dialogrutan Kör. Skriv devmgmt.msc i rutan och klicka på OK för att fortsätta. Expandera Bluetooth och högerklicka på din Bluetooth-enhet. Välj sedan Avinstallera enhet för att fortsätta.
Hur vet jag om min Bluetooth är ansluten eller inte?
Öppna Inställningar. Klicka på Enheter. Klicka på Bluetooth. Välj enheten. Om enheten används skulle den visas som Ansluten, annars visas statusen som Parad. Om Bluetooth-enheten inte fungerar måste du ta bort den. Klicka på knappen Ta bort enhet.
Varför fungerar inte min Bluetooth-enhet på Windows 10?
Du kommer att se ”Inte ansluten” om din Windows 10-enhet inte är kopplad till några Bluetooth-tillbehör. Kolla i Inställningar. Välj Välj Start-knappen och välj sedan Inställningar > Enheter > Bluetooth och andra enheter .
Hur fixar jag att Bluetooth-radio inte fungerar på Windows 10?
Gå till Windows systemfält i aktivitetsfältet i Windows. Kontrollera färgen på Bluetooth-symbolen. Om den är grå är Bluetooth inaktiv; om den är blå är den aktiv. Om din Bluetooth är avstängd, slå på den och kontrollera sedan om Bluetooth-radiostatusproblemet är löst.
Varför fungerar inte min Bluetooth Kontrollera radiostatus?
Du kan stöta på problemet med Bluetooth Kontrollera radiostatus om Bluetooth-drivrutinen för ditt system är korrupt eller föråldrad. Dessutom kan det föråldrade systemets BIOS eller Windows också orsaka problemet.
Varför fungerar inte min Bluetooth på min bärbara dator?
Vissa enheter har inte Bluetooth.Om du använder en bärbar dator med en fysisk Bluetooth-omkopplare på kroppen, se till att den är påslagen. I Windows 10 finns det två sätt att kontrollera om Bluetooth är på. Så här gör du: Kontrollera i aktivitetsfältet. Välj åtgärdscenter ( eller ).
Hur kör jag en felsökning på min Bluetooth-enhet?
För att komma igång, välj en rubrik för att se mer information. Välj Start och välj sedan Inställningar > Uppdatering och säkerhet > Felsökning. I Hitta och åtgärda andra problem, välj Bluetooth och välj sedan Kör felsökaren och följ instruktionerna.
Hur aktiverar jag Bluetooth på min Windows 10-dator?
I dialogrutan Bluetooth-inställningar klickar du på fliken Alternativ och gör något av följande: För att göra din dator upptäckbar för Bluetooth-aktiverade enheter, markera kryssrutan för Tillåt Bluetooth-enheter att hitta den här datorn.