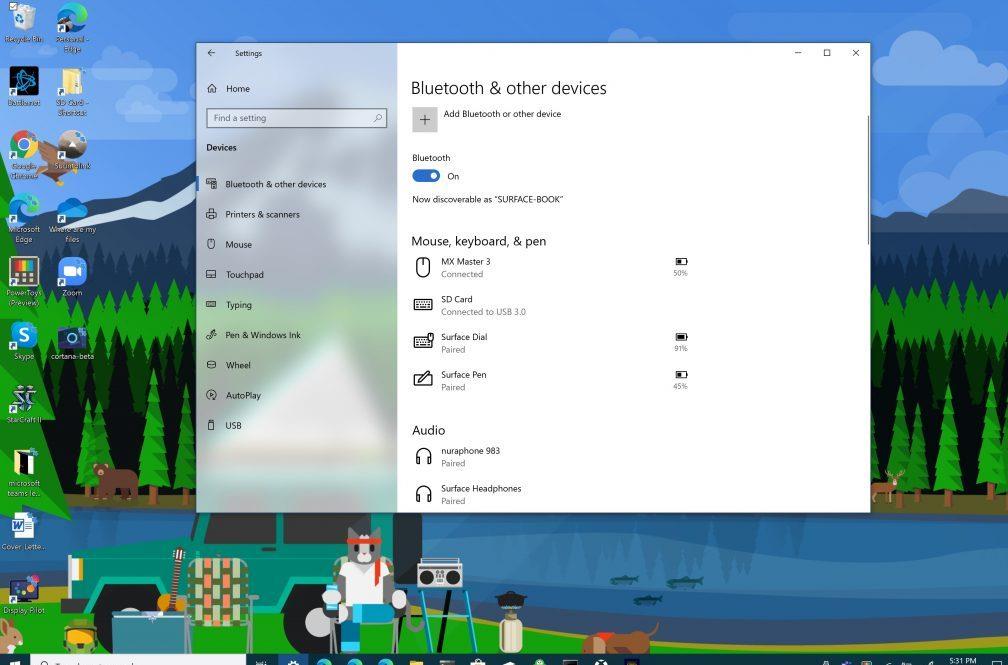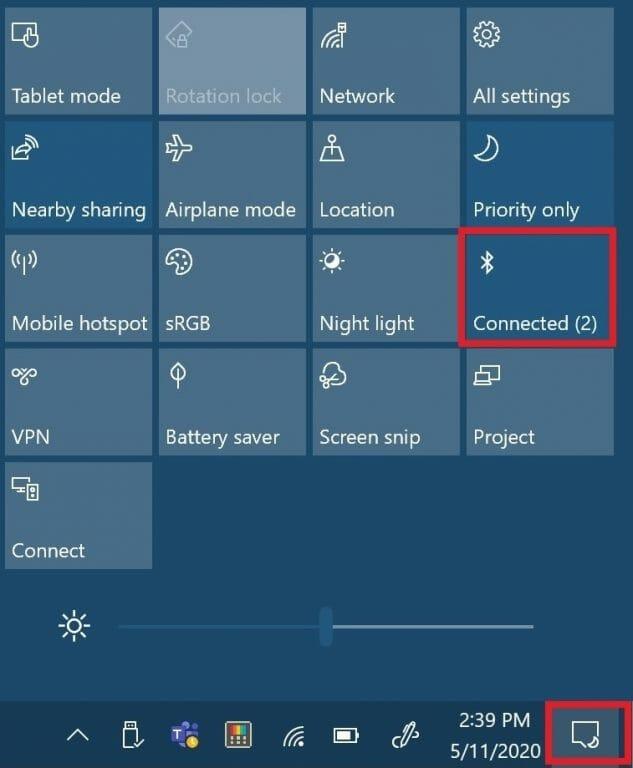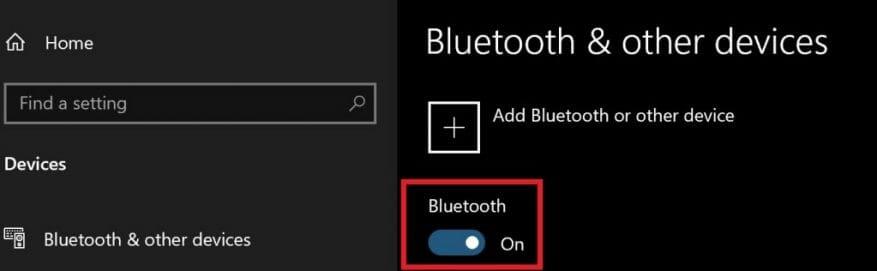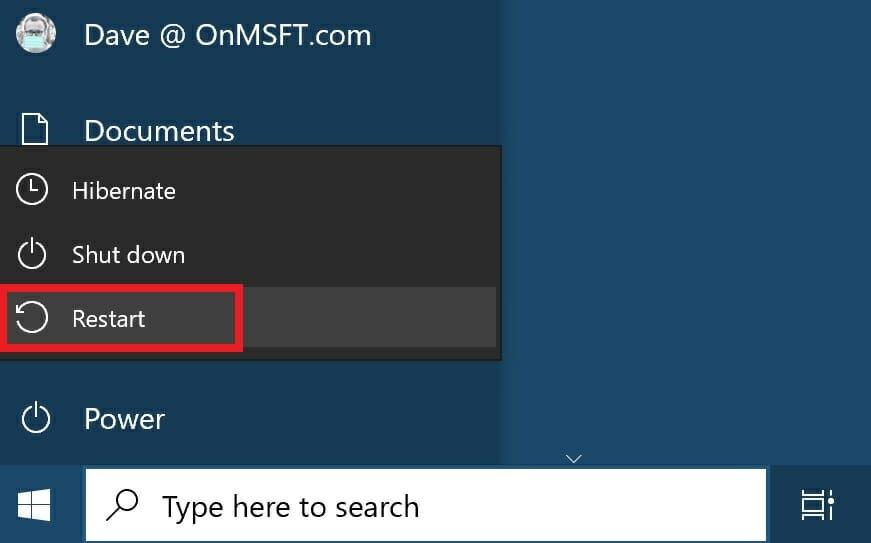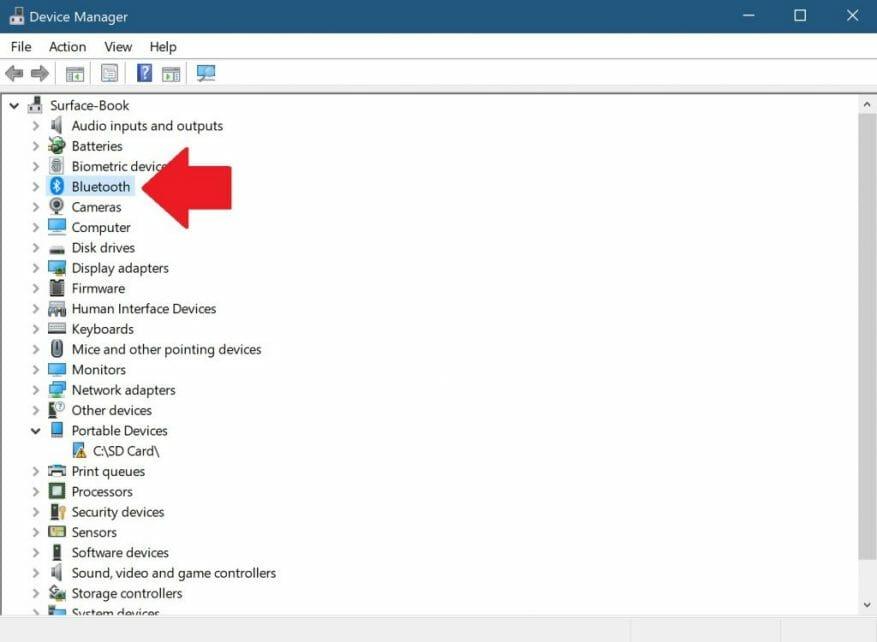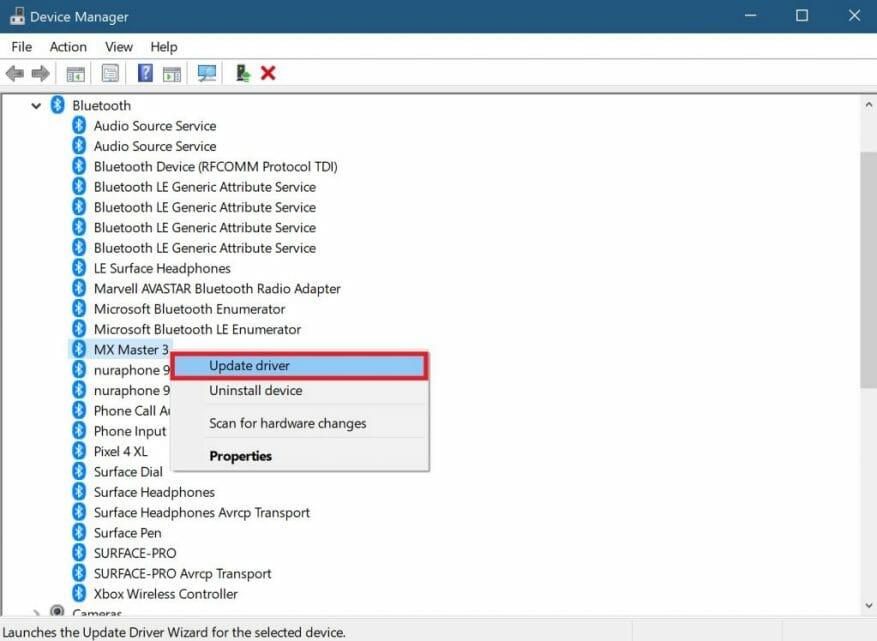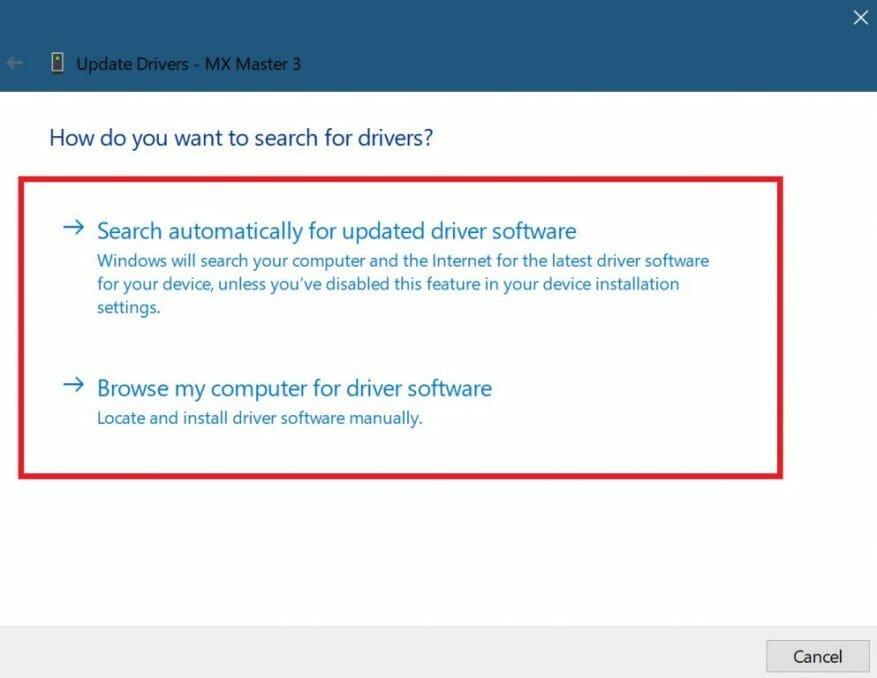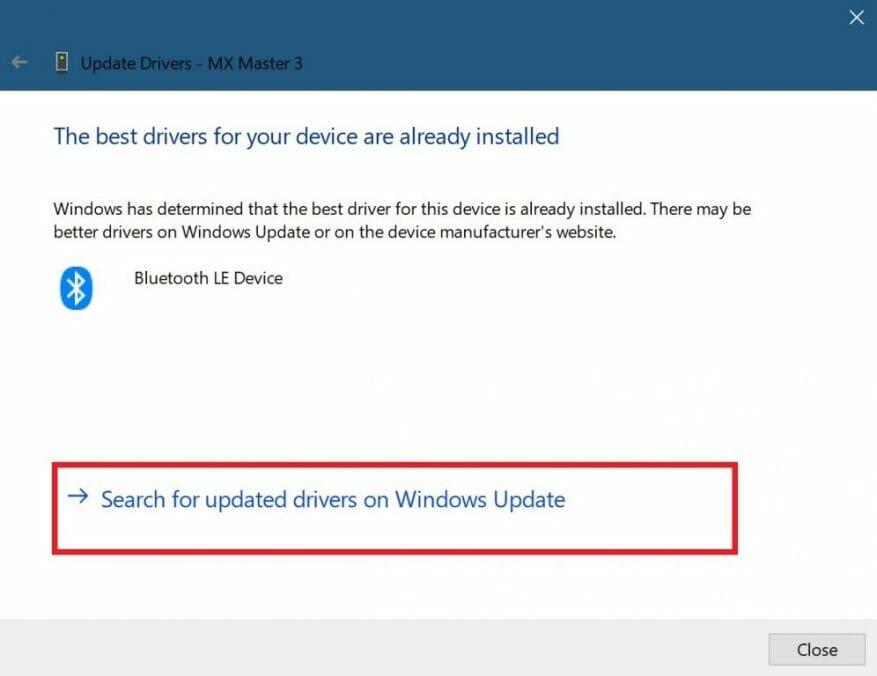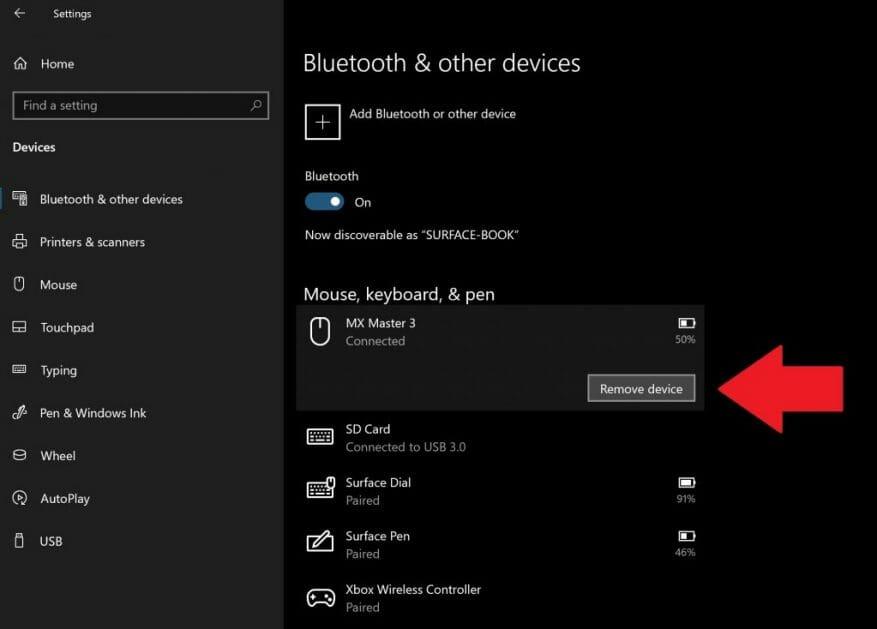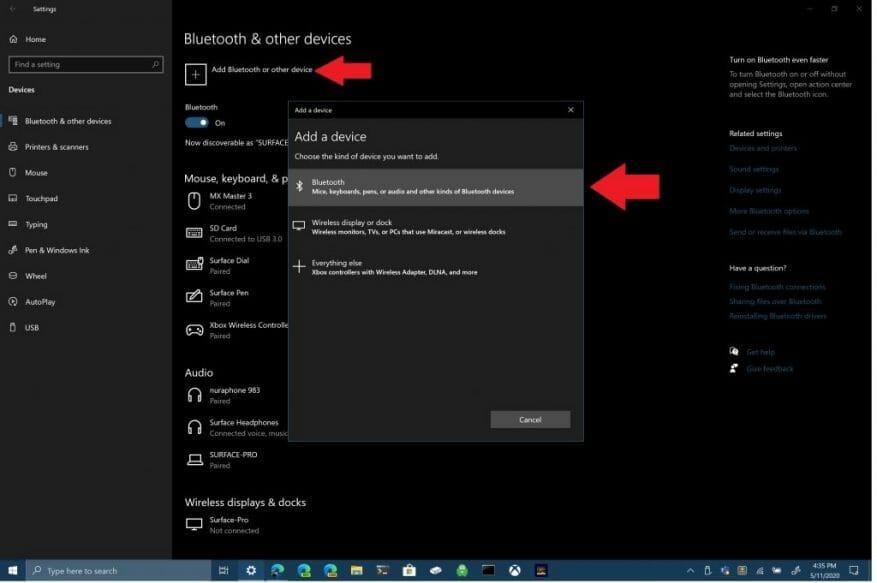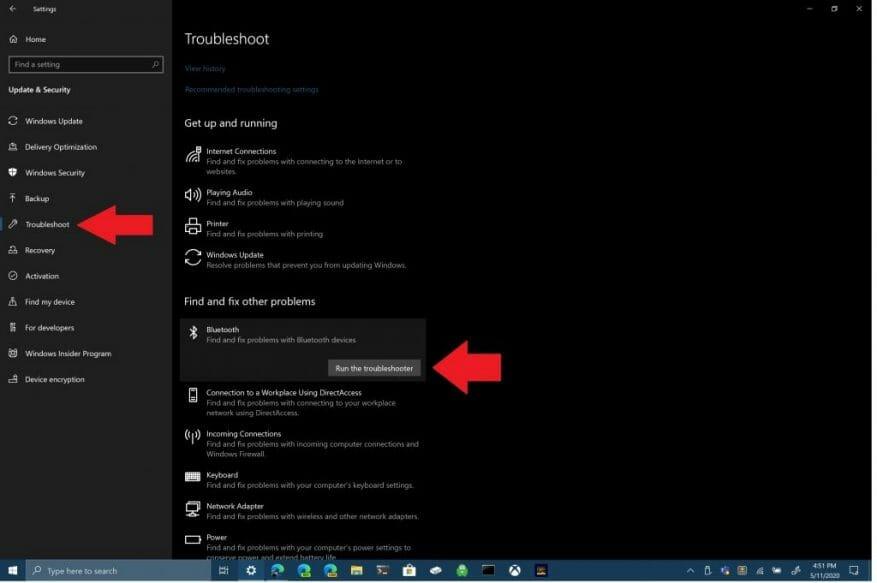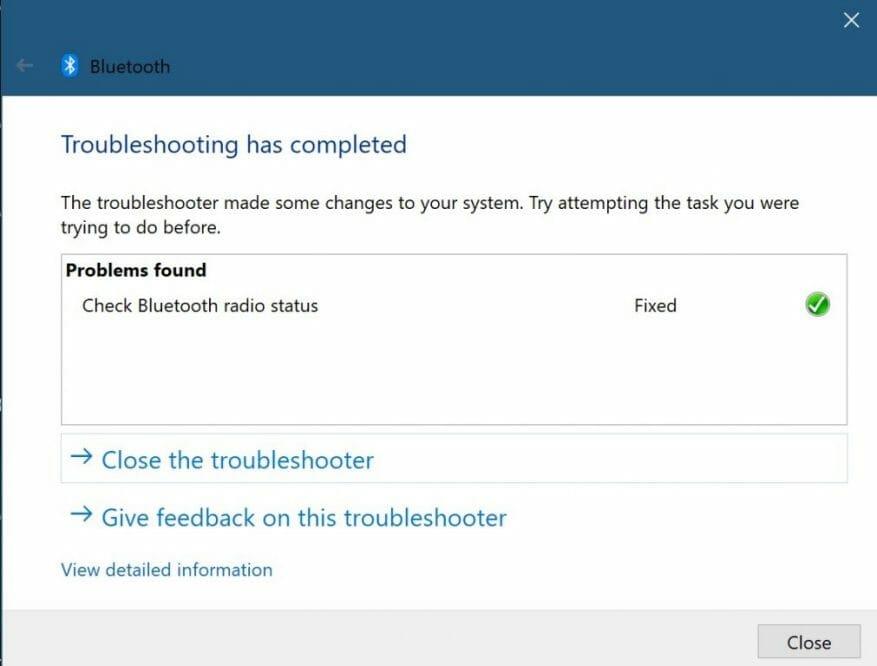Bluetooth vám umožňuje pripojiť zariadenia a príslušenstvo so systémom Windows 10 k počítaču bez potreby káblov. Bluetooth väčšinou funguje dobre v systéme Windows 10. Ak však nefunguje, tu sú kroky, ktoré môžete použiť na riešenie problémov s pripojením Bluetooth na počítači so systémom Windows 10.
1. Skontrolujte, či je vaše Bluetooth povolené
Zdá sa to ako zrejmý krok, ale niekedy zabudneme skontrolovať najjednoduchší spôsob riešenia problémov s nastavením Bluetooth. Prejdite na ikonu upozornenia systému Windows v pravom dolnom rohu pracovnej plochy systému Windows 10 a kliknutím (alebo dotykom) na ňu rozbaľte.
Ak je rámček so symbolom Bluetooth sivý, vaše Bluetooth rádio je vypnuté. Ak je políčko so symbolom Bluetooth modré, rádio Bluetooth je zapnuté a zobrazí počet zariadení pripojených k počítaču so systémom Windows 10.
Prípadne môžete zmeniť prepínač zapnutia/vypnutia Bluetooth tak, že prejdete na Nastavenia > Zariadenia > Bluetooth a iné zariadenia a zapnite alebo vypnite prepínač Bluetooth.
2. Reštartujte Bluetooth
Ak je váš Bluetooth povolený, jeho vypnutím a opätovným zapnutím môžete vyriešiť všetky problémy s Bluetooth, ktoré máte. Všetko, čo musíte urobiť, je vypnúť a znova zapnúť rádio Bluetooth v centre upozornení systému Windows.
3. Skontrolujte úroveň nabitia batérie zariadenia Bluetooth
Ďalším užitočným tipom na riešenie problémov je uistiť sa, že zariadenie Bluetooth, ku ktorému sa pokúšate pripojiť, má dostatočnú výdrž batérie na to, aby ho objavilo rádio Bluetooth vášho počítača so systémom Windows 10.
Jedným z najbežnejších problémov pri pokuse o pripojenie k zariadeniu Bluetooth je, že je potrebné dobiť alebo vymeniť batériu. Pred pokusom o pripojenie cez Bluetooth skontrolujte životnosť batérie všetkých vašich zariadení.
4. Reštartujte počítač so systémom Windows 10
Ak máte problémy s Bluetooth, niečo také jednoduché ako reštartovanie počítača so systémom Windows 10 vám môže pomôcť vyriešiť akékoľvek základné problémy.
Reštartovaním počítača odstránite nečinné procesy, ktoré mohli zablokovať váš počítač so systémom Windows 10.Reštartovanie počítača nepomôže vyriešiť všetky problémy, keď to urobíte, ale reštartovanie vám môže pomôcť izolovať, čo by vám mohlo spôsobovať problémy.
5. Aktualizujte ovládače zariadenia Bluetooth
Windows 10 automaticky nainštaluje a aktualizuje ovládače pre zariadenia Bluetooth, ktoré sa pripájajú k vášmu počítaču. Väčšina zariadení Bluetooth by mala fungovať hneď po vybalení bez toho, aby ste museli sami hľadať správne ovládače.
Sú však chvíle, keď potrebujete stiahnuť ovládače z webovej stránky výrobcu, aby ste získali podporu pre vaše zariadenie Bluetooth. Niekedy môžu nové aktualizácie systému Windows 10 neúmyselne prerušiť pripojenia Bluetooth niektorých z vašich čias bez toho, aby ste o tom vedeli.
Ak chcete overiť, či je nainštalovaný ovládač zariadenia Bluetooth, budete musieť kliknúť pravým tlačidlom myši na tlačidlo Štart systému Windows a vybrať Správca zariadení. Keď tam budete, vyberte si Bluetooth sekciu na zobrazenie všetkých ovládačov zariadení Bluetooth na počítači so systémom Windows 10.
Vyberte a kliknite pravým tlačidlom myši na ovládač zariadenia Bluetooth, s ktorým máte problémy s pripojením k počítaču. Kliknite Aktualizujte ovládač na vyhľadanie nového ovládača pre zariadenie. Ako je uvedené, Aktualizujte ovládač spustí Sprievodcu aktualizáciou ovládača pre vybrané zariadenie.
Odtiaľ budete mať dve možnosti; „automaticky vyhľadať aktualizovaný softvér ovládača“ alebo „vyhľadať softvér ovládača v mojom počítači“. Ak ste si stiahli ovládač zariadenia Bluetooth z webovej stránky podpory výrobcu, vyberte možnosť Prehľadávať v počítači softvér ovládača a vyberte ručnú inštaláciu softvéru ovládača.
Ak vyberiete možnosť „Automaticky vyhľadať aktualizovaný softvér ovládača“, Windows 10 nájde preferovaný ovládač Bluetooth pre vaše zariadenie online. Ak Windows 10 zistí, že už máte najnovšiu dostupnú aktualizáciu ovládača pre vaše zariadenie Bluetooth, môžete tiež vyhľadať aktualizované ovládače na lokalite Windows Update, ako je uvedené.
Táto možnosť otvorí službu Windows Update v časti Nastavenia. Odtiaľ môžete vybrať možnosť „Vyhľadať aktualizácie“ a začať hľadať ovládač zariadenia Bluetooth.
Keď alebo ak služba Windows Update dokáže nájsť aktualizovaný ovládač pre vaše zariadenie, systém Windows 10 ho stiahne a nainštaluje. Po dokončení procesu reštartujte počítač a skúste znova pripojiť zariadenie Bluetooth.
6. Odstráňte a znova pripojte svoje zariadenie Bluetooth
Odpojenie zariadenia Bluetooth od počítača a jeho opätovné spárovanie môže často pomôcť vyriešiť niektoré problémy s pripojením, ktoré máte so zariadením Bluetooth. na spustenie tohto procesu musíte prejsť do nastavení Bluetooth vášho počítača so systémom Windows 10.
Prejdite na nasledujúce miesto: nastavenie> Zariadenia > Bluetooth a iné zariadenia
Vyberte Odstráňte zariadenie a vyberte si Áno potvrďte odstránenie zariadenia Bluetooth z počítača. Po odstránení zariadenia Bluetooth reštartujte počítač.
Po reštartovaní počítača sa vráťte do nastavení Bluetooth na počítači; nastavenie> Zariadenia > Bluetooth a iné zariadenia.
Kliknite na pridať Bluetooth alebo iné zariadenie a v poli „Pridať zariadenie“ vyberte Bluetooth.
Uistite sa, že vaše zariadenie Bluetooth je v režime párovania a váš počítač ho dokáže rozpoznať. Kliknite na svoje zariadenie Bluetooth zo zoznamu a pripojte sa. Niekedy môžete byť požiadaní o zadanie kódu PIN, ktorý sa zobrazí na vašom počítači, aby ste dokončili pripojenie Bluetooth k vášmu zariadeniu.
7. Spustite Poradcu pri riešení problémov so systémom Windows 10
Ak žiadna z vyššie uvedených metód pre vás nefunguje, použite nástroj na riešenie problémov so systémom Windows 10. Ak chcete otvoriť nástroj na riešenie problémov so systémom Windows 10, prejdite na nasledujúcu cestu: Nastavenia > Aktualizácia a zabezpečenie systému Windows 10 > Riešenie problémov > Bluetooth. Ak chcete systému Windows 10 umožniť vyhľadať problémy s vaším pripojením Bluetooth, vyberte možnosť „Spustiť nástroj na riešenie problémov“.
Ak Windows 10 zistí nejaké problémy s Bluetooth, zobrazia sa v nasledujúcom poli s pokynmi, ako ďalej riešiť problémy s Bluetooth.
Ak systém Windows 10 nezistí žiadne problémy s vaším pripojením Bluetooth, ale stále máte problémy, možno budete chcieť spustiť iný nástroj na riešenie problémov v systéme Windows 10.Napríklad nástroj na riešenie problémov „Prehrávanie zvuku“ je užitočný, ak chcete zistiť, aké problémy s prehrávaním zvuku sa vyskytujú na zariadeniach Bluetooth v systéme Windows 10. Niekedy môže problém súvisieť s hardvérom, ak stále máte problémy s pripojením Bluetooth. Ak vám žiadna z týchto opráv nefunguje, požiadajte o ďalšiu podporu výrobcu zariadenia Bluetooth.
FAQ
Ako vyriešiť problémy s Bluetooth v systéme Windows 10?
1 Základné kroky na riešenie problémov s Bluetooth. Aj keď sa mnohé z týchto krokov môžu zdať zrejmé, vyriešia mnohé z najbežnejších problémov s Bluetooth v systéme Windows. 2 Skontrolujte rušenie Bluetooth a vzdialenosť zariadenia. … 3 Nainštalujte alebo aktualizujte ovládače zariadenia Bluetooth. … 4 Odstráňte a znova spárujte svoje zariadenie Bluetooth. … 5 Použite Poradcu pri riešení problémov so systémom Windows 10. …
Ako opraviť pripojenie zariadenia Bluetooth pri spárovaní?
Ako opraviť pripojenie zariadenia Bluetooth pri spárovaní. 1 Otvorte Nastavenia. 2 Kliknite na Zariadenia. 3 Kliknite na Bluetooth. 4 Vyberte zariadenie. Ak sa zariadenie používa, zobrazí sa ako Pripojené, inak sa stav zobrazí ako Spárované. V prípade, že zariadenie Bluetooth … 5 Kliknite na tlačidlo Odstrániť zariadenie. 6 Kliknutím na tlačidlo Áno potvrďte dokončenie úlohy.
Prečo moje Bluetooth nefunguje v systéme Windows 7?
Ovládače zariadenia Bluetooth sú navrhnuté pre špecifické použitie zariadenia Bluetooth, takže výber ovládača Bluetooth pre operačný systém Windows 7, 8 a 10 môže byť odlišný. Bežný problém s nefunkčnosťou Bluetooth môže byť spôsobený chýbajúcim, nekompatibilným alebo poškodeným ovládačom.
Ako riešiť problémy s rádiom Bluetooth?
Základné kroky na riešenie problémov s Bluetooth. 1 Skontrolujte, či je funkcia Bluetooth zapnutá. Začnite tým, že sa ubezpečíte, že Bluetooth je na vašom počítači so systémom Windows skutočne povolený. Len preto, že symbol je na paneli úloh … 2 Reštartujte rádio Bluetooth. 3 Skontrolujte batériu. 4 Reštartujte počítač.
Ako pripojiť zariadenie Bluetooth k systému Windows 10?
Stlačením klávesov Windows + A spustíte panel akcií.Teraz vyberte tlačidlo Pripojiť prítomné a kliknite na zariadenie, ku ktorému sa chcete pripojiť. Ak máte problémy s udržiavaním vytvoreného pripojenia z počítača, mali by ste skontrolovať, či sú ovládače Bluetooth aktuálne a nie sú poškodené.
Ako opraviť chybu párovania Bluetooth, ale nepripojené?
Ak chcete opraviť chybu, že sa Bluetooth spárovalo, ale nepripojilo sa, môžete preinštalovať ovládač Bluetooth. Teraz je tu návod. Ak chcete otvoriť dialógové okno Spustiť, stlačte súčasne kláves Windows a kláves R. Do poľa zadajte devmgmt.msc a pokračujte kliknutím na tlačidlo OK. Rozbaľte Bluetooth a kliknite pravým tlačidlom myši na svoje zariadenie Bluetooth. Potom pokračujte výberom možnosti Odinštalovať zariadenie.
Ako zistím, či je môj Bluetooth pripojený alebo nie?
Otvorte Nastavenia. Kliknite na Zariadenia. Kliknite na Bluetooth. Vyberte zariadenie. Ak sa zariadenie používa, zobrazí sa ako Pripojené, inak sa stav zobrazí ako Spárované. V prípade, že zariadenie Bluetooth nefunguje, budete ho musieť odstrániť. Kliknite na tlačidlo Odstrániť zariadenie.
Prečo moje zariadenie Bluetooth nefunguje v systéme Windows 10?
Ak vaše zariadenie so systémom Windows 10 nie je spárované so žiadnym príslušenstvom Bluetooth, zobrazí sa „Nepripojené“. Skontrolujte v Nastaveniach. Vyberte položku Vybrať tlačidlo Štart a potom položky Nastavenia > Zariadenia > Bluetooth a ďalšie zariadenia .
Ako opraviť, že rádio Bluetooth nefunguje v systéme Windows 10?
Prejdite na systémovú lištu systému Windows na paneli úloh systému Windows. Skontrolujte farbu symbolu Bluetooth. Ak je sivá, Bluetooth je neaktívny; ak je modrý, je aktívny. Ak je vaše Bluetooth vypnuté, zapnite ho a potom skontrolujte, či sa problém so stavom rádia Bluetooth vyriešil.
Prečo nefunguje môj stav rádia Bluetooth Check?
Ak je ovládač Bluetooth vášho systému poškodený alebo zastaraný, môžete sa stretnúť s problémom kontroly stavu rádia Bluetooth. Okrem toho môže problém spôsobiť aj zastaraný systém BIOS alebo Windows.
Prečo nefunguje Bluetooth na mojom notebooku?
Niektoré zariadenia nemajú Bluetooth.Ak používate prenosný počítač s fyzickým prepínačom Bluetooth na tele, uistite sa, že je zapnutý. V systéme Windows 10 existujú dva spôsoby, ako skontrolovať, či je Bluetooth zapnuté. Tu je postup: Skontrolujte na paneli úloh. Vyberte centrum akcií ( alebo ).
Ako spustím riešenie problémov na svojom zariadení Bluetooth?
Ak chcete začať, vyberte nadpis a zobrazte ďalšie informácie. Vyberte položku Štart a potom položky Nastavenia > Aktualizácia a zabezpečenie > Riešenie problémov. V časti Nájsť a opraviť ďalšie problémy vyberte položku Bluetooth a potom vyberte položku Spustiť nástroj na riešenie problémov a postupujte podľa pokynov.
Ako povolím Bluetooth na svojom počítači so systémom Windows 10?
V dialógovom okne Nastavenia Bluetooth kliknite na kartu Možnosti a vykonajte niektorý z nasledujúcich krokov: Ak chcete, aby bol váš počítač viditeľný pre zariadenia s podporou Bluetooth, začiarknite políčko Povoliť zariadeniam Bluetooth nájsť tento počítač.