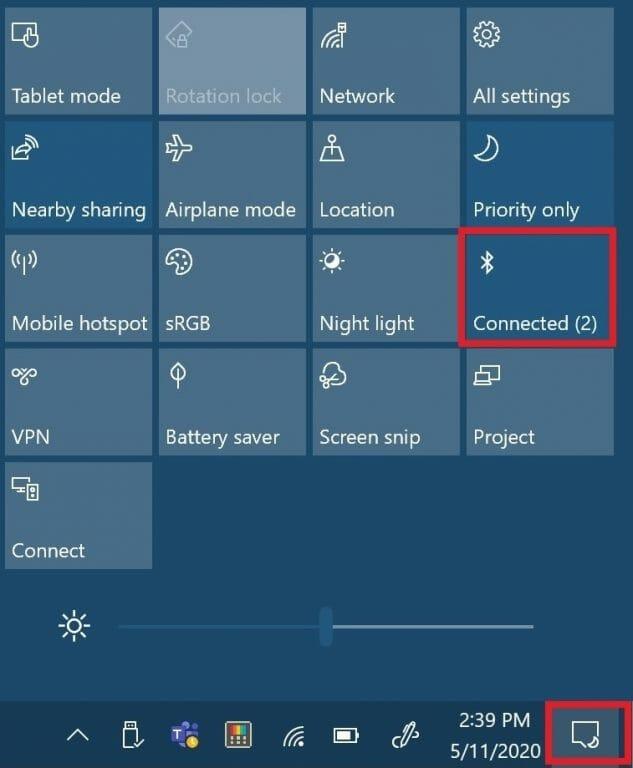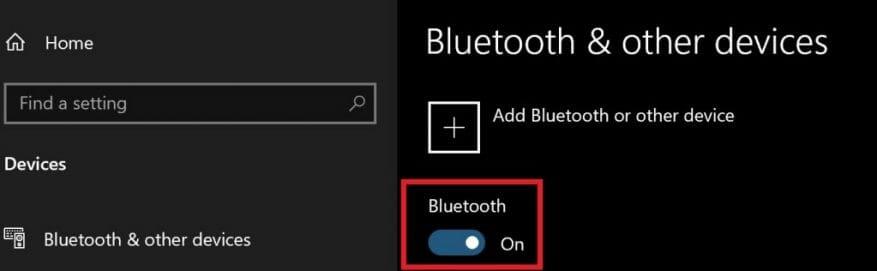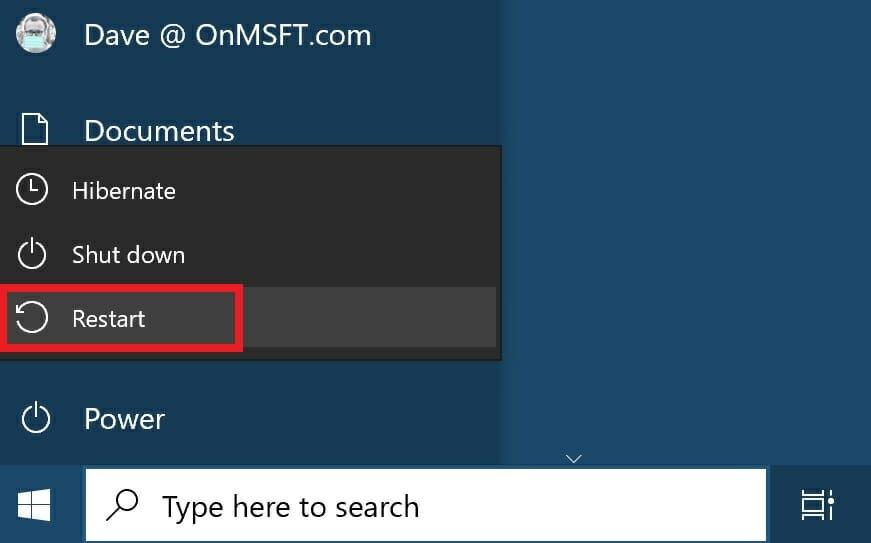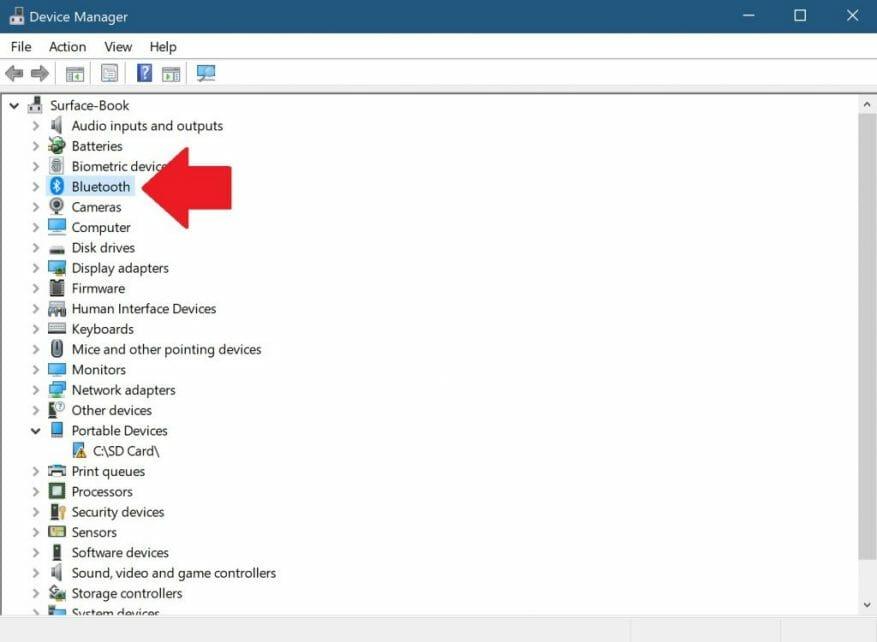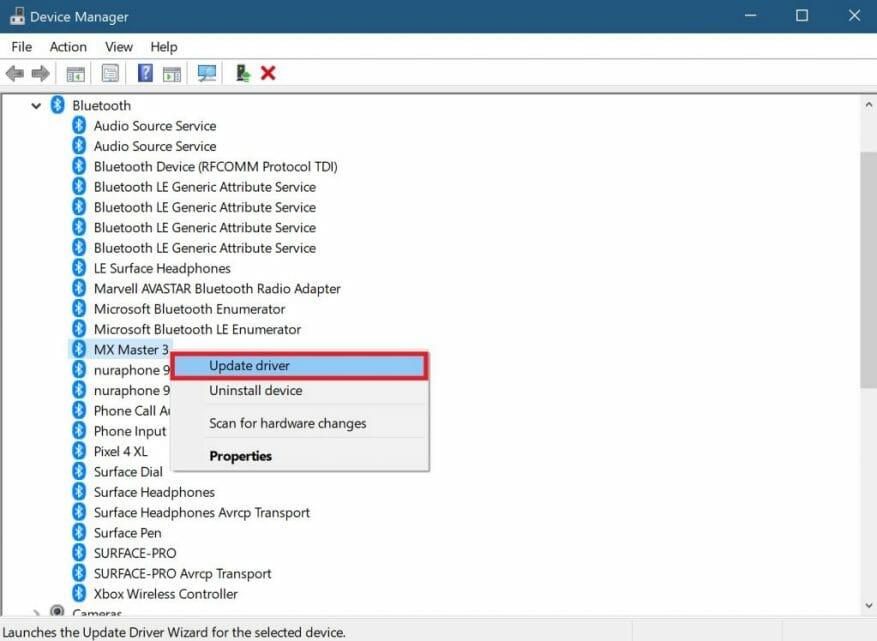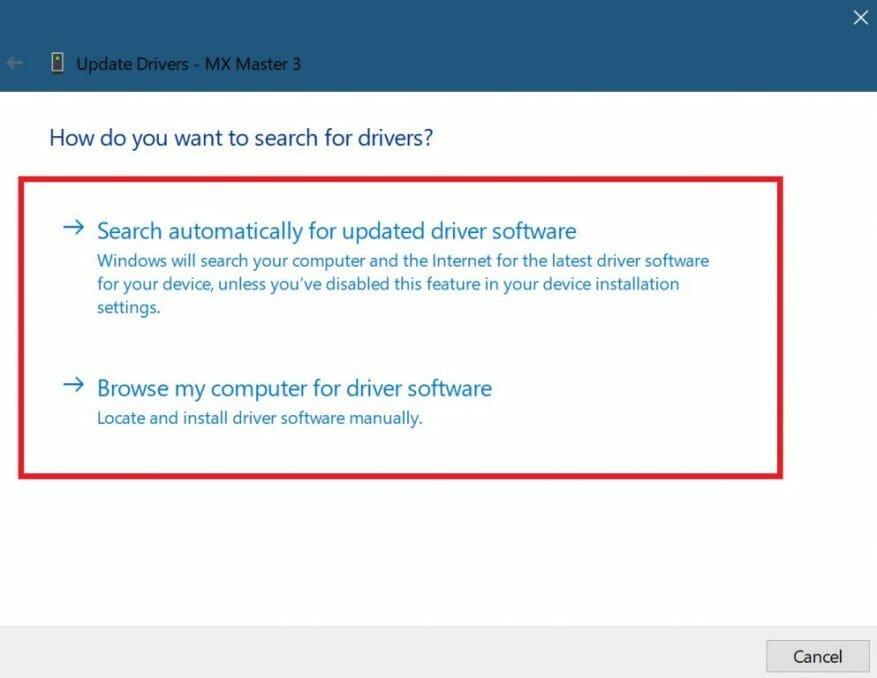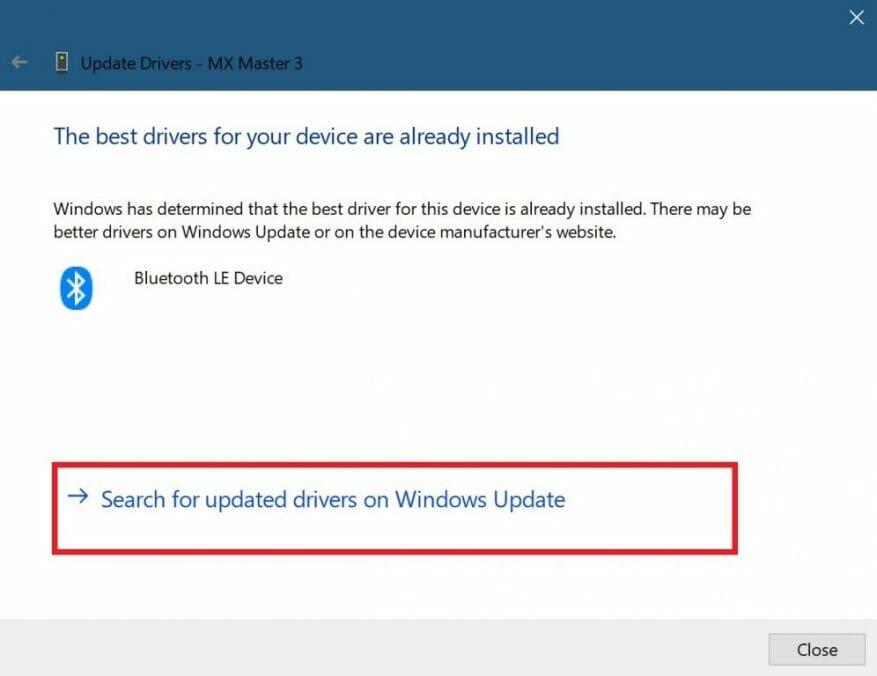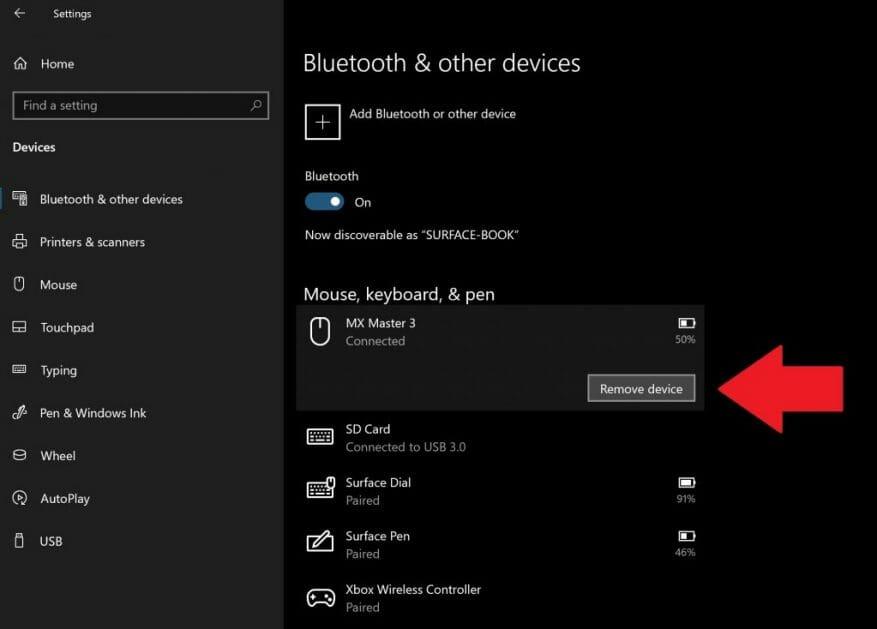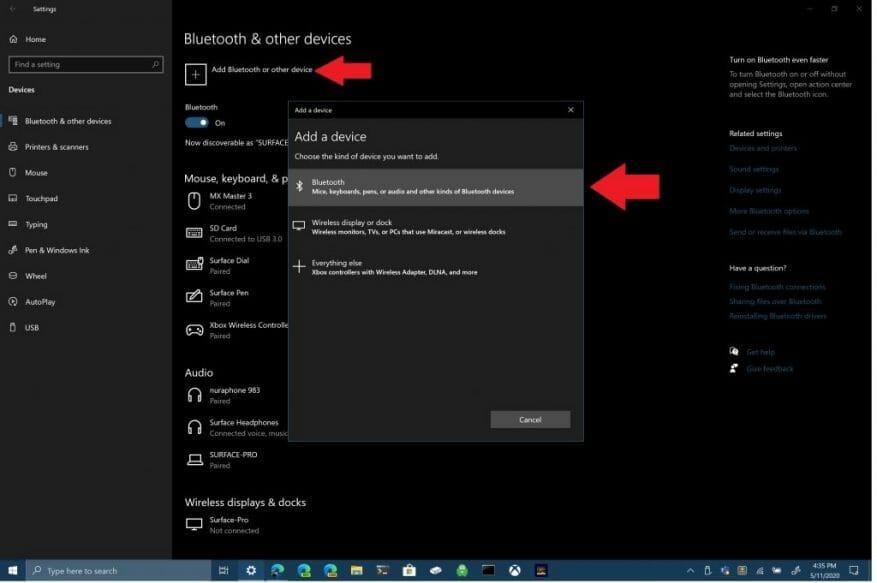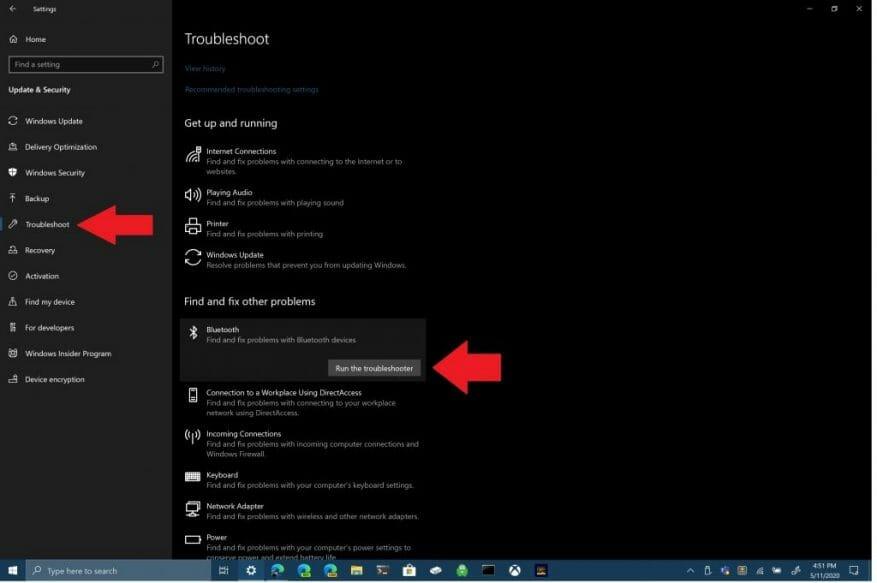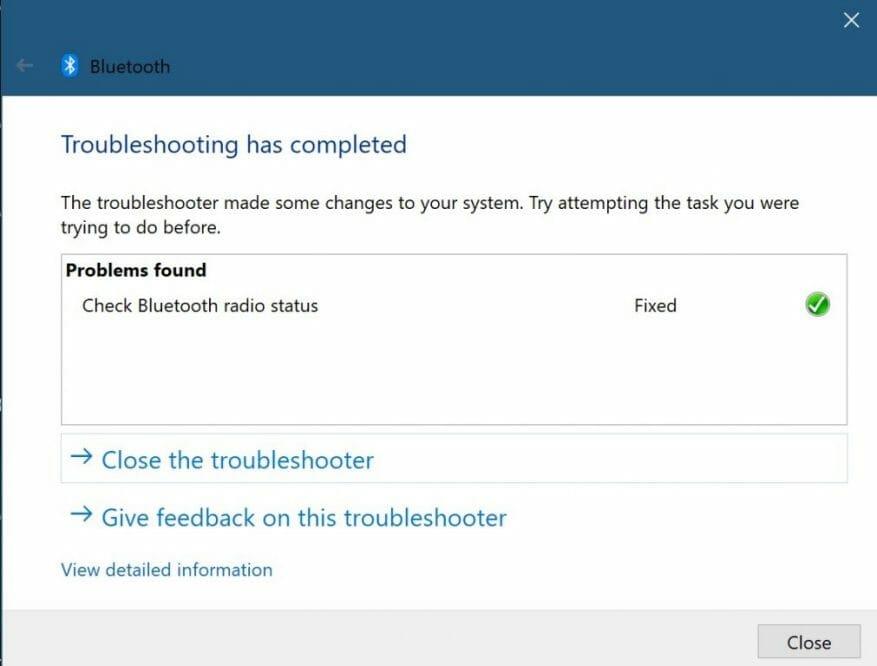Il Bluetooth ti consente di connettere dispositivi e accessori Windows 10 al tuo PC senza bisogno di cavi. Il più delle volte, il Bluetooth funziona bene in Windows 10. In caso contrario, tuttavia, ecco i passaggi che puoi seguire per risolvere i problemi di connessione Bluetooth sul tuo PC Windows 10.
1. Verifica se il tuo Bluetooth è abilitato
Sembra un passaggio ovvio, ma a volte ci dimentichiamo di controllare il modo più semplice per risolvere i problemi delle impostazioni Bluetooth. Vai all’icona di notifica di Windows in basso a destra sul desktop di Windows 10 e fai clic (o toccala) per espandere.
Se la casella con il simbolo Bluetooth è disattivata, la tua radio Bluetooth è spenta. Se la casella con il simbolo Bluetooth è blu, la radio Bluetooth è accesa e mostrerà il numero di dispositivi collegati al tuo PC Windows 10.
In alternativa, puoi cambiare l’attivazione/disattivazione del Bluetooth andando su Impostazioni > Dispositivi > Bluetooth e altri dispositivi e attiva o disattiva l’interruttore Bluetooth.
2. Riavvia il Bluetooth
Se il tuo Bluetooth è abilitato, spegnerlo e riaccenderlo potrebbe anche risolvere eventuali problemi Bluetooth che stai riscontrando. Tutto quello che devi fare è disattivare la radio Bluetooth e quindi riaccenderla nel centro notifiche di Windows.
3. Controllare i livelli della batteria del dispositivo Bluetooth
Un altro suggerimento utile per la risoluzione dei problemi consiste nell’assicurarsi che il dispositivo Bluetooth con cui si sta tentando di connettersi abbia una durata della batteria sufficiente per essere rilevato dalla radio Bluetooth del PC Windows 10.
Uno dei problemi più comuni durante il tentativo di connessione a un dispositivo Bluetooth è che la batteria deve essere ricaricata o sostituita. Controlla la durata della batteria di tutti i tuoi dispositivi prima di tentare di collegarli tramite Bluetooth.
4. Riavvia il tuo PC Windows 10
Se riscontri problemi con il Bluetooth, qualcosa di semplice come riavviare il tuo PC Windows 10 può aiutarti a risolvere eventuali problemi sottostanti.
Riavviando il PC, elimini i processi inattivi che potrebbero aver bloccato il tuo PC Windows 10.Il riavvio del PC non funziona per risolvere tutti i problemi quando lo fai, ma il riavvio può aiutarti a isolare ciò che potrebbe causarti problemi.
5. Aggiorna i driver del dispositivo Bluetooth
Windows 10 installa e aggiorna automaticamente i driver per i dispositivi Bluetooth che si connettono al tuo PC. La maggior parte dei dispositivi Bluetooth dovrebbe funzionare immediatamente senza che tu debba cercare da solo i driver corretti.
Tuttavia, a volte è necessario scaricare i driver dal sito Web del produttore per il supporto del dispositivo Bluetooth. A volte, i nuovi aggiornamenti di Windows 10 possono interrompere inavvertitamente le connessioni Bluetooth di alcuni dei tuoi tempi a tua insaputa.
Se stai cercando di verificare che il driver del tuo dispositivo Bluetooth sia installato, dovrai fare clic con il pulsante destro del mouse sul pulsante Start di Windows e selezionare Gestore dispositivi. Una volta lì, scegli il Bluetooth sezione per visualizzare tutti i driver del dispositivo Bluetooth sul PC Windows 10.
Seleziona e fai clic con il pulsante destro del mouse sul driver del dispositivo Bluetooth che stai riscontrando problemi di connessione al PC. Clic Aggiorna driver per cercare un nuovo driver per il dispositivo. Come indicato, Aggiorna driver avvia l’Aggiornamento guidato driver per il dispositivo selezionato.
Da qui, avrai due scelte; “cerca automaticamente il software del driver aggiornato” o “cerca il software del driver nel mio computer”. Se hai scaricato il driver del dispositivo Bluetooth dal sito Web di supporto del produttore, scegli Cerca il software del driver nel mio computer e scegli di installare il software del driver manualmente.
Se scegli “Cerca automaticamente il software del driver aggiornato”, Windows 10 troverà online il driver Bluetooth preferito per il tuo dispositivo. Se Windows 10 rileva che hai già l’aggiornamento del driver più recente disponibile per il tuo dispositivo Bluetooth, puoi anche “cercare driver aggiornati su Windows Update come indicato.
Questa opzione aprirà Windows Update nelle Impostazioni. Da qui puoi scegliere “Verifica aggiornamenti” per iniziare la ricerca del driver del tuo dispositivo Bluetooth.
Quando o se Windows Update è in grado di trovare un driver aggiornato per il tuo dispositivo, Windows 10 lo scaricherà e lo installerà. Al termine del processo, riavvia il PC e prova a connettere nuovamente il dispositivo Bluetooth.
6. Rimuovere e ricollegare il dispositivo Bluetooth
Spesso, rimuovere il dispositivo Bluetooth dal PC e associarlo di nuovo può aiutare a risolvere alcuni problemi di connessione che si verificano con il dispositivo Bluetooth. per avviare questo processo, devi accedere alle impostazioni Bluetooth del tuo PC Windows 10.
Vai alla seguente posizione: Impostazioni> Dispositivi > Bluetooth e altri dispositivi
Selezionare Rimuovi dispositivo e scegli sì per confermare la rimozione del dispositivo Bluetooth dal PC. Una volta rimosso il dispositivo Bluetooth, riavvia il PC.
Una volta riavviato il PC, torna alle impostazioni Bluetooth sul PC; Impostazioni> Dispositivi > Bluetooth e altri dispositivi.
Fai clic su Aggiungi Bluetooth o altro dispositivo e scegli Bluetooth nella casella “Aggiungi un dispositivo”.
Assicurati che il tuo dispositivo Bluetooth sia in modalità di associazione e possa essere rilevato dal tuo PC. Fare clic sul dispositivo Bluetooth dall’elenco per connettersi. A volte, potrebbe esserti richiesto di inserire un PIN che appare sul tuo PC per completare la connessione Bluetooth con il tuo dispositivo.
7. Esegui lo strumento di risoluzione dei problemi di Windows 10
Se nessuno dei metodi sopra indicati funziona per te, utilizza lo strumento di risoluzione dei problemi di Windows 10. Per aprire lo strumento di risoluzione dei problemi di Windows 10, vai al seguente percorso: Impostazioni > Aggiornamento e sicurezza di Windows 10 > Risoluzione dei problemi > Bluetooth. Scegli “Esegui lo strumento di risoluzione dei problemi” per consentire a Windows 10 di cercare problemi con la tua connessione Bluetooth.
Se Windows 10 rileva eventuali problemi Bluetooth, verranno visualizzati nella casella seguente con le istruzioni su come risolvere ulteriormente i problemi Bluetooth.
Se Windows 10 non rileva alcun problema con la connessione Bluetooth, ma si verificano ancora problemi, è possibile scegliere di eseguire uno strumento di risoluzione dei problemi diverso su Windows 10.Ad esempio, lo strumento di risoluzione dei problemi “Riproduzione audio” è utile per ottenere la radice di eventuali problemi riscontrati durante la riproduzione dell’audio con i dispositivi Bluetooth su Windows 10. A volte, il problema può essere correlato all’hardware se si verificano ancora problemi con la connessione Bluetooth. Se nessuna di queste correzioni funziona per te, contatta il produttore del tuo dispositivo Bluetooth per ulteriore supporto.
FAQ
Come risolvere i problemi Bluetooth su Windows 10?
1 Procedura di base per la risoluzione dei problemi Bluetooth. Sebbene molti di questi passaggi possano sembrare ovvi, risolveranno molti dei problemi Bluetooth più comuni su Windows. 2 Controllare l’interferenza Bluetooth e la distanza del dispositivo. … 3 Installare o aggiornare i driver del dispositivo Bluetooth. … 4 Rimuovere e riassociare il dispositivo Bluetooth. … 5 Utilizzare lo strumento di risoluzione dei problemi di Windows 10. …
Come riparare la connessione del dispositivo Bluetooth quando accoppiato?
Come riparare la connessione del dispositivo Bluetooth quando accoppiato. 1 Aprire Impostazioni. 2 Fare clic su Dispositivi. 3 Fare clic su Bluetooth. 4 Selezionare il dispositivo. Se il dispositivo è in uso, verrà visualizzato come Connesso, altrimenti lo stato verrà visualizzato come Associato. Nel caso, il dispositivo Bluetooth… 5 Fare clic sul pulsante Rimuovi dispositivo. 6 Fare clic su Sì per confermare e completare l’attività.
Perché il mio Bluetooth non funziona su Windows 7?
I driver di dispositivo Bluetooth sono progettati per l’uso specifico del dispositivo Bluetooth, quindi può essere diverso scegliere il driver Bluetooth su Windows 7, 8 e 10. sistema operativo e dispositivo specifico. Il problema comune del Bluetooth non funzionante può essere causato da una mancanza, incompatibilità o danneggiamento del driver.
Come risolvere i problemi della radio Bluetooth?
Passaggi di base per la risoluzione dei problemi Bluetooth. 1 Verifica che il Bluetooth sia attivo. Inizia assicurandoti che il Bluetooth sia effettivamente abilitato sul tuo PC Windows. Solo perché il simbolo è nella barra delle applicazioni… 2 Riavvia la tua radio Bluetooth. 3 Controllare la batteria. 4 Riavvia il PC.
Come collegare il dispositivo Bluetooth a Windows 10?
Premi Windows + A per avviare la barra delle azioni.Adesso seleziona il pulsante Connetti presente e clicca sul dispositivo a cui vuoi connetterti. Se hai problemi a mantenere una connessione stabilita dal tuo computer, dovresti controllare se i driver Bluetooth sono aggiornati e non sono danneggiati.
Come correggere l’accoppiamento Bluetooth ma non l’errore di connessione?
Per correggere l’errore relativo al Bluetooth associato ma non connesso, puoi scegliere di reinstallare il driver Bluetooth. Ora, ecco il tutorial. Premi il tasto Windows e il tasto R insieme per aprire la finestra di dialogo Esegui. Digita devmgmt.msc nella casella e fai clic su OK per continuare. Espandi Bluetooth e fai clic con il pulsante destro del mouse sul dispositivo Bluetooth. Quindi scegli Disinstalla dispositivo per continuare.
Come faccio a sapere se il mio Bluetooth è connesso o meno?
Apri Impostazioni. Fare clic su Dispositivi. Fare clic su Bluetooth. Seleziona il dispositivo. Se il dispositivo è in uso, verrà visualizzato come Connesso, altrimenti lo stato verrà visualizzato come Associato. Nel caso in cui il dispositivo Bluetooth non funzioni, dovrai rimuoverlo. Fare clic sul pulsante Rimuovi dispositivo.
Perché il mio dispositivo Bluetooth non funziona su Windows 10?
Vedrai “Non connesso” se il tuo dispositivo Windows 10 non è associato ad alcun accessorio Bluetooth. Controlla in Impostazioni. Seleziona Seleziona il pulsante Start, quindi seleziona Impostazioni > Dispositivi > Bluetooth e altri dispositivi .
Come riparare la radio Bluetooth che non funziona su Windows 10?
Vai alla barra delle applicazioni di Windows sulla barra delle applicazioni di Windows. Controllare il colore del simbolo Bluetooth. Se è grigio, il Bluetooth è inattivo; se è blu, è attivo. Se il tuo Bluetooth è spento, accendilo e quindi controlla se il problema dello stato della radio Bluetooth è stato risolto.
Perché il mio stato della radio Bluetooth Check non funziona?
È possibile che si verifichi il problema relativo al controllo dello stato della radio Bluetooth se il driver Bluetooth del sistema è danneggiato o obsoleto. Inoltre, anche il BIOS o Windows del sistema obsoleto potrebbero causare il problema in questione.
Perché il mio Bluetooth non funziona sul mio laptop?
Alcuni dispositivi non dispongono di Bluetooth.Se stai utilizzando un laptop con un interruttore Bluetooth fisico sul corpo, assicurati che sia acceso. In Windows 10, ci sono due modi per verificare se il Bluetooth è attivato. Ecco come: controlla nella barra delle applicazioni. Seleziona il centro operativo ( o ).
Come posso eseguire una risoluzione dei problemi sul mio dispositivo Bluetooth?
Per iniziare, seleziona un’intestazione per visualizzare ulteriori informazioni. Seleziona Start , quindi Impostazioni > Aggiornamento e sicurezza > Risoluzione dei problemi . In Trova e risolvi altri problemi, seleziona Bluetooth, quindi seleziona Esegui lo strumento di risoluzione dei problemi e segui le istruzioni.
Come abilito il Bluetooth sul mio computer Windows 10?
Nella finestra di dialogo Impostazioni Bluetooth, fare clic sulla scheda Opzioni ed eseguire una delle seguenti operazioni: Per rendere il computer rilevabile dai dispositivi abilitati Bluetooth, selezionare la casella di controllo Consenti ai dispositivi Bluetooth di trovare questo computer.