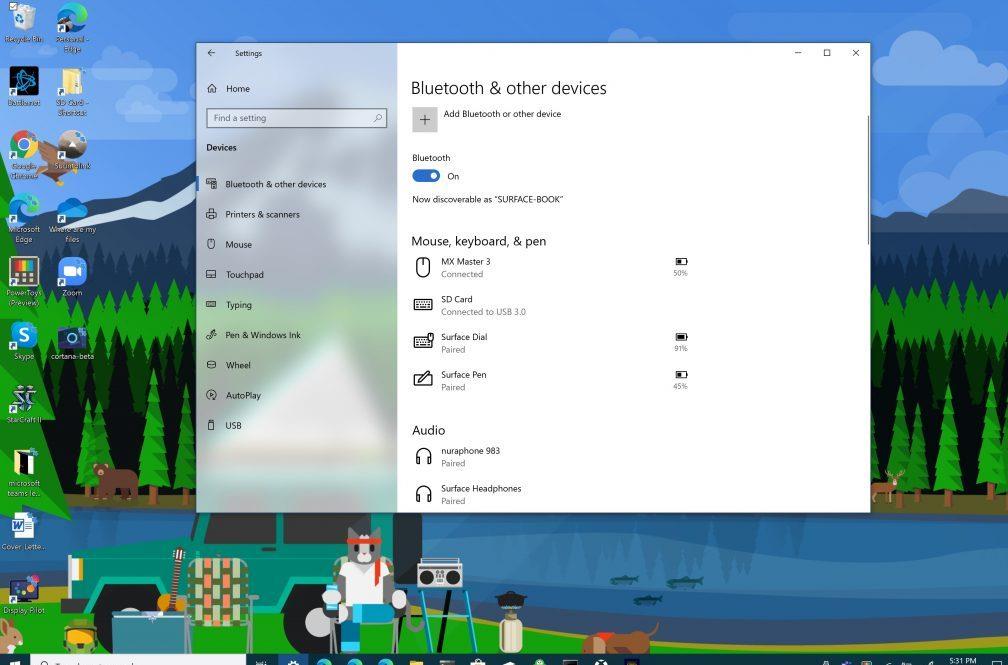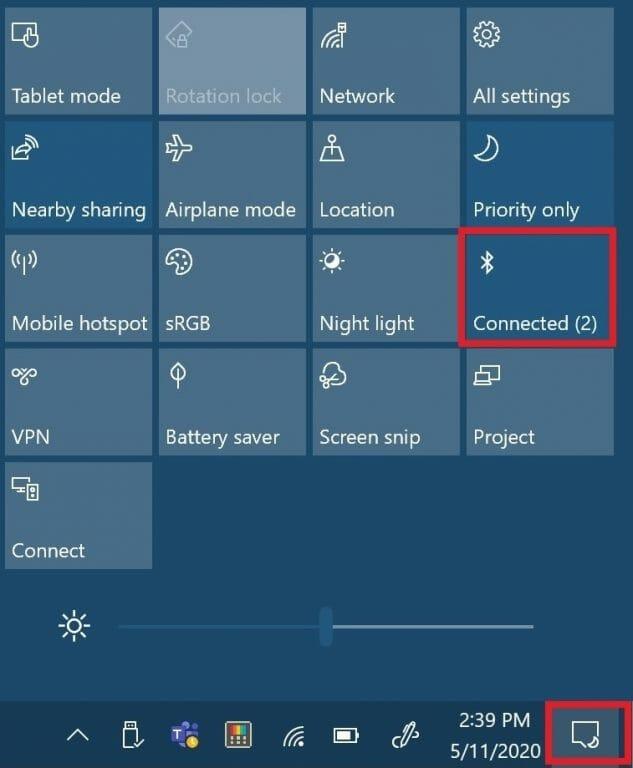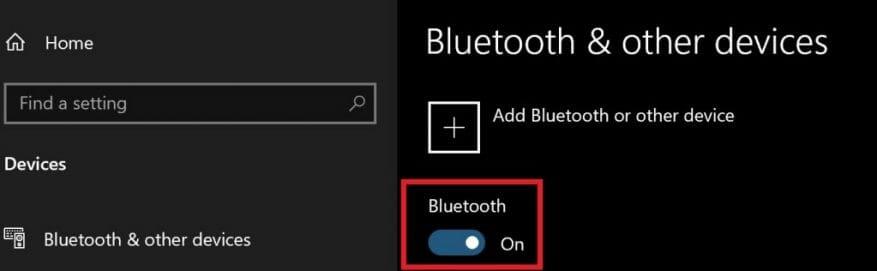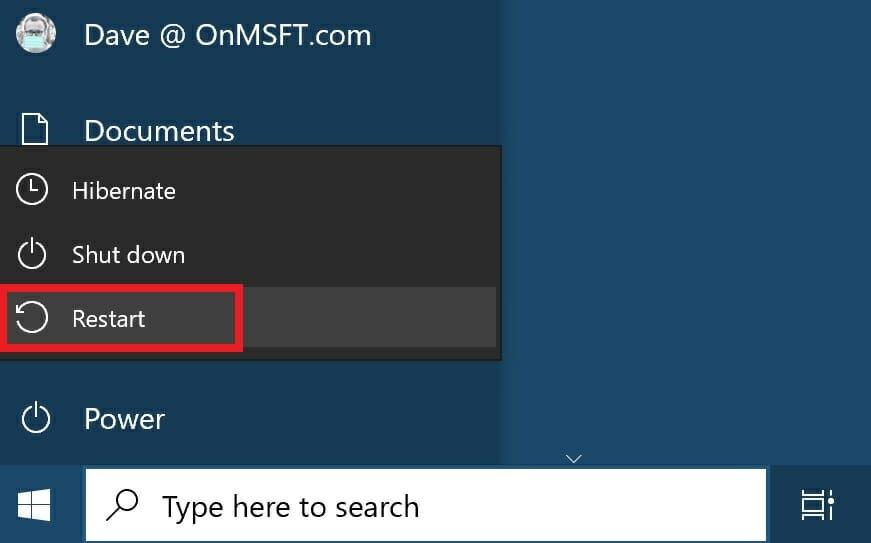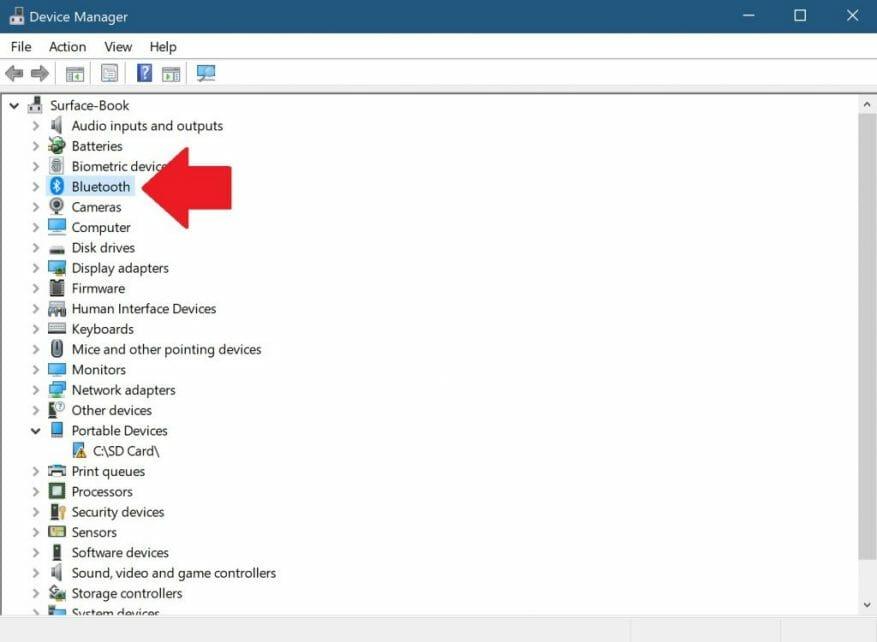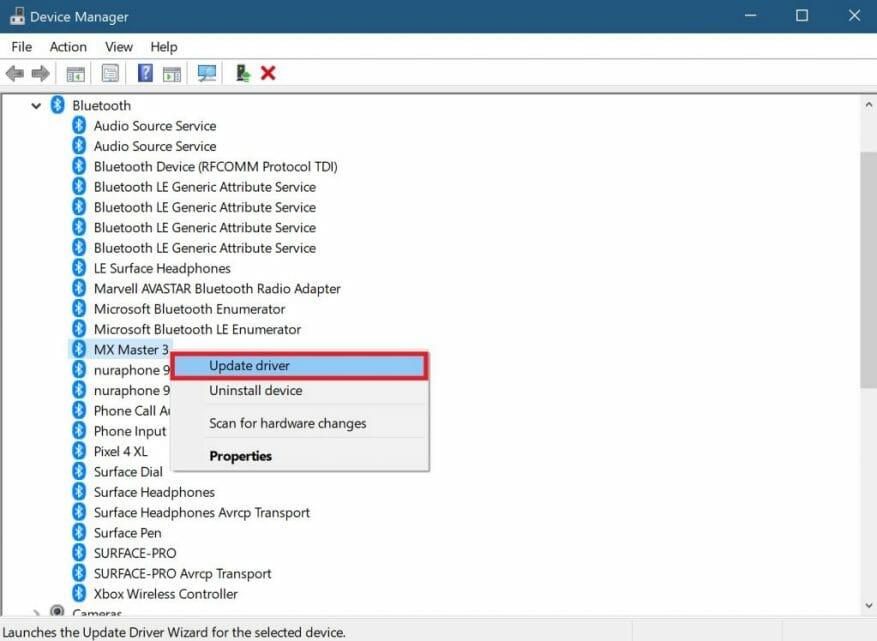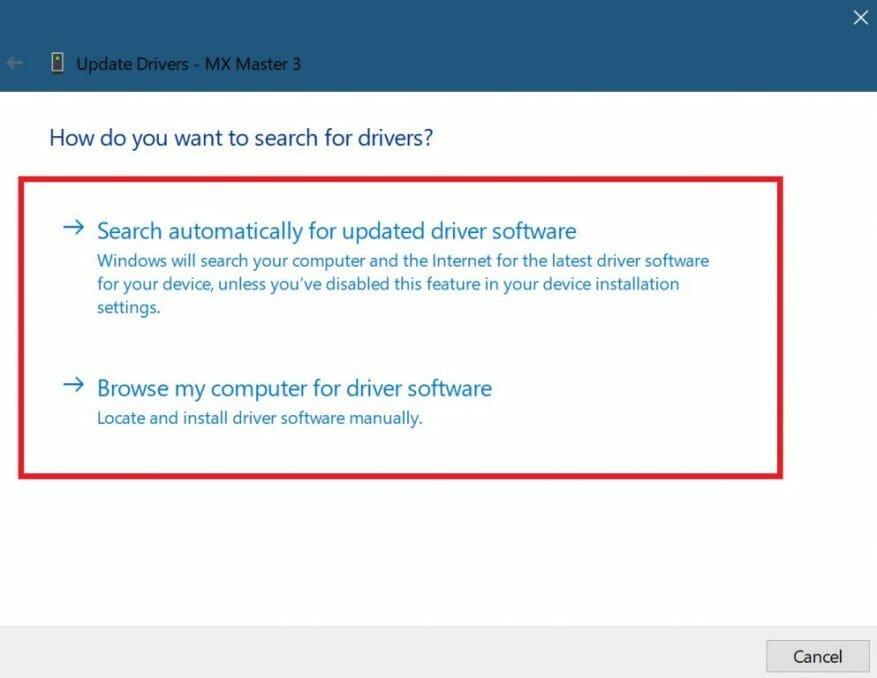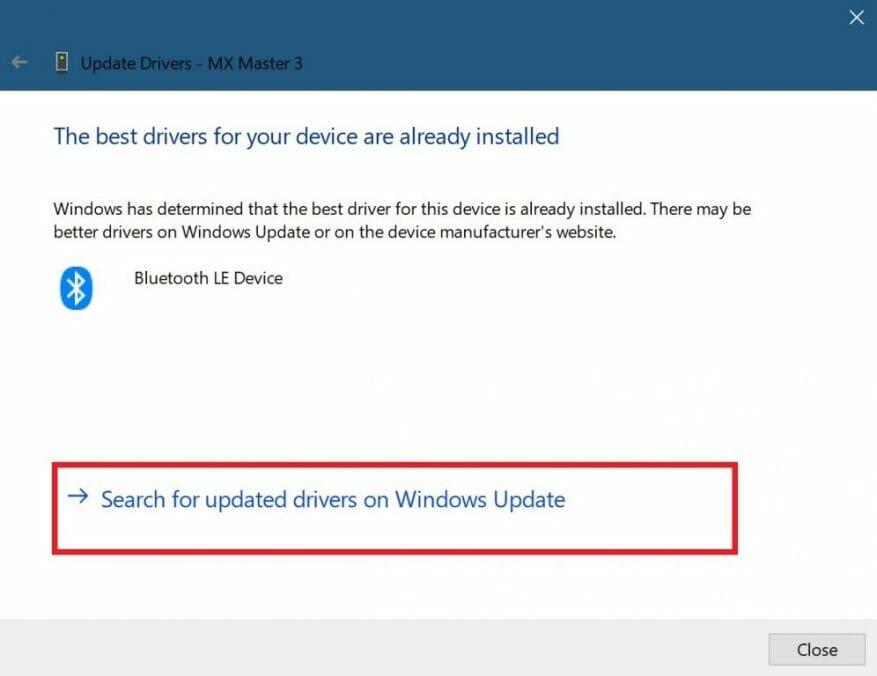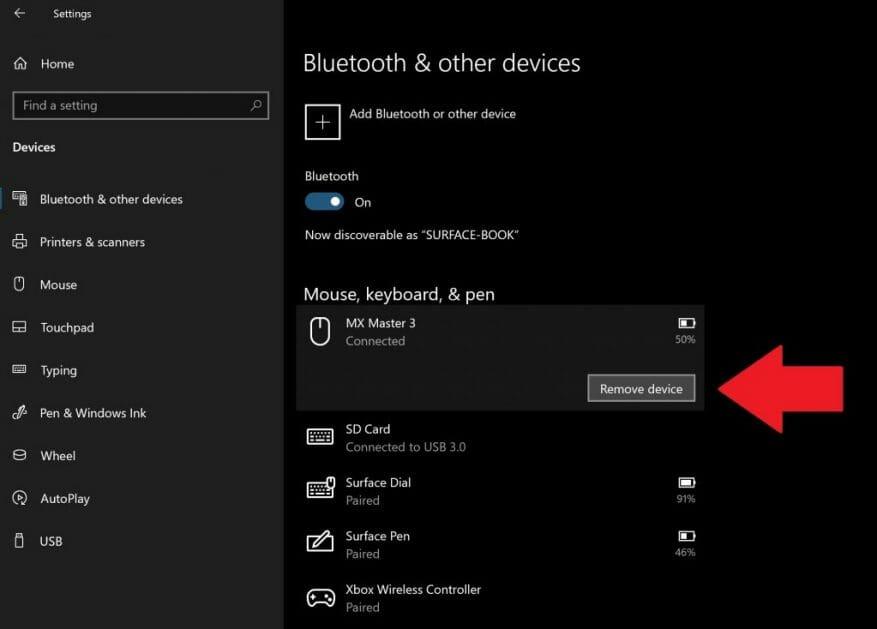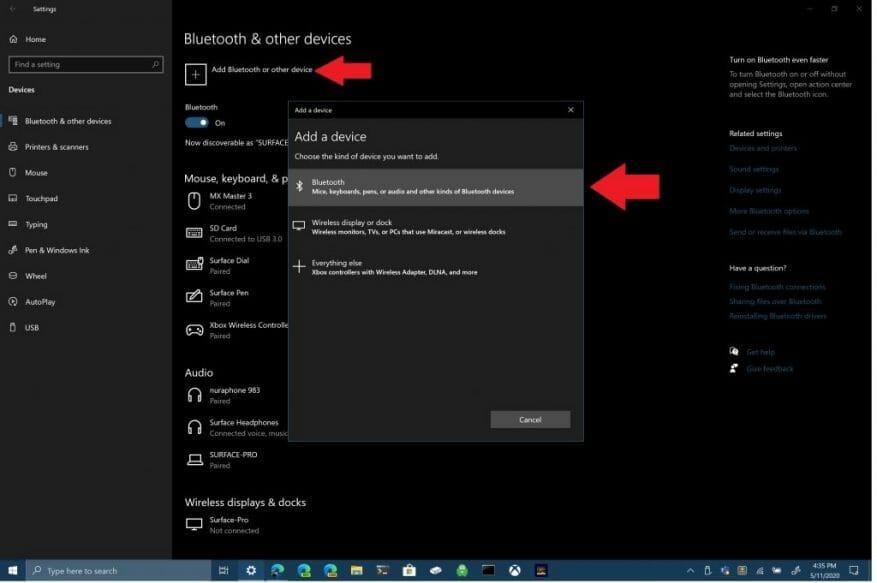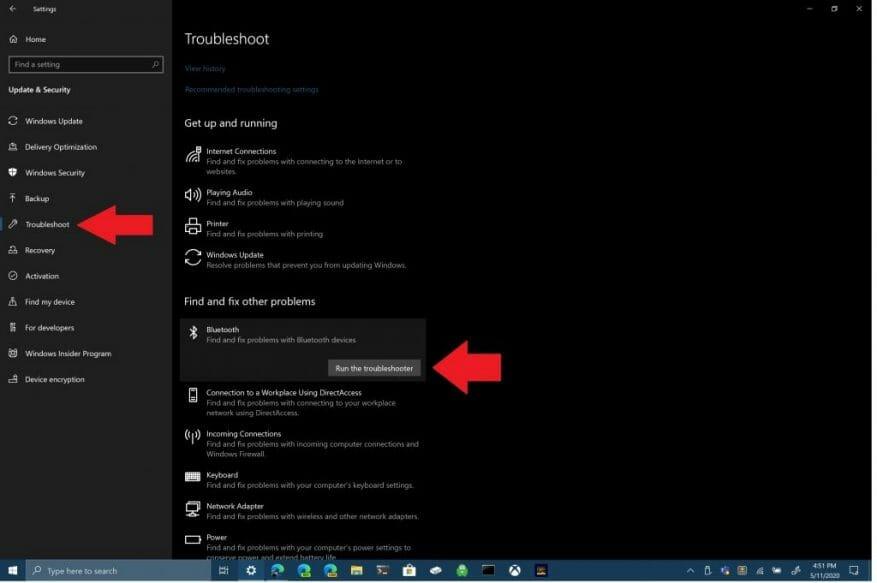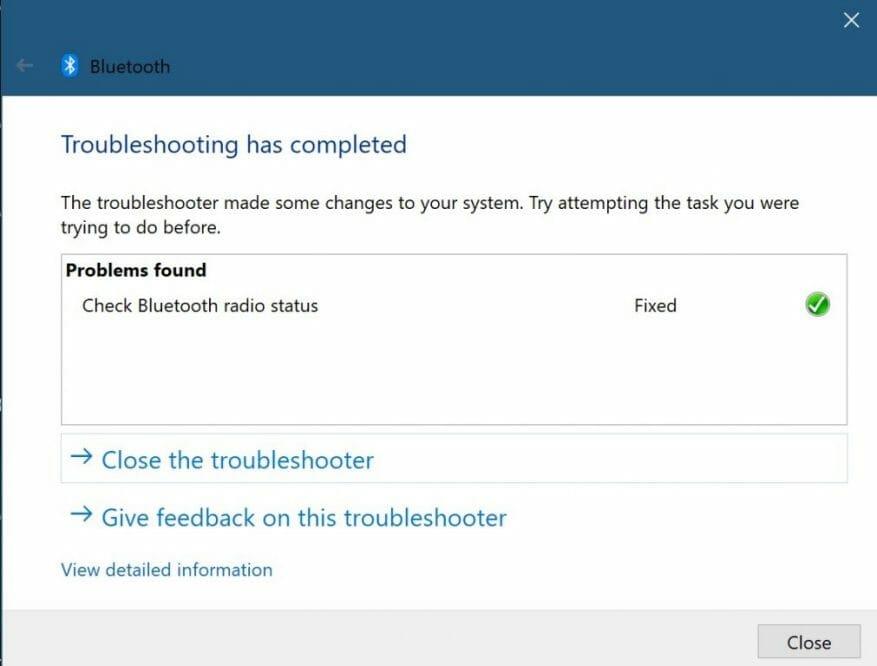Bluetoothin avulla voit yhdistää Windows 10 -laitteita ja -lisävarusteita tietokoneeseesi ilman johtoja. Useimmiten Bluetooth toimii hyvin Windows 10:ssä. Jos se ei kuitenkaan toimi, seuraavien ohjeiden avulla voit tehdä Bluetooth-yhteyden vianmäärityksen Windows 10 -tietokoneellasi.
1. Tarkista, onko Bluetooth käytössä
Vaikuttaa itsestään selvältä askeleelta, mutta joskus unohdamme tarkistaa yksinkertaisimman tavan Bluetooth-asetuksen vianmääritykseen. Siirry Windows 10 -työpöydän oikeassa alakulmassa olevaan Windows-ilmoituskuvakkeeseen ja laajenna napsauttamalla (tai koskettamalla) sitä.
Jos Bluetooth-symbolin laatikko on harmaana, Bluetooth-radiosi on pois päältä. Jos Bluetooth-symbolin laatikko on sininen, Bluetooth-radio on päällä ja näyttää Windows 10 -tietokoneeseesi yhdistettyjen laitteiden määrän.
Vaihtoehtoisesti voit vaihtaa Bluetoothin päälle/pois-kytkimen siirtymällä kohtaan Asetukset > Laitteet > Bluetooth ja muut laitteet ja kytke Bluetooth-kytkin päälle tai pois päältä.
2. Käynnistä Bluetooth uudelleen
Jos Bluetooth on käytössä, sen kytkeminen pois päältä ja uudelleen päälle saattaa myös korjata mahdolliset Bluetooth-ongelmat. Sinun tarvitsee vain napsauttaa Bluetooth-radio pois päältä ja sitten uudelleen päälle Windowsin ilmoituskeskuksessa.
3. Tarkista Bluetooth-laitteen akun varaustaso
Toinen hyödyllinen vianetsintävinkki on varmistaa, että Bluetooth-laitteen, johon yrität muodostaa yhteyden, akun kesto riittää, jotta Windows 10 -tietokoneesi Bluetooth-radio havaitsee sen.
Yksi yleisimmistä ongelmista, kun yrität muodostaa yhteyden Bluetooth-laitteeseen, on se, että akku on ladattava tai vaihdettava. Tarkista kaikkien laitteidesi akun kesto ennen kuin yrität yhdistää ne Bluetoothin kautta.
4. Käynnistä Windows 10 -tietokone uudelleen
Jos sinulla on Bluetooth-ongelmia, niinkin yksinkertainen asia kuin Windows 10 -tietokoneen uudelleenkäynnistys voi auttaa korjaamaan taustalla olevat ongelmat.
Käynnistämällä tietokoneesi uudelleen tyhjennät käyttämättömät prosessit, jotka ovat saattaneet jumittaa Windows 10 -tietokoneesi.Tietokoneen uudelleenkäynnistäminen ei korjaa kaikkia ongelmia, mutta uudelleenkäynnistys voi auttaa sinua eristämään, mikä saattaa aiheuttaa sinulle ongelmia.
5. Päivitä Bluetooth-laiteohjaimet
Windows 10 asentaa ja päivittää automaattisesti tietokoneeseesi liitettävien Bluetooth-laitteiden ohjaimet. Useimpien Bluetooth-laitteiden pitäisi toimia heti käyttöönoton jälkeen ilman, että sinun tarvitsee etsiä oikeita ohjaimia itse.
Joskus sinun on kuitenkin ladattava ajurit valmistajan verkkosivustolta saadaksesi tukea Bluetooth-laitteellesi. Joskus uudet Windows 10 -päivitykset voivat vahingossa katkaista Bluetooth-yhteydet joskus sinun tietämättäsi.
Jos haluat varmistaa, että Bluetooth-laiteohjain on asennettu, sinun on napsauta hiiren kakkospainikkeella Windowsin Käynnistä-painiketta ja valitse Laitehallinta. Kun olet siellä, valitse Bluetooth -osiosta voit tarkastella kaikkia Bluetooth-laiteajureita Windows 10 -tietokoneellasi.
Valitse ja napsauta hiiren kakkospainikkeella Bluetooth-laiteohjainta, jonka muodostamisessa tietokoneeseen on ongelmia. Klikkaus Päivitä ohjain etsiäksesi laitteelle uuden ohjaimen. Kuten osoitettu, Päivitä ohjain käynnistää ohjatun ohjaimen päivitystoiminnon valitulle laitteelle.
Tästä eteenpäin sinulla on kaksi vaihtoehtoa; ”etsi päivitettyä ohjainohjelmistoa automaattisesti” tai ”selaa ohjainohjelmistoa tietokoneeltani”. Jos latasit Bluetooth-laiteohjaimen valmistajan tukisivustolta, valitse selaa tietokoneestani ohjainohjelmistoa varten ja asenna ohjainohjelmisto manuaalisesti.
Jos valitset ”Hae päivitettyä ohjainohjelmistoa automaattisesti”, Windows 10 löytää laitteellesi haluamasi Bluetooth-ohjaimen verkosta. Jos Windows 10 havaitsee, että sinulla on jo uusin ohjainpäivitys saatavilla Bluetooth-laitteellesi, voit myös etsiä päivitettyjä ohjaimia Windows Updatesta ohjeiden mukaisesti.
Tämä vaihtoehto avaa Windows Updaten asetuksissa. Täältä voit valita ”Tarkista päivitykset” aloittaaksesi Bluetooth-laiteohjaimen haun.
Kun tai jos Windows Update löytää päivitetyn ohjaimen laitteellesi, Windows 10 lataa ja asentaa sen. Kun prosessi on valmis, käynnistä tietokoneesi uudelleen ja yritä yhdistää Bluetooth-laite uudelleen.
6. Irrota Bluetooth-laite ja yhdistä se uudelleen
Usein Bluetooth-laitteen poistaminen tietokoneesta ja laiteparin muodostaminen uudelleen voi auttaa korjaamaan joitakin Bluetooth-laitteen yhteysongelmia. aloittaaksesi tämän prosessin, sinun on siirryttävä Windows 10 -tietokoneesi Bluetooth-asetuksiin.
Mene seuraavaan paikkaan: asetukset> Laitteet > Bluetooth ja muut laitteet
Valitse Poista laite ja valitse Joo vahvistaaksesi Bluetooth-laitteen poistamisen tietokoneesta. Kun Bluetooth-laitteesi on poistettu, käynnistä tietokone uudelleen.
Kun tietokone on käynnistetty uudelleen, palaa tietokoneen Bluetooth-asetuksiin. asetukset> Laitteet > Bluetooth ja muut laitteet.
Napsauta Lisää Bluetooth tai muu laite ja valitse Bluetooth Lisää laite -ruudusta.
Varmista, että Bluetooth-laitteesi on pariliitostilassa ja että tietokoneesi voi tunnistaa sen. Muodosta yhteys napsauttamalla Bluetooth-laitettasi luettelosta. Joskus saatat joutua antamaan PC:lläsi näkyvän PIN-koodin Bluetooth-yhteyden muodostamiseksi laitteeseesi.
7. Suorita Windows 10:n vianmääritys
Jos mikään edellä mainituista menetelmistä ei toimi sinulle, käytä Windows 10 -vianmääritystä. Avaa Windows 10 -vianmääritys siirtymällä seuraavaan polkuun: Asetukset > Windows 10 Update & Security > Vianmääritys > Bluetooth. Valitse ”Suorita vianmääritys”, jotta Windows 10 voi etsiä Bluetooth-yhteytesi ongelmia.
Jos Windows 10 havaitsee Bluetooth-ongelmia, ne näkyvät seuraavassa laatikossa, jossa on ohjeet Bluetooth-ongelmien korjaamiseen.
Jos Windows 10 ei havaitse ongelmia Bluetooth-yhteydessäsi, mutta ongelmat jatkuvat, voit halutessasi suorittaa toisen vianmäärityksen Windows 10:ssä.Esimerkiksi ”Äänen toisto” -vianmääritys auttaa selvittämään ongelmat, joita kohtaat äänen toistamisessa Bluetooth-laitteilla Windows 10:ssä. Joskus ongelma voi johtua laitteistosta, jos sinulla on edelleen ongelmia Bluetooth-yhteyden kanssa. Jos mikään näistä korjauksista ei toimi sinulle, ota yhteyttä Bluetooth-laitteesi valmistajaan lisätuen saamiseksi.
FAQ
Kuinka korjata Bluetooth-ongelmia Windows 10:ssä?
1 Bluetoothin perusvianmääritysvaiheet. Vaikka monet näistä vaiheista saattavat tuntua ilmeisiltä, ne korjaavat monet yleisimmistä Windowsin Bluetooth-ongelmista. 2 Tarkista Bluetooth-häiriöt ja laitteen etäisyys. … 3 Asenna tai päivitä Bluetooth-laiteohjaimet. … 4 Poista Bluetooth-laitteesi ja yhdistä se uudelleen. … 5 Käytä Windows 10:n vianmääritysohjelmaa. …
Kuinka korjata Bluetooth-laiteyhteys, kun laitepari on muodostettu?
Bluetooth-laitteen yhteyden korjaaminen pariliitoksen yhteydessä. 1 Avaa Asetukset. 2 Napsauta Laitteet. 3 Napsauta Bluetooth. 4 Valitse laite. Jos laite on käytössä, se näkyy muodossa Yhdistetty, muussa tapauksessa tilana näkyy Paritettu. Siinä tapauksessa Bluetooth-laite… 5 Napsauta Poista laite -painiketta. 6 Suorita tehtävä valitsemalla Kyllä.
Miksi Bluetooth ei toimi Windows 7:ssä?
Bluetooth-laiteohjaimet on suunniteltu Bluetooth-laitteen erityiskäyttöön, joten Bluetooth-ohjaimen valinta Windows 7-, 8- ja 10-käyttöjärjestelmissä voi olla erilainen. Käyttöjärjestelmä- ja laitekohtainen. Yleinen Bluetooth ei toimi -ongelma voi johtua ohjaimen puuttumisesta, yhteensopimattomuudesta tai vioittumisesta.
Kuinka ratkaista Bluetooth-radio-ongelmia?
Bluetoothin perusvianmääritysvaiheet. 1 Tarkista, että Bluetooth on päällä. Aloita varmistamalla, että Bluetooth on todella käytössä Windows-tietokoneessasi. Vain siksi, että symboli on tehtäväpalkissa… 2 Käynnistä Bluetooth-radiosi uudelleen. 3 Tarkista akku. 4 Käynnistä tietokone uudelleen.
Kuinka yhdistää Bluetooth-laite Windows 10:een?
Paina Windows + A käynnistääksesi toimintopalkin.Valitse nyt Yhdistä läsnä -painike ja napsauta laitetta, johon haluat muodostaa yhteyden. Jos sinulla on ongelmia muodostetun yhteyden ylläpitämisessä tietokoneeltasi, tarkista, ovatko Bluetooth-ohjaimet ajan tasalla eivätkä ne ole vioittuneet.
Kuinka korjata Bluetooth-pariliitos mutta ei yhteyttä -virhe?
Korjataksesi virheen, jonka Bluetooth on muodostanut pariliitoksen, mutta ei muodostanut yhteyttä, voit asentaa Bluetooth-ohjaimen uudelleen. Tässä on nyt opetusohjelma. Paina Windows-näppäintä ja R-näppäintä samanaikaisesti avataksesi Suorita-valintaikkunan. Kirjoita kenttään devmgmt.msc ja jatka napsauttamalla OK. Laajenna Bluetooth ja napsauta Bluetooth-laitettasi hiiren kakkospainikkeella. Jatka sitten valitsemalla Poista laite.
Mistä tiedän, onko Bluetooth yhdistetty vai ei?
Avaa asetukset. Napsauta Laitteet. Napsauta Bluetooth. Valitse laite. Jos laite on käytössä, se näkyy muodossa Yhdistetty, muussa tapauksessa tilana näkyy Paritettu. Jos Bluetooth-laite ei toimi, sinun on poistettava se. Napsauta Poista laite -painiketta.
Miksi Bluetooth-laitteeni ei toimi Windows 10:ssä?
Näet tekstin ”Ei yhdistetty”, jos Windows 10 -laitettasi ei ole yhdistetty Bluetooth-lisävarusteisiin. Tarkista asetuksista. Valitse Valitse Käynnistä-painike ja valitse sitten Asetukset > Laitteet > Bluetooth ja muut laitteet .
Kuinka korjata Bluetooth-radio, joka ei toimi Windows 10:ssä?
Siirry Windowsin tehtäväpalkin Windowsin ilmaisinalueelle. Tarkista Bluetooth-symbolin väri. Jos se on harmaa, Bluetooth ei ole aktiivinen; jos se on sininen, se on aktiivinen. Jos Bluetooth on pois päältä, kytke se päälle ja tarkista sitten, onko Bluetooth-radion tilaongelma ratkaistu.
Miksi Bluetooth Check -radion tila ei toimi?
Saatat kohdata Bluetooth Check Radio Status -ongelman, jos järjestelmäsi Bluetooth-ohjain on vioittunut tai vanhentunut. Lisäksi vanhentuneen järjestelmän BIOS tai Windows voivat myös aiheuttaa ongelman.
Miksi Bluetooth ei toimi kannettavassani?
Joissakin laitteissa ei ole Bluetoothia.Jos käytät kannettavaa tietokonetta, jonka rungossa on fyysinen Bluetooth-kytkin, varmista, että se on päällä. Windows 10:ssä on kaksi tapaa tarkistaa, onko Bluetooth päällä. Näin: Tarkista tehtäväpalkista. Valitse toimintokeskus ( tai ).
Kuinka suoritan vianetsinnän Bluetooth-laitteellani?
Aloita valitsemalla otsikko nähdäksesi lisätietoja. Valitse Käynnistä ja sitten Asetukset > Päivitys ja suojaus > Vianmääritys. Valitse Etsi ja korjaa muita ongelmia -kohdassa Bluetooth ja valitse sitten Suorita vianmääritys ja seuraa ohjeita.
Kuinka otan Bluetoothin käyttöön Windows 10 -tietokoneellani?
Napsauta Bluetooth-asetukset-valintaikkunassa Asetukset-välilehteä ja tee jokin seuraavista: Jos haluat tehdä tietokoneesi Bluetooth-laitteiden havaittavaksi, valitse Salli Bluetooth-laitteiden löytää tämä tietokone -valintaruutu.