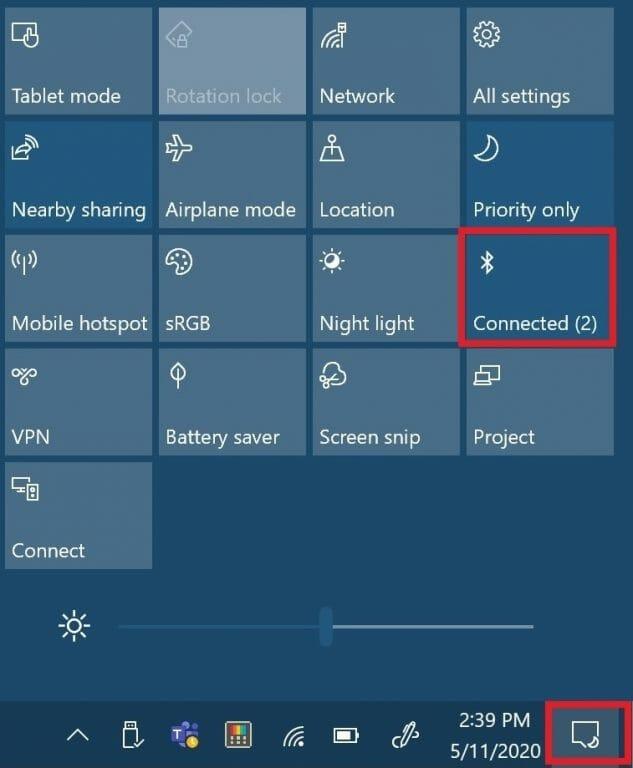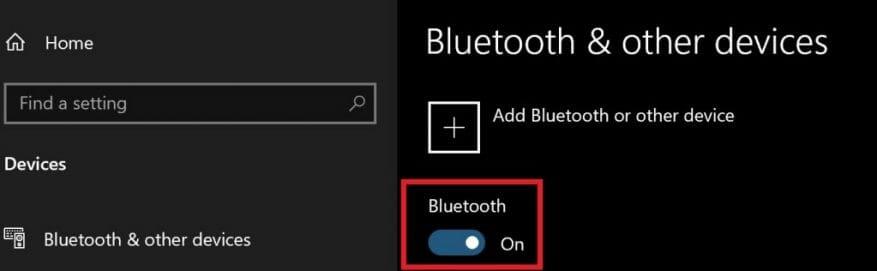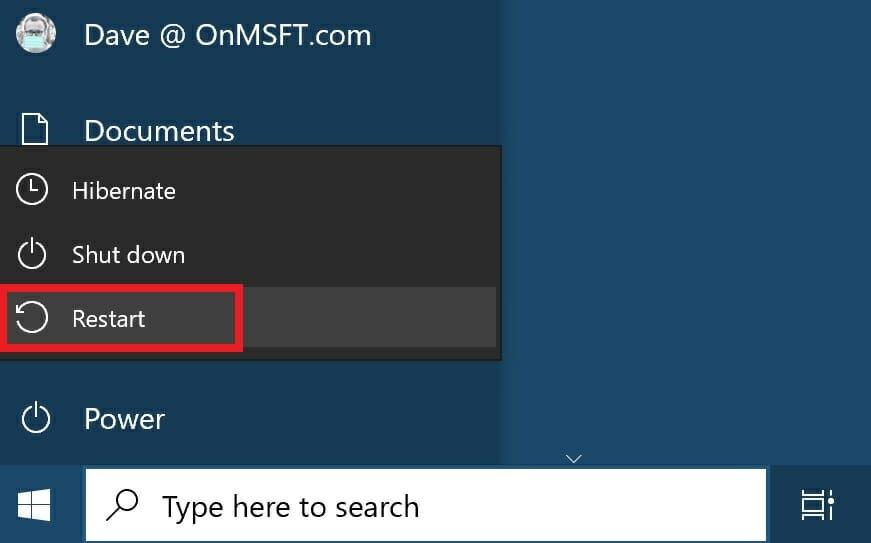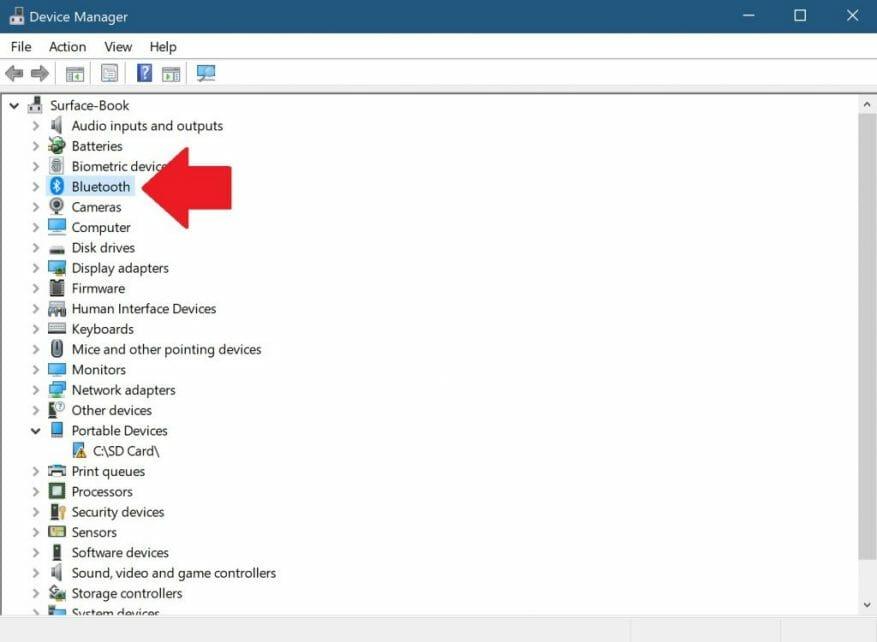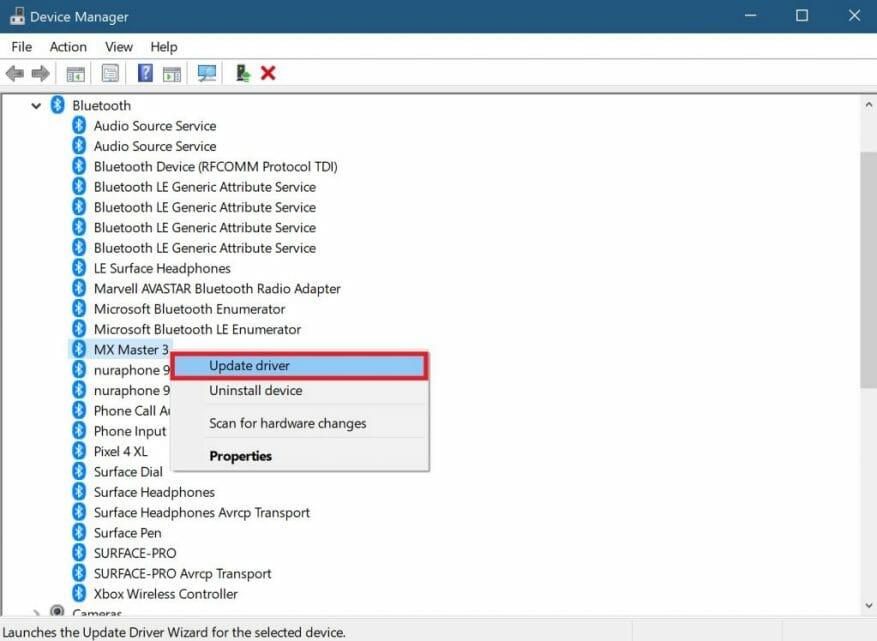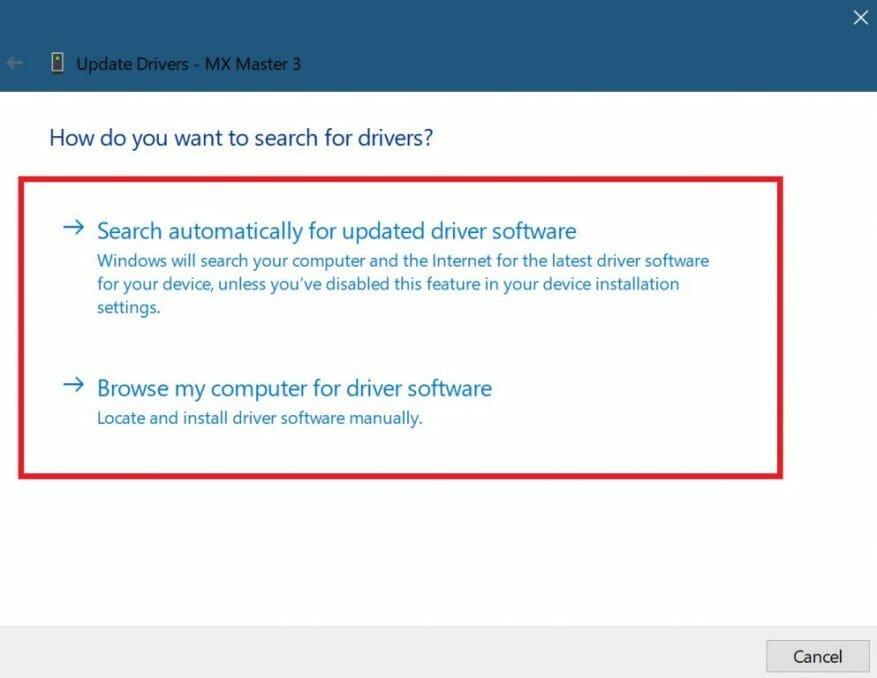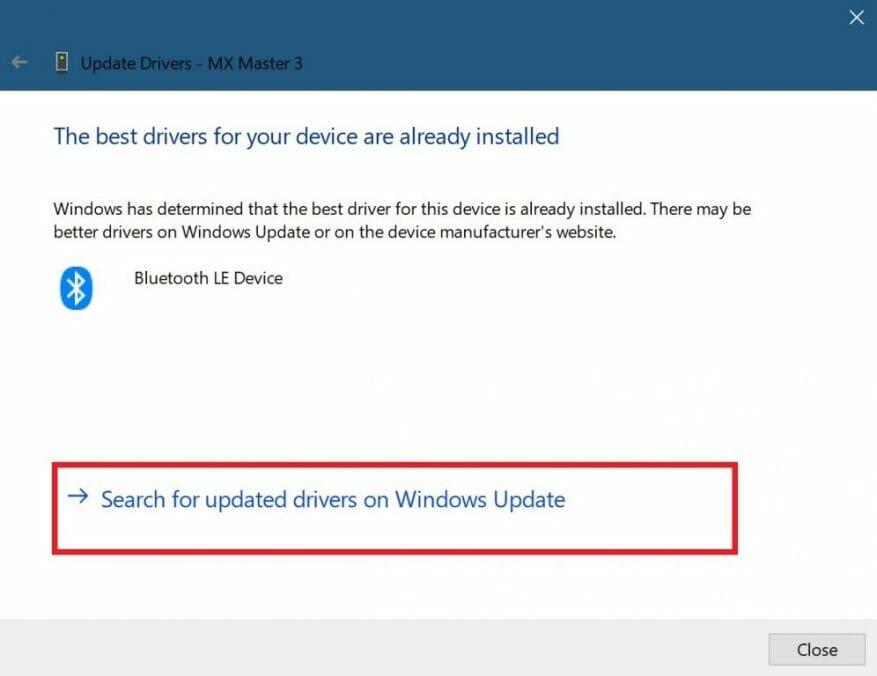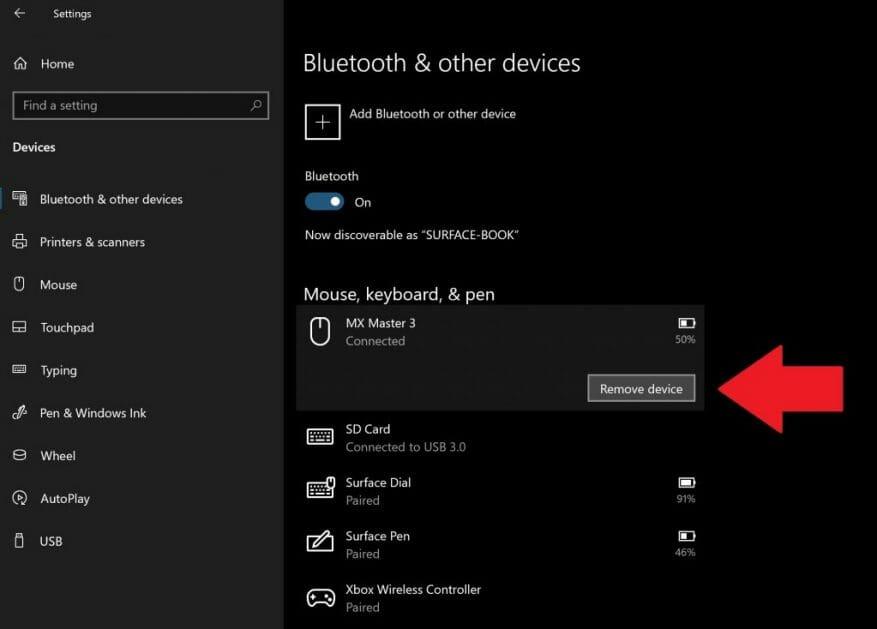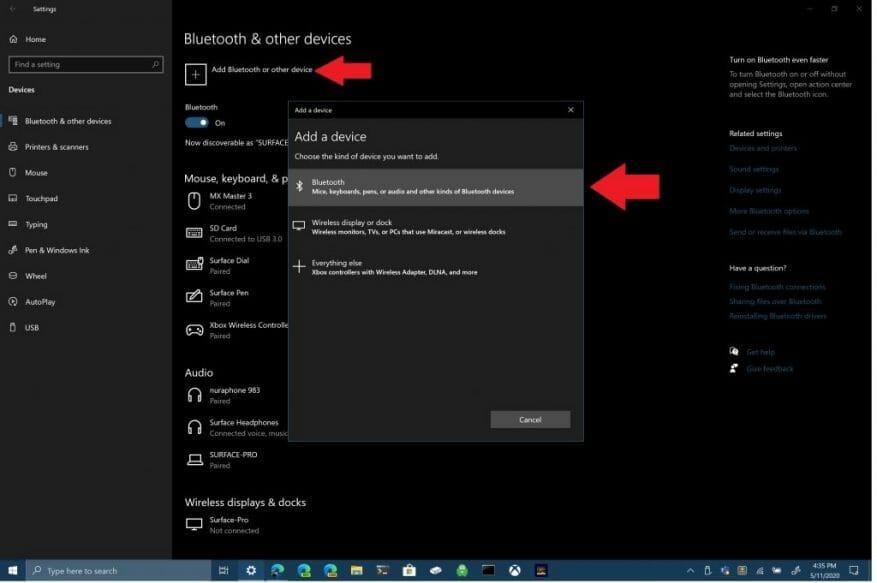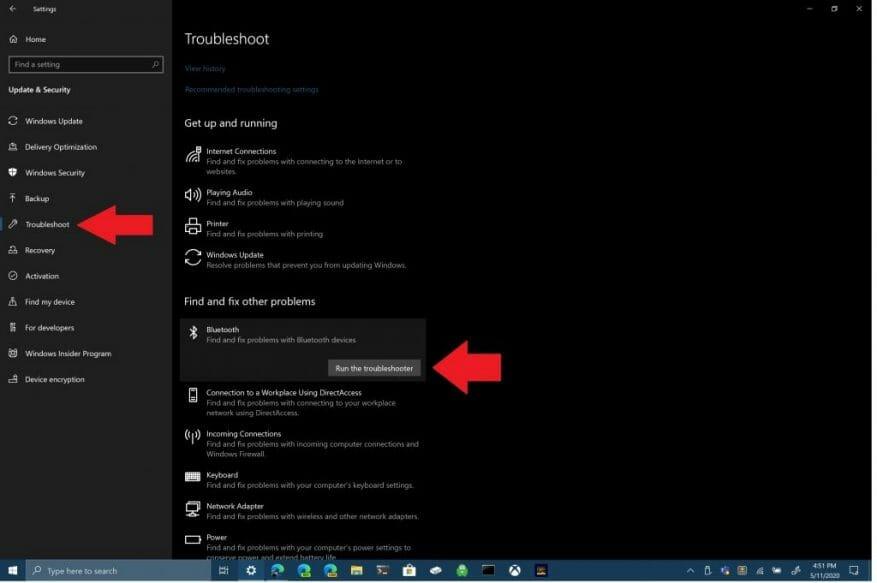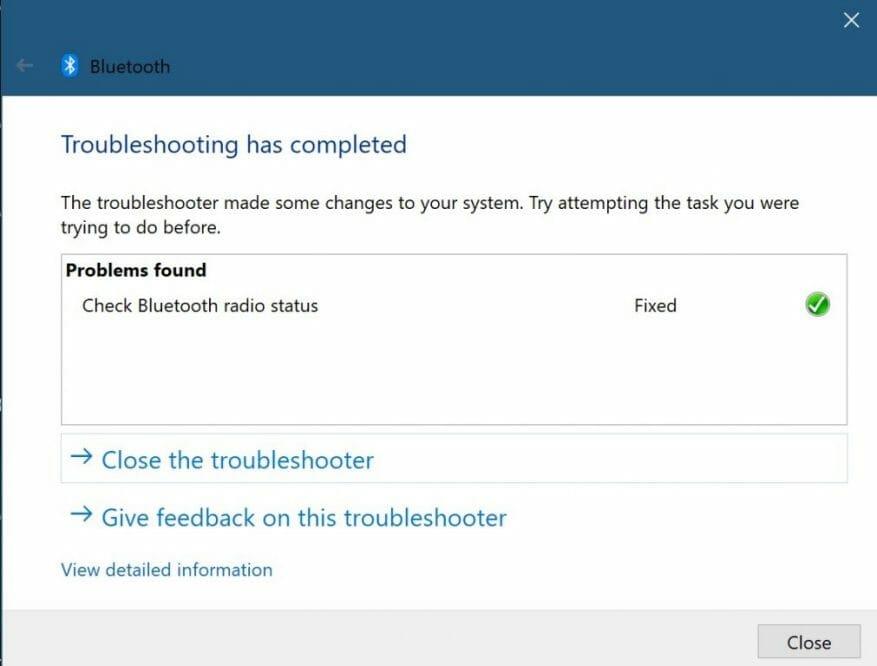Mit Bluetooth können Sie Windows 10-Geräte und -Zubehör ohne Kabel mit Ihrem PC verbinden. Meistens funktioniert Bluetooth in Windows 10 gut. Wenn dies jedoch nicht der Fall ist, können Sie die folgenden Schritte ausführen, um die Bluetooth-Verbindung auf Ihrem Windows 10-PC zu beheben.
1. Überprüfen Sie, ob Ihr Bluetooth aktiviert ist
Es scheint ein offensichtlicher Schritt zu sein, aber manchmal vergessen wir, die einfachste Methode zur Fehlerbehebung Ihrer Bluetooth-Einstellung zu prüfen. Gehen Sie zu Ihrem Windows-Benachrichtigungssymbol unten rechts auf Ihrem Windows 10-Desktop und klicken (oder berühren) Sie darauf, um es zu erweitern.
Wenn das Kästchen mit dem Bluetooth-Symbol ausgegraut ist, ist Ihr Bluetooth-Funkgerät ausgeschaltet. Wenn das Kästchen mit dem Bluetooth-Symbol blau ist, ist das Bluetooth-Radio eingeschaltet und zeigt die Anzahl der Geräte an, die mit Ihrem Windows 10-PC verbunden sind.
Alternativ können Sie den Bluetooth-Ein/Aus-Schalter ändern, indem Sie zu gehen Einstellungen > Geräte > Bluetooth und andere Geräte und schalten Sie den Bluetooth-Schalter ein oder aus.
2. Starten Sie Bluetooth neu
Wenn Ihr Bluetooth aktiviert ist, können Sie auch alle Bluetooth-Probleme beheben, die Sie haben, indem Sie es aus- und wieder einschalten. Alles, was Sie tun müssen, ist, das Bluetooth-Funkgerät im Windows-Benachrichtigungscenter aus- und dann wieder einzuschalten.
3. Überprüfen Sie den Akkustand des Bluetooth-Geräts
Ein weiterer hilfreicher Tipp zur Fehlerbehebung besteht darin, sicherzustellen, dass das Bluetooth-Gerät, mit dem Sie eine Verbindung herstellen möchten, über genügend Akkulaufzeit verfügt, um vom Bluetooth-Radio Ihres Windows 10-PCs erkannt zu werden.
Eines der häufigsten Probleme beim Versuch, eine Verbindung zu einem Bluetooth-Gerät herzustellen, ist, dass der Akku aufgeladen oder ausgetauscht werden muss. Überprüfen Sie die Akkulaufzeit all Ihrer Geräte, bevor Sie versuchen, sie über Bluetooth zu verbinden.
4. Starten Sie Ihren Windows 10-PC neu
Wenn Sie Bluetooth-Probleme haben, kann etwas so Einfaches wie ein Neustart Ihres Windows 10-PCs helfen, alle zugrunde liegenden Probleme zu beheben.
Durch den Neustart Ihres PCs löschen Sie Leerlaufprozesse, die Ihren Windows 10-PC möglicherweise blockiert haben.Ein Neustart Ihres PCs löst nicht alle Probleme, wenn Sie dies tun, aber ein Neustart kann Ihnen helfen, die Ursache Ihrer Probleme zu isolieren.
5. Aktualisieren Sie die Bluetooth-Gerätetreiber
Windows 10 installiert und aktualisiert automatisch Treiber für Bluetooth-Geräte, die eine Verbindung zu Ihrem PC herstellen. Die meisten Bluetooth-Geräte sollten sofort einsatzbereit sein, ohne dass Sie selbst nach den richtigen Treibern suchen müssen.
Es gibt jedoch Zeiten, in denen Sie Treiber von der Website des Herstellers herunterladen müssen, um Unterstützung für Ihr Bluetooth-Gerät zu erhalten. Manchmal können neue Windows 10-Updates versehentlich die Bluetooth-Verbindungen einiger Ihrer Zeiten unterbrechen, ohne dass Sie es wissen.
Wenn Sie überprüfen möchten, ob Ihr Bluetooth-Gerätetreiber installiert ist, müssen Sie mit der rechten Maustaste auf die Windows-Startschaltfläche klicken und auswählen Gerätemanager. Wählen Sie dort die Bluetooth Abschnitt, um alle Ihre Bluetooth-Gerätetreiber auf Ihrem Windows 10-PC anzuzeigen.
Wählen Sie den Bluetooth-Gerätetreiber aus, bei dem Sie Probleme beim Verbinden mit Ihrem PC haben, und klicken Sie mit der rechten Maustaste darauf. Klicken Treiber aktualisieren um nach einem neuen Treiber für das Gerät zu suchen. Wie angezeigt, Treiber aktualisieren startet den Update Driver Wizard für das ausgewählte Gerät.
Von hier aus haben Sie zwei Möglichkeiten; „automatisch nach aktualisierter Treibersoftware suchen“ oder „auf meinem Computer nach Treibersoftware suchen“. Wenn Sie Ihren Bluetooth-Gerätetreiber von der Support-Website des Herstellers heruntergeladen haben, wählen Sie Auf dem Computer nach Treibersoftware suchen und installieren Sie die Treibersoftware manuell.
Wenn Sie „Automatisch nach aktualisierter Treibersoftware suchen“ wählen, findet Windows 10 online den bevorzugten Bluetooth-Treiber für Ihr Gerät. Wenn Windows 10 feststellt, dass Sie bereits das neueste Treiber-Update für Ihr Bluetooth-Gerät zur Verfügung haben, können Sie auch „wie angegeben nach aktualisierten Treibern auf Windows Update suchen.
Diese Option öffnet Windows Update in den Einstellungen. Von hier aus können Sie „Nach Updates suchen“ wählen, um mit der Suche nach Ihrem Bluetooth-Gerätetreiber zu beginnen.
Wenn Windows Update einen aktualisierten Treiber für Ihr Gerät finden kann, lädt Windows 10 ihn herunter und installiert ihn. Wenn der Vorgang abgeschlossen ist, starten Sie Ihren PC neu und versuchen Sie erneut, Ihr Bluetooth-Gerät zu verbinden.
6. Entfernen Sie Ihr Bluetooth-Gerät und verbinden Sie es erneut
Oft kann das Entfernen Ihres Bluetooth-Geräts von Ihrem PC und erneutes Koppeln helfen, einige Verbindungsprobleme zu beheben, die Sie mit Ihrem Bluetooth-Gerät haben. Um diesen Vorgang zu starten, müssen Sie zu den Bluetooth-Einstellungen Ihres Windows 10-PCs gehen.
Gehen Sie zu folgendem Ort: Einstellungen> Geräte > Bluetooth und andere Geräte
Auswählen Gerät entfernen und wähle Ja um das Entfernen des Bluetooth-Geräts von Ihrem PC zu bestätigen. Sobald Ihr Bluetooth-Gerät entfernt wurde, starten Sie Ihren PC neu.
Gehen Sie nach dem Neustart Ihres PCs zurück zu Ihren Bluetooth-Einstellungen auf Ihrem PC; Einstellungen> Geräte > Bluetooth und andere Geräte.
Klicken Sie auf Bluetooth oder anderes Gerät hinzufügen und wählen Sie Bluetooth im Feld „Gerät hinzufügen“ aus.
Stellen Sie sicher, dass sich Ihr Bluetooth-Gerät im Kopplungsmodus befindet und von Ihrem PC erkannt werden kann. Klicken Sie in der Liste auf Ihr Bluetooth-Gerät, um eine Verbindung herzustellen. Manchmal müssen Sie möglicherweise eine PIN eingeben, die auf Ihrem PC angezeigt wird, um die Bluetooth-Verbindung mit Ihrem Gerät herzustellen.
7. Führen Sie die Windows 10-Problembehandlung aus
Wenn keine der oben genannten Methoden für Sie funktioniert, verwenden Sie die Windows 10-Problembehandlung. Um die Problembehandlung von Windows 10 zu öffnen, gehen Sie zu folgendem Pfad: Einstellungen > Windows 10 Update & Sicherheit > Problembehandlung > Bluetooth. Wählen Sie „Problembehandlung ausführen“, damit Windows 10 nach Problemen mit Ihrer Bluetooth-Verbindung suchen kann.
Wenn Windows 10 Bluetooth-Probleme erkennt, werden diese im folgenden Feld mit Anweisungen zur weiteren Behebung Ihrer Bluetooth-Probleme angezeigt.
Wenn Windows 10 keine Probleme mit Ihrer Bluetooth-Verbindung erkennt, Sie aber immer noch Probleme haben, können Sie sich dafür entscheiden, eine andere Problembehandlung unter Windows 10 auszuführen.Beispielsweise ist die Problembehandlung „Wiedergabe von Audio“ hilfreich, um die Wurzel aller Probleme zu finden, die beim Abspielen von Audio mit Bluetooth-Geräten unter Windows 10 auftreten. Manchmal kann das Problem mit der Hardware zusammenhängen, wenn Sie immer noch Probleme mit Ihrer Bluetooth-Verbindung haben. Wenn keine dieser Fehlerbehebungen für Sie funktioniert, wenden Sie sich für weitere Unterstützung an den Hersteller Ihres Bluetooth-Geräts.
FAQ
Wie behebt man Bluetooth-Probleme unter Windows 10?
1 Grundlegende Schritte zur Bluetooth-Fehlerbehebung. Während viele dieser Schritte offensichtlich erscheinen mögen, werden sie viele der häufigsten Bluetooth-Probleme unter Windows beheben. 2 Überprüfen Sie die Bluetooth-Interferenz und den Geräteabstand. … 3 Bluetooth-Gerätetreiber installieren oder aktualisieren. … 4 Entfernen Sie Ihr Bluetooth-Gerät und koppeln Sie es erneut. … 5 Verwenden Sie die Windows 10-Problembehandlung. …
Wie kann ich die Bluetooth-Geräteverbindung reparieren, wenn sie gekoppelt ist?
Wie man die Bluetooth-Geräteverbindung repariert, wenn sie gekoppelt ist. 1 Öffnen Sie Einstellungen. 2 Klicken Sie auf Geräte. 3 Klicken Sie auf Bluetooth. 4 Wählen Sie das Gerät aus. Wenn das Gerät verwendet wird, wird es als Verbunden angezeigt, andernfalls wird der Status als Gekoppelt angezeigt. Falls das Bluetooth-Gerät … 5 Klicken Sie auf die Schaltfläche Gerät entfernen. 6 Klicken Sie auf Ja, um den Abschluss der Aufgabe zu bestätigen.
Warum funktioniert mein Bluetooth unter Windows 7 nicht?
Bluetooth-Gerätetreiber sind für die spezifische Verwendung von Bluetooth-Geräten konzipiert, daher kann es je nach Betriebssystem und Gerät unterschiedlich sein, den Bluetooth-Treiber unter Windows 7, 8 und 10 auszuwählen. Das häufige Problem, dass Bluetooth nicht funktioniert, kann durch einen fehlenden, inkompatiblen oder beschädigten Treiber verursacht werden.
Wie behebe ich Bluetooth-Funkprobleme?
Grundlegende Schritte zur Bluetooth-Fehlerbehebung. 1 Vergewissern Sie sich, dass Bluetooth eingeschaltet ist. Stellen Sie zunächst sicher, dass Bluetooth auf Ihrem Windows-PC tatsächlich aktiviert ist. Nur weil das Symbol in der Taskleiste ist … 2 Starten Sie Ihr Bluetooth-Radio neu. 3 Überprüfen Sie die Batterie. 4 Starten Sie Ihren PC neu.
Wie verbinde ich ein Bluetooth-Gerät mit Windows 10?
Drücken Sie Windows + A, um die Aktionsleiste zu starten.Wählen Sie nun die Schaltfläche Connect present und klicken Sie auf das Gerät, mit dem Sie sich verbinden möchten. Wenn Sie Probleme haben, eine bestehende Verbindung von Ihrem Computer aufrechtzuerhalten, sollten Sie überprüfen, ob die Bluetooth-Treiber auf dem neuesten Stand und nicht beschädigt sind.
Wie behebt man den Bluetooth-Pairing-Fehler, aber keine Verbindung?
Um den Fehler zu beheben, dass Bluetooth gekoppelt, aber nicht verbunden ist, können Sie den Bluetooth-Treiber neu installieren. Nun, hier ist das Tutorial. Drücken Sie die Windows-Taste und die R-Taste zusammen, um das Dialogfeld Ausführen zu öffnen. Geben Sie devmgmt.msc in das Feld ein und klicken Sie auf OK, um fortzufahren. Erweitern Sie Bluetooth und klicken Sie mit der rechten Maustaste auf Ihr Bluetooth-Gerät. Wählen Sie dann Gerät deinstallieren, um fortzufahren.
Woher weiß ich, ob mein Bluetooth verbunden ist oder nicht?
Einstellungen öffnen. Klicken Sie auf Geräte. Klicken Sie auf Bluetooth. Wählen Sie das Gerät aus. Wenn das Gerät verwendet wird, wird es als Verbunden angezeigt, andernfalls wird der Status als Gekoppelt angezeigt. Falls das Bluetooth-Gerät nicht funktioniert, müssen Sie es entfernen. Klicken Sie auf die Schaltfläche Gerät entfernen.
Warum funktioniert mein Bluetooth-Gerät nicht unter Windows 10?
Sie sehen „Nicht verbunden“, wenn Ihr Windows 10-Gerät mit keinem Bluetooth-Zubehör gekoppelt ist. Überprüfen Sie die Einstellungen. Wählen Sie die Schaltfläche Start und dann Einstellungen > Geräte > Bluetooth und andere Geräte aus.
Wie behebt man, dass Bluetooth-Radio unter Windows 10 nicht funktioniert?
Gehen Sie in der Windows-Taskleiste zur Windows-Taskleiste. Überprüfen Sie die Farbe des Bluetooth-Symbols. Wenn es grau ist, ist Bluetooth inaktiv; wenn es blau ist, ist es aktiv. Wenn Ihr Bluetooth ausgeschaltet ist, schalten Sie es bitte ein und prüfen Sie dann, ob das Problem mit dem Bluetooth-Funkstatus behoben ist.
Warum funktioniert mein Bluetooth-Funkstatus nicht?
Das Problem „Bluetooth Check Radio Status“ kann auftreten, wenn der Bluetooth-Treiber Ihres Systems beschädigt oder veraltet ist. Darüber hinaus kann auch das BIOS oder Windows des veralteten Systems das vorliegende Problem verursachen.
Warum funktioniert mein Bluetooth auf meinem Laptop nicht?
Einige Geräte haben kein Bluetooth.Wenn Sie einen Laptop mit einem physischen Bluetooth-Schalter am Gehäuse verwenden, vergewissern Sie sich, dass er eingeschaltet ist. In Windows 10 gibt es zwei Möglichkeiten, um zu überprüfen, ob Bluetooth aktiviert ist. So geht’s: Überprüfen Sie die Taskleiste. Wählen Sie das Aktionszentrum ( oder ).
Wie führe ich eine Fehlerbehebung auf meinem Bluetooth-Gerät durch?
Wählen Sie zunächst eine Überschrift aus, um weitere Informationen anzuzeigen. Wählen Sie Start und dann Einstellungen > Update und Sicherheit > Problembehandlung aus. Wählen Sie unter Andere Probleme suchen und beheben die Option Bluetooth aus, und wählen Sie dann Problembehandlung ausführen aus, und befolgen Sie die Anweisungen.
Wie aktiviere ich Bluetooth auf meinem Windows 10-Computer?
Klicken Sie im Dialogfeld „Bluetooth-Einstellungen“ auf die Registerkarte „Optionen“ und führen Sie einen der folgenden Schritte aus: Um Ihren Computer für Bluetooth-fähige Geräte erkennbar zu machen, aktivieren Sie das Kontrollkästchen „Bluetooth-Geräten erlauben, diesen Computer zu finden“.