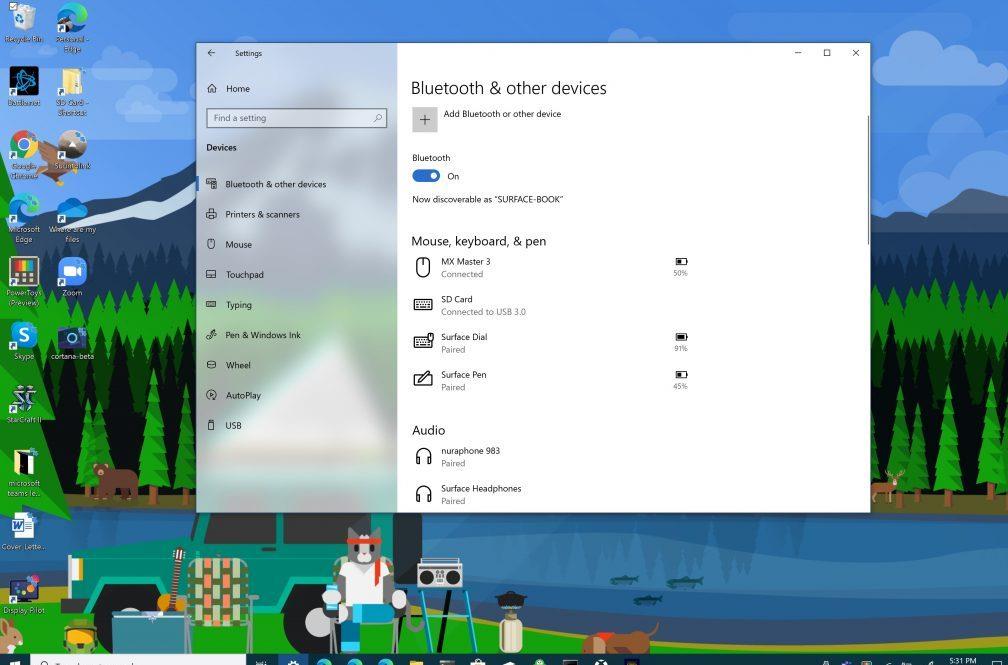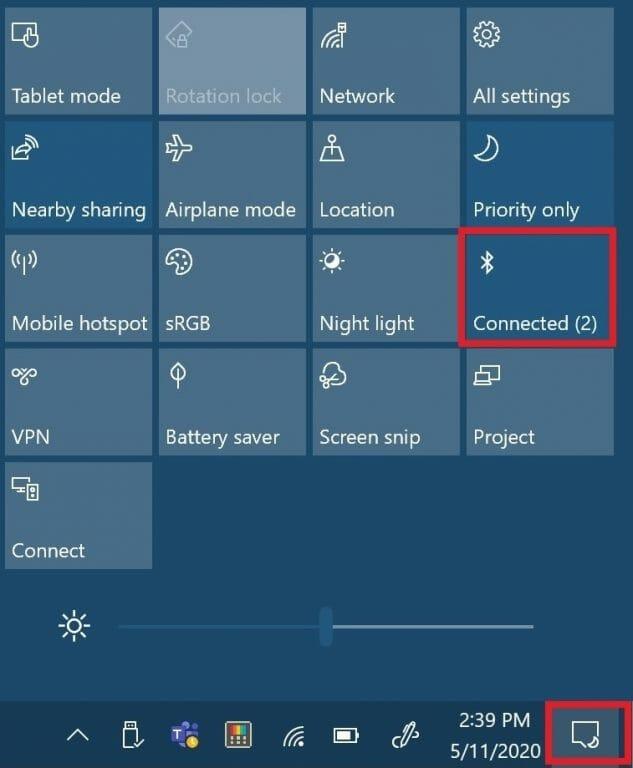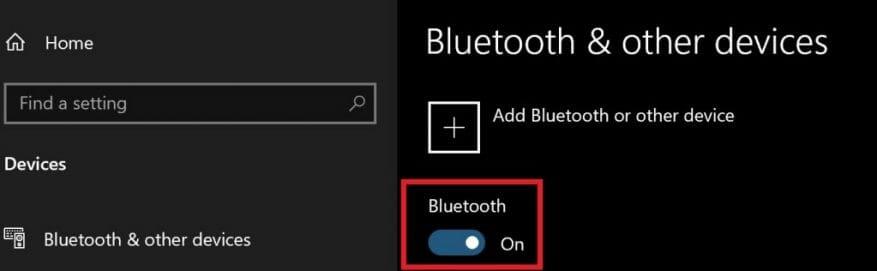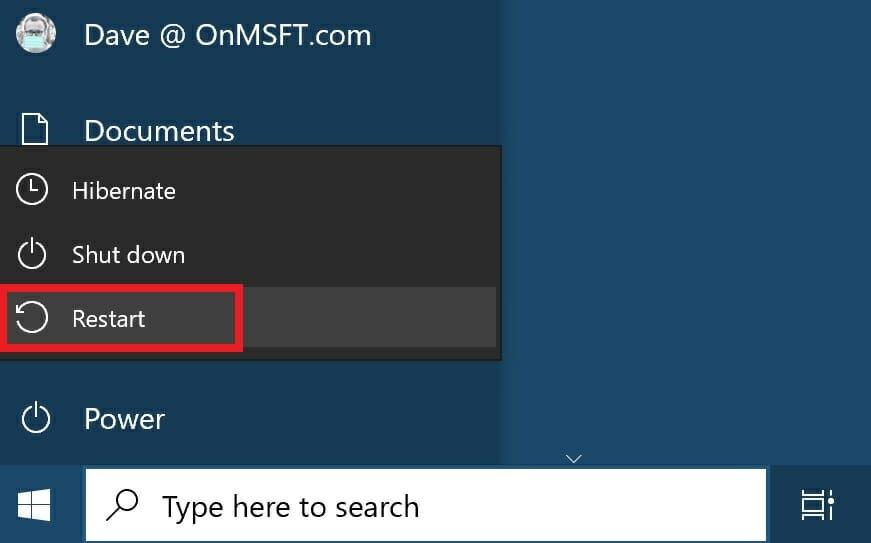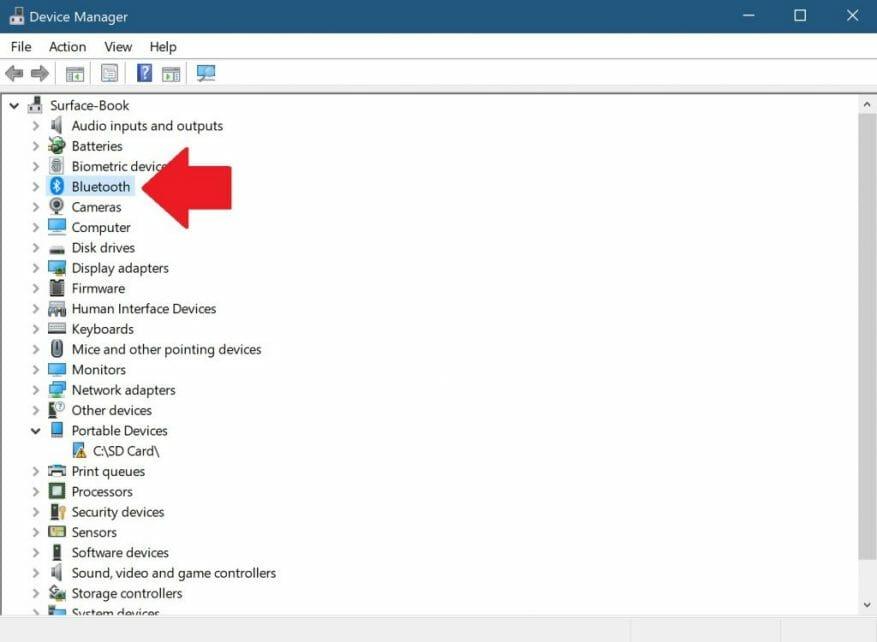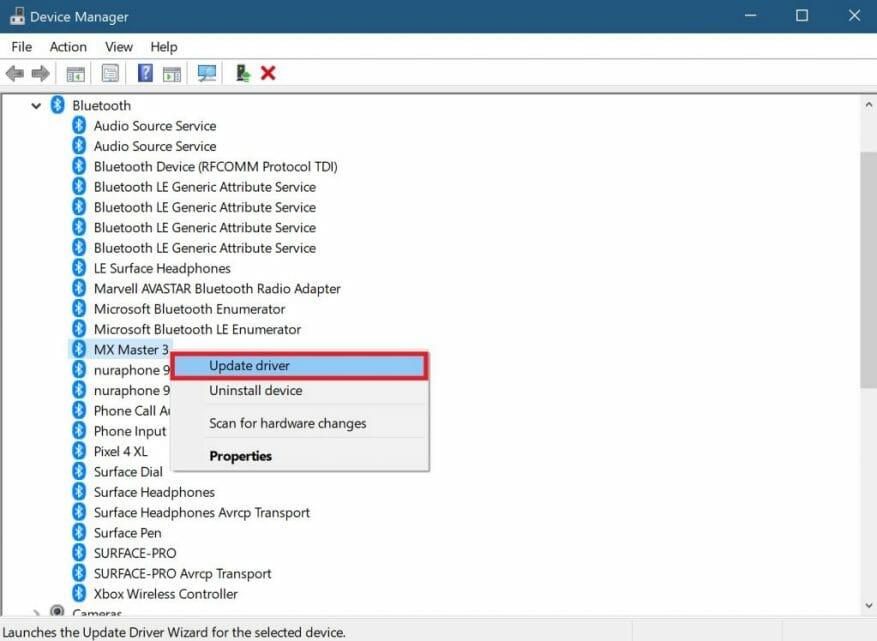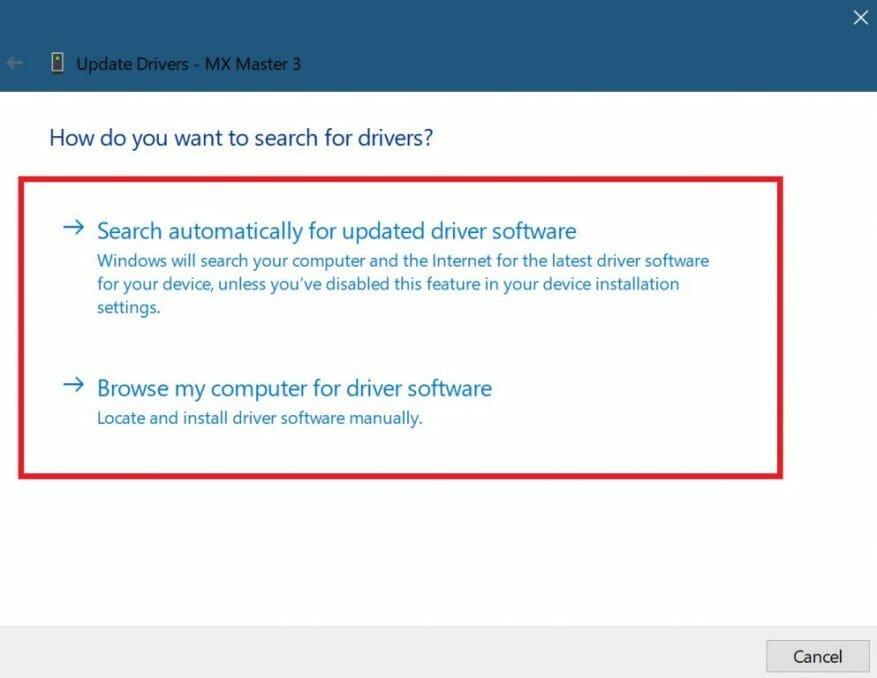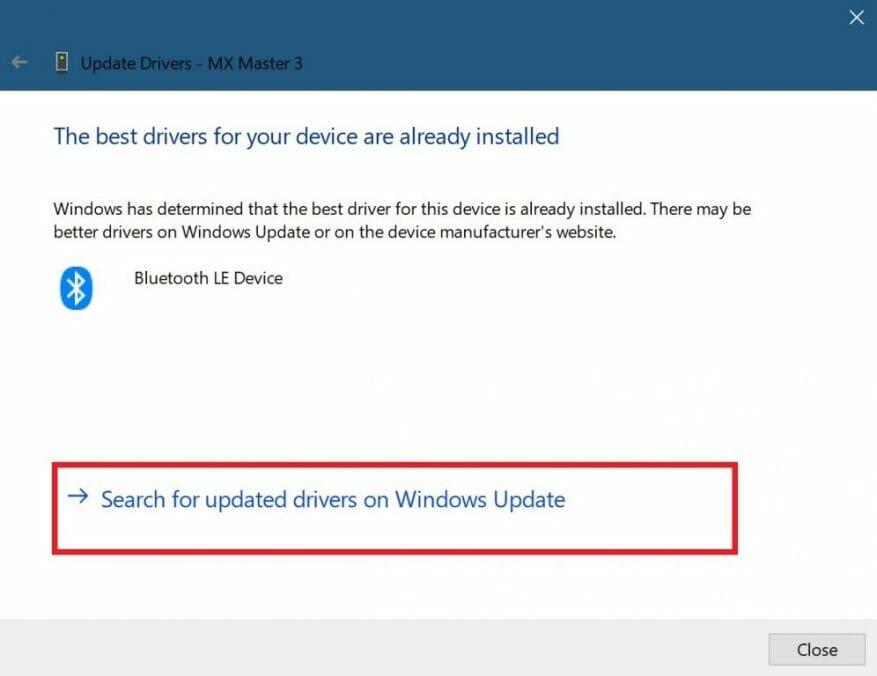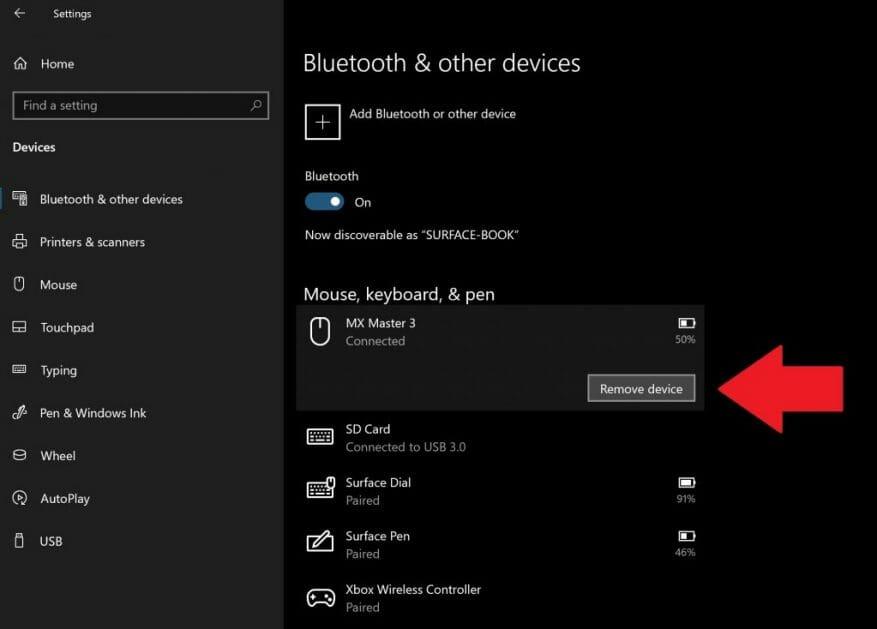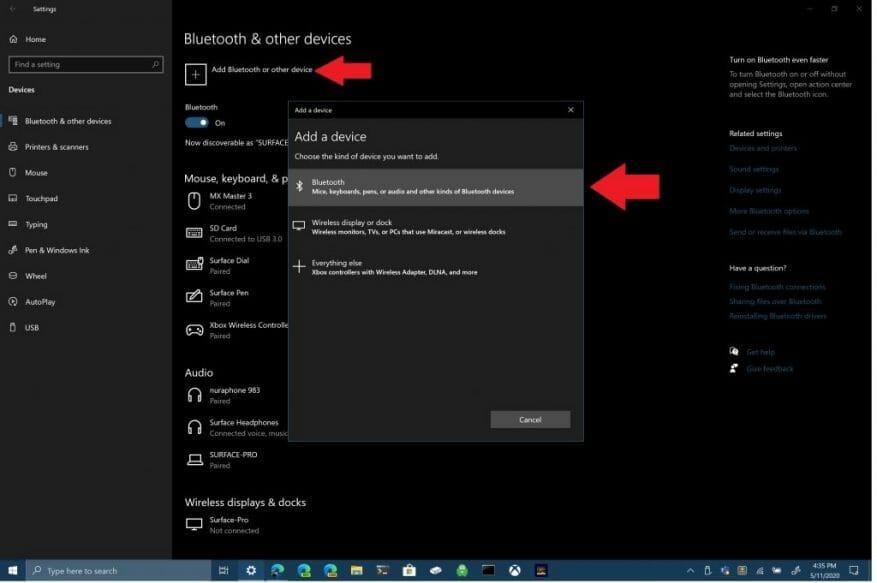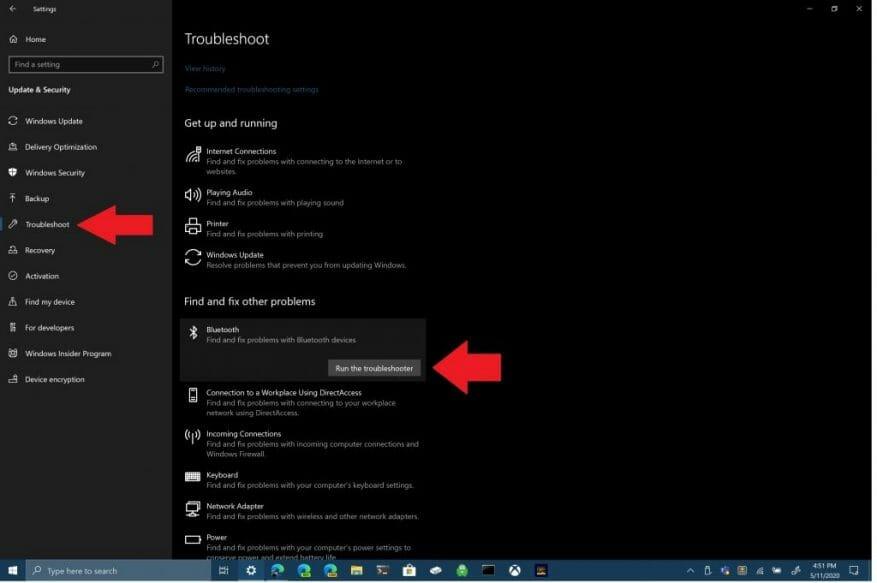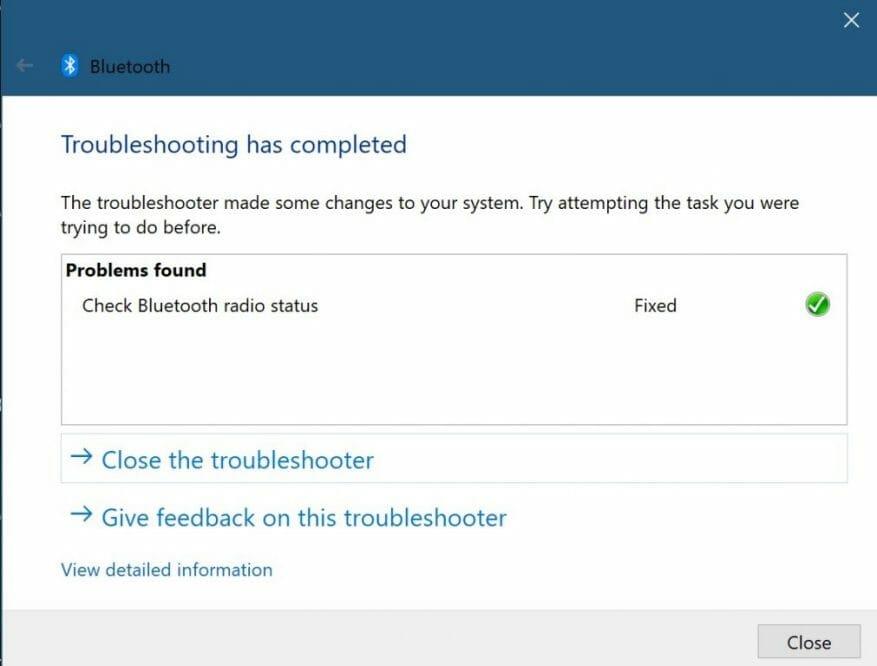Το Bluetooth σάς επιτρέπει να συνδέετε συσκευές και αξεσουάρ Windows 10 στον υπολογιστή σας χωρίς να χρειάζεστε καλώδια. Τις περισσότερες φορές, το Bluetooth λειτουργεί καλά στα Windows 10. Ωστόσο, εάν δεν λειτουργεί, ακολουθούν τα βήματα που μπορείτε να ακολουθήσετε για να αντιμετωπίσετε προβλήματα με τη σύνδεση Bluetooth στον υπολογιστή σας Windows 10.
1. Ελέγξτε εάν το Bluetooth είναι ενεργοποιημένο
Φαίνεται σαν ένα προφανές βήμα, αλλά μερικές φορές ξεχνάμε να ελέγξουμε τον πιο απλό τρόπο αντιμετώπισης προβλημάτων της ρύθμισης Bluetooth. Μεταβείτε στο εικονίδιο ειδοποίησης των Windows κάτω δεξιά στην επιφάνεια εργασίας των Windows 10 και κάντε κλικ (ή αγγίξτε) για επέκταση.
Εάν το πλαίσιο με το σύμβολο Bluetooth είναι γκριζαρισμένο, το ραδιόφωνο Bluetooth είναι απενεργοποιημένο. Εάν το πλαίσιο με το σύμβολο Bluetooth είναι μπλε, το ραδιόφωνο Bluetooth είναι ενεργοποιημένο και θα εμφανίζει τον αριθμό των συσκευών που είναι συνδεδεμένες στον υπολογιστή σας Windows 10.
Εναλλακτικά, μπορείτε να αλλάξετε την εναλλαγή ενεργοποίησης/απενεργοποίησης Bluetooth μεταβαίνοντας στο Ρυθμίσεις > Συσκευές > Bluetooth και άλλες συσκευές και ενεργοποιήστε ή απενεργοποιήστε το διακόπτη Bluetooth.
2. Επανεκκινήστε το Bluetooth
Εάν το Bluetooth είναι ενεργοποιημένο, η απενεργοποίηση και η επανενεργοποίησή του μπορεί επίσης να διορθώσει τυχόν προβλήματα Bluetooth που αντιμετωπίζετε. Το μόνο που χρειάζεται να κάνετε είναι να κάνετε κλικ στο ραδιόφωνο Bluetooth απενεργοποιημένο και στη συνέχεια να το ενεργοποιήσετε ξανά στο κέντρο ειδοποιήσεων των Windows.
3. Ελέγξτε τα επίπεδα μπαταρίας της συσκευής Bluetooth
Μια άλλη χρήσιμη συμβουλή αντιμετώπισης προβλημάτων είναι να βεβαιωθείτε ότι η συσκευή Bluetooth με την οποία προσπαθείτε να συνδεθείτε έχει αρκετή διάρκεια ζωής της μπαταρίας που μπορεί να ανακαλυφθεί από το ραδιόφωνο Bluetooth του υπολογιστή σας Windows 10.
Ένα από τα πιο συνηθισμένα προβλήματα με την προσπάθεια σύνδεσης σε μια συσκευή Bluetooth είναι ότι η μπαταρία πρέπει να επαναφορτιστεί ή να αντικατασταθεί. Ελέγξτε τη διάρκεια ζωής της μπαταρίας όλων των συσκευών σας προτού επιχειρήσετε να τις συνδέσετε μέσω Bluetooth.
4. Επανεκκινήστε τον υπολογιστή σας με Windows 10
Εάν αντιμετωπίζετε προβλήματα Bluetooth, κάτι τόσο απλό όπως η επανεκκίνηση του υπολογιστή σας με Windows 10 μπορεί να σας βοηθήσει να διορθώσετε τυχόν υποκείμενα ζητήματα.
Με την επανεκκίνηση του υπολογιστή σας, εκκαθαρίζετε τις αδράνειες διεργασίες που μπορεί να ταλαιπωρούσαν τον υπολογιστή σας με Windows 10.Η επανεκκίνηση του υπολογιστή σας δεν λειτουργεί για να διορθώσει κάθε πρόβλημα όταν το κάνετε, αλλά η επανεκκίνηση μπορεί να σας βοηθήσει να απομονώσετε τι μπορεί να σας προκαλεί προβλήματα.
5. Ενημερώστε τα προγράμματα οδήγησης συσκευών Bluetooth
Τα Windows 10 εγκαθιστούν και ενημερώνουν αυτόματα τα προγράμματα οδήγησης για συσκευές Bluetooth που συνδέονται στον υπολογιστή σας. Οι περισσότερες συσκευές Bluetooth θα πρέπει να λειτουργούν αμέσως χωρίς να χρειάζεται να αναζητήσετε μόνοι σας τα σωστά προγράμματα οδήγησης.
Ωστόσο, υπάρχουν φορές που χρειάζεται να κατεβάσετε προγράμματα οδήγησης από τον ιστότοπο του κατασκευαστή για υποστήριξη της συσκευής σας Bluetooth. Μερικές φορές, οι νέες ενημερώσεις των Windows 10 μπορεί να διακόψουν ακούσια τις συνδέσεις Bluetooth ορισμένων χρόνων σας χωρίς να το γνωρίζετε.
Εάν θέλετε να επαληθεύσετε ότι το πρόγραμμα οδήγησης της συσκευής Bluetooth είναι εγκατεστημένο, θα χρειαστεί να κάνετε δεξί κλικ στο κουμπί Έναρξη των Windows και να επιλέξετε Διαχειριστή της συσκευής. Μόλις φτάσετε, επιλέξτε το Bluetooth ενότητα για να δείτε όλα τα προγράμματα οδήγησης συσκευών Bluetooth στον υπολογιστή σας με Windows 10.
Επιλέξτε και κάντε δεξί κλικ στο πρόγραμμα οδήγησης της συσκευής Bluetooth που αντιμετωπίζετε προβλήματα με τη σύνδεση στον υπολογιστή σας. Κάντε κλικ Ενημέρωση προγράμματος οδήγησης για να αναζητήσετε νέο πρόγραμμα οδήγησης για τη συσκευή. Οπως αναφερεται, Ενημέρωση προγράμματος οδήγησης εκκινεί τον Οδηγό ενημέρωσης προγράμματος οδήγησης για την επιλεγμένη συσκευή.
Από εδώ, θα έχετε δύο επιλογές. “Αυτόματη αναζήτηση για ενημερωμένο λογισμικό προγράμματος οδήγησης” ή “περιήγηση στον υπολογιστή μου για λογισμικό προγράμματος οδήγησης.” Εάν κατεβάσατε το πρόγραμμα οδήγησης της συσκευής Bluetooth από τον ιστότοπο υποστήριξης του κατασκευαστή, επιλέξτε Αναζήτηση στον υπολογιστή μου για λογισμικό προγράμματος οδήγησης και επιλέξτε να εγκαταστήσετε το λογισμικό προγράμματος οδήγησης με μη αυτόματο τρόπο.
Εάν επιλέξετε “Αυτόματη αναζήτηση για ενημερωμένο λογισμικό προγράμματος οδήγησης”, τα Windows 10 θα βρουν το προτιμώμενο πρόγραμμα οδήγησης Bluetooth για τη συσκευή σας στο διαδίκτυο. Εάν τα Windows 10 διαπιστώσουν ότι έχετε ήδη διαθέσιμη την πιο πρόσφατη ενημέρωση προγράμματος οδήγησης για τη συσκευή σας Bluetooth, μπορείτε επίσης να “αναζητήσετε ενημερωμένα προγράμματα οδήγησης στο Windows Update όπως υποδεικνύεται.
Αυτή η επιλογή θα ανοίξει το Windows Update στις Ρυθμίσεις. Από εδώ μπορείτε να επιλέξετε “Έλεγχος για ενημερώσεις” για να ξεκινήσετε μια αναζήτηση για το πρόγραμμα οδήγησης της συσκευής σας Bluetooth.
Όταν ή εάν το Windows Update μπορέσει να βρει ένα ενημερωμένο πρόγραμμα οδήγησης για τη συσκευή σας, τα Windows 10 θα το κατεβάσουν και θα το εγκαταστήσουν. Όταν ολοκληρωθεί η διαδικασία, επανεκκινήστε τον υπολογιστή σας και δοκιμάστε να συνδέσετε ξανά τη συσκευή Bluetooth.
6. Αφαιρέστε και επανασυνδέστε τη Συσκευή Bluetooth
Συχνά, η αφαίρεση της συσκευής Bluetooth από τον υπολογιστή σας και η εκ νέου αντιστοίχιση μπορεί να σας βοηθήσει να διορθώσετε ορισμένα προβλήματα σύνδεσης που αντιμετωπίζετε με τη συσκευή σας Bluetooth. για να ξεκινήσετε αυτή τη διαδικασία, πρέπει να μεταβείτε στις ρυθμίσεις Bluetooth του υπολογιστή σας με Windows 10.
Μεταβείτε στην ακόλουθη τοποθεσία: Ρυθμίσεις> Συσκευές > Bluetooth και άλλες συσκευές
Επιλέγω Αφαίρεση της συσκευής και επιλέξτε Ναί για να επιβεβαιώσετε την αφαίρεση της συσκευής Bluetooth από τον υπολογιστή σας. Μόλις αφαιρεθεί η συσκευή Bluetooth, επανεκκινήστε τον υπολογιστή σας.
Μόλις γίνει επανεκκίνηση του υπολογιστή σας, επιστρέψτε στις ρυθμίσεις Bluetooth στον υπολογιστή σας. Ρυθμίσεις> Συσκευές > Bluetooth και άλλες συσκευές.
Κάντε κλικ στην προσθήκη Bluetooth ή άλλης συσκευής και επιλέξτε Bluetooth στο πλαίσιο “Προσθήκη συσκευής”.
Βεβαιωθείτε ότι η συσκευή σας Bluetooth βρίσκεται σε λειτουργία σύζευξης και ότι μπορεί να εντοπιστεί από τον υπολογιστή σας. Κάντε κλικ στη συσκευή Bluetooth από τη λίστα για να συνδεθείτε. Μερικές φορές, μπορεί να σας ζητηθεί να εισαγάγετε ένα PIN που εμφανίζεται στον υπολογιστή σας για να ολοκληρώσετε τη σύνδεση Bluetooth με τη συσκευή σας.
7. Εκτελέστε το Windows 10 Troubleshooter
Εάν καμία από τις προαναφερθείσες μεθόδους δεν λειτουργεί για εσάς, χρησιμοποιήστε το εργαλείο αντιμετώπισης προβλημάτων των Windows 10. Για να ανοίξετε το πρόγραμμα αντιμετώπισης προβλημάτων των Windows 10, μεταβείτε στην ακόλουθη διαδρομή: Ρυθμίσεις > Ενημέρωση και ασφάλεια των Windows 10 > Αντιμετώπιση προβλημάτων > Bluetooth. Επιλέξτε “Εκτέλεση του εργαλείου αντιμετώπισης προβλημάτων” για να επιτρέψετε στα Windows 10 να αναζητούν προβλήματα με τη σύνδεσή σας Bluetooth.
Εάν τα Windows 10 εντοπίσουν προβλήματα Bluetooth, θα εμφανιστούν στο παρακάτω πλαίσιο με οδηγίες για τον τρόπο περαιτέρω επίλυσης προβλημάτων Bluetooth.
Εάν τα Windows 10 δεν εντοπίσουν προβλήματα με τη σύνδεσή σας Bluetooth, αλλά εξακολουθείτε να αντιμετωπίζετε προβλήματα, ίσως θέλετε να επιλέξετε να εκτελέσετε ένα διαφορετικό εργαλείο αντιμετώπισης προβλημάτων στα Windows 10.Για παράδειγμα, το εργαλείο αντιμετώπισης προβλημάτων “Αναπαραγωγή ήχου” είναι χρήσιμο για να εντοπίσετε τυχόν προβλήματα που αντιμετωπίζετε κατά την αναπαραγωγή ήχου με συσκευές Bluetooth στα Windows 10. Μερικές φορές, το πρόβλημα μπορεί να σχετίζεται με το υλικό, εάν εξακολουθείτε να αντιμετωπίζετε προβλήματα με τη σύνδεσή σας Bluetooth. Εάν καμία από αυτές τις επιδιορθώσεις δεν λειτουργεί για εσάς, επικοινωνήστε με τον κατασκευαστή της συσκευής Bluetooth για περαιτέρω υποστήριξη.
FAQ
Πώς να διορθώσετε προβλήματα Bluetooth στα Windows 10;
1 Βασικά βήματα αντιμετώπισης προβλημάτων Bluetooth. Αν και πολλά από αυτά τα βήματα μπορεί να φαίνονται προφανή, θα διορθώσουν πολλά από τα πιο συνηθισμένα προβλήματα Bluetooth στα Windows. 2 Ελέγξτε τις παρεμβολές Bluetooth και την απόσταση συσκευής. … 3 Εγκαταστήστε ή ενημερώστε τα προγράμματα οδήγησης συσκευών Bluetooth. … 4 Αφαιρέστε και αντιστοιχίστε ξανά τη συσκευή Bluetooth σας. … 5 Χρησιμοποιήστε την Αντιμετώπιση προβλημάτων των Windows 10. …
Πώς να διορθώσετε τη σύνδεση της συσκευής Bluetooth κατά τη σύζευξη;
Πώς να διορθώσετε τη σύνδεση της συσκευής Bluetooth κατά τη σύζευξη. 1 Ανοίξτε τις Ρυθμίσεις. 2 Κάντε κλικ στο Devices. 3 Κάντε κλικ στο Bluetooth. 4 Επιλέξτε τη συσκευή. Εάν η συσκευή χρησιμοποιείται, θα εμφανίζεται ως Συνδεδεμένη, διαφορετικά η κατάσταση θα εμφανίζεται ως Ζεύγη. Στην περίπτωση, η συσκευή Bluetooth… 5 Κάντε κλικ στο κουμπί Κατάργηση συσκευής. 6 Κάντε κλικ στο Ναι για επιβεβαίωση για να ολοκληρώσετε την εργασία.
Γιατί το Bluetooth μου δεν λειτουργεί στα Windows 7;
Τα προγράμματα οδήγησης συσκευών Bluetooth έχουν σχεδιαστεί για τη συγκεκριμένη χρήση της συσκευής Bluetooth, επομένως μπορεί να είναι διαφορετική η επιλογή του προγράμματος οδήγησης Bluetooth στα Windows 7, 8 και 10. ειδικά για το λειτουργικό σύστημα και τη συσκευή. Το κοινό πρόβλημα που δεν λειτουργεί το Bluetooth μπορεί να οφείλεται σε έλλειψη, ασυμβατότητα ή κατεστραμμένο πρόγραμμα οδήγησης.
Πώς να αντιμετωπίσετε προβλήματα ραδιοφώνου Bluetooth;
Βασικά βήματα αντιμετώπισης προβλημάτων Bluetooth. 1 Ελέγξτε ότι το Bluetooth είναι ενεργοποιημένο. Ξεκινήστε βεβαιώνοντας ότι το Bluetooth είναι πραγματικά ενεργοποιημένο στον υπολογιστή σας με Windows. Ακριβώς επειδή το σύμβολο βρίσκεται στη γραμμή εργασιών … 2 Κάντε επανεκκίνηση του ραδιοφώνου Bluetooth. 3 Ελέγξτε την μπαταρία. 4 Επανεκκινήστε τον υπολογιστή σας.
Πώς να συνδέσετε τη συσκευή Bluetooth στα Windows 10;
Πατήστε Windows + A για να εκκινήσετε τη γραμμή ενεργειών.Τώρα επιλέξτε το κουμπί Σύνδεση υπάρχει και κάντε κλικ στη συσκευή στην οποία θέλετε να συνδεθείτε. Εάν αντιμετωπίζετε προβλήματα με τη διατήρηση μιας εδραιωμένης σύνδεσης από τον υπολογιστή σας, θα πρέπει να ελέγξετε εάν τα προγράμματα οδήγησης Bluetooth είναι ενημερωμένα και δεν είναι κατεστραμμένα.
Πώς να διορθώσετε το σφάλμα σύζευξης Bluetooth αλλά όχι σύνδεσης;
Για να διορθώσετε το σφάλμα ότι το Bluetooth αντιστοιχίστηκε αλλά δεν ήταν συνδεδεμένο, μπορείτε να επιλέξετε να εγκαταστήσετε ξανά το πρόγραμμα οδήγησης Bluetooth. Τώρα, εδώ είναι το σεμινάριο. Πατήστε το πλήκτρο Windows και το πλήκτρο R μαζί για να ανοίξετε το παράθυρο διαλόγου Εκτέλεση. Πληκτρολογήστε devmgmt.msc στο πλαίσιο και κάντε κλικ στο OK για να συνεχίσετε. Αναπτύξτε το Bluetooth και κάντε δεξί κλικ στη συσκευή σας Bluetooth. Στη συνέχεια, επιλέξτε Κατάργηση εγκατάστασης συσκευής για να συνεχίσετε.
Πώς μπορώ να ξέρω αν το Bluetooth μου είναι συνδεδεμένο ή όχι;
Ανοίξτε τις Ρυθμίσεις. Κάντε κλικ στο Devices. Κάντε κλικ στο Bluetooth. Επιλέξτε τη συσκευή. Εάν η συσκευή χρησιμοποιείται, θα εμφανίζεται ως Συνδεδεμένη, διαφορετικά η κατάσταση θα εμφανίζεται ως Ζεύγη. Σε περίπτωση που η συσκευή Bluetooth δεν λειτουργεί, θα πρέπει να την αφαιρέσετε. Κάντε κλικ στο κουμπί Κατάργηση συσκευής.
Γιατί η συσκευή μου Bluetooth δεν λειτουργεί στα Windows 10;
Θα δείτε “Δεν είναι συνδεδεμένο” εάν η συσκευή σας Windows 10 δεν έχει συζευχθεί με αξεσουάρ Bluetooth. Ελέγξτε στις Ρυθμίσεις. Επιλέξτε Επιλογή του κουμπιού Έναρξη και, στη συνέχεια, επιλέξτε Ρυθμίσεις > Συσκευές > Bluetooth και άλλες συσκευές .
Πώς να διορθώσετε το ραδιόφωνο Bluetooth που δεν λειτουργεί στα Windows 10;
Μεταβείτε στο δίσκο συστήματος των Windows στη γραμμή εργασιών των Windows. Ελέγξτε το χρώμα του συμβόλου Bluetooth. Εάν είναι γκρι, το Bluetooth είναι ανενεργό. αν είναι μπλε, είναι ενεργό. Εάν το Bluetooth είναι απενεργοποιημένο, ενεργοποιήστε το και, στη συνέχεια, ελέγξτε εάν το πρόβλημα κατάστασης του ραδιοφώνου Bluetooth έχει λυθεί.
Γιατί η κατάσταση του ραδιοφώνου μου Bluetooth Check δεν λειτουργεί;
Ενδέχεται να αντιμετωπίσετε το πρόβλημα κατάστασης ελέγχου ραδιοφώνου Bluetooth, εάν το πρόγραμμα οδήγησης Bluetooth του συστήματός σας είναι κατεστραμμένο ή παλιό. Επιπλέον, το BIOS ή τα Windows του ξεπερασμένου συστήματος μπορεί επίσης να προκαλέσει το πρόβλημα.
Γιατί το Bluetooth μου δεν λειτουργεί στον φορητό υπολογιστή μου;
Ορισμένες συσκευές δεν διαθέτουν Bluetooth.Εάν χρησιμοποιείτε φορητό υπολογιστή με φυσικό διακόπτη Bluetooth στο σώμα, βεβαιωθείτε ότι είναι ενεργοποιημένος. Στα Windows 10, υπάρχουν δύο τρόποι για να ελέγξετε εάν το Bluetooth είναι ενεργοποιημένο. Δείτε πώς: Ελέγξτε στη γραμμή εργασιών. Επιλέξτε κέντρο δράσης ( ή ).
Πώς μπορώ να εκτελέσω μια αντιμετώπιση προβλημάτων στη συσκευή μου Bluetooth;
Για να ξεκινήσετε, επιλέξτε μια επικεφαλίδα για να δείτε περισσότερες πληροφορίες. Επιλέξτε Έναρξη και, στη συνέχεια, επιλέξτε Ρυθμίσεις > Ενημέρωση και ασφάλεια > Αντιμετώπιση προβλημάτων. Στην ενότητα Εύρεση και επίλυση άλλων προβλημάτων, επιλέξτε Bluetooth και, στη συνέχεια, επιλέξτε Εκτέλεση του εργαλείου αντιμετώπισης προβλημάτων και ακολουθήστε τις οδηγίες.
Πώς μπορώ να ενεργοποιήσω το Bluetooth στον υπολογιστή μου με Windows 10;
Στο παράθυρο διαλόγου Ρυθμίσεις Bluetooth, κάντε κλικ στην καρτέλα Επιλογές και κάντε ένα από τα ακόλουθα: Για να κάνετε τον υπολογιστή σας ανιχνεύσιμο σε συσκευές με δυνατότητα Bluetooth, επιλέξτε το πλαίσιο ελέγχου για να επιτρέπεται στις συσκευές Bluetooth να βρίσκουν αυτόν τον υπολογιστή.