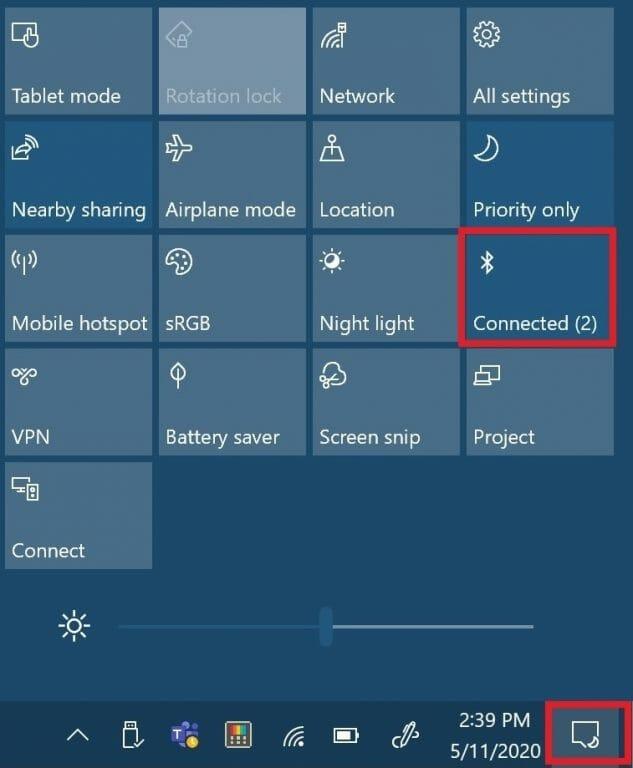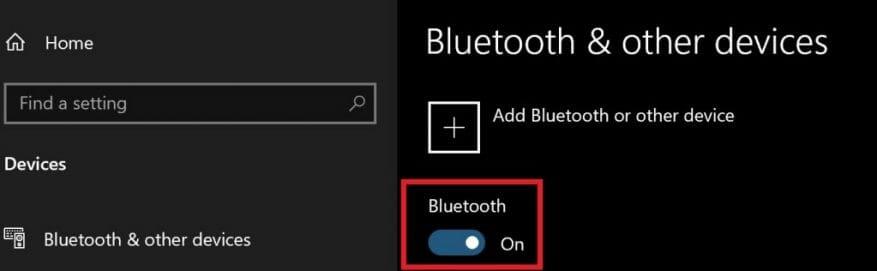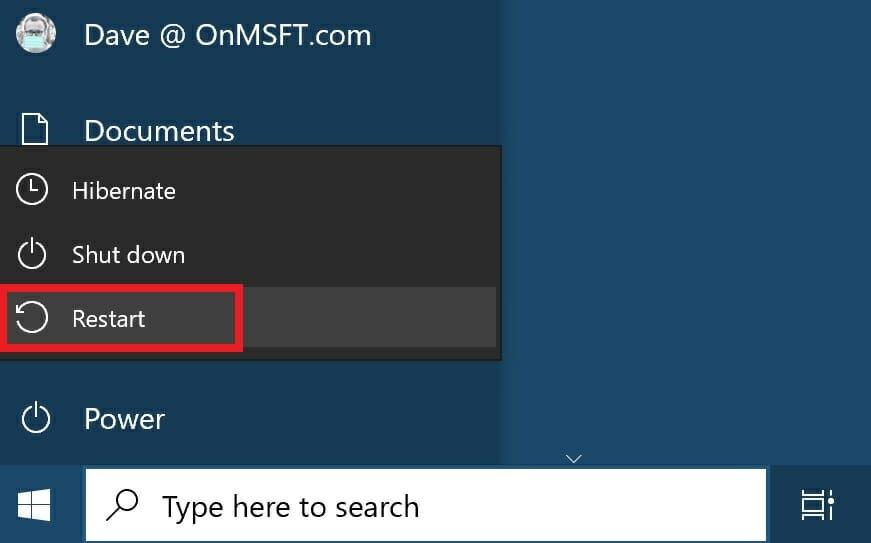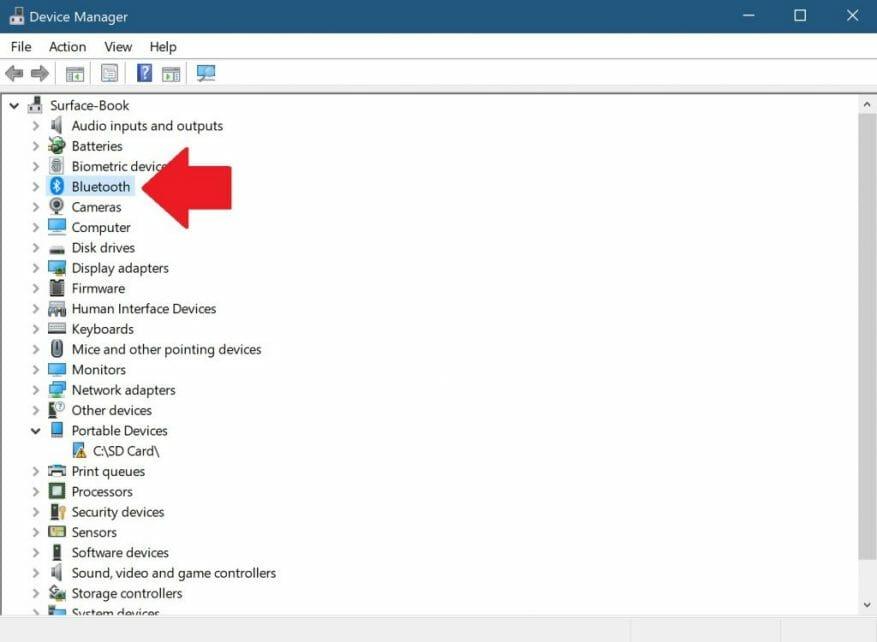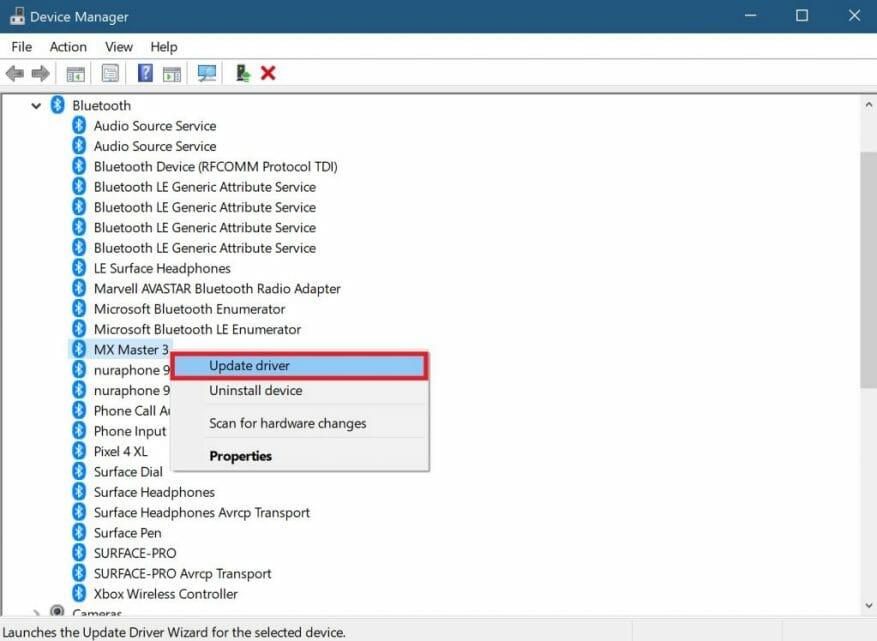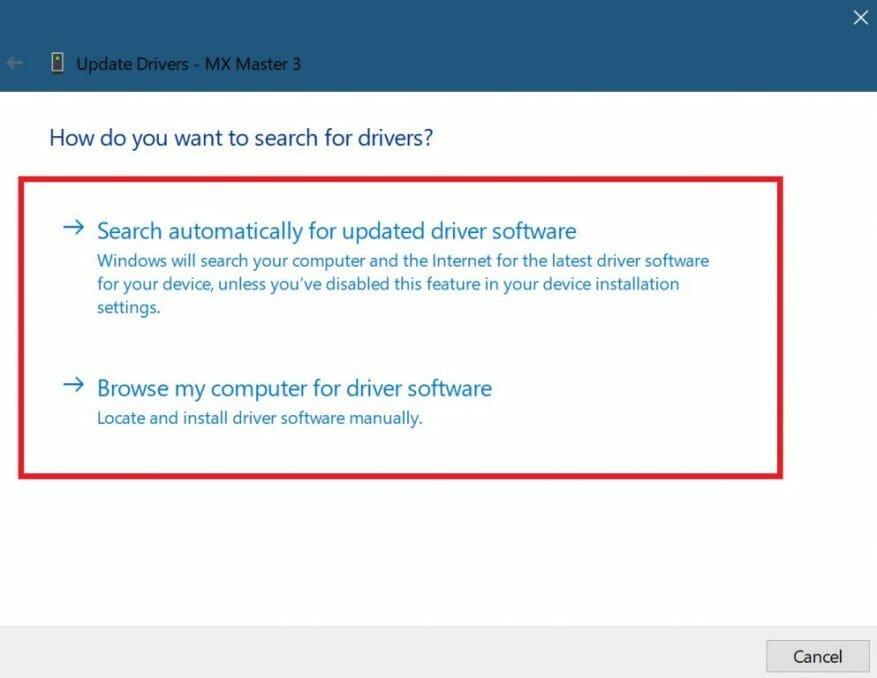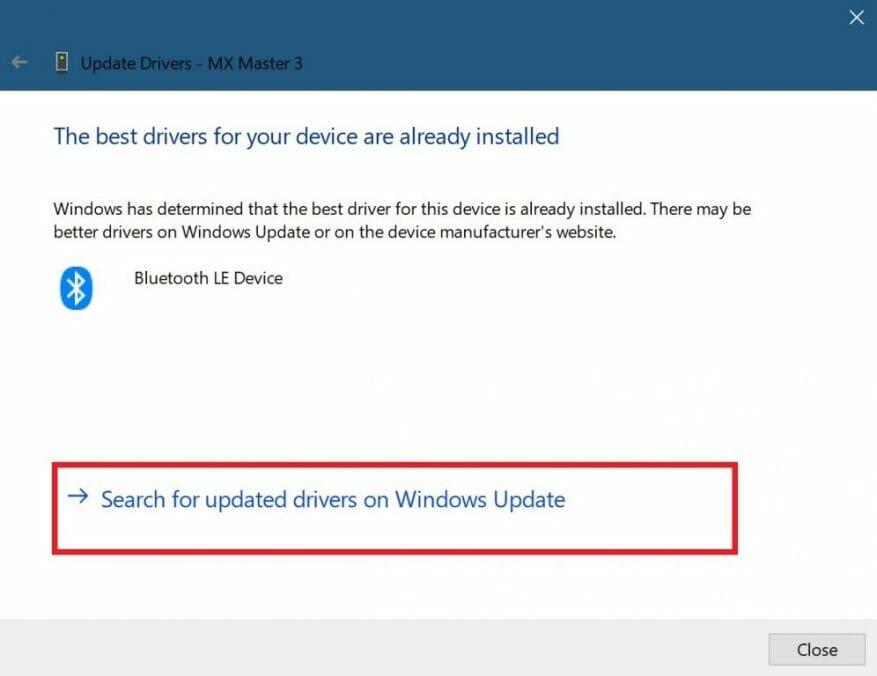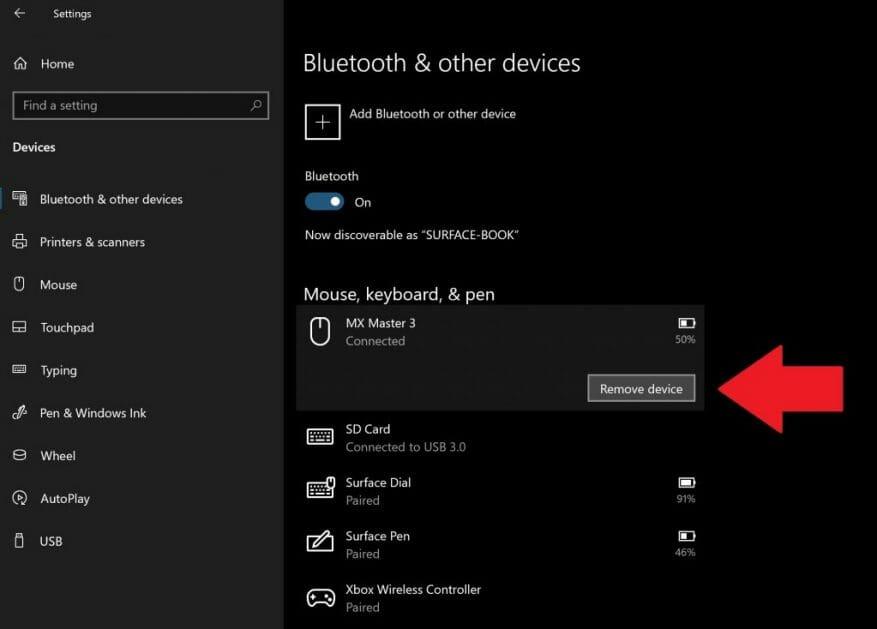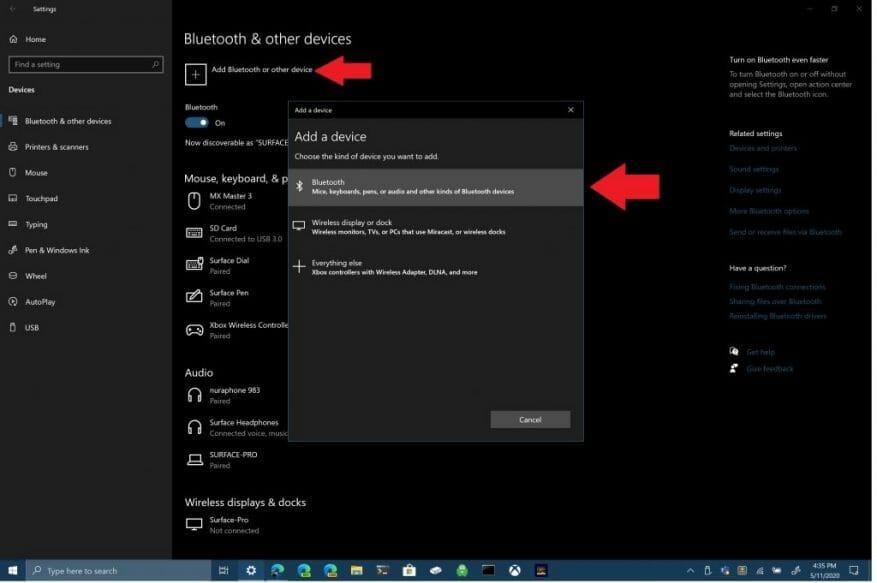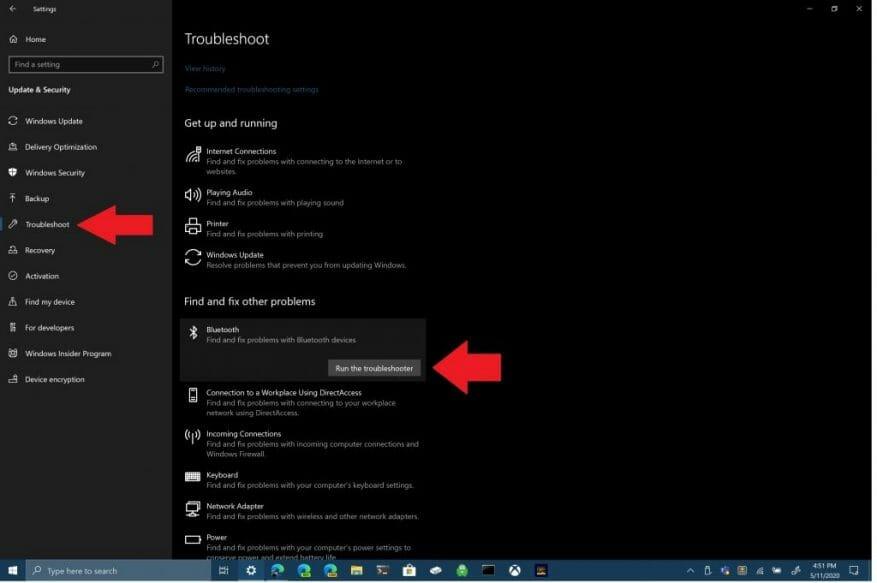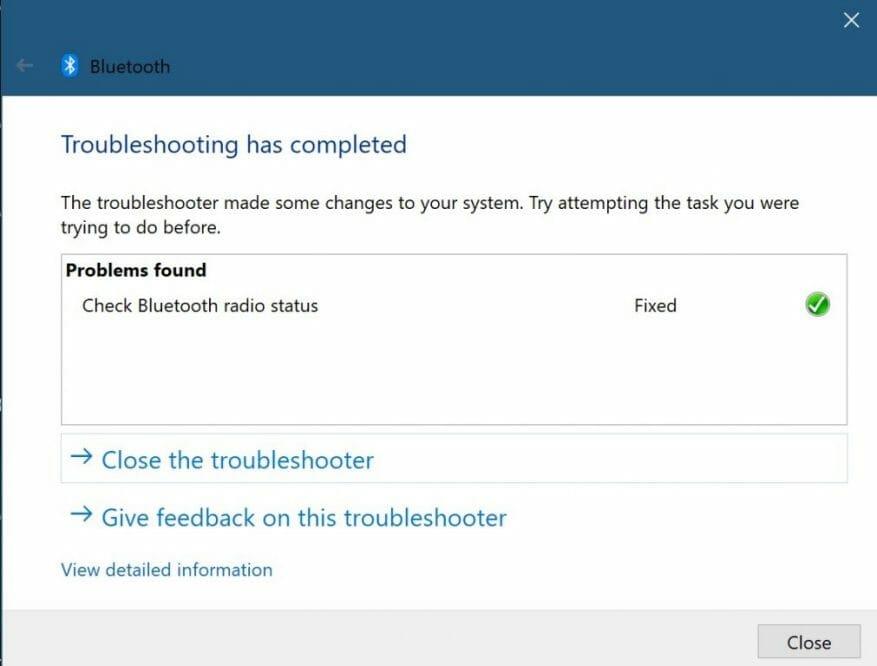Bluetooth umožňuje připojit zařízení a příslušenství se systémem Windows 10 k počítači bez potřeby kabelů. Většinu času Bluetooth funguje dobře ve Windows 10. Pokud tomu tak není, zde jsou kroky, které můžete provést při odstraňování problémů s připojením Bluetooth na vašem počítači s Windows 10.
1. Zkontrolujte, zda je vaše Bluetooth povoleno
Zdá se to jako samozřejmý krok, ale někdy zapomeneme zkontrolovat nejjednodušší způsob, jak vyřešit problémy s nastavením Bluetooth. Přejděte na ikonu oznámení systému Windows v pravém dolním rohu plochy systému Windows 10 a kliknutím (nebo dotykem) ji rozbalte.
Pokud je pole se symbolem Bluetooth zašedlé, je vaše Bluetooth rádio vypnuté. Pokud je rámeček se symbolem Bluetooth modrý, rádio Bluetooth je zapnuté a zobrazí počet zařízení připojených k počítači se systémem Windows 10.
Případně můžete změnit přepínač zapnutí/vypnutí Bluetooth přechodem na Nastavení > Zařízení > Bluetooth a jiná zařízení a zapněte nebo vypněte přepínač Bluetooth.
2. Restartujte Bluetooth
Pokud je vaše Bluetooth povoleno, jeho vypnutí a opětovné zapnutí může také vyřešit jakékoli problémy s Bluetooth, které máte. Vše, co musíte udělat, je vypnout a znovu zapnout rádio Bluetooth v oznamovacím centru Windows.
3. Zkontrolujte stav baterie zařízení Bluetooth
Dalším užitečným tipem pro odstraňování problémů je ujistit se, že zařízení Bluetooth, ke kterému se pokoušíte připojit, má dostatečnou výdrž baterie na to, aby bylo odhaleno rádiem Bluetooth vašeho počítače s Windows 10.
Jedním z nejčastějších problémů při pokusu o připojení k zařízení Bluetooth je potřeba dobít nebo vyměnit baterii. Než se pokusíte připojit přes Bluetooth, zkontrolujte životnost baterie všech vašich zařízení.
4. Restartujte počítač se systémem Windows 10
Pokud máte problémy s Bluetooth, něco tak jednoduchého, jako je restartování počítače se systémem Windows 10, může pomoci vyřešit jakékoli základní problémy.
Restartováním počítače odstraníte nečinné procesy, které mohly zablokovat váš počítač se systémem Windows 10.Restartování počítače nevyřeší všechny problémy, když to uděláte, ale restartování vám může pomoci izolovat, co by vám mohlo způsobit problémy.
5. Aktualizujte ovladače zařízení Bluetooth
Windows 10 automaticky nainstaluje a aktualizuje ovladače pro zařízení Bluetooth, která se připojují k počítači. Většina zařízení Bluetooth by měla fungovat ihned po vybalení, aniž byste museli sami hledat správné ovladače.
Jsou však chvíle, kdy potřebujete stáhnout ovladače z webu výrobce pro podporu vašeho zařízení Bluetooth. Někdy mohou nové aktualizace systému Windows 10 nechtěně přerušit připojení Bluetooth některých vašich časů, aniž byste o tom věděli.
Pokud chcete ověřit, zda je nainstalován ovladač zařízení Bluetooth, budete muset klepnout pravým tlačítkem na tlačítko Start systému Windows a vybrat Správce zařízení. Jakmile tam budete, vyberte Bluetooth sekce pro zobrazení všech ovladačů zařízení Bluetooth na počítači se systémem Windows 10.
Vyberte a klepněte pravým tlačítkem myši na ovladač zařízení Bluetooth, u kterého máte problémy s připojením k počítači. Klikněte Aktualizujte ovladač pro vyhledání nového ovladače pro zařízení. Jak je uvedeno, Aktualizujte ovladač spustí Průvodce aktualizací ovladače pro vybrané zařízení.
Odtud budete mít dvě možnosti; „automaticky vyhledat aktualizovaný software ovladače“ nebo „procházet v počítači software ovladače“. Pokud jste si stáhli ovladač zařízení Bluetooth z webu podpory výrobce, vyberte možnost Procházet můj počítač a vyhledejte software ovladače a zvolte ruční instalaci softwaru ovladače.
Pokud zvolíte „Vyhledat automaticky aktualizovaný software ovladače“, Windows 10 najde preferovaný ovladač Bluetooth pro vaše zařízení online. Pokud Windows 10 zjistí, že již máte nejnovější dostupnou aktualizaci ovladače pro vaše zařízení Bluetooth, můžete také „vyhledat aktualizované ovladače na Windows Update, jak je uvedeno.
Tato možnost otevře službu Windows Update v Nastavení. Zde můžete zvolit „Zkontrolovat aktualizace“ a zahájit hledání ovladače vašeho zařízení Bluetooth.
Když nebo pokud Windows Update dokáže najít aktualizovaný ovladač pro vaše zařízení, Windows 10 jej stáhne a nainstaluje. Po dokončení procesu restartujte počítač a zkuste znovu připojit zařízení Bluetooth.
6. Odeberte a znovu připojte zařízení Bluetooth
Vyjmutí zařízení Bluetooth z počítače a jeho opětovné spárování často může pomoci vyřešit některé problémy s připojením, které máte se zařízením Bluetooth. Chcete-li spustit tento proces, musíte přejít do nastavení Bluetooth vašeho počítače se systémem Windows 10.
Přejděte na následující umístění: Nastavení> Zařízení > Bluetooth a další zařízení
Vybrat Odebrat zařízení a vybrat si Ano potvrďte odebrání zařízení Bluetooth z počítače. Po odebrání zařízení Bluetooth restartujte počítač.
Po restartování počítače se vraťte do nastavení Bluetooth na počítači; Nastavení> Zařízení > Bluetooth a další zařízení.
Klikněte na Přidat Bluetooth nebo jiné zařízení a v poli „Přidat zařízení“ vyberte Bluetooth.
Ujistěte se, že je vaše zařízení Bluetooth v režimu párování a že jej váš počítač dokáže detekovat. Chcete-li se připojit, klikněte v seznamu na své zařízení Bluetooth. Někdy můžete být požádáni o zadání kódu PIN, který se zobrazí na vašem počítači, abyste dokončili připojení Bluetooth k vašemu zařízení.
7. Spusťte Poradce při potížích se systémem Windows 10
Pokud pro vás žádná z výše uvedených metod nefunguje, použijte nástroj pro odstraňování problémů se systémem Windows 10. Chcete-li otevřít nástroj pro odstraňování problémů se systémem Windows 10, přejděte na následující cestu: Nastavení > Aktualizace a zabezpečení Windows 10 > Odstraňování problémů > Bluetooth. Chcete-li umožnit systému Windows 10 vyhledávat problémy s připojením Bluetooth, vyberte možnost „Spustit nástroj pro odstraňování problémů“.
Pokud systém Windows 10 zjistí nějaké problémy s Bluetooth, zobrazí se v následujícím poli s pokyny, jak dále vyřešit vaše problémy s Bluetooth.
Pokud systém Windows 10 nezjistí žádné problémy s připojením Bluetooth, ale stále dochází k problémům, možná budete chtít spustit jiný nástroj pro odstraňování problémů v systému Windows 10.Například nástroj pro odstraňování problémů s „přehráváním zvuku“ je užitečný, chcete-li zjistit kořen všech problémů, se kterými se setkáte při přehrávání zvuku na zařízeních Bluetooth v systému Windows 10. Někdy může problém souviset s hardwarem, pokud máte stále problémy s připojením Bluetooth. Pokud pro vás žádná z těchto oprav nefunguje, požádejte o další podporu výrobce vašeho zařízení Bluetooth.
FAQ
Jak opravit problémy s Bluetooth v systému Windows 10?
1 Základní kroky pro odstraňování problémů s Bluetooth. I když se mnoho z těchto kroků může zdát samozřejmých, vyřeší mnoho nejběžnějších problémů s Bluetooth v systému Windows. 2 Zkontrolujte rušení Bluetooth a vzdálenost zařízení. … 3 Nainstalujte nebo aktualizujte ovladače zařízení Bluetooth. … 4 Odeberte a znovu spárujte zařízení Bluetooth. … 5 Použijte Poradce při potížích se systémem Windows 10. …
Jak opravit připojení zařízení Bluetooth při spárování?
Jak opravit připojení zařízení Bluetooth při spárování. 1 Otevřete Nastavení. 2 Klepněte na Zařízení. 3 Klepněte na Bluetooth. 4 Vyberte zařízení. Pokud se zařízení používá, zobrazí se jako Připojeno, jinak se stav zobrazí jako Spárováno. V případě, že zařízení Bluetooth… 5 Klepněte na tlačítko Odebrat zařízení. 6 Klepnutím na Ano potvrďte dokončení úlohy.
Proč moje Bluetooth nefunguje ve Windows 7?
Ovladače zařízení Bluetooth jsou navrženy pro specifické použití zařízení Bluetooth, takže výběr ovladače Bluetooth v systému Windows 7, 8 a 10 se může lišit. konkrétní operační systém a zařízení. Běžný problém s nefunkčním Bluetooth může být způsoben chybějícím, nekompatibilním nebo poškozeným ovladačem.
Jak řešit problémy s rádiem Bluetooth?
Základní kroky pro odstraňování problémů s Bluetooth. 1 Zkontrolujte, zda je Bluetooth zapnuto. Začněte tím, že se ujistěte, že je Bluetooth na vašem počítači se systémem Windows skutečně povoleno. Jen proto, že symbol je na hlavním panelu … 2 Restartujte své Bluetooth rádio. 3 Zkontrolujte baterii. 4 Restartujte počítač.
Jak připojit zařízení Bluetooth k Windows 10?
Stisknutím kláves Windows + A spusťte panel akcí.Nyní vyberte tlačítko Connect present a klikněte na zařízení, ke kterému se chcete připojit. Pokud máte problémy s udržováním navázaného připojení z počítače, měli byste zkontrolovat, zda jsou ovladače Bluetooth aktuální a nejsou poškozené.
Jak opravit chybu párování Bluetooth, ale nepřipojeno?
Chcete-li opravit chybu, že se Bluetooth spárovalo, ale nepřipojilo se, můžete přeinstalovat ovladač Bluetooth. Tady je návod. Stiskněte současně klávesu Windows a klávesu R pro otevření dialogu Spustit. Do pole zadejte devmgmt.msc a pokračujte kliknutím na OK. Rozbalte položku Bluetooth a klikněte pravým tlačítkem na své zařízení Bluetooth. Poté pokračujte výběrem možnosti Odinstalovat zařízení.
Jak zjistím, zda je můj Bluetooth připojen nebo ne?
Otevřete Nastavení. Klepněte na Zařízení. Klepněte na Bluetooth. Vyberte zařízení. Pokud se zařízení používá, zobrazí se jako Připojeno, jinak se stav zobrazí jako Spárováno. V případě, že zařízení Bluetooth nefunguje, budete jej muset odebrat. Klepněte na tlačítko Odebrat zařízení.
Proč moje zařízení Bluetooth nefunguje v systému Windows 10?
Pokud vaše zařízení se systémem Windows 10 není spárováno s žádným příslušenstvím Bluetooth, zobrazí se „Nepřipojeno“. Zkontrolujte v Nastavení. Vyberte Vybrat tlačítko Start a poté vyberte Nastavení > Zařízení > Bluetooth a další zařízení .
Jak opravit, že rádio Bluetooth nefunguje v systému Windows 10?
Přejděte na hlavní panel systému Windows na hlavním panelu systému Windows. Zkontrolujte barvu symbolu Bluetooth. Pokud je šedá, je Bluetooth neaktivní; pokud je modrá, je aktivní. Pokud je vaše Bluetooth vypnuté, zapněte jej a poté zkontrolujte, zda je problém se stavem rádia Bluetooth vyřešen.
Proč nefunguje můj stav rádia Bluetooth Check?
Pokud je ovladač Bluetooth ve vašem systému poškozený nebo zastaralý, můžete narazit na problém Bluetooth Check Radio Status. Kromě toho může problém způsobit také zastaralý systém BIOS nebo Windows.
Proč nefunguje Bluetooth na mém notebooku?
Některá zařízení nemají Bluetooth.Pokud používáte notebook s fyzickým přepínačem Bluetooth na těle, ujistěte se, že je zapnutý. V systému Windows 10 existují dva způsoby, jak zkontrolovat, zda je Bluetooth zapnuto. Zde je návod: Zkontrolujte na hlavním panelu. Vyberte centrum akcí ( nebo ).
Jak spustím odstraňování problémů na svém zařízení Bluetooth?
Chcete-li začít, vyberte nadpis a zobrazte další informace. Vyberte Start a poté Nastavení > Aktualizace a zabezpečení > Odstraňování problémů. V části Najít a opravit další problémy vyberte Bluetooth a poté vyberte Spustit poradce při potížích a postupujte podle pokynů.
Jak povolím Bluetooth na svém počítači se systémem Windows 10?
V dialogovém okně Nastavení Bluetooth klikněte na kartu Možnosti a proveďte libovolný z následujících úkonů: Chcete-li, aby byl váš počítač zjistitelný pro zařízení podporující technologii Bluetooth, zaškrtněte políčko Povolit zařízením Bluetooth najít tento počítač.