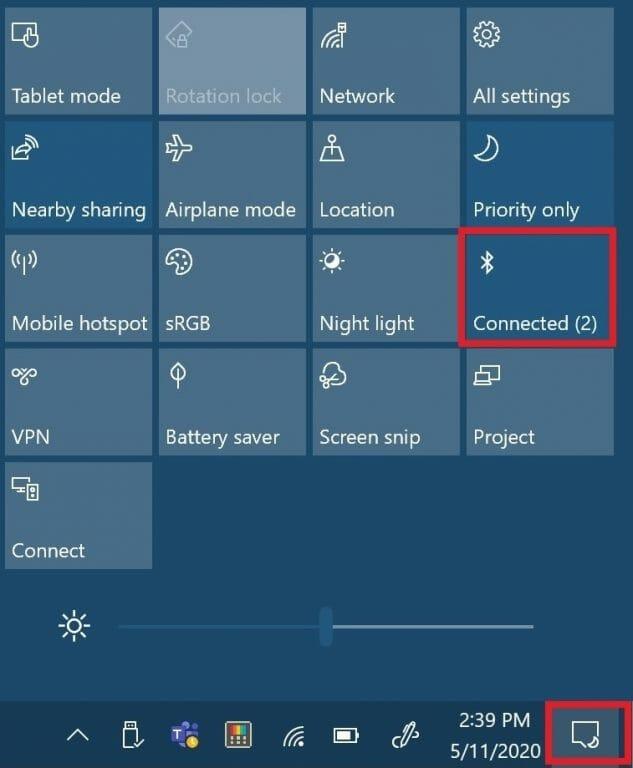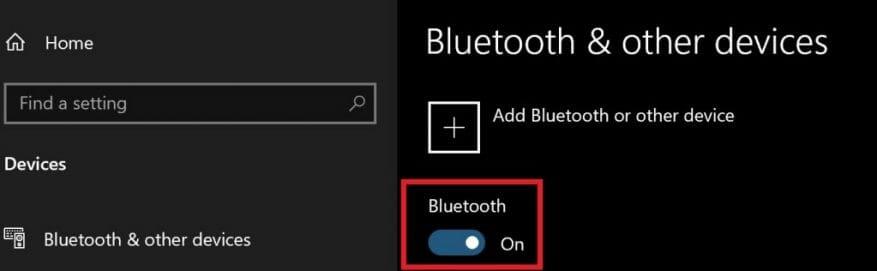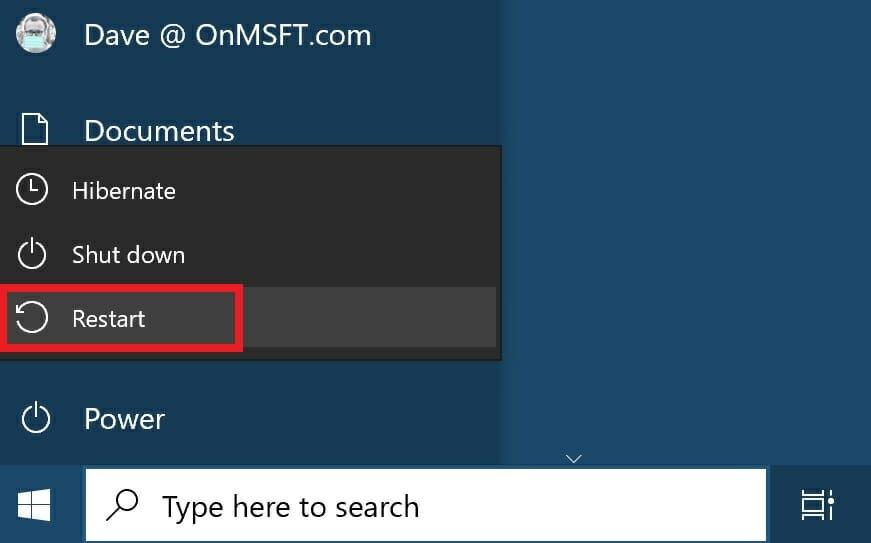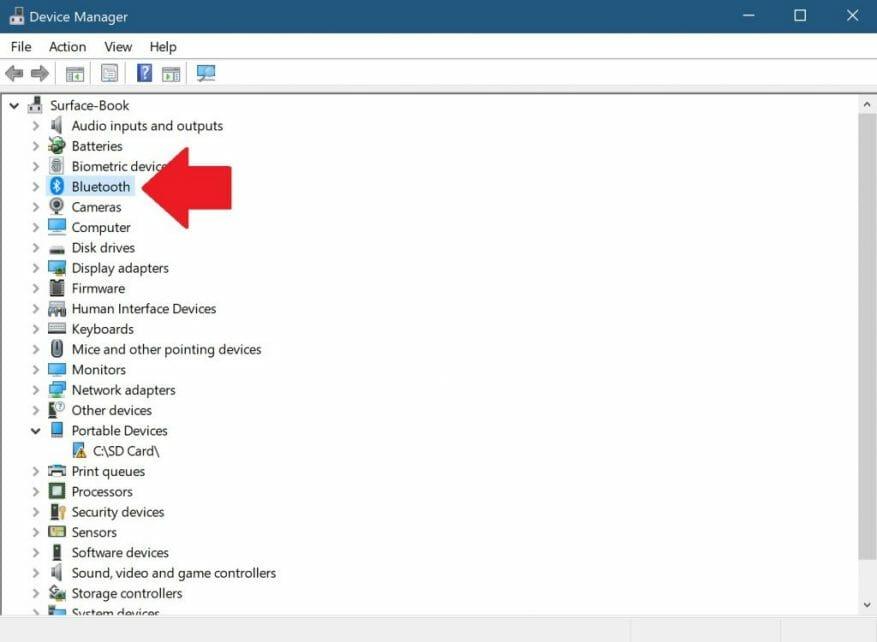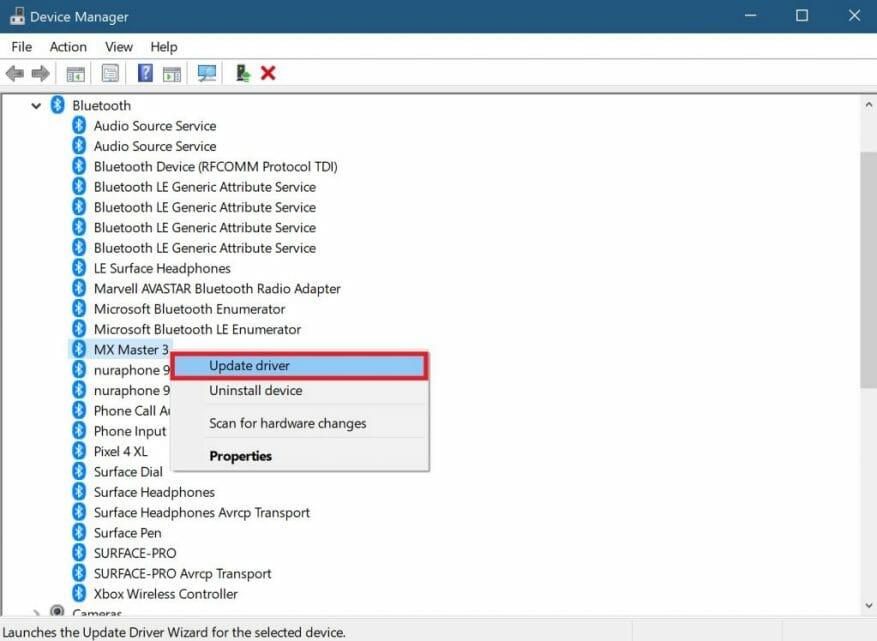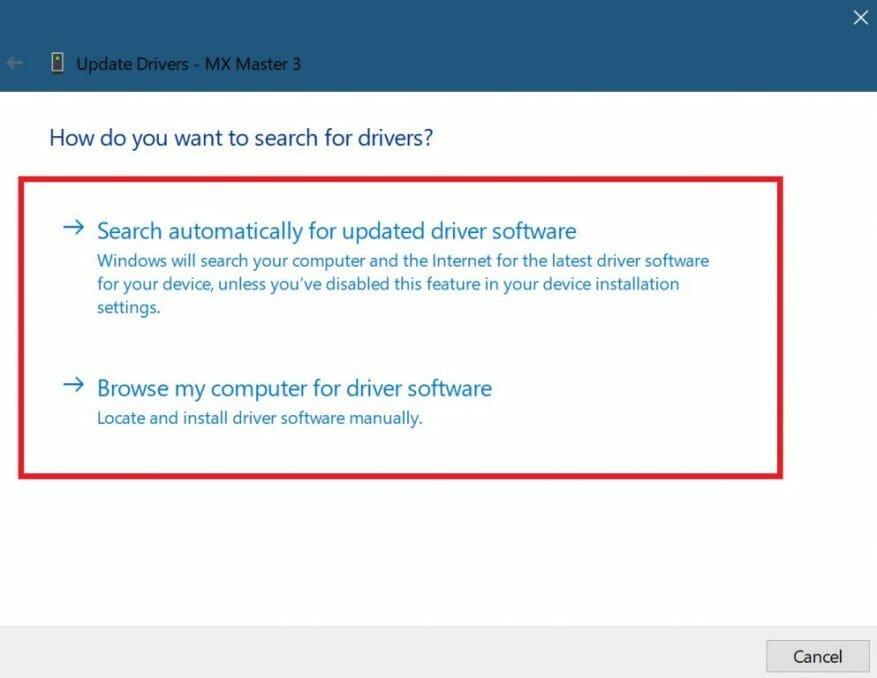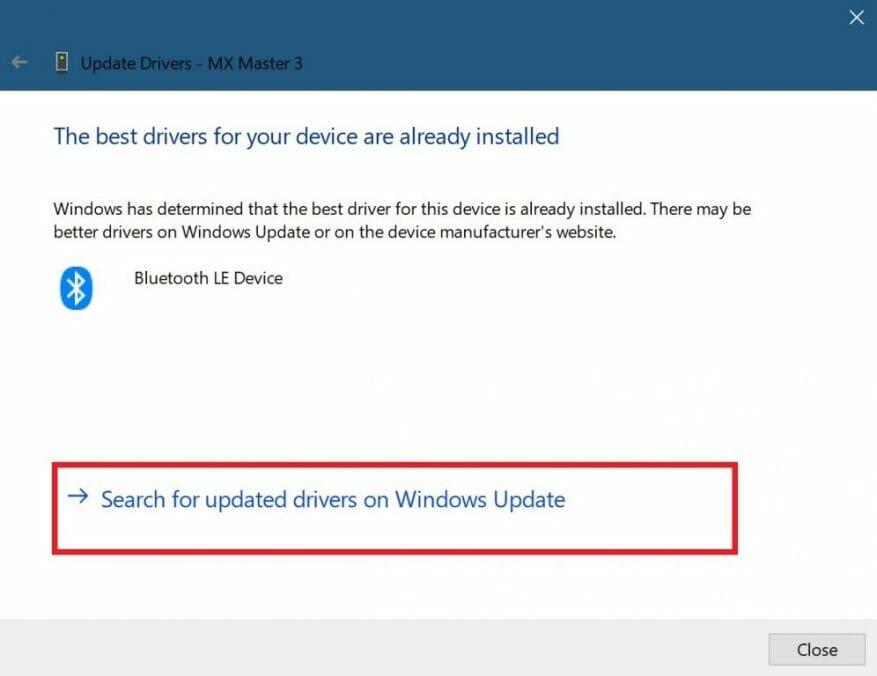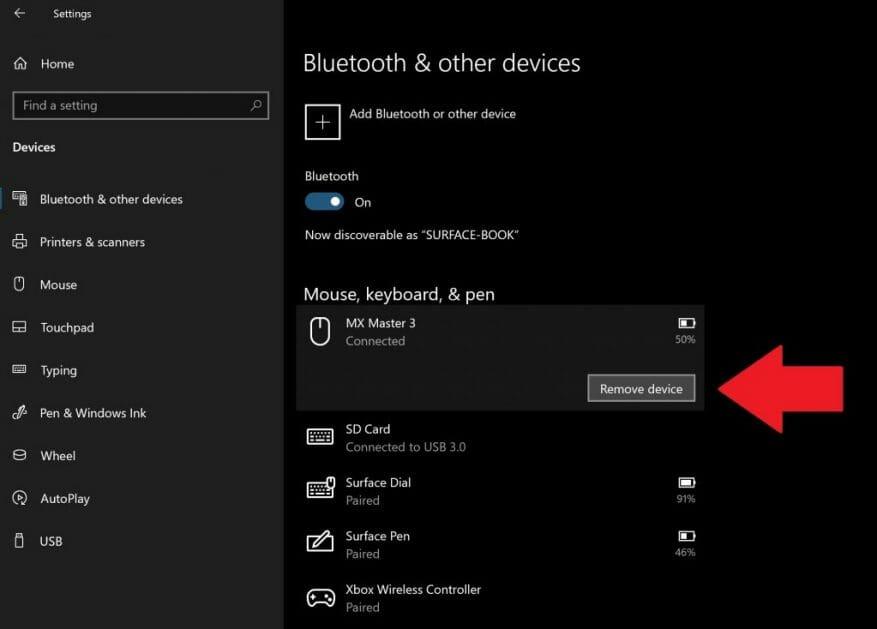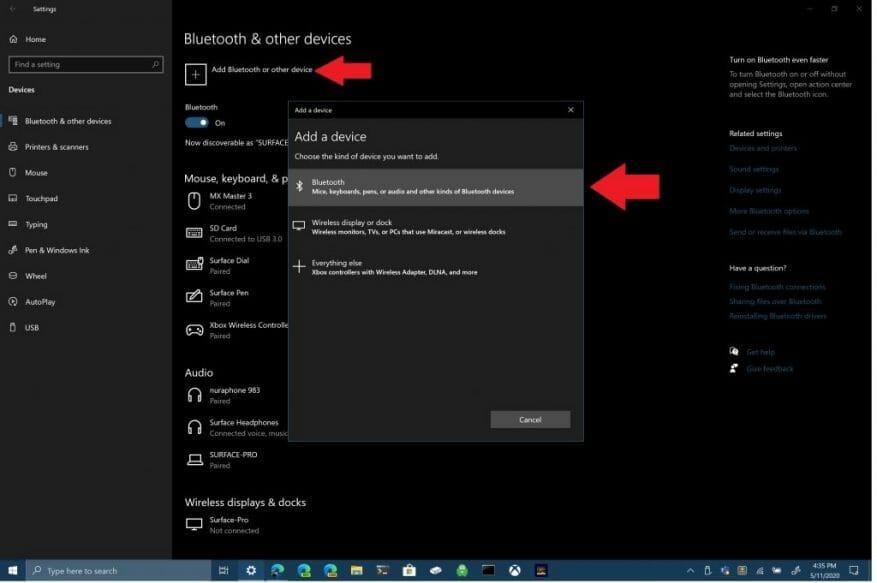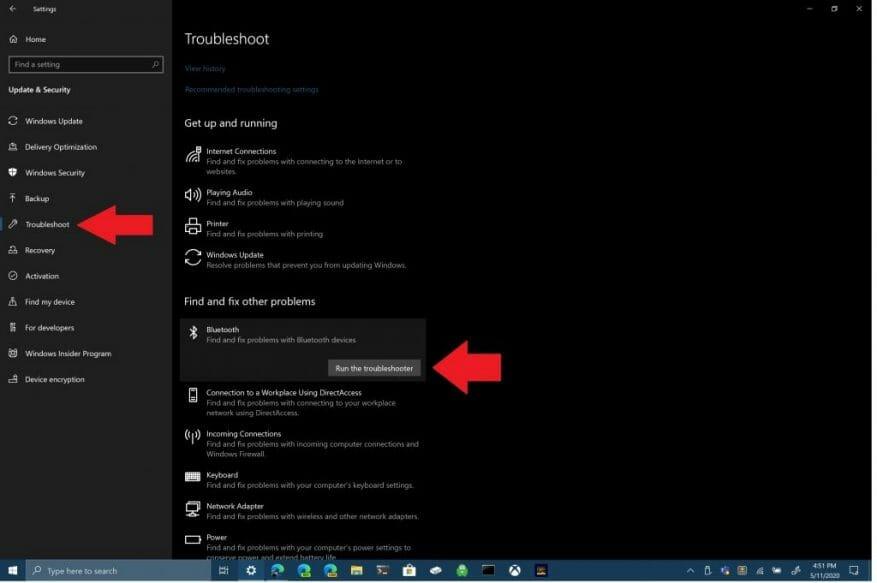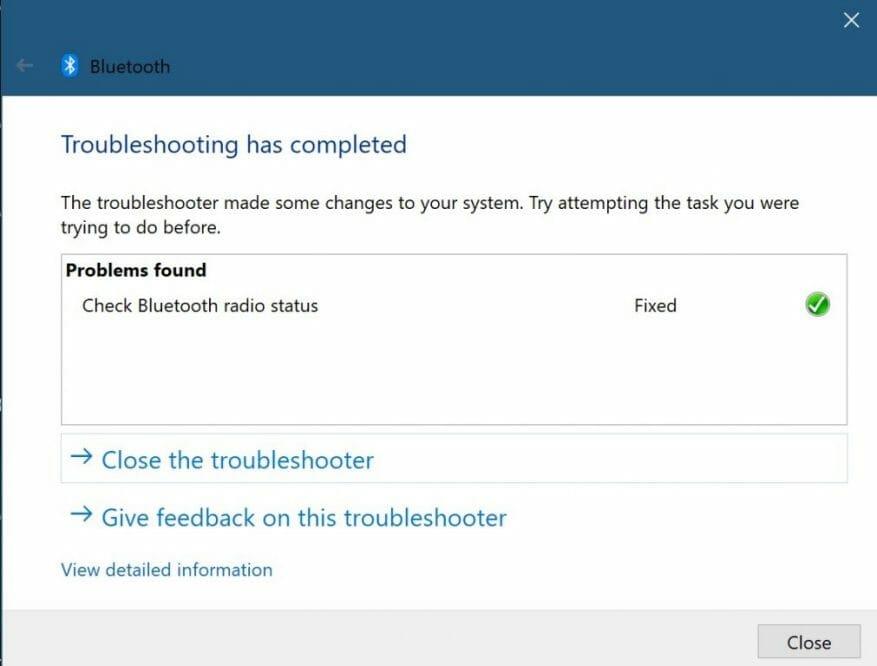Bluetooth lar deg koble Windows 10-enheter og tilbehør til PC-en din uten behov for ledninger. Mesteparten av tiden fungerer Bluetooth bra i Windows 10. Hvis det ikke gjør det, er her trinn du kan følge for å feilsøke Bluetooth-tilkoblingen på din Windows 10-PC.
1. Sjekk om Bluetooth er aktivert
Det virker som et åpenbart trinn, men noen ganger glemmer vi å sjekke den enkleste måten å feilsøke Bluetooth-innstillingen på. Gå til Windows-varslingsikonet nederst til høyre på Windows 10-skrivebordet og klikk (eller berør) det for å utvide.
Hvis boksen med Bluetooth-symbolet er nedtonet, er Bluetooth-radioen slått av. Hvis boksen med Bluetooth-symbolet er blå, er Bluetooth-radioen slått på og vil vise antall enheter som er koblet til din Windows 10-PC.
Alternativt kan du endre Bluetooth på/av-bryteren ved å gå til Innstillinger > Enheter > Bluetooth og andre enheter og slå Bluetooth-bryteren på eller av.
2. Start Bluetooth på nytt
Hvis Bluetooth er aktivert, kan det å slå den av og på igjen også løse eventuelle Bluetooth-problemer du har. Alt du trenger å gjøre er å klikke Bluetooth-radioen av og deretter på igjen i Windows-varslingssenteret.
3. Sjekk batterinivåene for Bluetooth-enheten
Et annet nyttig feilsøkingstips er å sørge for at Bluetooth-enheten du prøver å koble til har nok batterilevetid til å bli oppdaget av din Windows 10 PCs Bluetooth-radio.
Et av de vanligste problemene med å prøve å koble til en Bluetooth-enhet er at batteriet må lades eller byttes. Sjekk batterilevetiden til alle enhetene dine før du prøver å koble dem til via Bluetooth.
4. Start Windows 10-PC-en på nytt
Hvis du har Bluetooth-problemer, kan noe så enkelt som å starte din Windows 10-PC på nytt hjelpe deg med å fikse eventuelle underliggende problemer.
Ved å starte PC-en på nytt fjerner du inaktive prosesser som kan ha tært på Windows 10-PC-en.Å starte PC-en på nytt fungerer ikke for å fikse alle problemer når du gjør det, men omstart kan hjelpe deg med å isolere hva som kan forårsake problemer.
5. Oppdater Bluetooth-enhetsdrivere
Windows 10 installerer og oppdaterer automatisk drivere for Bluetooth-enheter som kobles til PC-en din. De fleste Bluetooth-enheter skal fungere rett ut av esken uten at du trenger å søke etter de riktige driverne selv.
Det er imidlertid tider når du trenger å laste ned drivere fra produsentens nettsted for støtte for Bluetooth-enheten. Noen ganger kan nye Windows 10-oppdateringer utilsiktet bryte Bluetooth-tilkoblingene til noen av tidene dine uten at du vet det.
Hvis du ønsker å bekrefte at Bluetooth-enhetsdriveren er installert, må du høyreklikke på Windows Start-knappen og velge Enhetsbehandling. Når du er der, velg blåtann delen for å se alle Bluetooth-enhetsdriverne på din Windows 10 PC.
Velg og høyreklikk Bluetooth-enhetsdriveren som du har problemer med å koble til PC-en. Klikk Oppdater driveren for å søke etter en ny driver for enheten. Som vist, Oppdater driver starter oppdateringsveiviseren for den valgte enheten.
Herfra har du to valg; «søk automatisk etter oppdatert driverprogramvare» eller «søk på datamaskinen min etter driverprogramvare.» Hvis du lastet ned Bluetooth-enhetsdriveren fra produsentens støttenettsted, velger du bla gjennom datamaskinen min for driverprogramvare og velger å installere driverprogramvaren manuelt.
Hvis du velger «Søk automatisk etter oppdatert driverprogramvare», vil Windows 10 finne den foretrukne Bluetooth-driveren for enheten din på nettet. Hvis Windows 10 finner ut at du allerede har den nyeste driveroppdateringen tilgjengelig for Bluetooth-enheten din, kan du også «søke etter oppdaterte drivere på Windows Update som angitt.
Dette alternativet åpner Windows Update i Innstillinger. Herfra kan du velge «Se etter oppdateringer» for å starte et søk etter Bluetooth-enhetsdriveren.
Når eller hvis Windows Update er i stand til å finne en oppdatert driver for enheten din, vil Windows 10 laste ned og installere den. Når prosessen er fullført, start PC-en på nytt og prøv å koble til Bluetooth-enheten på nytt.
6. Fjern og koble til Bluetooth-enheten på nytt
Ofte kan det å fjerne Bluetooth-enheten fra PC-en og pare den igjen hjelpe med å fikse noen tilkoblingsproblemer du har med Bluetooth-enheten. for å starte denne prosessen, må du gå til Bluetooth-innstillingene på din Windows 10 PC.
Gå til følgende sted: Innstillinger> Enheter > Bluetooth og andre enheter
Å velge Fjern enheten og velg Ja for å bekrefte å fjerne Bluetooth-enheten fra PC-en. Når Bluetooth-enheten er fjernet, start PC-en på nytt.
Når PC-en er startet på nytt, går du tilbake til Bluetooth-innstillingene på PCen; Innstillinger> Enheter > Bluetooth og andre enheter.
Klikk på legg til Bluetooth eller annen enhet, og velg Bluetooth i «Legg til en enhet»-boksen.
Sørg for at Bluetooth-enheten er i sammenkoblingsmodus og kan oppdages av PC-en. Klikk på Bluetooth-enheten fra listen for å koble til. Noen ganger kan du bli bedt om å angi en PIN-kode som vises på PC-en for å fullføre Bluetooth-tilkoblingen med enheten.
7. Kjør feilsøkingsprogrammet for Windows 10
Hvis ingen av de nevnte metodene fungerer for deg, bruk Windows 10 feilsøking. For å åpne Windows 10 feilsøking, gå til følgende bane: Innstillinger > Windows 10-oppdatering og sikkerhet > Feilsøking > Bluetooth. Velg «Kjør feilsøkingsprogrammet» for å la Windows 10 søke etter problemer med Bluetooth-tilkoblingen din.
Hvis Windows 10 oppdager Bluetooth-problemer, vil de dukke opp i følgende boks med instruksjoner om hvordan du kan løse Bluetooth-problemene dine ytterligere.
Hvis Windows 10 ikke oppdager noen problemer med Bluetooth-tilkoblingen din, men du fortsatt har problemer, kan det være lurt å velge å kjøre en annen feilsøking på Windows 10.For eksempel er feilsøkingsprogrammet «Spille av lyd» nyttig for å finne roten til eventuelle problemer du opplever å spille av lyd med Bluetooth-enheter på Windows 10. Noen ganger kan problemet være maskinvarerelatert hvis du fortsatt har problemer med Bluetooth-tilkoblingen. Hvis ingen av disse løsningene fungerer for deg, kontakt Bluetooth-enhetens produsent for ytterligere støtte.
FAQ
Hvordan fikser jeg Bluetooth-problemer på Windows 10?
1 Grunnleggende Bluetooth-feilsøkingstrinn. Selv om mange av disse trinnene kan virke åpenbare, vil de fikse mange av de vanligste Bluetooth-problemene på Windows. 2 Sjekk Bluetooth-interferens og enhetsavstand. … 3 Installer eller oppdater Bluetooth-enhetsdrivere. … 4 Fjern og sammenkoble Bluetooth-enheten på nytt. … 5 Bruk Windows 10 feilsøking. …
Hvordan fikser jeg Bluetooth-enhetstilkoblingen når den er sammenkoblet?
Hvordan fikse Bluetooth-enhetstilkobling når paret. 1 Åpne Innstillinger. 2 Klikk på Enheter. 3 Klikk på Bluetooth. 4 Velg enheten. Hvis enheten er i bruk, vil den vises som tilkoblet, ellers vises statusen som sammenkoblet. I tilfelle Bluetooth-enheten … 5 Klikk på Fjern enhet-knappen. 6 Klikk Ja for å bekrefte for å fullføre oppgaven.
Hvorfor fungerer ikke Bluetooth på Windows 7?
Bluetooth-enhetsdrivere er designet for spesifikk bruk av Bluetooth-enhet, så det kan være annerledes å velge Bluetooth-driveren på Windows 7, 8 og 10. operativsystem- og enhetsspesifikke. Det vanlige Bluetooth-problemet kan være forårsaket av manglende, inkompatibilitet eller skadet driver.
Hvordan feilsøke problemer med Bluetooth-radio?
Grunnleggende Bluetooth-feilsøkingstrinn. 1 Sjekk at Bluetooth er slått på. Start med å sørge for at Bluetooth faktisk er aktivert på din Windows-PC. Bare fordi symbolet er på oppgavelinjen … 2 Start Bluetooth-radioen på nytt. 3 Kontroller batteriet. 4 Start PC-en på nytt.
Hvordan koble Bluetooth-enhet til Windows 10?
Trykk på Windows + A for å starte handlingslinjen.Velg nå knappen Koble til stede og klikk på enheten du vil koble til. Hvis du har problemer med å opprettholde en etablert tilkobling fra datamaskinen, bør du sjekke om Bluetooth-driverne er oppdaterte og ikke er korrupte.
Hvordan fikser jeg Bluetooth-paring, men ikke tilkoblet feil?
For å fikse feilen som Bluetooth paret, men ikke tilkoblet, kan du velge å installere Bluetooth-driveren på nytt. Nå, her er opplæringen. Trykk Windows-tasten og R-tasten samtidig for å åpne Kjør-dialogen. Skriv devmgmt.msc i boksen og klikk OK for å fortsette. Utvid Bluetooth og høyreklikk på Bluetooth-enheten. Velg deretter Avinstaller enhet for å fortsette.
Hvordan vet jeg om Bluetooth er tilkoblet eller ikke?
Åpne innstillinger. Klikk på Enheter. Klikk på Bluetooth. Velg enheten. Hvis enheten er i bruk, vil den vises som tilkoblet, ellers vises statusen som sammenkoblet. Hvis Bluetooth-enheten ikke fungerer, må du fjerne den. Klikk på Fjern enhet-knappen.
Hvorfor fungerer ikke Bluetooth-enheten min på Windows 10?
Du vil se «Ikke tilkoblet» hvis Windows 10-enheten din ikke er koblet til noe Bluetooth-tilbehør. Sjekk i Innstillinger. Velg Velg Start-knappen, og velg deretter Innstillinger > Enheter > Bluetooth og andre enheter .
Hvordan fikser jeg at Bluetooth-radio ikke fungerer på Windows 10?
Gå til Windows systemstatusfelt på Windows-oppgavelinjen. Sjekk fargen på Bluetooth-symbolet. Hvis den er grå, er Bluetooth inaktiv; hvis den er blå, er den aktiv. Hvis Bluetooth er av, må du slå det på og deretter sjekke om Bluetooth-radiostatusproblemet er løst.
Hvorfor fungerer ikke Bluetooth Sjekk-radiostatusen min?
Du kan støte på Bluetooth Sjekk radiostatus-problemet hvis Bluetooth-driveren til systemet ditt er korrupt eller utdatert. Dessuten kan det utdaterte systemets BIOS eller Windows også forårsake problemet.
Hvorfor fungerer ikke Bluetooth på den bærbare datamaskinen?
Noen enheter har ikke Bluetooth.Hvis du bruker en bærbar datamaskin med en fysisk Bluetooth-bryter på kroppen, sørg for at den er slått på. I Windows 10 er det to måter å sjekke om Bluetooth er slått på. Slik gjør du: Sjekk i oppgavelinjen. Velg handlingssenter ( eller ).
Hvordan kjører jeg en feilsøking på Bluetooth-enheten min?
For å komme i gang, velg en overskrift for å se mer informasjon. Velg Start, og velg deretter Innstillinger > Oppdatering og sikkerhet > Feilsøking. I Finn og fiks andre problemer, velg Bluetooth, og velg deretter Kjør feilsøkingsprogrammet og følg instruksjonene.
Hvordan aktiverer jeg Bluetooth på min Windows 10-datamaskin?
I dialogboksen Bluetooth-innstillinger klikker du på fanen Alternativer og gjør ett av følgende: For å gjøre datamaskinen din synlig for Bluetooth-aktiverte enheter, merk av for Tillat Bluetooth-enheter å finne denne datamaskinen.