I denne artikel
- Sådan rettes driverfejl på Windows-pc
- 1. Windows Fejlfinding
- 2. Opdater din driver
- 3. Geninstaller din driver
- 4. Opdater din Windows
- Retter driverfejl på din Windows-pc
En korrupt Windows-driver kan bringe din pc til at standse; BSOD-fejl, problemer med musen eller tastaturet, eller endda netværksproblemer, problemer med dine drivere kan bringe alt ned.
Derfor vil vi i det følgende gennemgå nogle af de mest effektive måder at befri dit Windows for dets driverproblemer. Så lad os komme i gang.
Sådan rettes driverfejl på Windows-pc
Der er mange måder at løse korruptionsproblemer med din Windows-driver. Lad os se på dem alle én efter én.
1. Windows Fejlfinding
Windows-operativsystemet er ikke fremmed for uventede, invaliderende fejl. Heldigvis har Microsoft gennem tiden udviklet og implementeret en række værktøjer, der kan hjælpe dig med at imødegå disse fejl. Windows fejlfinding er et sådant værktøj.
Det virker ved at fjerne alle almindelige problemer, der findes i Windows-operativsystemet. Så lad os se på, hvordan du kan komme i gang med Windows fejlfinding.
- Gå til Start menu søgelinjen, skriv ‘kontrol’ og vælg det bedste match.
- I kontrolpanelet skal du ændre din visning til Store ikoner.
- Vælg Fejlfinding fra næste menu.
- Klik derefter på Se alt fra følgende menu.
- Afhængigt af dit problem skal du klikke på en af fejlfindingsmulighederne på næste side.
- Følg instruktionerne på skærmen, og fejlfinderen vil lede efter og løse dine Windows-problemer.
2. Opdater din driver
Hvor lang tid er det siden, du sidst opdaterede din Windows-driver? Desværre er det ikke ualmindeligt, at software fejler eller bliver buggy, hvis du ikke har opdateret den i et stykke tid. Desuden holder regelmæssige opdateringer din software sikker mod eventuelle sikkerhedslækager.
Sådan kan du opdatere din Windows.
- Start Løb dialogboksen ved at trykke på Windows-tast + R.
- Der skal du indtaste ‘devmgmt.msc’ og klikke på Okay.
- Se nu efter driveren, der giver dig problemerne, og udvid den.
- Højreklik på den beskadigede driver og vælg Opdater driver.
Så snart du gør dette, vil din Windows lede efter nye opdateringsrettelser online og installere dem der.
3. Geninstaller din driver
Hvis opdateringerne ikke virker, er en komplet geninstallation måske på sin plads. Så start Enhedshåndtering som du gjorde ovenfor igen. Alternativt kan du gå til Start menu søgelinjen, skriv ‘enhedshåndtering’ og vælg det bedste match.
- Derefter Højreklik på den korrupte driver, og vælg Ejendomme.
- Derfra går du til Chauffør fanen og vælg derefter Afinstaller enhed.
- Gør det, og din driver vil blive fjernet om et par sekunder.
Når du er færdig med afinstallationen, skal du give din pc en hurtig genstart – en ny driver vil automatisk blive installeret på din pc.
4. Opdater din Windows
Ligesom driverne har dit Windows-operativsystem som helhed også brug for opdateringer for optimal funktion. Så giv din pc en frisk opdatering og se, om det løser dine problemer.
- Tryk på Windows + I genvej til at starte Indstillinger menu.
- Derfra går du til Opdatering og sikkerhed > Windows Update mulighed.
- Vælg derefter Se valgfrie opdateringer.
Vælg nu Windows opdatering radioboks og alle de andre relevante Windows-drivere, og klik på Download og installer.
Dit Windows vil derefter blive opdateret om et par minutter. Hvis du har fulgt ovenstående trin omhyggeligt, burde det have rettet driverfejlene på din Windows-pc.
Retter driverfejl på din Windows-pc
Driverfejl er aldrig gode. Forhåbentlig har en af metoderne fra oven med succes fået dit system tilbage til sin gamle arbejdstilstand, og det kører nu problemfrit. Hvis alt stadig står stille, kan du bruge fabriksindstillingen og geninstallere en ny kopi af din Windows.
Del dette opslag:
FAQ
Sådan foretager du fejlfinding af Windows 11-opdateringsfejl?
Windows-opdateringsfejl kan opstå på grund af beskadigede systemfiler. System File Checker er et af de bedste værktøjer inkluderet i Windows 11 til reparation af systemfiler. Det kommandolinjeværktøj vil verificere integriteten af systemfiler og erstatte beskadigede. Du kan køre en SFC-scanning med kommandoprompten på denne måde.
Hvordan retter jeg forældede drivere på Windows 11?
Hvordan kan jeg rette fejlen med forældede drivere på Windows 11? 1. Aktiver grafikkortet Tryk på Windows + R for at starte kommandoen Kør. Skriv eller indsæt devmgmt.msc i tekstfeltet, og klik på OK eller tryk på Enter for at starte Enhedshåndtering. Find og dobbeltklik på indstillingen Skærmadaptere.
Hvorfor kommer jeg ud af driverfejl på Windows 11?
Mange brugere har rapporteret, at de støder på forældede driverfejl på Windows 11, mens de spiller spil som Minecraft og BattleField, eller mens de udfører andre opgaver. Du vil sandsynligvis støde på problemet, når en ældre version af grafikdriveren er installeret.
Sådan repareres Ethernet-driveropdateringer, der ikke fungerer på Windows 11?
Nulstil netværksindstillingerne i Windows 11. Hvis du gør dette, slettes og geninstalleres Ethernet-adapteren, og forskellige netværksindstillinger nulstilles til deres standardindstillinger. Dette værktøj er også i Indstillinger: Netværk og internet > Status > Netværksnulstilling . Kør et driveropdateringsværktøj for at se efter Ethernet-driveropdateringer.
Hvordan rettes forældede drivere på Windows 11?
En anden almindelig måde at reparere forældede drivere på Windows 11 er ved at bruge Windows Update-funktionen. Du kan gå til afsnittet Windows-opdateringer på din Windows 11-pc og opdatere den nødvendige komponent på din pc. Sådan kan du gøre det: Gå til Windows-søgelinjen og naviger til Indstillinger.
Hvorfor skal du opdatere drivere i Windows 11?
[MiniTool News] Enhedsdrivere hjælper med at rette fejl og gøre ydre enheder og komponenter mere kompatible med operativsystemet. Hvis du installerer Windows 11, men støder på problemer med pc-komponenten, er en af løsningerne at opdatere drivere.MiniTool Software viser dig, hvordan du nemt opdaterer drivere i Windows 11.
Hvordan retter jeg Windows Update for at downloade Windows 11?
Brug disse trin for at rette Windows Update til at downloade Windows 11: Åbn Indstillinger. Klik på Opdater og sikkerhed. Klik på Fejlfinding. Klik på indstillingen Yderligere fejlfinding. Under afsnittet “Kom i gang” skal du vælge indstillingen Windows Update. Klik på knappen Kør fejlfinding. Klik på indstillingen Anvend denne rettelse (hvis relevant).
Hvordan opdaterer man drivere på Windows 11 ved hjælp af Enhedshåndtering?
Følg nedenstående trin for at vide, hvordan du kan udføre en driveropdatering på Windows 11 ved hjælp af Enhedshåndtering: Højreklik på Windows-knappen på proceslinjen, og åbn Enhedshåndtering. Når hjælpeprogrammet åbner, skal du udvide enhedskategorien i henhold til den driver, du vil opdatere (f.eks. mus og andre pegeredskaber).
Hvordan installerer jeg Windows 11 på min computer?
Vælg Windows 11 på listen. Vælg det ønskede sprog. Klik på linket til ISO for at starte download. Åbn drevet og klik på setup.exe, som skulle vise dig en forberedelsesskærm. Hvis du har problemer med at installere Windows-opdateringer, skal du klikke på Skift, hvordan opsætning downloader opdateringer og springe søgningen efter opdateringer over.
Hvordan rettes Windows 11-opdateringsfejl?
Hvis du har problemer, når du opdaterer Windows 11, kan du bruge den indbyggede Windows Update-fejlfinding til at rette opdateringsfejlene. Lær, hvordan du får adgang til og kører Windows 11-opdateringsfejlfinding i dette indlæg.
Sådan repareres Windows Update, der ikke virker på Windows 10?
Klik på Start -> Indstillinger -> System. Rul ned i det højre vindue, og klik på Fejlfinding. Klik derefter på Andre fejlfindingsværktøjer, og du vil se en liste over fejlfindingsværktøjer relateret til forskellige hardware og enheder. Du kan klikke på knappen Kør ved siden af Windows Update.
Hvad sker der, hvis Windows 11-opgraderingen mislykkes?
Hvis Windows 11-opgraderingen mislykkes, vil den rulle dig tilbage til det tidligere operativsystem, dvs. Windows 10.Når du har nået skrivebordet, vil du se skærmen, der forklarer, hvorfor opdateringen mislykkedes. Vi kunne ikke installere Windows 11.

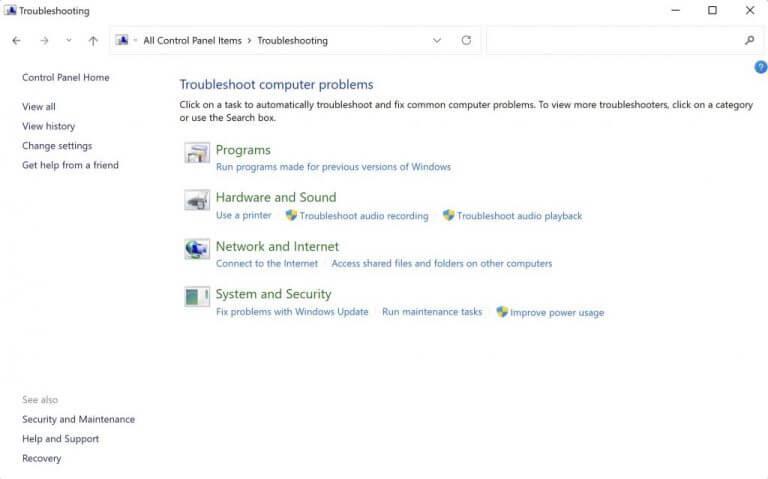
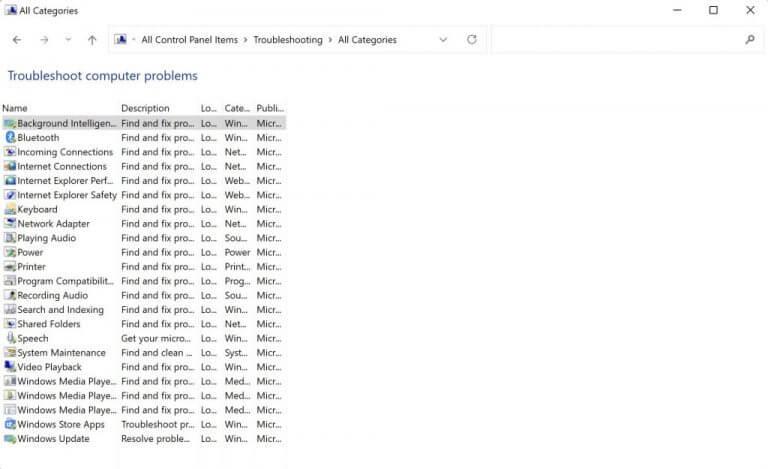
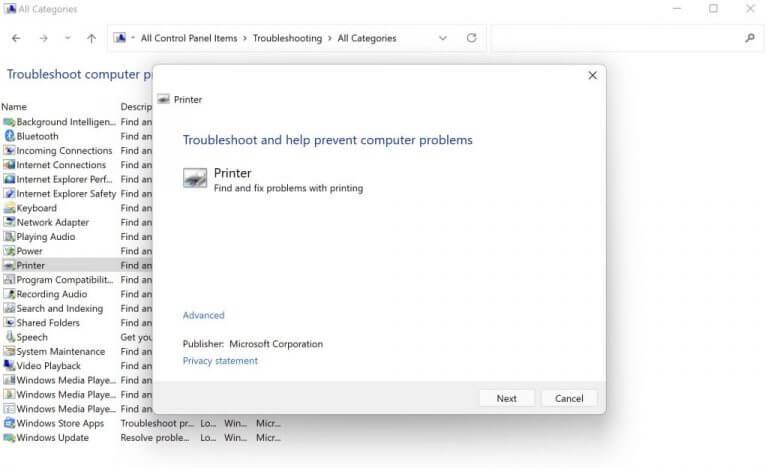
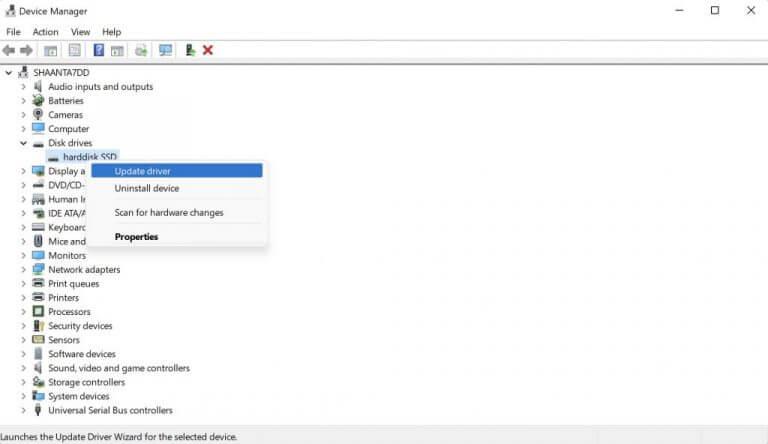
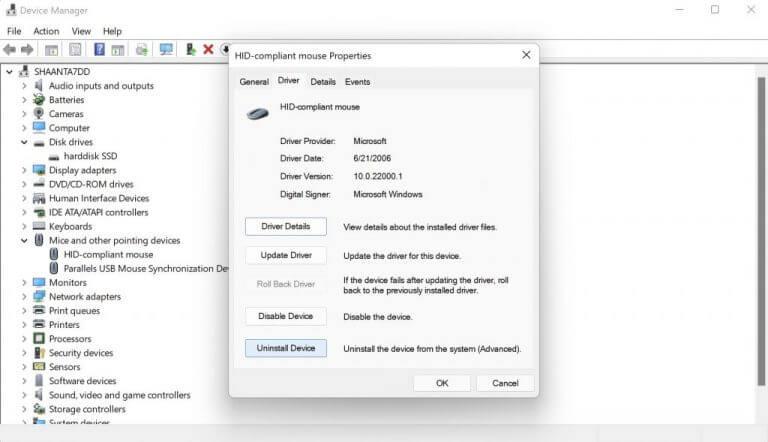



-on-windows-11-and-the-web.jpg)