W tym artykule
- Jak naprawić błędy sterownika na komputerze z systemem Windows
- 1. Narzędzie do rozwiązywania problemów z systemem Windows
- 2. Zaktualizuj sterownik
- 3. Zainstaluj ponownie sterownik
- 4. Zaktualizuj system Windows
- Naprawianie błędów sterownika na komputerze z systemem Windows
Uszkodzony sterownik systemu Windows może spowodować zatrzymanie komputera; Błąd BSOD, problemy z myszą lub klawiaturą, a nawet problemy z siecią, problemy ze sterownikami mogą wszystko zepsuć.
Dlatego w dalszej części omówimy niektóre z najbardziej wydajnych sposobów na pozbycie się systemu Windows z problemów ze sterownikami. Więc zacznijmy.
Jak naprawić błędy sterownika na komputerze z systemem Windows
Istnieje wiele sposobów naprawienia problemów z korupcją w sterowniku Windows. Przyjrzyjmy się wszystkim po kolei.
1. Narzędzie do rozwiązywania problemów z systemem Windows
System operacyjny Windows nie jest obcy nieoczekiwanym, wyniszczającym błędy. Na szczęście z biegiem czasu firma Microsoft opracowała i wdrożyła wiele narzędzi, które mogą pomóc w przeciwdziałaniu tym błędom. Narzędzie do rozwiązywania problemów z systemem Windows jest jednym z takich narzędzi.
Działa poprzez usunięcie wszystkich typowych problemów występujących w systemie operacyjnym Windows. Przyjrzyjmy się więc, jak zacząć korzystać z Narzędzie do rozwiązywania problemów z systemem Windows.
- Udaj się do Menu startowe paska wyszukiwania, wpisz „kontrola” i wybierz najlepsze dopasowanie.
- W Panelu sterowania zmień widok na Duże ikony.
- Wybierz Rozwiązywanie problemów z następnego menu.
- Następnie kliknij Pokaż wszystkie z następującego menu.
- W zależności od problemu kliknij dowolną z opcji rozwiązywania problemów z następnej strony.
- Postępuj zgodnie z instrukcjami wyświetlanymi na ekranie, a narzędzie do rozwiązywania problemów wyszuka i naprawi problemy z systemem Windows.
2. Zaktualizuj sterownik
Ile czasu minęło od ostatniej aktualizacji sterownika Windows? Niestety, często zdarza się, że oprogramowanie działa nieprawidłowo lub staje się błędne, jeśli nie było go przez jakiś czas aktualizowane. Poza tym regularne aktualizacje zabezpieczają oprogramowanie przed wszelkimi możliwymi wyciekami bezpieczeństwa.
Oto jak zaktualizować system Windows.
- Uruchom Biegać w oknie dialogowym, naciskając Klawisz Windows + R.
- Tam wpisz „devmgmt.msc” i kliknij OK.
- Teraz poszukaj sterownika, który sprawia Ci kłopoty i rozwiń go.
- Kliknij prawym przyciskiem myszy na uszkodzonym sterowniku i wybierz Uaktualnij sterownik.
Gdy tylko to zrobisz, system Windows wyszuka nowe łatki aktualizacyjne online i zainstaluje je tam.
3. Zainstaluj ponownie sterownik
Jeśli aktualizacje nie działają, być może konieczna jest pełna ponowna instalacja. Uruchom Menedżera urządzeń, tak jak to zrobiłeś powyżej. Możesz też udać się do Menu startowe pasku wyszukiwania, wpisz „menedżer urządzeń” i wybierz najlepsze dopasowanie.
- Następnie kliknij prawym przyciskiem myszy na uszkodzonym sterowniku i wybierz Nieruchomości.
- Stamtąd udaj się do Kierowca zakładkę, a następnie wybierz Odinstaluj urządzenie.
- Zrób to, a Twój sterownik zostanie usunięty za kilka sekund.
Po zakończeniu dezinstalacji szybko uruchom ponownie komputer — nowy sterownik zostanie automatycznie zainstalowany na komputerze.
4. Zaktualizuj system Windows
Podobnie jak sterowniki, system operacyjny Windows jako całość również wymaga aktualizacji dla optymalnego działania. Daj więc komputerowi nową aktualizację i sprawdź, czy rozwiąże to Twoje problemy.
- wciśnij Okna + I skrót do uruchomienia Ustawienia menu.
- Stamtąd udaj się do Aktualizacje i zabezpieczenia > Windows Update opcja.
- Następnie wybierz Zobacz opcjonalne aktualizacje.
Teraz wybierz Aktualizacja systemu Windows radio box i wszystkie inne odpowiednie sterowniki Windows, a następnie kliknij Ściągnij i zainstaluj.
Twój system Windows zostanie zaktualizowany za kilka minut. Jeśli dokładnie wykonałeś powyższe kroki, powinno to naprawić błędy sterownika na komputerze z systemem Windows.
Naprawianie błędów sterownika na komputerze z systemem Windows
Błędy sterownika nigdy nie są dobre. Mamy nadzieję, że jedna z powyższych metod z powodzeniem przywróciła system do starego stanu roboczego i teraz działa płynnie. Jeśli jednak wszystko jest w bezruchu, możesz przywrócić ustawienia fabryczne i ponownie zainstalować nową kopię systemu Windows.
Podziel się tym postem:
FAQ
Jak rozwiązywać problemy z błędami aktualizacji systemu Windows 11?
Błędy aktualizacji systemu Windows mogą powstać z powodu uszkodzonych plików systemowych. Kontroler plików systemowych to jedno z najlepszych narzędzi zawartych w systemie Windows 11 do naprawy plików systemowych. To narzędzie wiersza poleceń zweryfikuje integralność plików systemowych i zastąpi te uszkodzone. Możesz uruchomić skanowanie SFC za pomocą wiersza polecenia w ten sposób.
Jak naprawić nieaktualne sterowniki w systemie Windows 11?
Jak mogę naprawić błąd nieaktualnych sterowników w systemie Windows 11? 1. Włącz kartę graficzną Naciśnij Windows + R, aby uruchomić polecenie Uruchom. Wpisz lub wklej devmgmt.msc w polu tekstowym i kliknij OK lub naciśnij Enter, aby uruchomić Menedżera urządzeń. Znajdź i kliknij dwukrotnie opcję Karty graficzne.
Dlaczego usuwam błędy sterowników w systemie Windows 11?
Wielu użytkowników zgłosiło napotkanie błędów nieaktualnych sterowników w systemie Windows 11 podczas grania w gry takie jak Minecraft i BattleField lub podczas wykonywania innych zadań. Prawdopodobnie napotkasz problem, gdy zainstalowana jest starsza wersja sterownika graficznego.
Jak naprawić aktualizacje sterowników Ethernet, które nie działają w systemie Windows 11?
Zresetuj ustawienia sieciowe systemu Windows 11. Spowoduje to usunięcie, a następnie ponowne zainstalowanie karty Ethernet i zresetowanie różnych ustawień sieciowych do wartości domyślnych. To narzędzie znajduje się również w Ustawieniach: Sieć i Internet > Stan > Resetowanie sieci . Uruchom narzędzie do aktualizacji sterowników, aby sprawdzić aktualizacje sterowników Ethernet.
Jak naprawić nieaktualne sterowniki w systemie Windows 11?
Innym popularnym sposobem naprawy przestarzałych sterowników w systemie Windows 11 jest użycie funkcji Windows Update. Możesz przejść do sekcji Aktualizacje systemu Windows na komputerze z systemem Windows 11 i zaktualizować wymagany komponent komputera. Oto, jak możesz to zrobić: przejdź do paska wyszukiwania systemu Windows i przejdź do Ustawień.
Dlaczego powinieneś aktualizować sterowniki w systemie Windows 11?
[Wiadomości MiniTool] Sterowniki urządzeń pomagają naprawiać błędy i sprawiają, że urządzenia peryferyjne i komponenty są bardziej kompatybilne z systemem operacyjnym. Jeśli instalujesz system Windows 11, ale napotykasz problemy ze składnikiem PC, jednym z rozwiązań jest aktualizacja sterowników.Oprogramowanie MiniTool pokaże Ci, jak łatwo zaktualizować sterowniki w systemie Windows 11.
Jak naprawić usługę Windows Update, aby pobrać system Windows 11?
Aby naprawić witrynę Windows Update w celu pobrania systemu Windows 11, wykonaj następujące czynności: Otwórz Ustawienia. Kliknij Aktualizacja i zabezpieczenia. Kliknij Rozwiązywanie problemów. Kliknij opcję Dodatkowe narzędzia do rozwiązywania problemów. W sekcji „Uruchomienie i uruchomienie” wybierz opcję Windows Update. Kliknij przycisk Uruchom narzędzie do rozwiązywania problemów. Kliknij opcję Zastosuj tę poprawkę (jeśli dotyczy).
Jak zaktualizować sterowniki w systemie Windows 11 za pomocą Menedżera urządzeń?
Wykonaj poniższe czynności, aby dowiedzieć się, jak wykonać aktualizację sterownika w systemie Windows 11 za pomocą Menedżera urządzeń: Kliknij prawym przyciskiem myszy przycisk Windows znajdujący się na pasku zadań i otwórz Menedżera urządzeń. Po otwarciu narzędzia rozwiń kategorię urządzenia zgodnie ze sterownikiem, który chcesz zaktualizować (np. Myszy i inne urządzenia wskazujące ).
Jak zainstalować system Windows 11 na moim komputerze?
Wybierz Windows 11 z listy. Wybierz żądany język. Kliknij link do ISO, aby rozpocząć pobieranie. Otwórz dysk i kliknij plik setup.exe, który powinien wyświetlić ekran przygotowawczy. Jeśli masz problemy z instalacją aktualizacji systemu Windows, kliknij Zmień sposób pobierania aktualizacji przez Instalatora i pomiń sprawdzanie dostępności aktualizacji.
Jak naprawić błędy aktualizacji systemu Windows 11?
Jeśli masz problemy podczas aktualizacji systemu Windows 11, możesz użyć wbudowanego narzędzia do rozwiązywania problemów z Windows Update, aby naprawić błędy aktualizacji. Dowiedz się, jak uzyskać dostęp i uruchomić narzędzie do rozwiązywania problemów z aktualizacją systemu Windows 11 w tym poście.
Jak naprawić Windows Update, który nie działa w systemie Windows 10?
Kliknij Start -> Ustawienia -> System. Przewiń w dół w prawym oknie i kliknij Rozwiązywanie problemów. Następnie kliknij Inne narzędzia do rozwiązywania problemów, a zobaczysz listę narzędzi do rozwiązywania problemów związanych z różnym sprzętem i urządzeniami. Możesz kliknąć przycisk Uruchom obok Windows Update.
Co się stanie, jeśli aktualizacja systemu Windows 11 się nie powiedzie?
Jeśli aktualizacja do systemu Windows 11 nie powiedzie się, nastąpi powrót do poprzedniego systemu operacyjnego, tj. Windows 10.Po dotarciu do pulpitu zobaczysz ekran wyjaśniający, dlaczego aktualizacja nie powiodła się. Nie mogliśmy zainstalować systemu Windows 11.

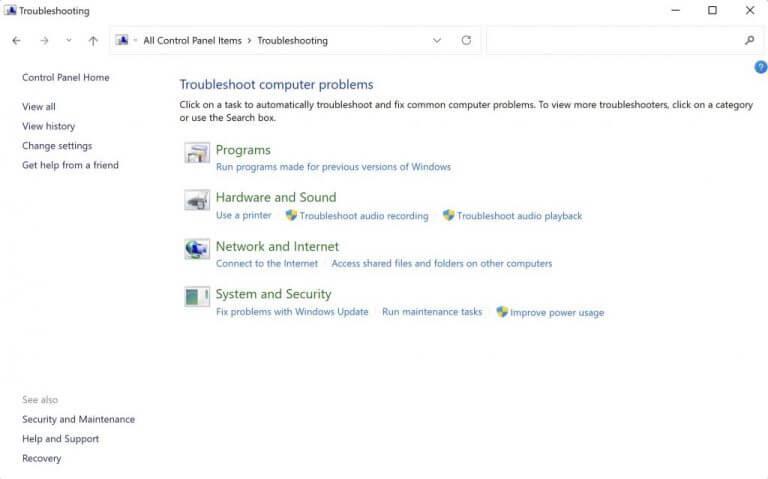
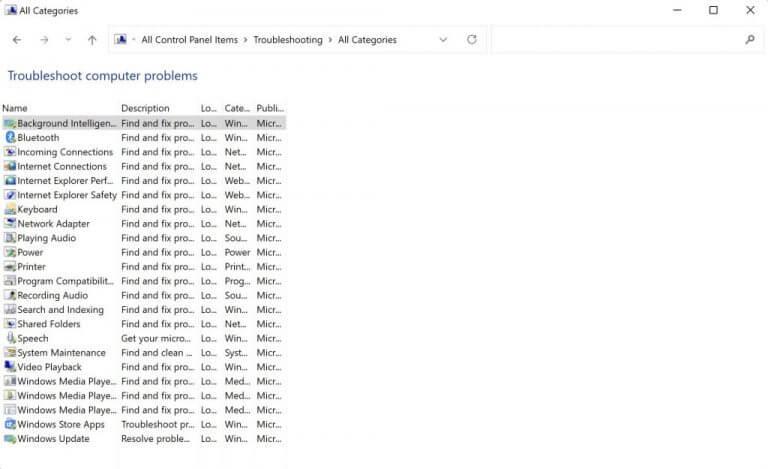
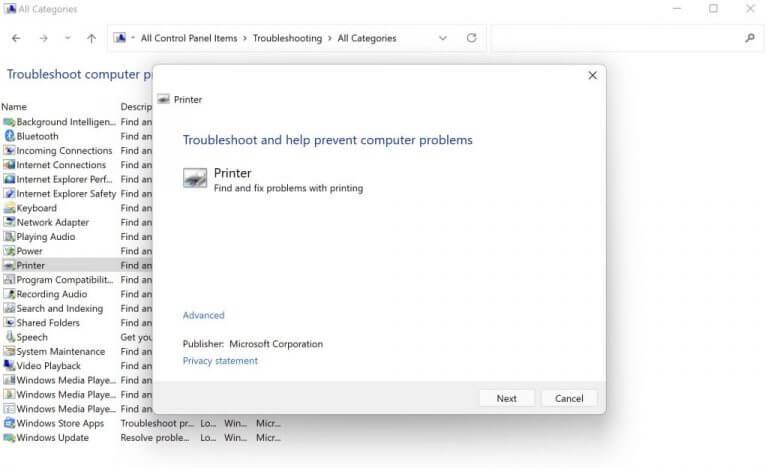
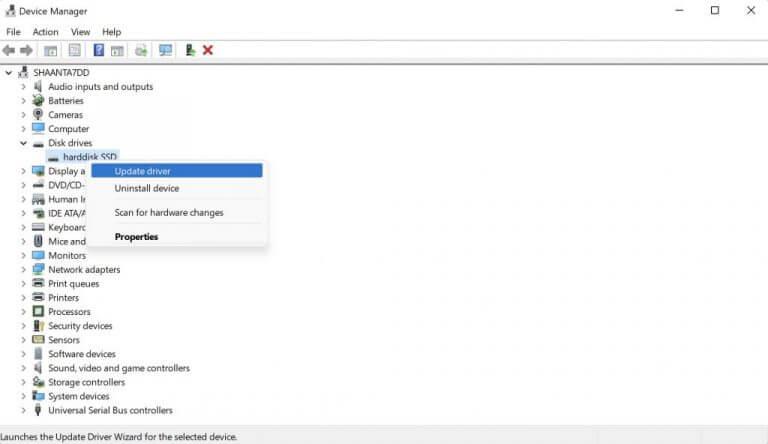
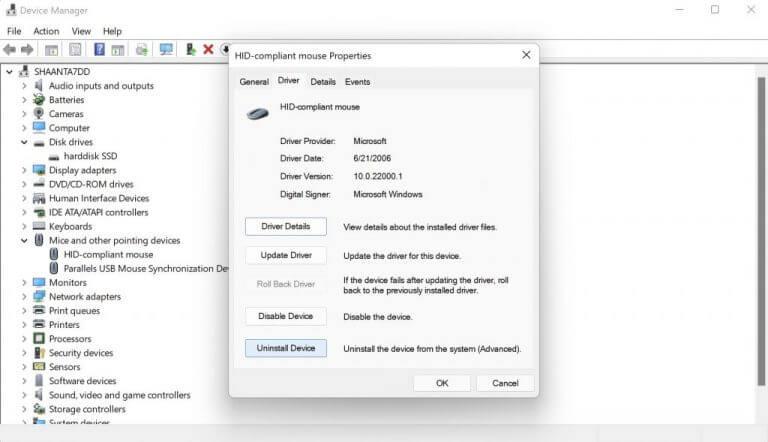



-on-windows-11-and-the-web.jpg)