Σε αυτό το άρθρο
- Πώς να διορθώσετε σφάλματα προγράμματος οδήγησης σε υπολογιστή με Windows
- 1. Εργαλείο αντιμετώπισης προβλημάτων των Windows
- 2. Ενημερώστε το πρόγραμμα οδήγησης
- 3. Εγκαταστήστε ξανά το πρόγραμμα οδήγησης
- 4. Ενημερώστε τα Windows σας
- Διόρθωση σφαλμάτων προγράμματος οδήγησης στον υπολογιστή σας με Windows
Ένα κατεστραμμένο πρόγραμμα οδήγησης των Windows μπορεί να σταματήσει τον υπολογιστή σας. Σφάλμα BSOD, προβλήματα με το ποντίκι ή το πληκτρολόγιο, ή ακόμα και προβλήματα δικτύου, προβλήματα με τα προγράμματα οδήγησης σας μπορεί να καταρρίψουν τα πάντα.
Επομένως, σε όσα ακολουθούν, θα εξετάσουμε μερικούς από τους πιο αποτελεσματικούς τρόπους για να απαλλάξετε τα Windows από τα προβλήματα προγραμμάτων οδήγησης. Ας ξεκινήσουμε λοιπόν.
Πώς να διορθώσετε σφάλματα προγράμματος οδήγησης σε υπολογιστή με Windows
Υπάρχουν πολλοί τρόποι για να διορθώσετε προβλήματα διαφθοράς με το πρόγραμμα οδήγησης των Windows. Ας τα δούμε όλα ένα προς ένα.
1. Εργαλείο αντιμετώπισης προβλημάτων των Windows
Το λειτουργικό σύστημα Windows δεν είναι ξένο στα απροσδόκητα, εξουθενωτικά σφάλματα. Ευτυχώς, με την πάροδο του χρόνου η Microsoft έχει αναπτύξει και έχει αναπτύξει μια σειρά από εργαλεία που μπορούν να σας βοηθήσουν να αντιμετωπίσετε αυτά τα σφάλματα. Το πρόγραμμα αντιμετώπισης προβλημάτων των Windows είναι ένα τέτοιο εργαλείο.
Λειτουργεί αφαιρώντας όλα τα κοινά προβλήματα που εντοπίζονται στο λειτουργικό σύστημα Windows. Ας δούμε λοιπόν πώς μπορείτε να ξεκινήσετε με το Αντιμετώπιση προβλημάτων των Windows.
- Κατευθυνθείτε προς το Αρχικο ΜΕΝΟΥ γραμμή αναζήτησης, πληκτρολογήστε “control” και επιλέξτε την καλύτερη αντιστοίχιση.
- Στον Πίνακα Ελέγχου, αλλάξτε την προβολή σας σε Μεγάλα εικονίδια.
- Επιλέγω Αντιμετώπιση προβλημάτων από το επόμενο μενού.
- Στη συνέχεια κάντε κλικ στο Προβολή όλων από το παρακάτω μενού.
- Ανάλογα με το πρόβλημά σας, κάντε κλικ σε οποιαδήποτε από τις επιλογές αντιμετώπισης προβλημάτων από την επόμενη σελίδα.
- Ακολουθήστε τις οδηγίες που εμφανίζονται στην οθόνη και το εργαλείο αντιμετώπισης προβλημάτων θα αναζητήσει και θα διορθώσει τα προβλήματά σας στα Windows.
2. Ενημερώστε το πρόγραμμα οδήγησης
Πόσος χρόνος έχει περάσει από την τελευταία ενημέρωση του προγράμματος οδήγησης των Windows; Δυστυχώς, δεν είναι ασυνήθιστο το λογισμικό να δυσλειτουργεί ή να παρουσιάζει σφάλματα εάν δεν το έχετε ενημερώσει για λίγο. Επιπλέον, οι τακτικές ενημερώσεις διατηρούν το λογισμικό σας ασφαλές έναντι πιθανών διαρροών ασφαλείας.
Δείτε πώς μπορείτε να ενημερώσετε τα Windows σας.
- Εκκινήστε το Τρέξιμο παράθυρο διαλόγου πατώντας το Πλήκτρο Windows + R.
- Εκεί, πληκτρολογήστε “devmgmt.msc” και κάντε κλικ στο Εντάξει.
- Τώρα, αναζητήστε το πρόγραμμα οδήγησης που σας δίνει το πρόβλημα και επεκτείνετε το.
- Κάντε δεξί κλικ στο κατεστραμμένο πρόγραμμα οδήγησης και επιλέξτε Ενημέρωση προγράμματος οδήγησης.
Μόλις το κάνετε αυτό, τα Windows σας θα αναζητήσουν νέες ενημερώσεις κώδικα στο διαδίκτυο και θα τις εγκαταστήσουν εκεί.
3. Εγκαταστήστε ξανά το πρόγραμμα οδήγησης
Εάν οι ενημερώσεις δεν λειτουργούν, ίσως χρειάζεται μια πλήρης επανεγκατάσταση. Εκκινήστε λοιπόν ξανά τη Διαχείριση Συσκευών όπως κάνατε παραπάνω. Εναλλακτικά, κατευθυνθείτε προς το Αρχικο ΜΕΝΟΥ γραμμή αναζήτησης, πληκτρολογήστε “διαχείριση συσκευών” και επιλέξτε την καλύτερη αντιστοίχιση.
- Επειτα κάντε δεξί κλικ στο κατεστραμμένο πρόγραμμα οδήγησης και επιλέξτε Ιδιότητες.
- Από εκεί, κατευθυνθείτε προς το Οδηγός καρτέλα και μετά επιλέξτε Απεγκατάσταση συσκευής.
- Κάντε το και το πρόγραμμα οδήγησης θα αφαιρεθεί σε λίγα δευτερόλεπτα.
Αφού ολοκληρώσετε την απεγκατάσταση, κάντε μια γρήγορη επανεκκίνηση στον υπολογιστή σας—ένα νέο πρόγραμμα οδήγησης θα εγκατασταθεί αυτόματα στον υπολογιστή σας.
4. Ενημερώστε τα Windows σας
Όπως τα προγράμματα οδήγησης, το λειτουργικό σας σύστημα Windows στο σύνολό του χρειάζεται επίσης ενημερώσεις για βέλτιστη λειτουργία. Δώστε λοιπόν στον υπολογιστή σας μια νέα ενημέρωση και δείτε αν λύνει τα προβλήματά σας.
- Πάτα το Windows + I συντόμευση για την εκκίνηση του Ρυθμίσεις μενού.
- Από εκεί, κατευθυνθείτε προς το Ενημέρωση και ασφάλεια > Windows Update επιλογή.
- Στη συνέχεια επιλέξτε Προβολή προαιρετικών ενημερώσεων.
Τώρα επιλέξτε το Ενημερωμένη έκδοση για Windows radio box και όλα τα άλλα σχετικά προγράμματα οδήγησης των Windows και κάντε κλικ στο Λήψη και εγκατάσταση.
Στη συνέχεια, τα Windows σας θα ενημερωθούν σε λίγα λεπτά. Εάν έχετε ακολουθήσει προσεκτικά τα παραπάνω βήματα, θα πρέπει να έχει διορθώσει τα σφάλματα προγράμματος οδήγησης στον υπολογιστή σας με Windows.
Διόρθωση σφαλμάτων προγράμματος οδήγησης στον υπολογιστή σας με Windows
Τα λάθη του προγράμματος οδήγησης δεν είναι ποτέ καλά. Ας ελπίσουμε ότι μια από τις παραπάνω μεθόδους επανέφερε με επιτυχία το σύστημά σας στην παλιά του κατάσταση λειτουργίας και τώρα λειτουργεί ομαλά. Εάν, ωστόσο, όλα είναι ακόμα σε στάση, μπορείτε να χρησιμοποιήσετε την επαναφορά εργοστασιακών ρυθμίσεων και να εγκαταστήσετε ξανά ένα νέο αντίγραφο των Windows σας.
Μοιραστείτε αυτήν την ανάρτηση:
FAQ
Πώς να αντιμετωπίσετε τα σφάλματα ενημέρωσης των Windows 11;
Ενδέχεται να προκύψουν σφάλματα ενημέρωσης των Windows λόγω κατεστραμμένων αρχείων συστήματος. Ο Έλεγχος αρχείων συστήματος είναι ένα από τα καλύτερα εργαλεία που περιλαμβάνονται στα Windows 11 για την επιδιόρθωση αρχείων συστήματος. Αυτό το βοηθητικό πρόγραμμα γραμμής εντολών θα επαληθεύσει την ακεραιότητα των αρχείων συστήματος και θα αντικαταστήσει τα κατεστραμμένα. Μπορείτε να εκτελέσετε μια σάρωση SFC με τη Γραμμή εντολών όπως αυτή.
Πώς μπορώ να διορθώσω παλιά προγράμματα οδήγησης στα Windows 11;
Πώς μπορώ να διορθώσω το σφάλμα των παλιών προγραμμάτων οδήγησης στα Windows 11; 1. Ενεργοποίηση της κάρτας γραφικών Πατήστε Windows + R για να εκκινήσετε την εντολή Εκτέλεση. Πληκτρολογήστε ή επικολλήστε το devmgmt.msc στο πεδίο κειμένου και κάντε κλικ στο OK ή πατήστε Enter για να εκκινήσετε τη Διαχείριση Συσκευών. Εντοπίστε και κάντε διπλό κλικ στην επιλογή Προσαρμογείς οθόνης.
Γιατί ξεφεύγω από σφάλματα προγραμμάτων οδήγησης στα Windows 11;
Πολλοί χρήστες έχουν αναφέρει ότι αντιμετώπισαν ξεπερασμένα σφάλματα προγραμμάτων οδήγησης στα Windows 11 κατά την αναπαραγωγή παιχνιδιών όπως το Minecraft και το BattleField ή κατά την εκτέλεση άλλων εργασιών. Είναι πιθανό να αντιμετωπίσετε το πρόβλημα όταν είναι εγκατεστημένη μια παλαιότερη έκδοση του προγράμματος οδήγησης γραφικών.
Πώς να διορθώσετε τις ενημερώσεις προγραμμάτων οδήγησης Ethernet που δεν λειτουργούν στα Windows 11;
Επαναφέρετε τις ρυθμίσεις δικτύου των Windows 11. Με αυτόν τον τρόπο θα διαγραφεί και, στη συνέχεια, θα επανεγκατασταθεί ο προσαρμογέας Ethernet και θα επαναφερθούν διάφορες ρυθμίσεις δικτύου στις προεπιλογές τους. Αυτό το εργαλείο βρίσκεται επίσης στις Ρυθμίσεις: Δίκτυο και Διαδίκτυο > Κατάσταση > Επαναφορά δικτύου . Εκτελέστε ένα εργαλείο ενημέρωσης προγραμμάτων οδήγησης για να ελέγξετε για ενημερώσεις προγραμμάτων οδήγησης Ethernet.
Πώς να διορθώσετε παλιά προγράμματα οδήγησης στα Windows 11;
Ένας άλλος συνηθισμένος τρόπος για να διορθώσετε παλιά προγράμματα οδήγησης στα Windows 11 είναι η χρήση της δυνατότητας Windows Update. Μπορείτε να μεταβείτε στην ενότητα Windows Updates στον υπολογιστή σας με Windows 11 και να ενημερώσετε το απαιτούμενο στοιχείο του υπολογιστή σας. Δείτε πώς μπορείτε να το κάνετε: Μεταβείτε στη γραμμή αναζήτησης των Windows και μεταβείτε στις Ρυθμίσεις.
Γιατί πρέπει να ενημερώσετε τα προγράμματα οδήγησης στα Windows 11;
[MiniTool News] Τα προγράμματα οδήγησης συσκευών βοηθούν στη διόρθωση σφαλμάτων και κάνουν τα περιφερειακά και τα εξαρτήματα πιο συμβατά με το λειτουργικό σύστημα. Εάν εγκαταστήσετε τα Windows 11 αλλά αντιμετωπίζετε προβλήματα με το στοιχείο υπολογιστή, μία από τις λύσεις είναι να ενημερώσετε τα προγράμματα οδήγησης.Το MiniTool Software θα σας δείξει πώς να ενημερώνετε εύκολα τα προγράμματα οδήγησης στα Windows 11.
Πώς μπορώ να διορθώσω το Windows Update για λήψη των Windows 11;
Για να διορθώσετε το Windows Update για λήψη των Windows 11, ακολουθήστε αυτά τα βήματα: Ανοίξτε τις Ρυθμίσεις. Κάντε κλικ στο Ενημέρωση και ασφάλεια. Κάντε κλικ στην Αντιμετώπιση προβλημάτων. Κάντε κλικ στην επιλογή Πρόσθετα εργαλεία αντιμετώπισης προβλημάτων. Στην ενότητα “Εκτέλεση και λειτουργία”, επιλέξτε την επιλογή Windows Update. Κάντε κλικ στο κουμπί Εκτέλεση του εργαλείου αντιμετώπισης προβλημάτων. Κάντε κλικ στην επιλογή Εφαρμογή αυτής της επιδιόρθωσης (εάν υπάρχει).
Πώς να ενημερώσετε τα προγράμματα οδήγησης στα Windows 11 χρησιμοποιώντας τη Διαχείριση Συσκευών;
Ακολουθήστε τα παρακάτω βήματα για να μάθετε πώς μπορείτε να εκτελέσετε μια ενημέρωση προγράμματος οδήγησης στα Windows 11 χρησιμοποιώντας τη Διαχείριση Συσκευών: Κάντε δεξί κλικ στο κουμπί των Windows που υπάρχει στη γραμμή εργασιών και ανοίξτε τη Διαχείριση Συσκευών. Όταν ανοίξει το βοηθητικό πρόγραμμα, αναπτύξτε την κατηγορία συσκευών ανάλογα με το πρόγραμμα οδήγησης που θέλετε να ενημερώσετε (π.χ. ποντίκια και άλλες συσκευές κατάδειξης ).
Πώς μπορώ να εγκαταστήσω τα Windows 11 στον υπολογιστή μου;
Επιλέξτε Windows 11 στη λίστα. Επιλέξτε τη γλώσσα που θέλετε. Κάντε κλικ στον σύνδεσμο προς το ISO για να ξεκινήσει η λήψη. Ανοίξτε τη μονάδα δίσκου και κάντε κλικ στο setup.exe, το οποίο θα σας δείξει μια οθόνη προετοιμασίας. Εάν αντιμετωπίζετε προβλήματα με την εγκατάσταση ενημερώσεων των Windows, κάντε κλικ στην Αλλαγή του τρόπου λήψης ενημερώσεων από το πρόγραμμα Εγκατάστασης και παραλείψτε τον έλεγχο για ενημερώσεις.
Πώς να διορθώσετε τα σφάλματα ενημέρωσης των Windows 11;
Εάν αντιμετωπίζετε προβλήματα κατά την ενημέρωση των Windows 11, μπορείτε να χρησιμοποιήσετε το ενσωματωμένο Windows Update Troubleshooter για να διορθώσετε τα σφάλματα ενημέρωσης. Μάθετε πώς μπορείτε να αποκτήσετε πρόσβαση και να εκτελέσετε την αντιμετώπιση προβλημάτων ενημέρωσης των Windows 11 σε αυτήν την ανάρτηση.
Πώς να διορθώσετε το Windows Update που δεν λειτουργεί στα Windows 10;
Κάντε κλικ στο Έναρξη -> Ρυθμίσεις -> Σύστημα. Κάντε κύλιση προς τα κάτω στο δεξί παράθυρο και κάντε κλικ στην Αντιμετώπιση προβλημάτων. Στη συνέχεια, κάντε κλικ στην επιλογή Άλλα εργαλεία αντιμετώπισης προβλημάτων και θα δείτε μια λίστα εργαλείων αντιμετώπισης προβλημάτων που σχετίζονται με διαφορετικό υλικό και συσκευές. Μπορείτε να κάνετε κλικ στο κουμπί Εκτέλεση δίπλα στο Windows Update.
Τι συμβαίνει εάν η αναβάθμιση των Windows 11 αποτύχει;
Εάν η αναβάθμιση των Windows 11 αποτύχει, θα σας επαναφέρει στο προηγούμενο λειτουργικό σύστημα, δηλαδή στα Windows 10.Αφού φτάσετε στην επιφάνεια εργασίας, θα δείτε την οθόνη που εξηγεί γιατί απέτυχε η ενημέρωση. Δεν μπορέσαμε να εγκαταστήσουμε τα Windows 11.

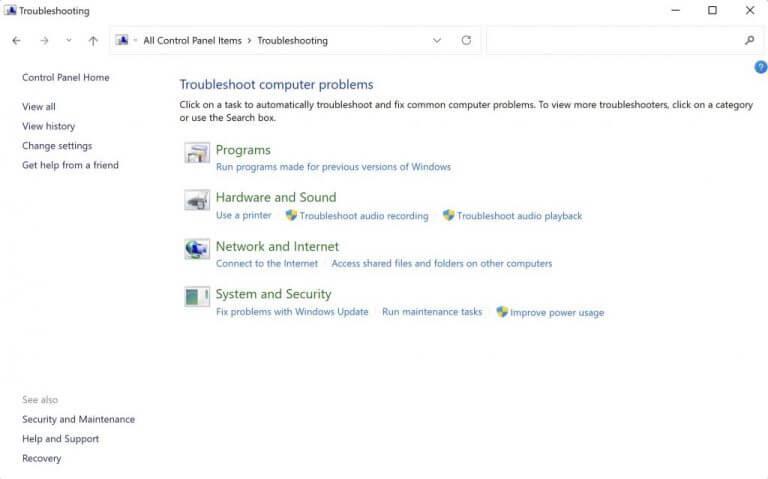
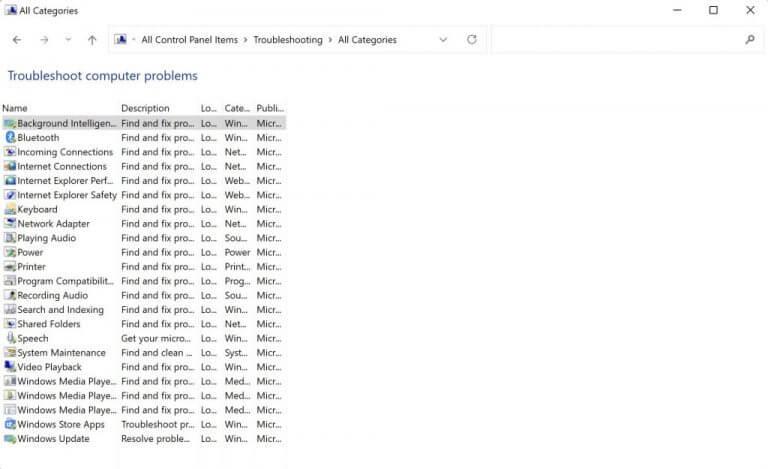
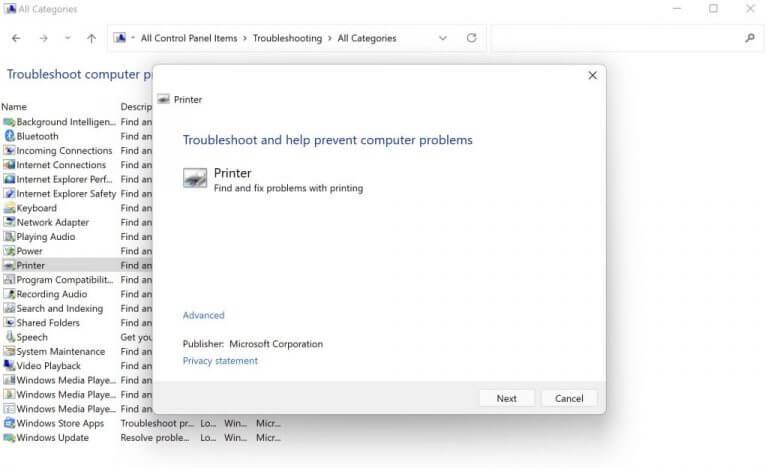
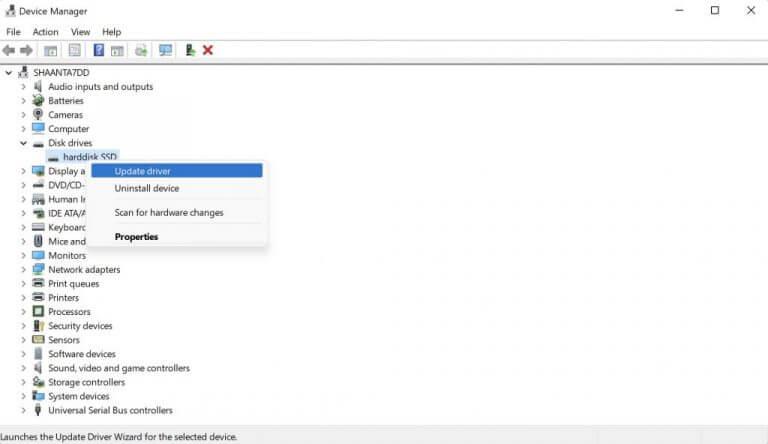
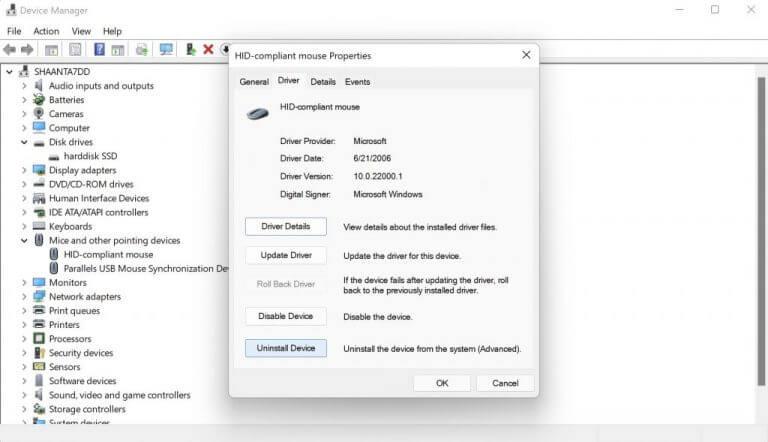



-on-windows-11-and-the-web.jpg)