Neste artigo
- Como corrigir erros de driver no PC com Windows
- 1. Solucionador de problemas do Windows
- 2. Atualize seu driver
- 3. Reinstale seu driver
- 4. Atualize seu Windows
- Corrigindo erros de driver no seu PC com Windows
Um driver Windows corrompido pode fazer seu PC parar; Erro BSOD, problemas com o mouse ou teclado, ou mesmo problemas de rede, problemas com seus drivers podem derrubar tudo.
Portanto, a seguir, abordaremos algumas das maneiras mais eficientes de livrar seu Windows de seus problemas de driver. Então vamos começar.
Como corrigir erros de driver no PC com Windows
Há muitas maneiras de corrigir problemas de corrupção com o driver do Windows. Vejamos todos eles um por um.
1. Solucionador de problemas do Windows
O sistema operacional Windows não é estranho a erros inesperados e debilitantes. Felizmente, com o tempo, a Microsoft desenvolveu e implantou uma série de ferramentas que podem ajudá-lo a combater esses bugs. A solução de problemas do Windows é uma dessas ferramentas.
Ele funciona removendo todos os problemas comuns encontrados no sistema operacional Windows. Então, vamos ver como você pode começar com o Solucionador de problemas do Windows.
- Dirija-se ao Menu Iniciar barra de pesquisa, digite ‘controle’ e selecione a melhor correspondência.
- No Painel de Controle, altere sua visualização para Ícones grandes.
- Selecionar Solução de problemas do próximo menu.
- Em seguida, clique em Ver tudo do menu a seguir.
- Dependendo do seu problema, clique em qualquer uma das opções de solução de problemas na próxima página.
- Siga as instruções na tela e o solucionador de problemas procurará e corrigirá seus problemas do Windows.
2. Atualize seu driver
Quanto tempo se passou desde a última atualização do driver do Windows? Infelizmente, não é incomum que o software funcione mal ou fique com bugs se você não o atualizar por um tempo. Além disso, atualizações regulares mantêm seu software seguro contra possíveis vazamentos de segurança.
Veja como você pode atualizar seu Windows.
- Inicie o Corre caixa de diálogo pressionando o botão Tecla Windows + R.
- Lá, digite ‘devmgmt.msc’ e clique em OK.
- Agora, procure o driver que está causando o problema e expanda-o.
- Clique com o botão direito no driver corrompido e selecione Atualizar driver.
Assim que você fizer isso, seu Windows procurará novos patches de atualização online e os instalará lá.
3. Reinstale seu driver
Se as atualizações não funcionarem, talvez seja necessária uma reinstalação completa. Portanto, inicie o Gerenciador de dispositivos como você fez acima novamente. Alternativamente, dirija-se ao Menu Iniciar barra de pesquisa, digite ‘gerenciador de dispositivos’ e selecione a melhor correspondência.
- Então clique com o botão direito no driver corrompido e selecione Propriedades.
- De lá, dirija-se ao Condutor guia e selecione Desinstalar dispositivo.
- Faça isso e seu driver será removido em alguns segundos.
Depois de terminar a desinstalação, reinicie rapidamente o seu PC – um novo driver será instalado automaticamente no seu PC.
4. Atualize seu Windows
Assim como os drivers, seu sistema operacional Windows como um todo também precisa de atualizações para um funcionamento ideal. Portanto, dê ao seu PC uma nova atualização e veja se isso resolve seus problemas.
- aperte o Windows + eu atalho para iniciar o Definições cardápio.
- De lá, dirija-se ao Atualização e segurança > Windows Update opção.
- Em seguida, selecione Ver atualizações opcionais.
Agora selecione o Atualização do Windows caixa de rádio e todos os outros drivers relevantes do Windows e clique em Baixar e instalar.
Seu Windows será atualizado em alguns minutos. Se você seguiu as etapas acima com cuidado, deve ter corrigido os erros de driver no seu PC com Windows.
Corrigindo erros de driver no seu PC com Windows
Erros de driver nunca são bons. Espero que um dos métodos acima tenha conseguido fazer com que seu sistema voltasse ao antigo estado de funcionamento e agora esteja funcionando sem problemas. Se tudo ainda estiver parado, você pode usar a redefinição de fábrica e reinstalar uma nova cópia do seu Windows.
Compartilhe esta postagem:
Perguntas frequentes
Como solucionar erros de atualização do Windows 11?
Erros de atualização do Windows podem surgir devido a arquivos de sistema corrompidos. O Verificador de arquivos do sistema é uma das melhores ferramentas incluídas no Windows 11 para reparar arquivos do sistema. Esse utilitário de linha de comando verificará a integridade dos arquivos do sistema e substituirá os corrompidos. Você pode executar uma verificação SFC com o prompt de comando assim.
Como faço para corrigir drivers desatualizados no Windows 11?
Como posso corrigir o erro de drivers desatualizados no Windows 11? 1. Habilite a placa gráfica Pressione Windows + R para iniciar o comando Executar. Digite ou cole devmgmt.msc no campo de texto e clique em OK ou pressione Enter para iniciar o Gerenciador de Dispositivos. Localize e clique duas vezes na opção Adaptadores de vídeo.
Por que estou recebendo erros de drivers no Windows 11?
Muitos usuários relataram encontrar erros de drivers desatualizados no Windows 11 ao jogar jogos como Minecraft e BattleField ou ao executar outras tarefas. É provável que você encontre o problema quando uma versão mais antiga do driver gráfico estiver instalada.
Como corrigir as atualizações do driver Ethernet que não funcionam no Windows 11?
Redefina as configurações de rede do Windows 11. Isso excluirá e reinstalará o adaptador Ethernet e redefinirá várias configurações de rede para seus padrões. Essa ferramenta também está em Configurações: Rede e Internet > Status > Redefinição de rede . Execute uma ferramenta de atualização de driver para verificar se há atualizações de driver Ethernet.
Como corrigir drivers desatualizados no Windows 11?
Outra maneira comum de corrigir drivers desatualizados no Windows 11 é usando o recurso Windows Update. Você pode ir para a seção de atualizações do Windows no seu PC com Windows 11 e atualizar o componente necessário do seu PC. Veja como você pode fazer isso: Vá para a barra de pesquisa do Windows e navegue até Configurações.
Por que você deve atualizar os drivers no Windows 11?
[MiniTool News] Os drivers de dispositivo ajudam a corrigir bugs e tornam os periféricos e componentes mais compatíveis com o sistema operacional. Se você instalar o Windows 11, mas tiver problemas com o componente do PC, uma das soluções é atualizar os drivers.O MiniTool Software mostrará como atualizar facilmente os drivers no Windows 11.
Como faço para corrigir o Windows Update para baixar o Windows 11?
Para corrigir o Windows Update para baixar o Windows 11, siga estas etapas: Abra Configurações. Clique em Atualização e segurança. Clique em Solucionar problemas. Clique na opção Solucionadores de problemas adicionais. Na seção “Instalar e executar”, selecione a opção Windows Update. Clique no botão Executar a solução de problemas. Clique na opção Aplicar esta correção (se aplicável).
Como atualizar drivers no Windows 11 usando o Gerenciador de Dispositivos?
Siga os passos abaixo para saber como realizar uma atualização de driver no Windows 11 usando o Gerenciador de Dispositivos: Clique com o botão direito do mouse no botão Windows presente na barra de tarefas e abra o Gerenciador de Dispositivos. Quando o utilitário abrir, expanda a categoria do dispositivo de acordo com o driver que deseja atualizar (Ex. Mouses e outros dispositivos apontadores).
Como instalo o Windows 11 no meu computador?
Selecione Windows 11 na lista. Escolha o idioma desejado. Clique no link para o ISO para iniciar o download. Abra a unidade e clique em setup.exe, que deve mostrar uma tela de preparação. Se você tiver problemas para instalar as atualizações do Windows, clique em Alterar como a Instalação baixa as atualizações e ignore a verificação de atualizações.
Como corrigir erros de atualização do Windows 11?
Se você tiver problemas ao atualizar o Windows 11, poderá usar o Solucionador de problemas interno do Windows Update para corrigir os erros de atualização. Saiba como acessar e executar a solução de problemas de atualização do Windows 11 nesta postagem.
Como corrigir o Windows Update que não funciona no Windows 10?
Clique em Iniciar -> Configurações -> Sistema. Role para baixo na janela direita e clique em Solucionar problemas. Em seguida, clique em Outros solucionadores de problemas e você verá uma lista de ferramentas de solução de problemas relacionadas a diferentes hardwares e dispositivos. Você pode clicar no botão Executar ao lado do Windows Update.
O que acontece se a atualização do Windows 11 falhar?
Se a atualização do Windows 11 falhar, você voltará para o sistema operacional anterior, ou seja, Windows 10.Depois de chegar à área de trabalho, você veria a tela explicando por que a atualização falhou. Não foi possível instalar o Windows 11.

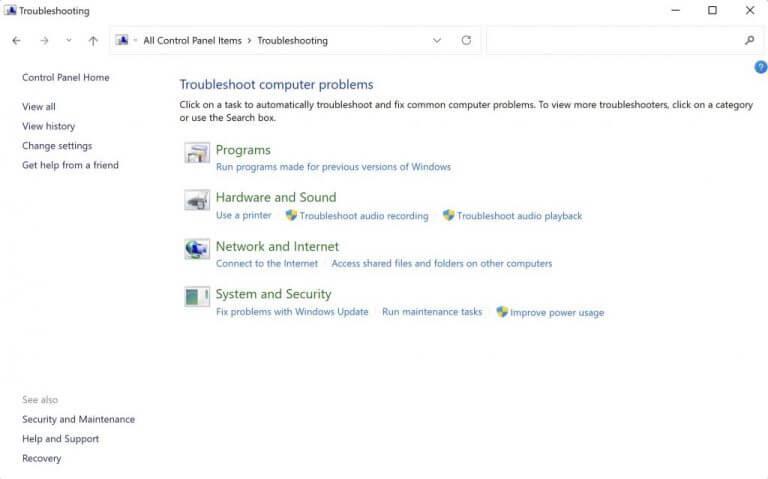
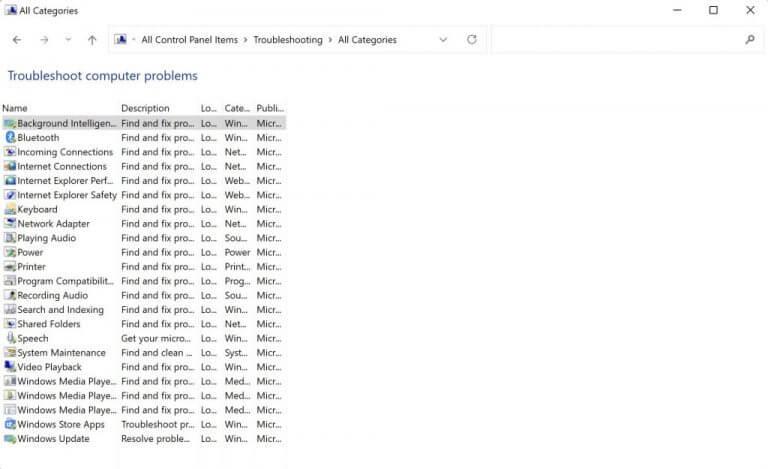
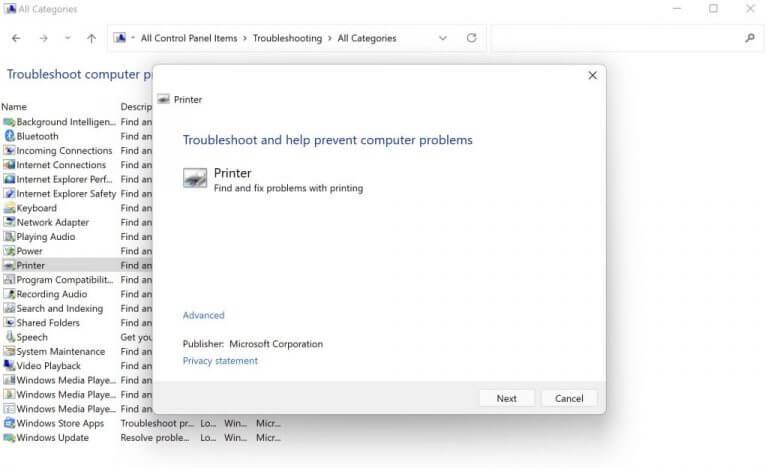
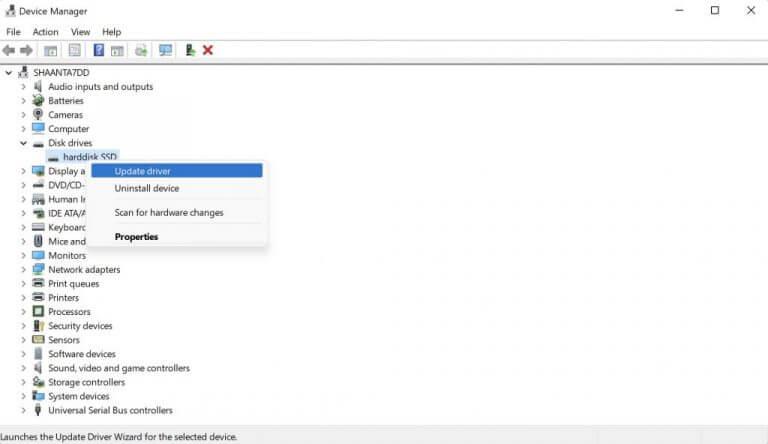
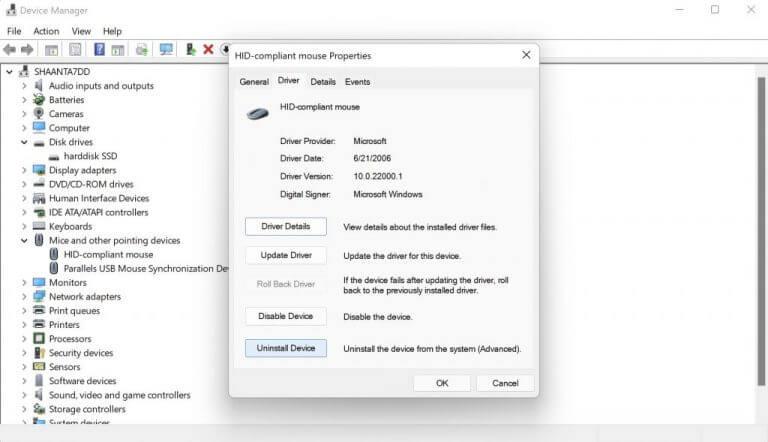



-on-windows-11-and-the-web.jpg)