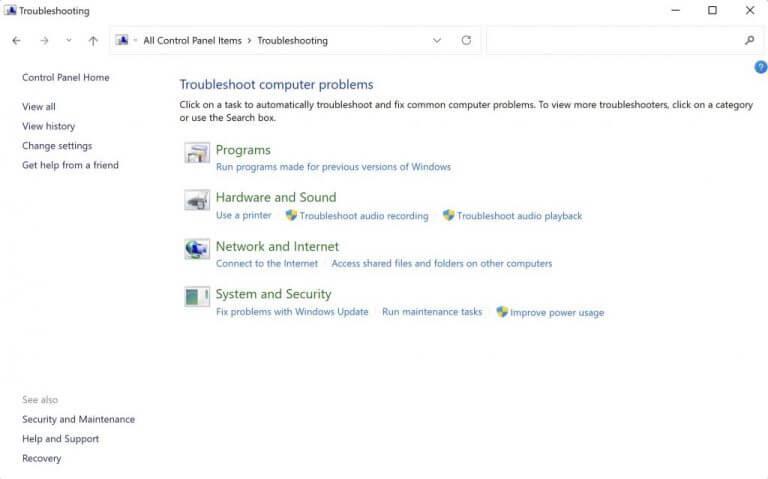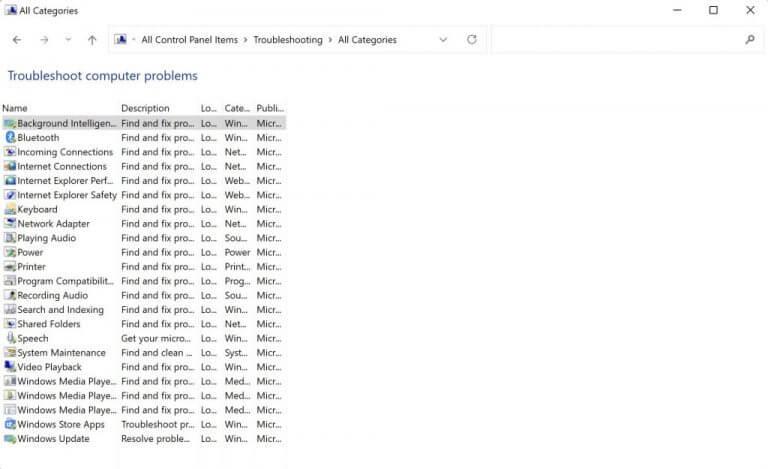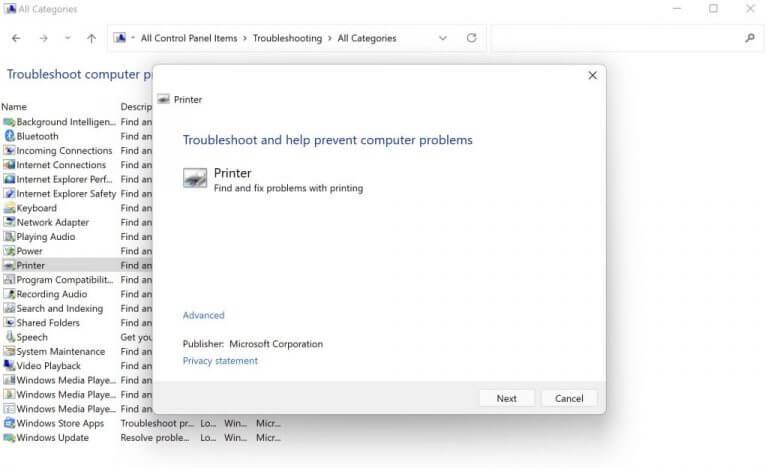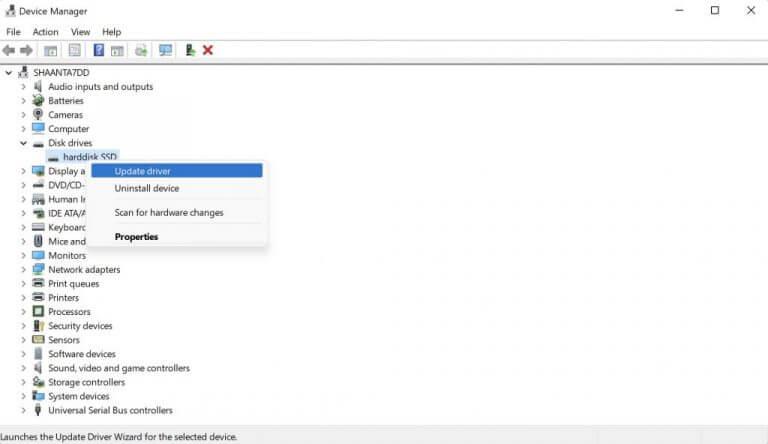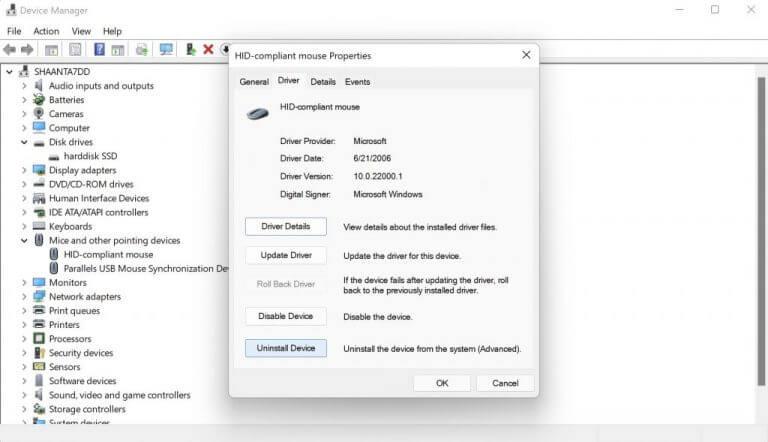En este articulo
- Cómo reparar errores de controlador en PC con Windows
- 1. Solucionador de problemas de Windows
- 2. Actualice su controlador
- 3. Vuelva a instalar su controlador
- 4. Actualiza tu Windows
- Corrección de errores de controlador en su PC con Windows
Un controlador de Windows corrupto puede detener su PC; Error BSOD, problemas con el mouse o el teclado, o incluso problemas de red, los problemas con los controladores pueden hacer que todo se caiga.
Por lo tanto, a continuación, analizaremos algunas de las formas más eficientes de eliminar los problemas de controladores de Windows. Entonces empecemos.
Cómo reparar errores de controlador en PC con Windows
Hay muchas maneras de solucionar problemas de corrupción con su controlador de Windows. Veámoslos todos uno por uno.
1. Solucionador de problemas de Windows
El sistema operativo Windows no es ajeno a los errores inesperados y debilitantes. Afortunadamente, con el tiempo, Microsoft ha desarrollado e implementado una gran cantidad de herramientas que pueden ayudarlo a contrarrestar estos errores. El solucionador de problemas de Windows es una de esas herramientas.
Funciona eliminando todos los problemas comunes que se encuentran en el sistema operativo Windows. Entonces, veamos cómo puede comenzar con el Solucionador de problemas de Windows.
- Dirígete a la Menu de inicio barra de búsqueda, escriba ‘control’ y seleccione la mejor coincidencia.
- En el Panel de control, cambie su vista a Iconos grandes.
- Seleccione Solución de problemas del siguiente menú.
- Luego haga clic en Ver todo del siguiente menú.
- Dependiendo de su problema, haga clic en cualquiera de las opciones de solución de problemas de la página siguiente.
- Siga las instrucciones en pantalla y el solucionador de problemas buscará y solucionará sus problemas de Windows.
2. Actualice su controlador
¿Cuánto tiempo ha pasado desde la última vez que actualizó su controlador de Windows? Desafortunadamente, no es raro que el software funcione mal o tenga errores si no lo ha actualizado por un tiempo. Además, las actualizaciones regulares mantienen su software seguro contra posibles filtraciones de seguridad.
Así es como puede actualizar su Windows.
- Lanzar el Correr cuadro de diálogo presionando el botón Tecla de Windows + R.
- Allí, escriba ‘devmgmt.msc’ y haga clic en OK.
- Ahora, busque el controlador que le está dando problemas y amplíelo.
- Botón derecho del ratón en el controlador dañado y seleccione Actualizar controlador.
Tan pronto como haga esto, su Windows buscará nuevos parches de actualización en línea y los instalará allí.
3. Vuelva a instalar su controlador
Si las actualizaciones no funcionan, tal vez sea necesaria una reinstalación completa. Así que inicie el Administrador de dispositivos como lo hizo anteriormente nuevamente. Alternativamente, diríjase a la Menu de inicio barra de búsqueda, escriba ‘administrador de dispositivos’ y seleccione la mejor coincidencia.
- Después botón derecho del ratón en el controlador corrupto y seleccione Propiedades.
- Desde allí, dirígete a la Conductor pestaña y luego seleccione Desinstalar dispositivo.
- Haga eso y su controlador será eliminado en unos segundos.
Una vez que haya terminado con la desinstalación, reinicie su PC rápidamente: se instalará automáticamente un nuevo controlador en su PC.
4. Actualiza tu Windows
Al igual que los controladores, su sistema operativo Windows en su conjunto también necesita actualizaciones para un funcionamiento óptimo. Así que actualice su PC y vea si resuelve sus problemas.
- presione el ventanas + yo atajo para iniciar el Ajustes menú.
- Desde allí, dirígete a la Actualización y seguridad > Actualización de Windows opción.
- Luego seleccione Ver actualizaciones opcionales.
Ahora seleccione el Actualizacion de Windows cuadro de radio y todos los demás controladores de Windows relevantes, y haga clic en Descargar e instalar.
Su Windows se actualizará en unos minutos. Si ha seguido los pasos anteriores cuidadosamente, debería haber solucionado los errores del controlador en su PC con Windows.
Corrección de errores de controlador en su PC con Windows
Los errores del controlador nunca son buenos. Con suerte, uno de los métodos anteriores ha logrado que su sistema vuelva a su estado de funcionamiento anterior y ahora funciona sin problemas. Sin embargo, si todo sigue parado, puede usar el restablecimiento de fábrica y reinstalar una copia nueva de su Windows.
Compartir esta publicacion:
Preguntas más frecuentes
¿Cómo solucionar los errores de actualización de Windows 11?
Pueden surgir errores de actualización de Windows debido a archivos de sistema dañados. System File Checker es una de las mejores herramientas incluidas en Windows 11 para reparar archivos de sistema. Esa utilidad de línea de comandos verificará la integridad de los archivos del sistema y reemplazará los dañados. Puede ejecutar un escaneo SFC con el símbolo del sistema de esta manera.
¿Cómo soluciono los controladores desactualizados en Windows 11?
¿Cómo puedo corregir el error de controladores obsoletos en Windows 11? 1. Habilite la tarjeta gráfica Presione Windows + R para ejecutar el comando Ejecutar. Escriba o pegue devmgmt.msc en el campo de texto y haga clic en Aceptar o presione Entrar para iniciar el Administrador de dispositivos. Localice y haga doble clic en la opción Adaptadores de pantalla.
¿Por qué me salen los errores de los controladores en Windows 11?
Muchos usuarios informaron haber encontrado errores de controladores obsoletos en Windows 11 mientras jugaban juegos como Minecraft y BattleField, o mientras realizaban otras tareas. Es probable que encuentre el problema cuando se instala una versión anterior del controlador de gráficos.
¿Cómo reparar las actualizaciones del controlador de Ethernet que no funcionan en Windows 11?
Restablezca la configuración de red de Windows 11. Al hacer esto, se eliminará y luego se reinstalará el adaptador Ethernet, y se restablecerán varias configuraciones de red a sus valores predeterminados. Esta herramienta también se encuentra en Configuración: Red e Internet > Estado > Restablecimiento de red. Ejecute una herramienta de actualización de controladores para buscar actualizaciones de controladores de Ethernet.
¿Cómo reparar los controladores obsoletos en Windows 11?
Otra forma común de reparar los controladores obsoletos en Windows 11 es mediante la función de actualización de Windows. Puede ir a la sección Actualizaciones de Windows en su PC con Windows 11 y actualizar el componente requerido de su PC. Así es como puede hacerlo: Vaya a la barra de búsqueda de Windows y navegue a Configuración.
¿Por qué debería actualizar los controladores en Windows 11?
[MiniTool News] Los controladores de dispositivos ayudan a corregir errores y hacen que los periféricos y los componentes sean más compatibles con el sistema operativo. Si instala Windows 11 pero tiene problemas con el componente de la PC, una de las soluciones es actualizar los controladores.MiniTool Software te mostrará cómo actualizar fácilmente los controladores en Windows 11.
¿Cómo soluciono Windows Update para descargar Windows 11?
Para arreglar Windows Update para descargar Windows 11, siga estos pasos: Abra Configuración. Haga clic en Actualización y seguridad. Haga clic en Solucionar problemas. Haga clic en la opción Solucionadores de problemas adicionales. En la sección «Poner en marcha», seleccione la opción Actualización de Windows. Haga clic en el botón Ejecutar el solucionador de problemas. Haga clic en la opción Aplicar esta solución (si corresponde).
¿Cómo actualizar los controladores en Windows 11 usando el Administrador de dispositivos?
Siga los pasos a continuación para saber cómo puede realizar una actualización del controlador en Windows 11 usando el Administrador de dispositivos: Haga clic derecho en el botón de Windows presente en la barra de tareas y abra el Administrador de dispositivos. Cuando se abra la utilidad, expanda la categoría del dispositivo según el controlador que desea actualizar (por ejemplo, ratones y otros dispositivos señaladores).
¿Cómo instalo Windows 11 en mi computadora?
Seleccione Windows 11 en la lista. Elija el idioma deseado. Haga clic en el enlace a la ISO para iniciar la descarga. Abra la unidad y haga clic en setup.exe, que debería mostrarle una pantalla de preparación. Si tiene problemas para instalar las actualizaciones de Windows, haga clic en Cambiar cómo el programa de instalación descarga las actualizaciones y omita la búsqueda de actualizaciones.
¿Cómo reparar los errores de actualización de Windows 11?
Si tiene problemas al actualizar Windows 11, puede usar el Solucionador de problemas de actualización de Windows incorporado para corregir los errores de actualización. Aprenda cómo acceder y ejecutar el solucionador de problemas de actualización de Windows 11 en esta publicación.
¿Cómo arreglar Windows Update que no funciona en Windows 10?
Haga clic en Inicio -> Configuración -> Sistema. Desplácese hacia abajo en la ventana derecha y haga clic en Solucionar problemas. Luego haga clic en Otros solucionadores de problemas y verá una lista de herramientas de resolución de problemas relacionadas con diferentes dispositivos y hardware. Puede hacer clic en el botón Ejecutar junto a Windows Update.
¿Qué sucede si la actualización de Windows 11 falla?
Si la actualización de Windows 11 falla, volverá al sistema operativo anterior, es decir, Windows 10.Después de llegar al escritorio, verá la pantalla que explica por qué falló la actualización. No pudimos instalar Windows 11.