I denne artikkelen
- Hvordan fikse driverfeil på Windows-PC
- 1. Windows feilsøking
- 2. Oppdater driveren
- 3. Installer driveren på nytt
- 4. Oppdater Windows
- Retting av driverfeil på din Windows-PC
En korrupt Windows-driver kan få PCen til å stoppe; BSOD-feil, problemer med musen eller tastaturet, eller til og med nettverksproblemer, problemer med driverne dine kan ødelegge alt.
Derfor, i det følgende, vil vi gå gjennom noen av de mest effektive måtene å kvitte Windows med driverproblemer. Så la oss komme i gang.
Hvordan fikse driverfeil på Windows-PC
Det er mange måter å fikse korrupsjonsproblemer med Windows-driveren. La oss se på dem alle én etter én.
1. Windows feilsøking
Windows-operativsystemet er ikke fremmed for uventede, ødeleggende feil. Heldigvis har Microsoft over tid utviklet og distribuert en rekke verktøy som kan hjelpe deg med å motvirke disse feilene. Windows feilsøking er et slikt verktøy.
Det fungerer ved å fjerne alle vanlige problemer som finnes i Windows-operativsystemet. Så la oss se på hvordan du kan komme i gang med Windows feilsøking.
- Gå til Startmeny søkefeltet, skriv inn «kontroll» og velg det beste samsvaret.
- I kontrollpanelet endrer du visningen til Store ikoner.
- Å velge Feilsøking fra neste meny.
- Klikk deretter på Se alt fra følgende meny.
- Avhengig av problemet ditt, klikk på et av feilsøkingsalternativene fra neste side.
- Følg instruksjonene på skjermen, og feilsøkeren vil se etter og fikse Windows-problemene dine.
2. Oppdater driveren
Hvor lenge er det siden du sist oppdaterte Windows-driveren? Dessverre er det ikke uvanlig at programvare feiler eller blir buggy hvis du ikke har oppdatert den på en stund. Dessuten holder regelmessige oppdateringer programvaren din sikker mot eventuelle sikkerhetslekkasjer.
Slik kan du oppdatere Windows.
- Start Løpe dialogboksen ved å trykke på Windows-tast + R.
- Der skriver du inn ‘devmgmt.msc’ og klikker på OK.
- Se nå etter driveren som gir deg problemer og utvide den.
- Høyreklikk på den ødelagte driveren og velg Oppdater driveren.
Så snart du gjør dette, vil Windows se etter nye oppdateringsoppdateringer på nettet og installere dem der.
3. Installer driveren på nytt
Hvis oppdateringene ikke fungerer, er det kanskje på sin plass med en fullstendig ominstallering. Så start Enhetsbehandling som du gjorde ovenfor igjen. Alternativt kan du gå til Startmeny søkefeltet, skriv inn «enhetsbehandling» og velg det beste samsvaret.
- Deretter Høyreklikk på den korrupte driveren, og velg Eiendommer.
- Derfra går du til Sjåfør og velg deretter Avinstaller enheten.
- Gjør det og driveren din vil bli fjernet i løpet av noen få sekunder.
Etter at du er ferdig med avinstalleringen, gi PC-en en rask omstart—en ny driver blir automatisk installert på PC-en.
4. Oppdater Windows
I likhet med driverne trenger Windows-operativsystemet som helhet også oppdateringer for optimal funksjon. Så gi PC-en en ny oppdatering og se om den løser problemene dine.
- trykk Windows + I snarvei for å starte Innstillinger Meny.
- Derfra går du til Oppdatering og sikkerhet > Windows Update alternativ.
- Velg deretter Se valgfrie oppdateringer.
Velg nå Windows-oppdatering radioboks og alle andre relevante Windows-drivere, og klikk på Last ned og installer.
Windows vil da bli oppdatert om noen minutter. Hvis du har fulgt trinnene ovenfor nøye, burde det ha fikset driverfeilene på din Windows-PC.
Retting av driverfeil på din Windows-PC
Driverfeil er aldri bra. Forhåpentligvis har en av metodene ovenfra lykkes med å få systemet tilbake til sin gamle arbeidstilstand, og det kjører nå problemfritt. Hvis alt fortsatt står stille, kan du bruke fabrikkinnstillingen og installere en ny kopi av Windows på nytt.
Del dette innlegget:
FAQ
Hvordan feilsøke Windows 11-oppdateringsfeil?
Windows-oppdateringsfeil kan oppstå på grunn av ødelagte systemfiler. System File Checker er et av de beste verktøyene som er inkludert i Windows 11 for å reparere systemfiler. Det kommandolinjeverktøyet vil verifisere integriteten til systemfiler og erstatte ødelagte. Du kan kjøre en SFC-skanning med ledeteksten på denne måten.
Hvordan fikser jeg utdaterte drivere på Windows 11?
Hvordan kan jeg fikse feilen med utdaterte drivere på Windows 11? 1. Aktiver grafikkortet Trykk Windows + R for å starte Kjør-kommandoen. Skriv eller lim inn devmgmt.msc i tekstfeltet, og klikk på OK eller trykk Enter for å starte Enhetsbehandling. Finn og dobbeltklikk på alternativet Skjermadaptere.
Hvorfor får jeg ut av driverfeil på Windows 11?
Mange brukere har rapportert å støte på utdaterte driverfeil på Windows 11 mens de spiller spill som Minecraft og BattleField, eller mens de utfører andre oppgaver. Du vil sannsynligvis komme over problemet når en eldre versjon av grafikkdriveren er installert.
Hvordan fikser jeg Ethernet-driveroppdateringer som ikke fungerer på Windows 11?
Tilbakestill nettverksinnstillingene for Windows 11. Hvis du gjør dette, slettes og installeres Ethernet-adapteren på nytt, og ulike nettverksinnstillinger tilbakestilles til standardinnstillingene. Dette verktøyet er også i Innstillinger: Nettverk og Internett > Status > Tilbakestill nettverk . Kjør et driveroppdateringsverktøy for å se etter Ethernet-driveroppdateringer.
Hvordan fikser jeg utdaterte drivere på Windows 11?
En annen vanlig måte å fikse utdaterte drivere på Windows 11 er å bruke Windows Update-funksjonen. Du kan gå til delen Windows Updates på din Windows 11 PC og oppdatere den nødvendige komponenten på PCen. Slik kan du gjøre det: Gå til Windows-søkefeltet og naviger til Innstillinger.
Hvorfor bør du oppdatere drivere i Windows 11?
[MiniTool News] Enhetsdrivere hjelper til med å fikse feil og gjøre periferiutstyr og komponenter mer kompatible med operativsystemet. Hvis du installerer Windows 11, men får problemer med PC-komponenten, er en av løsningene å oppdatere drivere.MiniTool Software vil vise deg hvordan du enkelt oppdaterer drivere i Windows 11.
Hvordan fikser jeg Windows Update for å laste ned Windows 11?
For å fikse Windows Update for å laste ned Windows 11, bruk disse trinnene: Åpne Innstillinger. Klikk på Oppdater og sikkerhet. Klikk på Feilsøking. Klikk på alternativet Ekstra feilsøking. Under «Kom i gang»-delen velger du alternativet Windows Update. Klikk på Kjør feilsøkingsknappen. Klikk på Bruk denne løsningen (hvis aktuelt).
Hvordan oppdatere drivere på Windows 11 ved hjelp av Enhetsbehandling?
Følg trinnene nedenfor for å vite hvordan du kan utføre en driveroppdatering på Windows 11 ved å bruke Enhetsbehandling: Høyreklikk på Windows-knappen på oppgavelinjen og åpne Enhetsbehandling. Når verktøyet åpnes, utvider du enhetskategorien i henhold til driveren du vil oppdatere (f.eks. mus og andre pekeenheter ).
Hvordan installerer jeg Windows 11 på datamaskinen min?
Velg Windows 11 i listen. Velg ønsket språk. Klikk på koblingen til ISO for å starte nedlastingen. Åpne stasjonen og klikk på setup.exe, som skal vise deg en forberedelsesskjerm. Hvis du har problemer med å installere Windows-oppdateringer, klikk Endre hvordan oppsett laster ned oppdateringer og hopp over å se etter oppdateringer.
Hvordan fikser jeg Windows 11-oppdateringsfeil?
Hvis du har problemer når du oppdaterer Windows 11, kan du bruke den innebygde Windows Update-feilsøkeren for å fikse oppdateringsfeilene. Lær hvordan du får tilgang til og kjører Windows 11-oppdateringsfeilsøking i dette innlegget.
Hvordan fikser jeg at Windows Update ikke fungerer på Windows 10?
Klikk Start -> Innstillinger -> System. Rull ned i det høyre vinduet og klikk på Feilsøking. Klikk deretter på Andre feilsøkere og du vil se en liste over feilsøkingsverktøy relatert til forskjellig maskinvare og enheter. Du kan klikke på Kjør-knappen ved siden av Windows Update.
Hva skjer hvis Windows 11-oppgraderingen mislykkes?
Hvis Windows 11-oppgraderingen mislykkes, vil den rulle deg tilbake til det forrige operativsystemet, det vil si Windows 10.Etter å ha nådd skrivebordet, vil du se skjermen som forklarer hvorfor oppdateringen mislyktes. Vi kunne ikke installere Windows 11.

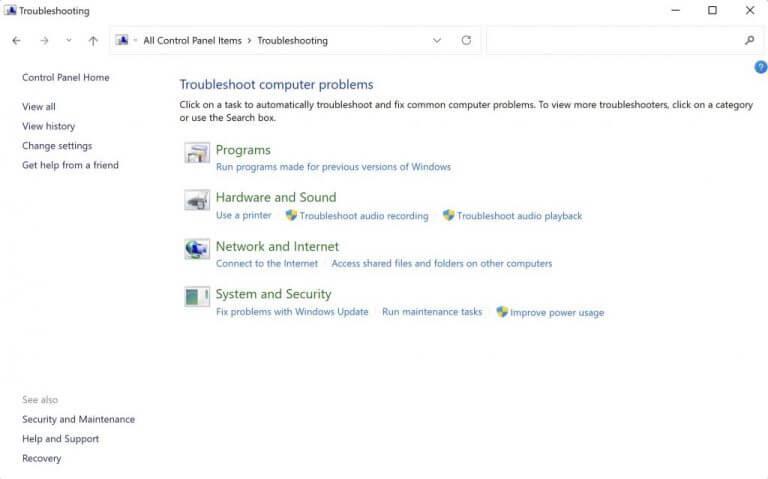
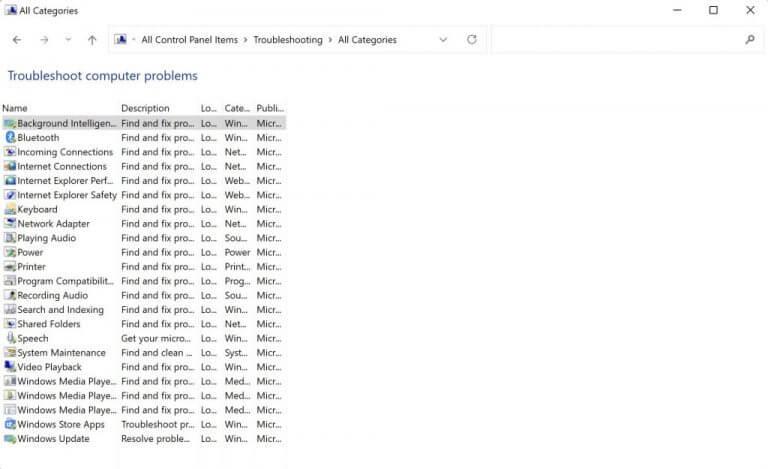
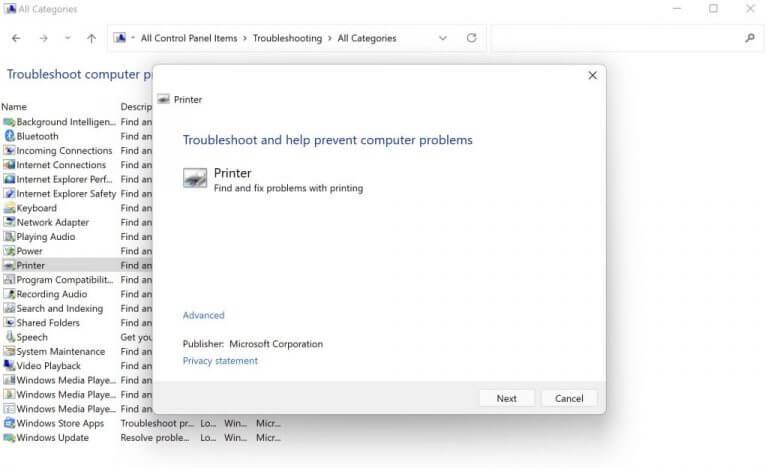
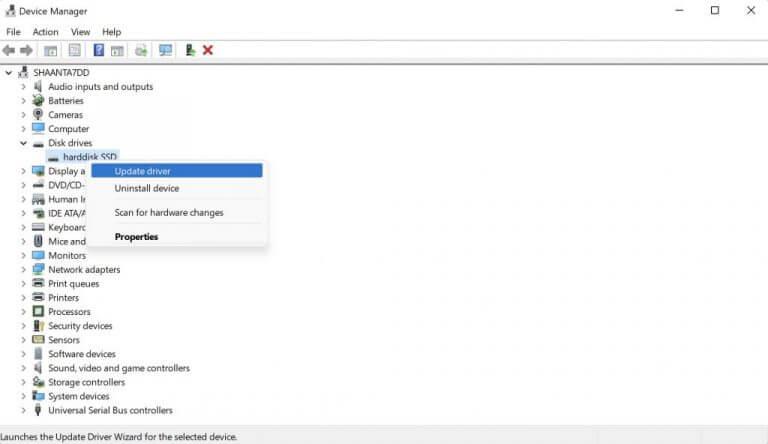
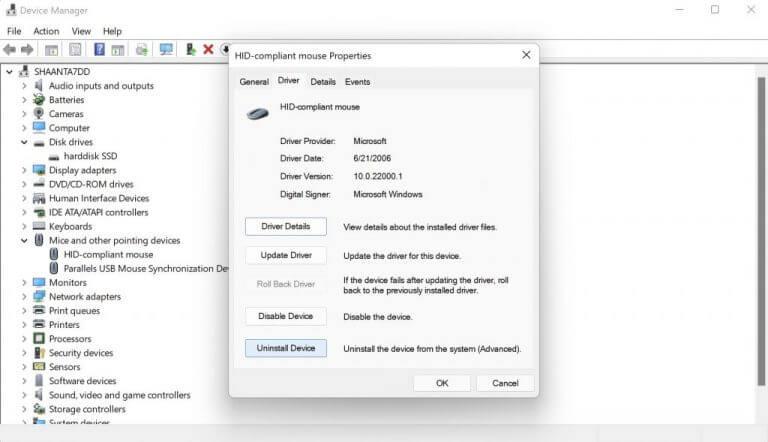



-on-windows-11-and-the-web.jpg)