Dans cet article
- Comment réparer les erreurs de pilote sur un PC Windows
- 1. Dépanneur Windows
- 2. Mettez à jour votre pilote
- 3. Réinstallez votre pilote
- 4. Mettez à jour votre Windows
- Correction des erreurs de pilote sur votre PC Windows
Un pilote Windows corrompu peut immobiliser votre PC ; Erreur BSOD, problèmes avec la souris ou le clavier, ou même problèmes de réseau, des problèmes avec vos pilotes peuvent tout faire tomber.
Par conséquent, dans ce qui suit, nous allons parcourir certains des moyens les plus efficaces de débarrasser votre Windows de ses problèmes de pilote. Alors, commençons.
Comment réparer les erreurs de pilote sur un PC Windows
Il existe de nombreuses façons de résoudre les problèmes de corruption avec votre pilote Windows. Regardons-les tous un par un.
1. Dépanneur Windows
Le système d’exploitation Windows n’est pas étranger aux erreurs inattendues et débilitantes. Heureusement, au fil du temps, Microsoft a développé et déployé une multitude d’outils qui peuvent vous aider à contrer ces bogues. Le dépanneur Windows est l’un de ces outils.
Il fonctionne en supprimant tous les problèmes courants rencontrés dans le système d’exploitation Windows. Voyons donc comment vous pouvez commencer avec le Dépanneur Windows.
- Dirigez-vous vers le Le menu Démarrer barre de recherche, tapez « contrôle » et sélectionnez la meilleure correspondance.
- Dans le panneau de configuration, changez votre vue pour Grandes icônes.
- Sélectionner Dépannage du menu suivant.
- Cliquez ensuite sur Voir tout dans le menu suivant.
- En fonction de votre problème, cliquez sur l’une des options de dépannage de la page suivante.
- Suivez les instructions à l’écran et l’outil de dépannage recherchera et résoudra vos problèmes Windows.
2. Mettez à jour votre pilote
Combien de temps s’est-il écoulé depuis la dernière mise à jour de votre pilote Windows ? Malheureusement, il n’est pas rare que le logiciel fonctionne mal ou devienne bogué si vous ne l’avez pas mis à jour depuis un certain temps. De plus, des mises à jour régulières protègent votre logiciel contre d’éventuelles fuites de sécurité.
Voici comment vous pouvez mettre à jour votre Windows.
- Lancez le Courir boîte de dialogue en appuyant sur la Touche Windows + R.
- Là, tapez ‘devmgmt.msc’ et cliquez sur D’ACCORD.
- Maintenant, recherchez le pilote qui vous pose problème et développez-le.
- Clic-droit sur le pilote corrompu et sélectionnez Mettre à jour le pilote.
Dès que vous faites cela, votre Windows recherche de nouveaux correctifs de mise à jour en ligne et les y installe.
3. Réinstallez votre pilote
Si les mises à jour ne fonctionnent pas, une réinstallation complète est peut-être nécessaire. Lancez donc à nouveau le Gestionnaire de périphériques comme vous l’avez fait ci-dessus. Sinon, dirigez-vous vers le Le menu Démarrer barre de recherche, tapez « gestionnaire de périphériques » et sélectionnez la meilleure correspondance.
- Alors clic-droit sur le pilote corrompu, puis sélectionnez Propriétés.
- De là, dirigez-vous vers le Chauffeur onglet puis sélectionnez Désinstaller l’appareil.
- Faites cela et votre pilote sera supprimé en quelques secondes.
Une fois la désinstallation terminée, redémarrez rapidement votre PC : un nouveau pilote sera automatiquement installé sur votre PC.
4. Mettez à jour votre Windows
Comme les pilotes, votre système d’exploitation Windows dans son ensemble a également besoin de mises à jour pour un fonctionnement optimal. Donnez donc à votre PC une nouvelle mise à jour et voyez si cela résout vos problèmes.
- appuyez sur la Windows + moi raccourci pour lancer le Réglages menu.
- De là, dirigez-vous vers le Mise à jour et sécurité > Windows Update option.
- Sélectionnez ensuite Afficher les mises à jour facultatives.
Sélectionnez maintenant le Windows Update boîte radio et tous les autres pilotes Windows pertinents, et cliquez sur Télécharger et installer.
Votre Windows sera alors mis à jour en quelques minutes. Si vous avez suivi attentivement les étapes ci-dessus, cela devrait avoir corrigé les erreurs de pilote sur votre PC Windows.
Correction des erreurs de pilote sur votre PC Windows
Les erreurs de pilote ne sont jamais bonnes. Espérons que l’une des méthodes ci-dessus a réussi à remettre votre système dans son ancien état de fonctionnement et qu’il fonctionne maintenant correctement. Si tout est toujours à l’arrêt, vous pouvez utiliser la réinitialisation d’usine et réinstaller une nouvelle copie de votre Windows.
Partager cette publication:
FAQ
Comment résoudre les erreurs de mise à jour de Windows 11 ?
Des erreurs de mise à jour Windows peuvent survenir en raison de fichiers système corrompus. Le vérificateur de fichiers système est l’un des meilleurs outils inclus dans Windows 11 pour réparer les fichiers système. Cet utilitaire de ligne de commande vérifiera l’intégrité des fichiers système et remplacera ceux qui sont corrompus. Vous pouvez exécuter une analyse SFC avec l’invite de commande comme celle-ci.
Comment réparer les pilotes obsolètes sur Windows 11 ?
Comment puis-je corriger l’erreur de pilotes obsolètes sur Windows 11 ? 1. Activez la carte graphique Appuyez sur Windows + R pour lancer la commande Exécuter. Tapez ou collez devmgmt.msc dans le champ de texte, puis cliquez sur OK ou appuyez sur Entrée pour lancer le Gestionnaire de périphériques. Recherchez et double-cliquez sur l’option Adaptateurs d’affichage.
Pourquoi est-ce que je sors des erreurs de pilotes sur Windows 11 ?
De nombreux utilisateurs ont signalé avoir rencontré des erreurs de pilotes obsolètes sur Windows 11 lors de la lecture de jeux tels que Minecraft et BattleField, ou lors de l’exécution d’autres tâches. Vous êtes susceptible de rencontrer le problème lorsqu’une ancienne version du pilote graphique est installée.
Comment réparer les mises à jour du pilote Ethernet qui ne fonctionnent pas sous Windows 11 ?
Réinitialisez les paramètres réseau de Windows 11. Cela supprimera puis réinstallera l’adaptateur Ethernet et réinitialisera divers paramètres réseau à leurs valeurs par défaut. Cet outil se trouve également dans Paramètres : Réseau et Internet > État > Réinitialisation du réseau. Exécutez un outil de mise à jour du pilote pour vérifier les mises à jour du pilote Ethernet.
Comment réparer les pilotes obsolètes sur Windows 11 ?
Un autre moyen courant de réparer les pilotes obsolètes sur Windows 11 consiste à utiliser la fonctionnalité Windows Update. Vous pouvez accéder à la section Mises à jour Windows sur votre PC Windows 11 et mettre à jour le composant requis de votre PC. Voici comment vous pouvez le faire : Accédez à la barre de recherche Windows et accédez à Paramètres.
Pourquoi devriez-vous mettre à jour les pilotes dans Windows 11 ?
[MiniTool News] Les pilotes de périphériques aident à corriger les bogues et à rendre les périphériques et les composants plus compatibles avec le système d’exploitation. Si vous installez Windows 11 mais que vous rencontrez des problèmes avec le composant PC, l’une des solutions consiste à mettre à jour les pilotes.Le logiciel MiniTool vous montrera comment mettre à jour facilement les pilotes sous Windows 11.
Comment réparer Windows Update pour télécharger Windows 11 ?
Pour réparer Windows Update afin de télécharger Windows 11, suivez ces étapes : Ouvrez Paramètres. Cliquez sur Mise à jour et sécurité. Cliquez sur Dépanner. Cliquez sur l’option Dépanneurs supplémentaires. Sous la section « Prendre en main », sélectionnez l’option Windows Update. Cliquez sur le bouton Exécuter le dépanneur. Cliquez sur l’option Appliquer ce correctif (le cas échéant).
Comment mettre à jour les pilotes sur Windows 11 à l’aide du Gestionnaire de périphériques ?
Suivez les étapes ci-dessous pour savoir comment effectuer une mise à jour du pilote sur Windows 11 à l’aide du Gestionnaire de périphériques : Faites un clic droit sur le bouton Windows présent dans la barre des tâches et ouvrez le Gestionnaire de périphériques. Lorsque l’utilitaire s’ouvre, développez la catégorie de périphérique en fonction du pilote que vous souhaitez mettre à jour (Ex. Souris et autres périphériques de pointage).
Comment installer Windows 11 sur mon ordinateur ?
Sélectionnez Windows 11 dans la liste. Choisissez la langue souhaitée. Cliquez sur le lien vers l’ISO pour lancer le téléchargement. Ouvrez le lecteur et cliquez sur setup.exe, qui devrait vous montrer un écran de préparation. Si vous rencontrez des difficultés pour installer les mises à jour Windows, cliquez sur Modifier la façon dont le programme d’installation télécharge les mises à jour et ignorez la recherche de mises à jour.
Comment réparer les erreurs de mise à jour de Windows 11 ?
Si vous rencontrez des problèmes lors de la mise à jour de Windows 11, vous pouvez utiliser l’outil de dépannage intégré de Windows Update pour corriger les erreurs de mise à jour. Découvrez comment accéder à l’utilitaire de résolution des problèmes de mise à jour de Windows 11 et l’exécuter dans cet article.
Comment réparer Windows Update ne fonctionne pas sur Windows 10 ?
Cliquez sur Démarrer -> Paramètres -> Système. Faites défiler vers le bas dans la fenêtre de droite et cliquez sur Dépanner. Cliquez ensuite sur Autres dépanneurs et vous verrez une liste d’outils de dépannage liés à différents matériels et appareils. Vous pouvez cliquer sur le bouton Exécuter à côté de Windows Update.
Que se passe-t-il si la mise à jour de Windows 11 échoue ?
Si la mise à niveau de Windows 11 échoue, elle vous ramènera au système d’exploitation précédent, c’est-à-dire Windows 10.Après avoir atteint le bureau, vous verrez l’écran expliquant pourquoi la mise à jour a échoué. Nous n’avons pas pu installer Windows 11.

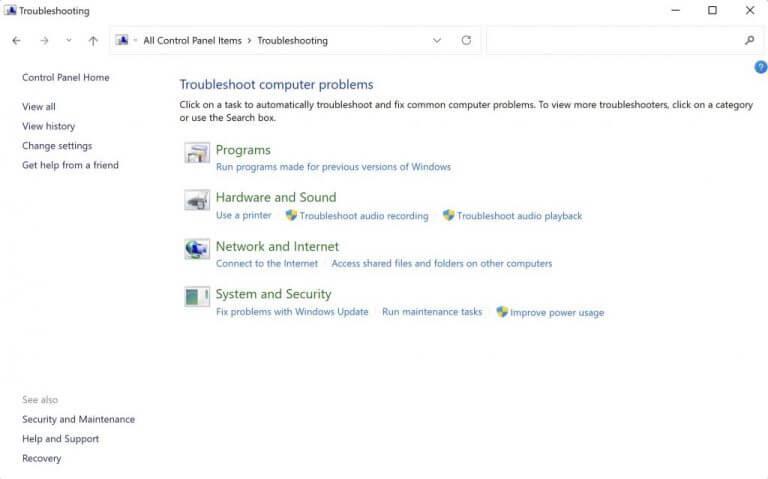
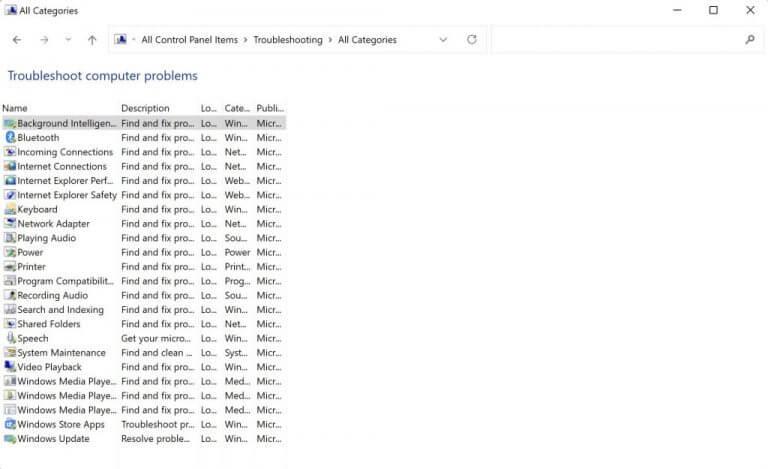
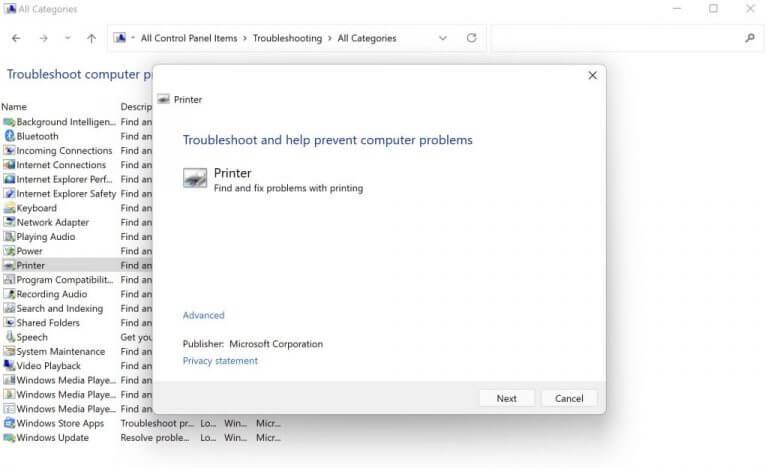
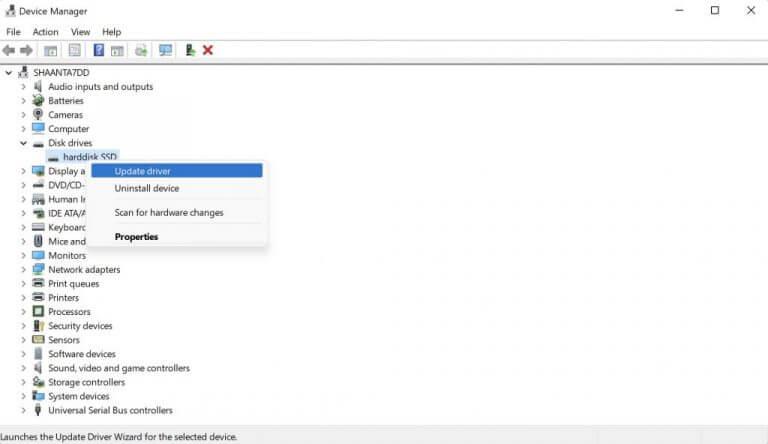
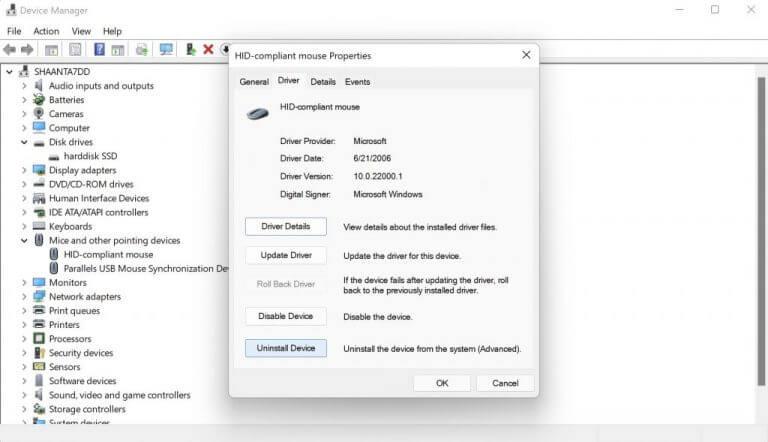



-on-windows-11-and-the-web.jpg)