I den här artikeln
- Hur man åtgärdar drivrutinsfel på Windows PC
- 1. Windows Felsökare
- 2. Uppdatera din drivrutin
- 3. Installera om din drivrutin
- 4. Uppdatera din Windows
- Åtgärda drivrutinsfel på din Windows-dator
En korrupt Windows-drivrutin kan få din PC att stanna; BSOD-fel, problem med musen eller tangentbordet, eller till och med nätverksproblem, problem med dina drivrutiner kan försvinna allt.
Därför, i det följande, kommer vi att gå igenom några av de mest effektiva sätten att bli av med ditt Windows från dess drivrutinsproblem. Så låt oss börja.
Hur man åtgärdar drivrutinsfel på Windows PC
Det finns många sätt att åtgärda korruptionsproblem med din Windows-drivrutin. Låt oss titta på dem alla en efter en.
1. Windows Felsökare
Operativsystemet Windows är inte främmande för oväntade, försvagande fel. Tack och lov har Microsoft med tiden utvecklat och distribuerat en mängd verktyg som kan hjälpa dig att motverka dessa buggar. Windows felsökare är ett sådant verktyg.
Det fungerar genom att ta bort alla vanliga problem som finns i Windows-operativsystemet. Så låt oss titta på hur du kan komma igång med Windows felsökare.
- Gå till Start meny sökfältet, skriv in ”kontroll” och välj den bästa matchningen.
- Ändra din vy till i kontrollpanelen Stora ikoner.
- Välj Felsökning från nästa meny.
- Klicka sedan på Visa alla från följande meny.
- Beroende på ditt problem, klicka på något av felsökningsalternativen på nästa sida.
- Följ instruktionerna på skärmen så letar felsökaren efter och åtgärdar dina Windows-problem.
2. Uppdatera din drivrutin
Hur länge har det gått sedan du senast uppdaterade din Windows-drivrutin? Tyvärr är det inte ovanligt att programvara inte fungerar eller blir buggig om du inte har uppdaterat den på ett tag. Dessutom håller regelbundna uppdateringar din programvara säker mot eventuella säkerhetsläckor.
Så här kan du uppdatera din Windows.
- Starta Springa dialogrutan genom att trycka på Windows-tangent + R.
- Där skriver du in ’devmgmt.msc’ och klickar på OK.
- Leta nu efter drivrutinen som ger dig problemet och utöka den.
- Högerklicka på den skadade drivrutinen och välj Uppdatera drivrutinen.
Så snart du gör detta kommer din Windows att leta efter nya uppdateringskorrigeringar online och installera dem där.
3. Installera om din drivrutin
Om uppdateringarna inte fungerar kanske en fullständig ominstallation är på sin plats. Så starta Enhetshanteraren som du gjorde ovan igen. Alternativt, gå till Start meny sökfältet, skriv in ”enhetshanteraren” och välj den bästa matchningen.
- Sedan Högerklicka på den korrupta drivrutinen och välj Egenskaper.
- Därifrån går du till Förare fliken och välj sedan Avinstallera enhet.
- Gör det så tas din drivrutin bort inom några sekunder.
När du är klar med avinstallationen, ge din dator en snabb omstart – en ny drivrutin kommer automatiskt att installeras på din dator.
4. Uppdatera din Windows
Precis som drivrutinerna behöver även ditt Windows-operativsystem som helhet uppdateringar för optimal funktion. Så ge din dator en ny uppdatering och se om det löser dina problem.
- tryck på Windows + I genväg för att starta inställningar meny.
- Därifrån går du till Uppdatering och säkerhet > Windows Update alternativ.
- Välj sedan Visa valfria uppdateringar.
Välj nu Windows uppdatering radiobox och alla andra relevanta Windows-drivrutiner och klicka på ladda ner och installera.
Din Windows kommer sedan att uppdateras inom några minuter. Om du har följt stegen ovan noggrant, borde det ha åtgärdat drivrutinsfelen på din Windows-dator.
Åtgärda drivrutinsfel på din Windows-dator
Drivrutinsfel är aldrig bra. Förhoppningsvis har en av metoderna från ovan framgångsrikt fått ditt system tillbaka till sitt gamla fungerande tillstånd, och det fungerar nu smidigt. Om allt fortfarande står stilla kan du använda fabriksåterställningen och installera om en ny kopia av din Windows.
Dela detta inlägg:
FAQ
Hur felsöker jag Windows 11-uppdateringsfel?
Windows-uppdateringsfel kan uppstå på grund av skadade systemfiler. System File Checker är ett av de bästa verktygen som ingår i Windows 11 för att reparera systemfiler. Det kommandoradsverktyget kommer att verifiera integriteten hos systemfiler och ersätta skadade. Du kan köra en SFC-skanning med kommandotolken så här.
Hur fixar jag inaktuella drivrutiner på Windows 11?
Hur kan jag fixa felet med föråldrade drivrutiner i Windows 11? 1. Aktivera grafikkortet Tryck på Windows + R för att starta kommandot Kör. Skriv eller klistra in devmgmt.msc i textfältet och klicka på OK eller tryck på Enter för att starta Enhetshanteraren. Leta upp och dubbelklicka på alternativet Display adapters.
Varför får jag bort drivrutinsfel på Windows 11?
Många användare har rapporterat att de stöter på föråldrade drivrutinsfel på Windows 11 när de spelar spel som Minecraft och BattleField, eller när de utför andra uppgifter. Du kommer sannolikt att stöta på problemet när en äldre version av grafikdrivrutinen är installerad.
Hur fixar jag Ethernet-drivrutinsuppdateringar som inte fungerar på Windows 11?
Återställ nätverksinställningarna för Windows 11. Om du gör detta kommer du att radera och sedan installera om Ethernet-adaptern och återställa olika nätverksinställningar till deras standardinställningar. Det här verktyget finns också i Inställningar: Nätverk & Internet > Status > Nätverksåterställning . Kör ett drivrutinsuppdateringsverktyg för att söka efter Ethernet-drivrutinsuppdateringar.
Hur fixar jag föråldrade drivrutiner på Windows 11?
Ett annat vanligt sätt att fixa föråldrade drivrutiner på Windows 11 är att använda Windows Update-funktionen. Du kan gå till avsnittet Windows Updates på din Windows 11 PC och uppdatera den nödvändiga komponenten på din PC. Så här kan du göra det: Gå till Windows sökfält och navigera till Inställningar.
Varför ska du uppdatera drivrutiner i Windows 11?
[MiniTool News] Enhetsdrivrutiner hjälper till att fixa buggar och göra kringutrustning och komponenter mer kompatibla med operativsystemet. Om du installerar Windows 11 men stöter på problem med PC-komponenten är en av lösningarna att uppdatera drivrutiner.MiniTool Software visar dig hur du enkelt uppdaterar drivrutiner i Windows 11.
Hur fixar jag Windows Update för att ladda ner Windows 11?
För att fixa Windows Update för att ladda ner Windows 11, använd dessa steg: Öppna Inställningar. Klicka på Uppdatera och säkerhet. Klicka på Felsök. Klicka på alternativet Ytterligare felsökare. Under avsnittet ”Kom igång” väljer du alternativet Windows Update. Klicka på knappen Kör felsökaren. Klicka på alternativet Använd denna korrigering (om tillämpligt).
Hur uppdaterar jag drivrutiner i Windows 11 med Enhetshanteraren?
Följ stegen nedan för att veta hur du kan utföra en drivrutinsuppdatering på Windows 11 med hjälp av Enhetshanteraren: Högerklicka på Windows-knappen i aktivitetsfältet och öppna Enhetshanteraren. När verktyget öppnas utökar du enhetskategorin enligt drivrutinen du vill uppdatera (t.ex. möss och andra pekdon ).
Hur installerar jag Windows 11 på min dator?
Välj Windows 11 i listan. Välj önskat språk. Klicka på länken till ISO för att starta nedladdningen. Öppna enheten och klicka på setup.exe, som bör visa dig en förberedande skärm. Om du har problem med att installera Windows-uppdateringar, klicka på Ändra hur installationsprogrammet laddar ner uppdateringar och hoppa över att söka efter uppdateringar.
Hur fixar jag Windows 11-uppdateringsfel?
Om du har problem när du uppdaterar Windows 11 kan du använda den inbyggda Windows Update-felsökaren för att fixa uppdateringsfelen. Lär dig hur du kommer åt och kör Windows 11-uppdateringsfelsökaren i det här inlägget.
Hur fixar jag att Windows Update inte fungerar på Windows 10?
Klicka på Start -> Inställningar -> System. Rulla ner i det högra fönstret och klicka på Felsök. Klicka sedan på Andra felsökare och du kommer att se en lista över felsökningsverktyg relaterade till olika hårdvara och enheter. Du kan klicka på knappen Kör bredvid Windows Update.
Vad händer om uppgraderingen av Windows 11 misslyckas?
Om Windows 11-uppgraderingen misslyckas rullar den dig tillbaka till det tidigare operativsystemet, det vill säga Windows 10.När du har nått skrivbordet ser du skärmen som förklarar varför uppdateringen misslyckades. Vi kunde inte installera Windows 11.

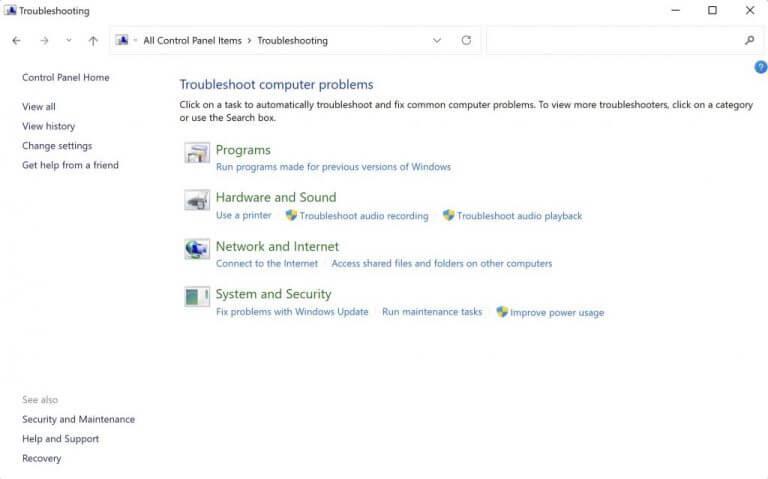
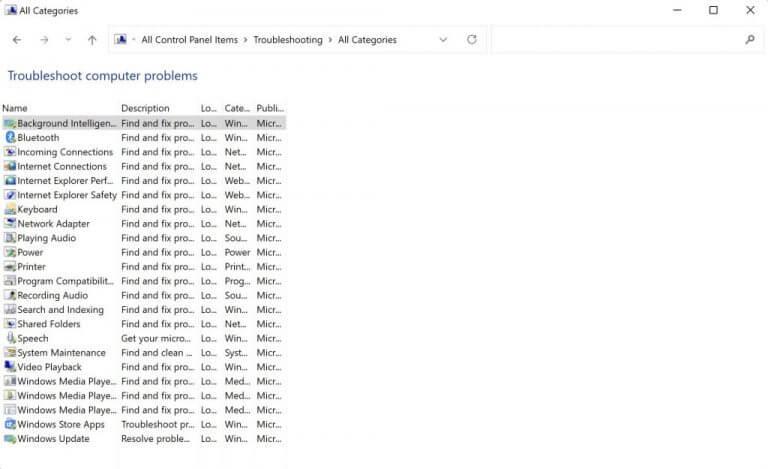
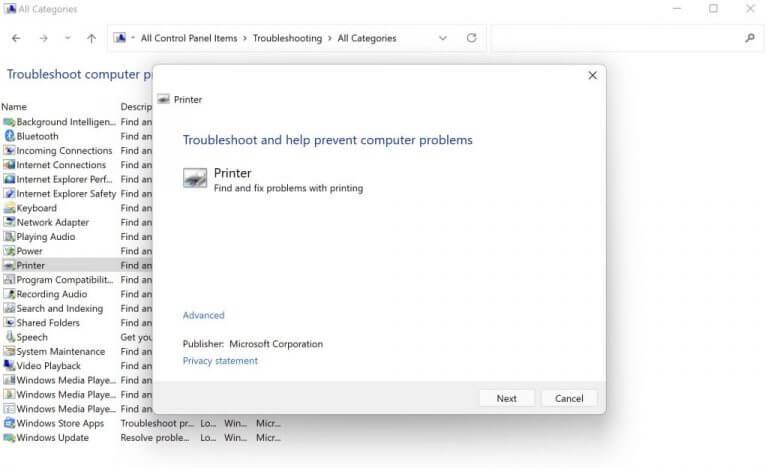
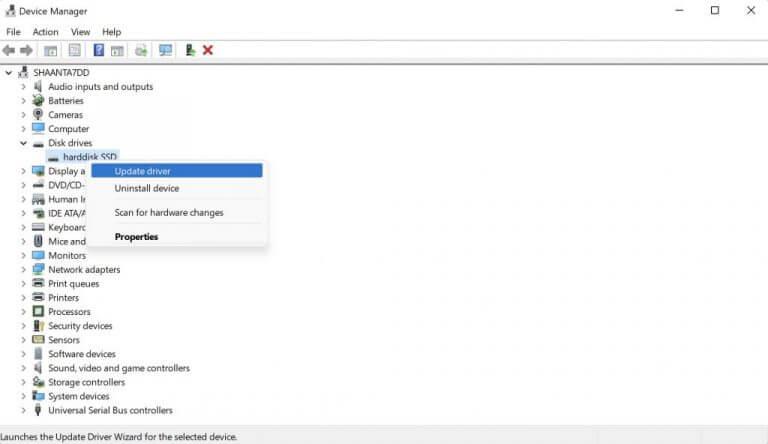
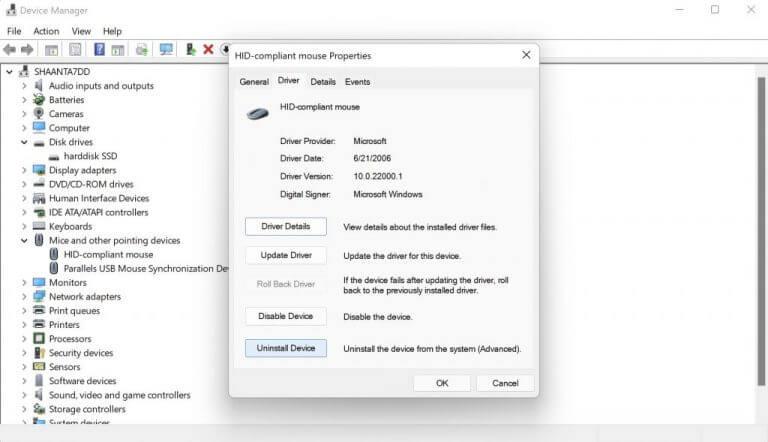



-on-windows-11-and-the-web.jpg)