In dit artikel
- Hoe stuurprogrammafouten op een Windows-pc op te lossen
- 1. Windows-probleemoplosser
- 2. Werk uw stuurprogramma bij
- 3. Installeer uw stuurprogramma opnieuw
- 4. Update uw Windows
- Stuurprogrammafouten op uw Windows-pc oplossen
Een beschadigd Windows-stuurprogramma kan uw pc tot stilstand brengen; BSOD-fout, problemen met de muis of het toetsenbord, of zelfs netwerkproblemen, problemen met uw stuurprogramma’s kunnen alles naar beneden halen.
Daarom zullen we in wat volgt enkele van de meest efficiënte manieren doorlopen om uw Windows van de stuurprogrammaproblemen te ontdoen. Dus laten we beginnen.
Hoe stuurprogrammafouten op een Windows-pc op te lossen
Er zijn veel manieren om corruptieproblemen met uw Windows-stuurprogramma op te lossen. Laten we ze allemaal een voor een bekijken.
1. Windows-probleemoplosser
Het Windows-besturingssysteem is geen onbekende voor onverwachte, slopende fouten. Gelukkig heeft Microsoft in de loop van de tijd een hele reeks tools ontwikkeld en geïmplementeerd die u kunnen helpen deze bugs tegen te gaan. Windows-probleemoplosser is zo’n hulpmiddel.
Het werkt door alle veelvoorkomende problemen in het Windows-besturingssysteem te verwijderen. Dus laten we eens kijken hoe u aan de slag kunt met de Windows-probleemoplosser.
- Ga naar de Start menu zoekbalk, typ ‘control’ in en selecteer de beste overeenkomst.
- Wijzig uw weergave in het Configuratiescherm in Grote iconen.
- Selecteer Probleemoplossen uit het volgende menu.
- Klik dan op Bekijk alles uit het volgende menu.
- Klik, afhankelijk van uw probleem, op een van de opties voor probleemoplossing op de volgende pagina.
- Volg de instructies op het scherm en de probleemoplosser zoekt en lost uw Windows-problemen op.
2. Werk uw stuurprogramma bij
Hoe lang is het geleden dat u uw Windows-stuurprogramma voor het laatst hebt bijgewerkt? Helaas is het niet ongebruikelijk dat software defect raakt of buggy wordt als u deze een tijdje niet hebt bijgewerkt. Bovendien beschermen regelmatige updates uw software tegen mogelijke beveiligingslekken.
Hier leest u hoe u uw Windows kunt bijwerken.
- Start de Rennen dialoogvenster door op de Windows-toets + R.
- Typ daar ‘devmgmt.msc’ en klik op Oké.
- Zoek nu naar de driver die u de moeite geeft en breid deze uit.
- Klik met de rechtermuisknop op het beschadigde stuurprogramma en selecteer Stuurprogramma bijwerken.
Zodra u dit doet, zoekt uw Windows online naar nieuwe updatepatches en installeert deze daar.
3. Installeer uw stuurprogramma opnieuw
Als de updates niet werken, is misschien een volledige herinstallatie in orde. Start dus Apparaatbeheer zoals je hierboven hebt gedaan. Ga anders naar de Start menu zoekbalk, typ ‘apparaatbeheer’ en selecteer de beste overeenkomst.
- Dan klik met de rechtermuisknop op het corrupte stuurprogramma en selecteer Eigendommen.
- Ga vanaf daar naar de Bestuurder tabblad en selecteer vervolgens Apparaat verwijderen.
- Doe dat en uw stuurprogramma wordt binnen enkele seconden verwijderd.
Nadat u klaar bent met het verwijderen, start u uw pc snel opnieuw op – er wordt automatisch een nieuw stuurprogramma op uw pc geïnstalleerd.
4. Update uw Windows
Net als de stuurprogramma’s heeft ook uw Windows-besturingssysteem als geheel updates nodig voor een optimale werking. Geef uw pc dus een nieuwe update en kijk of het uw problemen oplost.
- druk de Windows + I snelkoppeling om de . te starten Instellingen menu.
- Ga vanaf daar naar de Update en beveiliging > Windows Update keuze.
- Selecteer vervolgens Optionele updates bekijken.
Selecteer nu de Windows Update radiobox en alle andere relevante Windows-stuurprogramma’s en klik op Download en installeer.
Uw Windows wordt dan binnen enkele minuten bijgewerkt. Als u de bovenstaande stappen zorgvuldig hebt gevolgd, zouden de stuurprogrammafouten op uw Windows-pc moeten zijn verholpen.
Stuurprogrammafouten op uw Windows-pc oplossen
Driverfouten zijn nooit goed. Hopelijk heeft een van de bovenstaande methoden uw systeem met succes teruggebracht naar de oude werkende staat en werkt het nu soepel. Als alles echter nog steeds stilstaat, kunt u de fabrieksinstellingen herstellen en een nieuwe kopie van uw Windows opnieuw installeren.
Deel dit bericht:
FAQ
Hoe los ik Windows 11-updatefouten op?
Windows-updatefouten kunnen optreden als gevolg van beschadigde systeembestanden. Systeembestandscontrole is een van de beste tools in Windows 11 voor het repareren van systeembestanden. Dat hulpprogramma voor de opdrachtregel controleert de integriteit van systeembestanden en vervangt beschadigde bestanden. U kunt op deze manier een SFC-scan uitvoeren met de opdrachtprompt.
Hoe los ik verouderde stuurprogramma’s op Windows 11 op?
Hoe kan ik de verouderde stuurprogrammafout op Windows 11 oplossen? 1. Schakel de grafische kaart in Druk op Windows + R om de opdracht Uitvoeren te starten. Typ of plak devmgmt.msc in het tekstveld en klik op OK of druk op Enter om Apparaatbeheer te starten. Zoek en dubbelklik op de optie Beeldschermadapters.
Waarom krijg ik stuurprogrammafouten op Windows 11?
Veel gebruikers hebben gemeld dat ze verouderde stuurprogramma’s tegenkomen op Windows 11 tijdens het spelen van games zoals Minecraft en BattleField, of tijdens het uitvoeren van andere taken. U zult waarschijnlijk het probleem tegenkomen wanneer een oudere versie van het grafische stuurprogramma is geïnstalleerd.
Hoe repareer ik updates van Ethernet-stuurprogramma’s die niet werken op Windows 11?
Reset de netwerkinstellingen van Windows 11. Als u dit doet, wordt de Ethernet-adapter verwijderd en opnieuw geïnstalleerd en worden verschillende netwerkinstellingen teruggezet naar hun standaardwaarden. Deze tool bevindt zich ook in Instellingen: Netwerk en internet > Status > Netwerkreset . Voer een hulpprogramma voor het bijwerken van stuurprogramma’s uit om te controleren op updates voor Ethernet-stuurprogramma’s.
Hoe verouderde stuurprogramma’s op Windows 11 te repareren?
Een andere veelgebruikte manier om verouderde stuurprogramma’s op Windows 11 te repareren, is door de Windows Update-functie te gebruiken. U kunt naar het gedeelte Windows Updates op uw Windows 11-pc gaan en het vereiste onderdeel van uw pc bijwerken. U kunt het als volgt doen: Ga naar de Windows-zoekbalk en navigeer naar Instellingen.
Waarom zou u stuurprogramma’s bijwerken in Windows 11?
[MiniTool News] Apparaatstuurprogramma’s helpen bij het oplossen van bugs en maken randapparatuur en componenten meer compatibel met het besturingssysteem. Als u Windows 11 installeert maar problemen ondervindt met het pc-onderdeel, is een van de oplossingen het bijwerken van stuurprogramma’s.MiniTool Software laat u zien hoe u eenvoudig stuurprogramma’s kunt bijwerken in Windows 11.
Hoe repareer ik Windows Update om Windows 11 te downloaden?
Gebruik deze stappen om Windows Update te repareren om Windows 11 te downloaden: Open Instellingen. Klik op Update & Beveiliging. Klik op Problemen oplossen. Klik op de optie Extra probleemoplossers. Selecteer in het gedeelte ‘Aan de slag’ de optie Windows Update. Klik op de knop Probleemoplosser uitvoeren. Klik op de optie Deze fix toepassen (indien van toepassing).
Hoe stuurprogramma’s op Windows 11 bijwerken met Apparaatbeheer?
Volg de onderstaande stappen om te weten hoe u een driverupdate kunt uitvoeren op Windows 11 met behulp van Apparaatbeheer: Klik met de rechtermuisknop op de Windows-knop op de taakbalk en open Apparaatbeheer. Wanneer het hulpprogramma wordt geopend, vouwt u de apparaatcategorie uit volgens het stuurprogramma dat u wilt bijwerken (bijv. muizen en andere aanwijsapparaten).
Hoe installeer ik Windows 11 op mijn computer?
Selecteer Windows 11 in de lijst. Kies de gewenste taal. Klik op de link naar de ISO om de download te starten. Open de schijf en klik op setup.exe, dat u een voorbereidingsscherm zou moeten tonen. Als u problemen ondervindt bij het installeren van Windows-updates, klikt u op Wijzigen hoe Setup updates downloadt en slaat u het controleren op updates over.
Hoe Windows 11-updatefouten op te lossen?
Als u problemen ondervindt bij het bijwerken van Windows 11, kunt u de ingebouwde probleemoplosser voor Windows Update gebruiken om de updatefouten op te lossen. Lees in dit bericht hoe u de probleemoplosser voor Windows 11-updates kunt openen en uitvoeren.
Hoe te repareren dat Windows Update niet werkt op Windows 10?
Klik op Start -> Instellingen -> Systeem. Scroll naar beneden in het rechtervenster en klik op Problemen oplossen. Klik vervolgens op Andere probleemoplossers en u ziet een lijst met hulpprogramma’s voor probleemoplosser met betrekking tot verschillende hardware en apparaten. U kunt op de knop Uitvoeren naast Windows Update klikken.
Wat gebeurt er als de upgrade naar Windows 11 mislukt?
Als de Windows 11-upgrade mislukt, wordt u teruggezet naar het vorige besturingssysteem, d.w.z. Windows 10.Nadat u het bureaublad hebt bereikt, ziet u het scherm waarin wordt uitgelegd waarom de update is mislukt. We konden Windows 11 niet installeren.

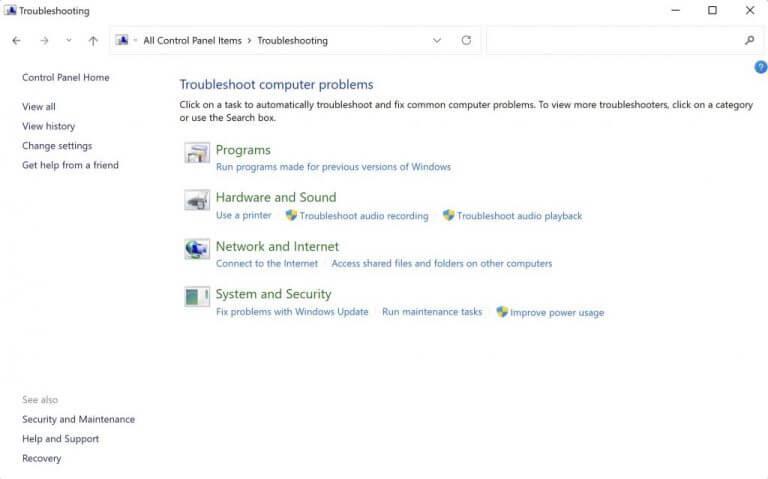
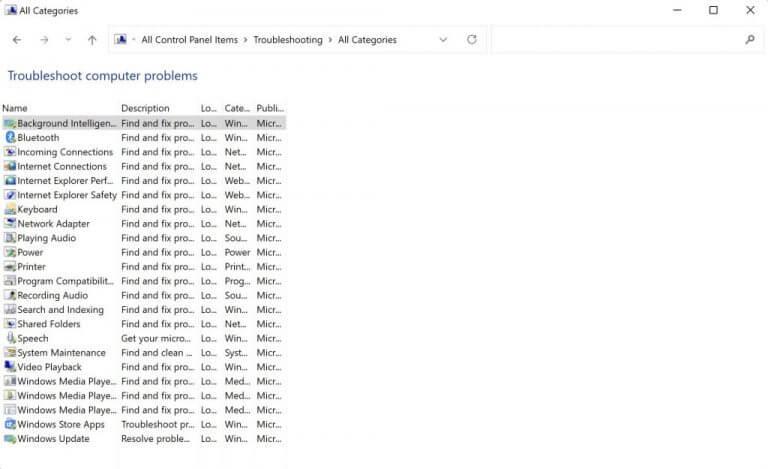
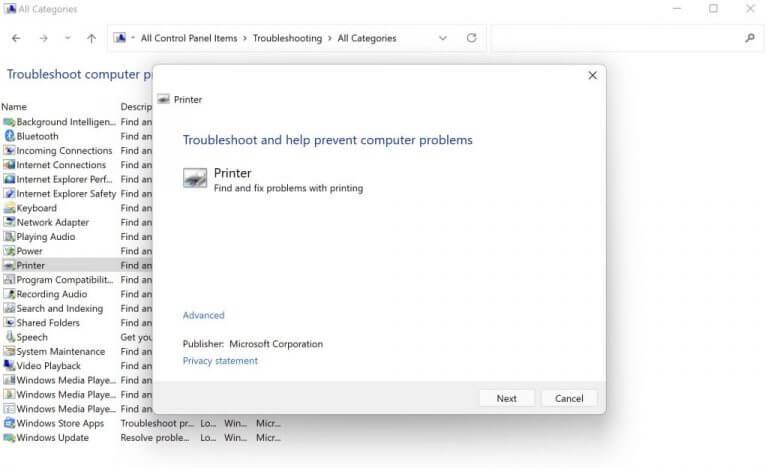
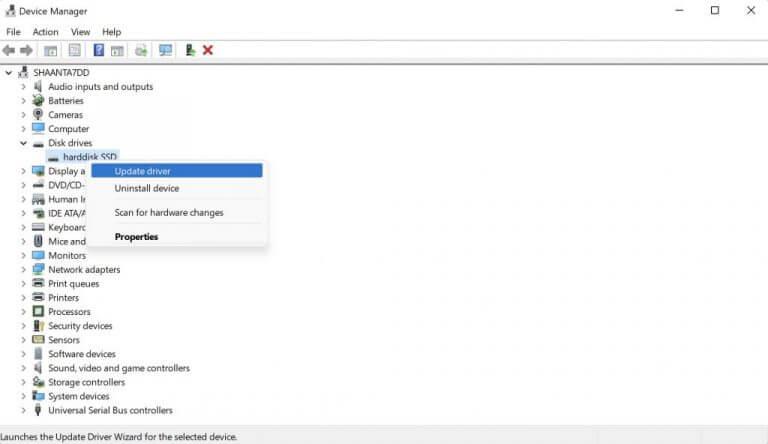
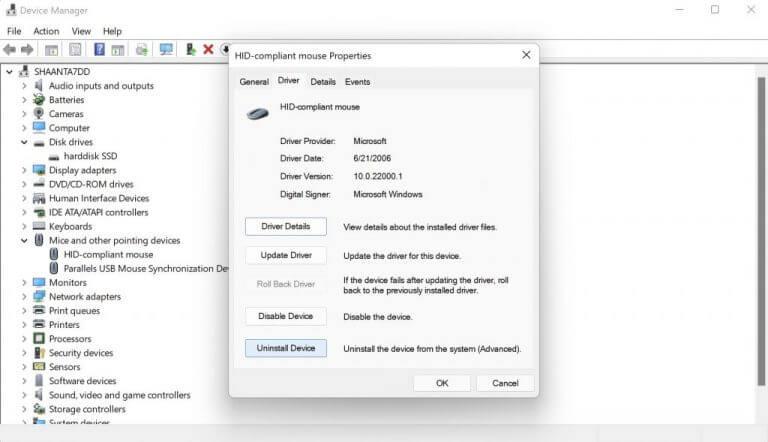



-on-windows-11-and-the-web.jpg)