V tomto článku
- Jak opravit chyby ovladače na počítači se systémem Windows
- 1. Poradce při potížích se systémem Windows
- 2. Aktualizujte ovladač
- 3. Znovu nainstalujte ovladač
- 4. Aktualizujte systém Windows
- Oprava chyb ovladače v počítači se systémem Windows
Poškozený ovladač Windows může zastavit váš počítač; Chyba BSOD, problémy s myší nebo klávesnicí nebo dokonce problémy se sítí, problémy s vašimi ovladači mohou všechno shodit.
Proto v následujícím textu projdeme některé z nejúčinnějších způsobů, jak zbavit váš Windows problémů s ovladači. Pojďme tedy začít.
Jak opravit chyby ovladače na počítači se systémem Windows
Existuje mnoho způsobů, jak opravit problémy s poškozením ovladače Windows. Podívejme se na všechny jeden po druhém.
1. Poradce při potížích se systémem Windows
Operačnímu systému Windows nejsou cizí neočekávané, vysilující chyby. Naštěstí společnost Microsoft postupem času vyvinula a nasadila spousty nástrojů, které vám mohou pomoci čelit těmto chybám. Poradce při potížích se systémem Windows je jedním z takových nástrojů.
Funguje tak, že odstraňuje všechny běžné problémy nalezené v operačním systému Windows. Pojďme se tedy podívat, jak můžete začít s Poradce při potížích se systémem Windows.
- Zamiřte do Nabídka Start vyhledávací liště, zadejte „ovládání“ a vyberte nejlepší shodu.
- V Ovládacích panelech změňte zobrazení na Velké ikony.
- Vybrat Odstraňování problémů z následující nabídky.
- Poté klikněte na Zobrazit vše z následující nabídky.
- V závislosti na vašem problému klikněte na kteroukoli z možností odstraňování problémů na další stránce.
- Postupujte podle pokynů na obrazovce a nástroj pro odstraňování problémů vyhledá a opraví vaše problémy se systémem Windows.
2. Aktualizujte ovladač
Jak dlouho uplynulo od poslední aktualizace ovladače systému Windows? Bohužel není neobvyklé, že software selže nebo se stane chybným, pokud jste jej nějakou dobu neaktualizovali. Kromě toho pravidelné aktualizace udržují váš software v bezpečí před možnými úniky zabezpečení.
Zde je návod, jak aktualizovat systém Windows.
- Spusťte Běh dialogové okno stisknutím tlačítka Klávesa Windows + R.
- Zde zadejte „devmgmt.msc“ a klikněte na OK.
- Nyní vyhledejte ovladač, který vám způsobuje potíže, a rozšiřte jej.
- Klikněte pravým tlačítkem myši na poškozený ovladač a vyberte Aktualizujte ovladač.
Jakmile to uděláte, váš systém Windows vyhledá nové záplaty aktualizací online a nainstaluje je tam.
3. Znovu nainstalujte ovladač
Pokud aktualizace nefungují, možná je potřeba provést kompletní přeinstalaci. Takže znovu spusťte Správce zařízení, jak jste to udělali výše. Případně zamiřte do Nabídka Start do vyhledávacího pole zadejte „správce zařízení“ a vyberte nejlepší shodu.
- Pak klikněte pravým tlačítkem myši na poškozený ovladač a vyberte Vlastnosti.
- Odtud zamiřte do Řidič kartu a poté vyberte Odinstalovat zařízení.
- Udělejte to a váš ovladač bude během několika sekund odstraněn.
Po dokončení odinstalace proveďte rychlý restart počítače – do počítače se automaticky nainstaluje nový ovladač.
4. Aktualizujte systém Windows
Stejně jako ovladače potřebuje i váš operační systém Windows jako celek aktualizace pro optimální fungování. Dejte tedy svému počítači novou aktualizaci a zjistěte, zda to vyřeší vaše problémy.
- zmáčkni Windows + I zkratka pro spuštění Nastavení Jídelní lístek.
- Odtud zamiřte do Aktualizace a zabezpečení > Windows Update volba.
- Poté vyberte Zobrazit volitelné aktualizace.
Nyní vyberte aktualizace systému Windows radio box a všechny ostatní relevantní ovladače Windows a klikněte na Stáhněte a nainstalujte.
Váš systém Windows se poté aktualizuje během několika minut. Pokud jste pečlivě dodrželi výše uvedené kroky, měly by být opraveny chyby ovladače na vašem počítači se systémem Windows.
Oprava chyb ovladače v počítači se systémem Windows
Chyby ovladačů nejsou nikdy dobré. Doufejme, že jedna z výše uvedených metod úspěšně dostala váš systém zpět do jeho starého funkčního stavu a nyní běží hladce. Pokud se vše stále zastaví, můžete použít obnovení továrního nastavení a přeinstalovat novou kopii systému Windows.
Sdílet tento příspěvek:
FAQ
Jak odstraňovat chyby aktualizace systému Windows 11?
Chyby aktualizace systému Windows mohou nastat v důsledku poškozených systémových souborů. Kontrola systémových souborů je jedním z nejlepších nástrojů zahrnutých ve Windows 11 pro opravu systémových souborů. Tento nástroj příkazového řádku ověří integritu systémových souborů a nahradí poškozené. Skenování SFC můžete spustit pomocí příkazového řádku takto.
Jak opravím zastaralé ovladače v systému Windows 11?
Jak mohu opravit chybu zastaralých ovladačů v systému Windows 11? 1. Povolte grafickou kartu Stisknutím kláves Windows + R spusťte příkaz Spustit. Do textového pole zadejte nebo vložte devmgmt.msc a kliknutím na OK nebo stisknutím klávesy Enter spusťte Správce zařízení. Vyhledejte a poklepejte na možnost Adaptéry zobrazení.
Proč se ve Windows 11 dostávám z chyb ovladačů?
Mnoho uživatelů hlásilo, že se při hraní her, jako je Minecraft a BattleField, nebo při provádění jiných úkolů setkávají se zastaralými chybami ovladačů ve Windows 11. Na problém pravděpodobně narazíte, když je nainstalována starší verze grafického ovladače.
Jak opravit, že aktualizace ovladače Ethernet nefungují ve Windows 11?
Obnovte nastavení sítě Windows 11. Tím se odstraní a znovu nainstaluje ethernetový adaptér a obnoví se výchozí nastavení různých síťových nastavení. Tento nástroj je také v Nastavení: Síť a internet > Stav > Obnovení sítě . Spusťte nástroj pro aktualizaci ovladače a zkontrolujte aktualizace ovladače Ethernet.
Jak opravit zastaralé ovladače v systému Windows 11?
Dalším běžným způsobem, jak opravit zastaralé ovladače v systému Windows 11, je použití funkce Windows Update. Můžete přejít do části Aktualizace systému Windows na počítači se systémem Windows 11 a aktualizovat požadovanou součást počítače. Můžete to udělat takto: Přejděte na vyhledávací panel systému Windows a přejděte na Nastavení.
Proč byste měli aktualizovat ovladače ve Windows 11?
[MiniTool News] Ovladače zařízení pomáhají opravit chyby a zlepšit kompatibilitu periferií a komponent s operačním systémem. Pokud nainstalujete Windows 11, ale narazíte na problémy s komponentou PC, jedním z řešení je aktualizace ovladačů.Software MiniTool vám ukáže, jak snadno aktualizovat ovladače ve Windows 11.
Jak opravím službu Windows Update, aby bylo možné stáhnout systém Windows 11?
Chcete-li opravit Windows Update a stáhnout Windows 11, použijte tyto kroky: Otevřete Nastavení. Klepněte na Aktualizace a zabezpečení. Klikněte na Odstraňování problémů. Klikněte na možnost Další nástroje pro odstraňování problémů. V části „Spustit a spustit“ vyberte možnost Windows Update. Klikněte na tlačítko Spustit poradce při potížích. Klikněte na možnost Použít tuto opravu (pokud existuje).
Jak aktualizovat ovladače v systému Windows 11 pomocí Správce zařízení?
Chcete-li zjistit, jak provést aktualizaci ovladače v systému Windows 11 pomocí Správce zařízení, postupujte podle následujících kroků: Klepněte pravým tlačítkem myši na tlačítko Windows na hlavním panelu a otevřete Správce zařízení. Když se nástroj otevře, rozbalte kategorii zařízení podle ovladače, který chcete aktualizovat (např. myši a další ukazovací zařízení).
Jak nainstaluji Windows 11 do počítače?
V seznamu vyberte Windows 11. Vyberte požadovaný jazyk. Kliknutím na odkaz na ISO zahájíte stahování. Otevřete disk a klikněte na setup.exe, který by vám měl ukázat obrazovku přípravy. Pokud máte potíže s instalací aktualizací systému Windows, klikněte na možnost Změnit způsob stahování aktualizací a přeskočte kontrolu aktualizací.
Jak opravit chyby aktualizace systému Windows 11?
Pokud máte problémy s aktualizací systému Windows 11, můžete chyby aktualizace opravit pomocí integrovaného nástroje pro odstraňování problémů se službou Windows Update. V tomto příspěvku se dozvíte, jak získat přístup a spustit nástroj pro odstraňování problémů s aktualizací systému Windows 11.
Jak opravit, že služba Windows Update nefunguje v systému Windows 10?
Klikněte na Start -> Nastavení -> Systém. V pravém okně přejděte dolů a klikněte na Odstraňování problémů. Poté klikněte na Další nástroje pro odstraňování problémů a zobrazí se seznam nástrojů pro odstraňování problémů souvisejících s různým hardwarem a zařízeními. Můžete kliknout na tlačítko Spustit vedle Windows Update.
Co se stane, když se aktualizace systému Windows 11 nezdaří?
Pokud se upgrade na Windows 11 nezdaří, vrátí vás zpět na předchozí operační systém, tedy Windows 10.Po dosažení plochy se zobrazí obrazovka s vysvětlením, proč se aktualizace nezdařila. Nepodařilo se nám nainstalovat Windows 11.

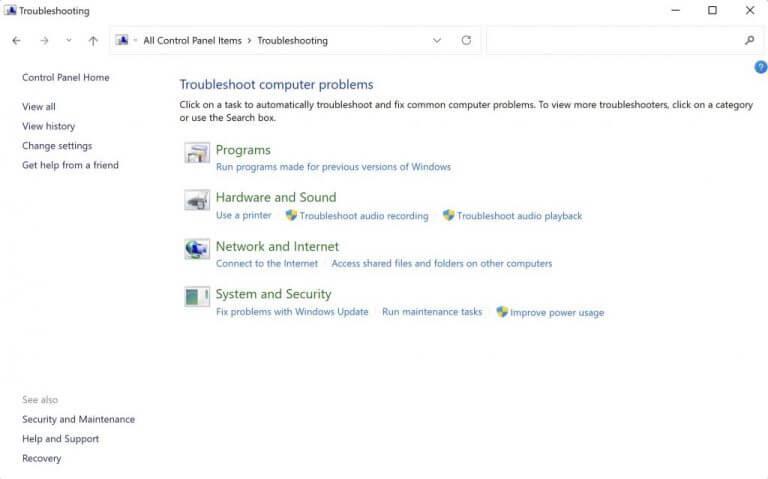
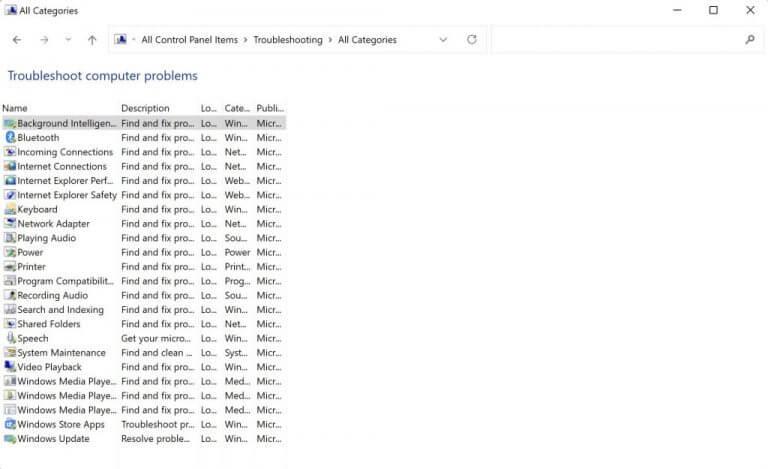
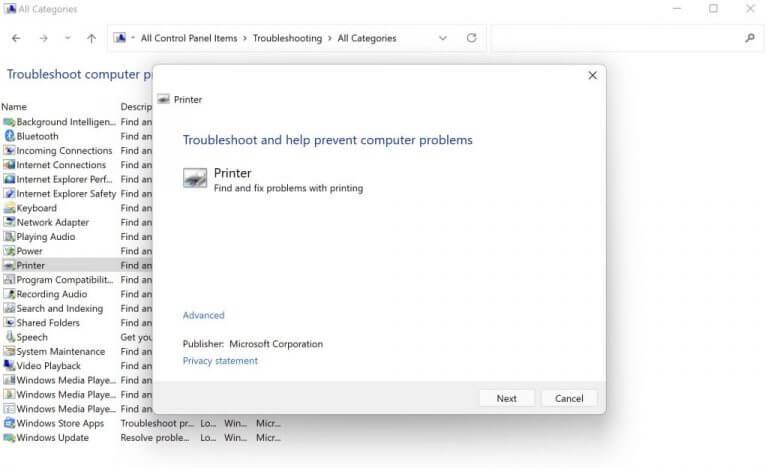
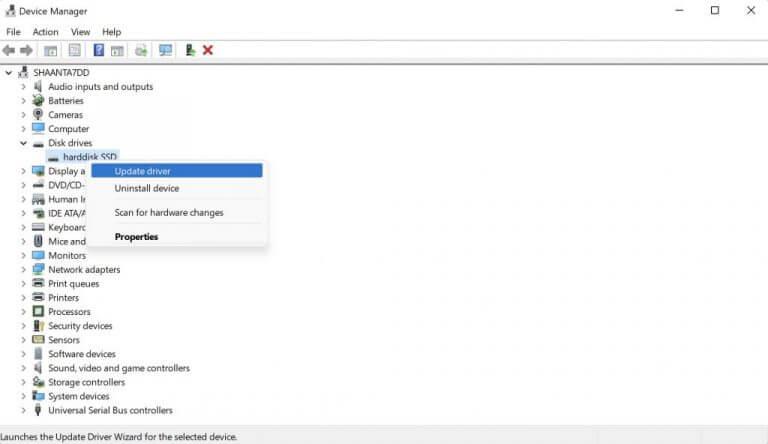
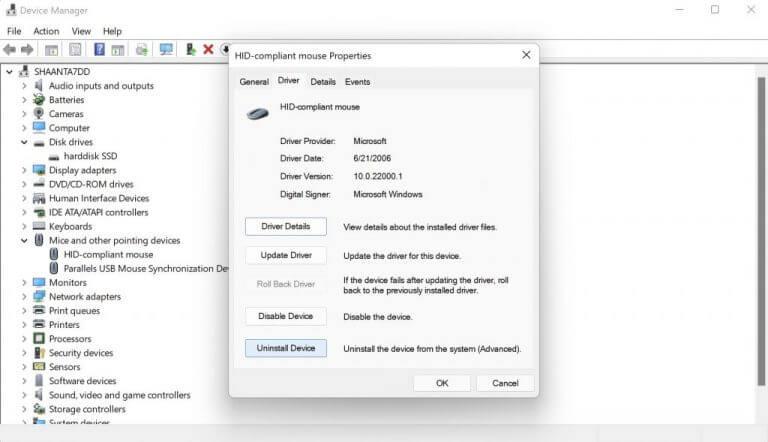



-on-windows-11-and-the-web.jpg)