V tomto článku
- Ako opraviť chyby ovládača na počítači so systémom Windows
- 1. Poradca pri riešení problémov so systémom Windows
- 2. Aktualizujte svoj ovládač
- 3. Preinštalujte ovládač
- 4. Aktualizujte svoj systém Windows
- Oprava chýb ovládača v počítači so systémom Windows
Poškodený ovládač systému Windows môže zastaviť váš počítač; Chyba BSOD, problémy s myšou alebo klávesnicou alebo dokonca problémy so sieťou, problémy s vašimi ovládačmi môžu všetko znížiť.
Preto v nasledujúcom texte prejdeme niektorými z najefektívnejších spôsobov, ako zbaviť váš Windows problémov s ovládačmi. Takže začnime.
Ako opraviť chyby ovládača na počítači so systémom Windows
Existuje mnoho spôsobov, ako vyriešiť problémy s poškodením pomocou ovládača Windows. Pozrime sa na všetky z nich jeden po druhom.
1. Poradca pri riešení problémov so systémom Windows
Operačnému systému Windows nie sú cudzie neočakávané, oslabujúce chyby. Našťastie spoločnosť Microsoft v priebehu času vyvinula a nasadila množstvo nástrojov, ktoré vám môžu pomôcť čeliť týmto chybám. Jedným z takýchto nástrojov je nástroj na riešenie problémov so systémom Windows.
Funguje tak, že odstraňuje všetky bežné problémy, ktoré sa vyskytujú v operačnom systéme Windows. Pozrime sa teda, ako môžete začať s Poradca pri riešení problémov so systémom Windows.
- Zamierte na Úvodná ponuka vyhľadávací panel, zadajte „ovládanie“ a vyberte najlepšiu zhodu.
- V ovládacom paneli zmeňte zobrazenie na Veľké ikony.
- Vyberte Riešenie problémov z nasledujúceho menu.
- Potom kliknite na Zobraziť všetky z nasledujúceho menu.
- V závislosti od vášho problému kliknite na niektorú z možností riešenia problémov na nasledujúcej stránke.
- Postupujte podľa pokynov na obrazovke a nástroj na riešenie problémov vyhľadá a opraví vaše problémy so systémom Windows.
2. Aktualizujte svoj ovládač
Ako dlho uplynulo od poslednej aktualizácie ovládača systému Windows? Bohužiaľ, nie je nezvyčajné, že softvér zlyhá alebo sa stane chybným, ak ste ho nejaký čas neaktualizovali. Okrem toho pravidelné aktualizácie chránia váš softvér pred akýmikoľvek možnými únikmi zabezpečenia.
Tu je návod, ako môžete aktualizovať systém Windows.
- Spustite Bežať dialógovom okne stlačením tlačidla Kláves Windows + R.
- Tam zadajte „devmgmt.msc“ a kliknite na OK.
- Teraz vyhľadajte ovládač, ktorý vám spôsobuje problémy, a rozšírte ho.
- Kliknite pravým tlačidlom myši na poškodený ovládač a vyberte Aktualizujte ovládač.
Hneď ako to urobíte, váš systém Windows vyhľadá nové záplaty aktualizácií online a nainštaluje ich tam.
3. Preinštalujte ovládač
Ak aktualizácie nefungujú, možno je potrebná úplná preinštalovanie. Takže znova spustite Správcu zariadení, ako ste to urobili vyššie. Prípadne zamierte do Úvodná ponuka do vyhľadávacieho panela zadajte „správca zariadení“ a vyberte najlepšiu zhodu.
- Potom kliknite pravým tlačidlom myši na poškodenom ovládači a vyberte Vlastnosti.
- Odtiaľ zamierte do Vodič kartu a potom vyberte Odinštalovať zariadenie.
- Urobte to a váš ovládač bude za pár sekúnd odstránený.
Po dokončení odinštalovania vykonajte rýchly reštart počítača – do počítača sa automaticky nainštaluje nový ovládač.
4. Aktualizujte svoj systém Windows
Rovnako ako ovládače aj váš operačný systém Windows ako celok potrebuje aktualizácie pre optimálne fungovanie. Dajte teda svojmu počítaču novú aktualizáciu a zistite, či vyrieši vaše problémy.
- Stlačte tlačidlo Windows + I skratka na spustenie nastavenie Ponuka.
- Odtiaľ zamierte do Aktualizácia a zabezpečenie > Windows Update možnosť.
- Potom vyberte Zobraziť voliteľné aktualizácie.
Teraz vyberte Aktualizácia systému Windows rádio a všetky ostatné relevantné ovládače Windows a kliknite na Stiahnite si a nainštalujte.
Váš systém Windows sa potom aktualizuje v priebehu niekoľkých minút. Ak ste pozorne postupovali podľa vyššie uvedených krokov, mali by sa opraviť chyby ovládača na vašom počítači so systémom Windows.
Oprava chýb ovládača v počítači so systémom Windows
Chyby ovládačov nie sú nikdy dobré. Dúfajme, že jedna z vyššie uvedených metód úspešne dostala váš systém späť do jeho starého pracovného stavu a teraz beží hladko. Ak sa všetko stále zastaví, môžete použiť obnovenie továrenských nastavení a preinštalovať novú kópiu systému Windows.
Zdieľať tento príspevok:
FAQ
Ako riešiť chyby pri aktualizácii systému Windows 11?
Chyby aktualizácie systému Windows môžu nastať v dôsledku poškodených systémových súborov. Kontrola systémových súborov je jedným z najlepších nástrojov zahrnutých v systéme Windows 11 na opravu systémových súborov. Tento nástroj príkazového riadka overí integritu systémových súborov a nahradí poškodené. Môžete spustiť skenovanie SFC pomocou príkazového riadka takto.
Ako opravím zastarané ovládače v systéme Windows 11?
Ako môžem opraviť chybu zastaraných ovládačov v systéme Windows 11? 1. Zapnite grafickú kartu Stlačením klávesov Windows + R spustite príkaz Spustiť. Do textového poľa zadajte alebo prilepte devmgmt.msc a kliknutím na OK alebo stlačením klávesu Enter spustite Správcu zariadení. Nájdite a dvakrát kliknite na možnosť Display adapters.
Prečo sa mi vracajú chyby ovládačov v systéme Windows 11?
Mnoho používateľov hlásilo, že sa pri hraní hier ako Minecraft a BattleField alebo pri vykonávaní iných úloh stretávajú so zastaranými chybami ovládačov v systéme Windows 11. Na problém pravdepodobne narazíte, keď je nainštalovaná staršia verzia grafického ovládača.
Ako opraviť aktualizácie ovládačov siete Ethernet, ktoré nefungujú v systéme Windows 11?
Obnovte nastavenia siete Windows 11. Týmto sa odstráni a potom znova nainštaluje ethernetový adaptér a obnovia sa predvolené nastavenia rôznych sieťových nastavení. Tento nástroj je tiež v Nastaveniach: Sieť a internet > Stav > Obnovenie siete . Spustite nástroj na aktualizáciu ovládačov a skontrolujte aktualizácie ovládačov siete Ethernet.
Ako opraviť zastarané ovládače v systéme Windows 11?
Ďalším bežným spôsobom, ako opraviť zastarané ovládače v systéme Windows 11, je použitie funkcie Windows Update. Môžete prejsť do časti Aktualizácie systému Windows na počítači so systémom Windows 11 a aktualizovať požadovanú súčasť počítača. Môžete to urobiť takto: Prejdite do vyhľadávacieho panela systému Windows a prejdite na položku Nastavenia.
Prečo by ste mali aktualizovať ovládače v systéme Windows 11?
[MiniTool News] Ovládače zariadení pomáhajú opraviť chyby a zvýšiť kompatibilitu periférnych zariadení a komponentov s operačným systémom. Ak nainštalujete Windows 11, ale narazíte na problémy s komponentom PC, jedným z riešení je aktualizácia ovládačov.Softvér MiniTool vám ukáže, ako jednoducho aktualizovať ovládače v systéme Windows 11.
Ako opravím službu Windows Update, aby som si stiahol Windows 11?
Ak chcete opraviť službu Windows Update na stiahnutie systému Windows 11, použite tieto kroky: Otvorte Nastavenia. Kliknite na Aktualizácia a zabezpečenie. Kliknite na Riešenie problémov. Kliknite na možnosť Ďalšie nástroje na riešenie problémov. V časti „Spustiť a spustiť“ vyberte možnosť Windows Update. Kliknite na tlačidlo Spustiť poradcu pri riešení problémov. Kliknite na možnosť Použiť túto opravu (ak je k dispozícii).
Ako aktualizovať ovládače v systéme Windows 11 pomocou Správcu zariadení?
Postupujte podľa nasledujúcich krokov, aby ste vedeli, ako môžete vykonať aktualizáciu ovládača v systéme Windows 11 pomocou Správcu zariadení: Kliknite pravým tlačidlom myši na tlačidlo Windows na paneli úloh a otvorte Správcu zariadení. Po otvorení pomôcky rozbaľte kategóriu zariadení podľa ovládača, ktorý chcete aktualizovať (napr. myši a iné ukazovacie zariadenia).
Ako nainštalujem systém Windows 11 do počítača?
V zozname vyberte Windows 11. Vyberte požadovaný jazyk. Kliknutím na odkaz na ISO spustíte sťahovanie. Otvorte disk a kliknite na setup.exe, ktorý by vám mal ukázať prípravnú obrazovku. Ak máte problémy s inštaláciou aktualizácií systému Windows, kliknite na položku Zmeniť spôsob sťahovania aktualizácií inštalačným programom a preskočte kontrolu aktualizácií.
Ako opraviť chyby aktualizácie systému Windows 11?
Ak máte problémy s aktualizáciou systému Windows 11, na opravu chýb aktualizácie môžete použiť vstavaný nástroj na riešenie problémov so službou Windows Update. V tomto príspevku sa dozviete, ako získať prístup a spustiť nástroj na riešenie problémov s aktualizáciou systému Windows 11.
Ako opraviť, že služba Windows Update nefunguje v systéme Windows 10?
Kliknite na Štart -> Nastavenia -> Systém. Posuňte zobrazenie nadol v pravom okne a kliknite na položku Riešenie problémov. Potom kliknite na položku Ďalšie nástroje na riešenie problémov a zobrazí sa zoznam nástrojov na riešenie problémov súvisiacich s rôznym hardvérom a zariadeniami. Môžete kliknúť na tlačidlo Spustiť vedľa Windows Update.
Čo sa stane, ak inovácia systému Windows 11 zlyhá?
Ak inovácia systému Windows 11 zlyhá, vráti vás späť na predchádzajúci operačný systém, t. j. Windows 10.Po dosiahnutí pracovnej plochy sa zobrazí obrazovka s vysvetlením, prečo aktualizácia zlyhala. Nepodarilo sa nám nainštalovať Windows 11.

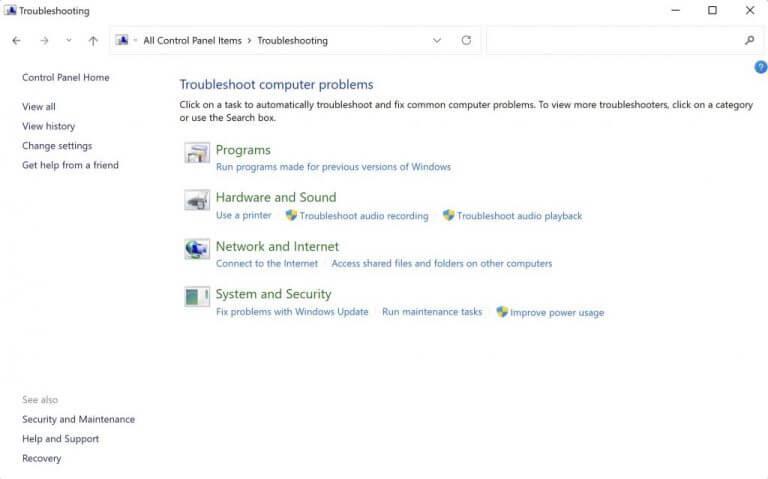
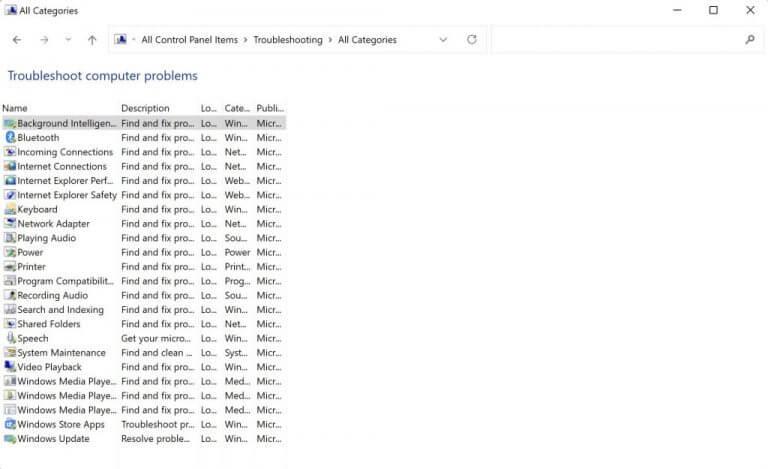
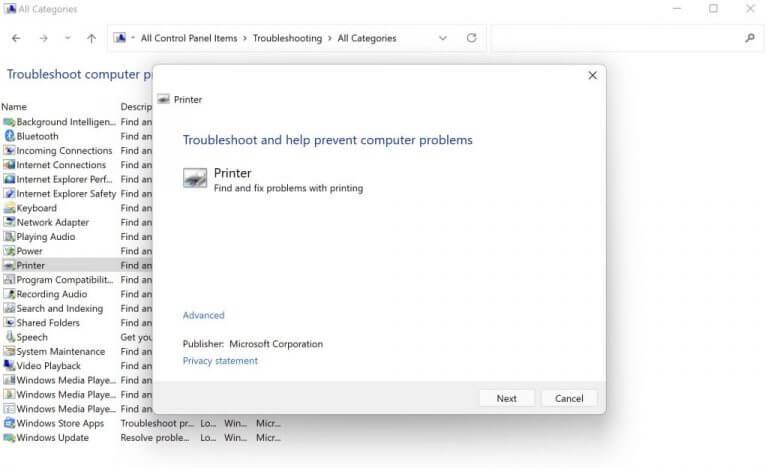
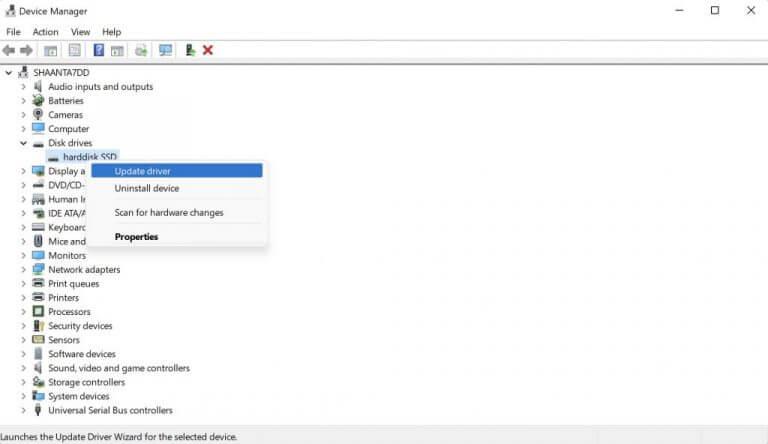
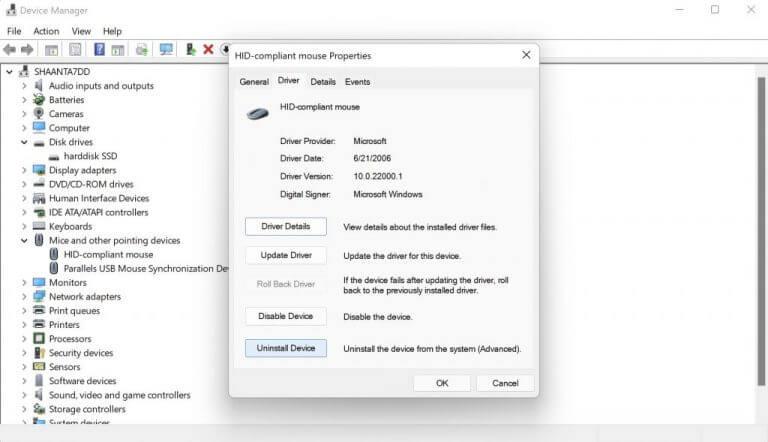



-on-windows-11-and-the-web.jpg)