Tässä artikkelissa
- Kuinka korjata ajurivirheet Windows PC:ssä
- 1. Windowsin vianmääritys
- 2. Päivitä ohjain
- 3. Asenna ohjain uudelleen
- 4. Päivitä Windows
- Ajurivirheiden korjaaminen Windows-tietokoneellasi
Vioittunut Windows-ohjain voi pysäyttää tietokoneesi. BSOD-virhe, hiiren tai näppäimistön ongelmat tai jopa verkko-ongelmat, ohjaimien ongelmat voivat tuhota kaiken.
Siksi seuraavassa käymme läpi joitakin tehokkaimmista tavoista päästä eroon Windowsista sen ohjainongelmista. Joten aloitetaan.
Kuinka korjata ajurivirheet Windows PC:ssä
Windows-ohjaimen vioittumisongelmien korjaamiseen on monia tapoja. Katsotaanpa niitä kaikkia yksitellen.
1. Windowsin vianmääritys
Windows-käyttöjärjestelmä ei ole vieras odottamattomille, heikentäville virheille. Onneksi Microsoft on ajan mittaan kehittänyt ja ottanut käyttöön joukon työkaluja, jotka voivat auttaa sinua torjumaan näitä virheitä. Windowsin vianmääritys on yksi tällainen työkalu.
Se toimii poistamalla kaikki yleiset Windows-käyttöjärjestelmän ongelmat. Katsotaanpa, kuinka voit aloittaa Windowsin vianmääritys.
- Suuntaa kohteeseen Aloitusvalikko hakupalkkiin, kirjoita ”hallinta” ja valitse paras haku.
- Vaihda näkymäksi ohjauspaneelissa Suuret kuvakkeet.
- Valitse Ongelmien karttoittaminen seuraavasta valikosta.
- Napsauta sitten Näytä kaikki seuraavasta valikosta.
- Valitse ongelmasi mukaan mitä tahansa vianmääritysvaihtoehtoa seuraavalta sivulta.
- Seuraa näytön ohjeita, niin vianmääritystoiminto etsii ja korjaa Windows-ongelmasi.
2. Päivitä ohjain
Kuinka kauan on kulunut siitä, kun viimeksi päivitit Windows-ohjaimesi? Valitettavasti ei ole harvinaista, että ohjelmisto ei toimi tai tulee bugiksi, jos et ole päivittänyt sitä vähään aikaan. Lisäksi säännölliset päivitykset pitävät ohjelmistosi turvassa mahdollisia tietoturvavuotoja vastaan.
Näin voit päivittää Windowsin.
- Käynnistä Juosta -valintaikkunassa painamalla Windows-näppäin + R.
- Kirjoita sinne ”devmgmt.msc” ja napsauta OK.
- Etsi nyt ohjain, joka tuottaa sinulle ongelmia, ja laajenna sitä.
- Oikealla painikkeella viallisessa ohjaimessa ja valitse Päivitä ohjain.
Heti kun teet tämän, Windows etsii uusia päivityskorjauksia verkosta ja asentaa ne sinne.
3. Asenna ohjain uudelleen
Jos päivitykset eivät toimi, täydellinen uudelleenasennus on ehkä paikallaan. Joten käynnistä Laitehallinta kuten teit yllä uudelleen. Vaihtoehtoisesti voit suunnata osoitteeseen Aloitusvalikko hakupalkkiin, kirjoita ”laitehallinta” ja valitse paras haku.
- Sitten oikealla painikkeella viallisessa ohjaimessa ja valitse Ominaisuudet.
- Sieltä suuntaa kohti Kuljettaja -välilehti ja valitse sitten Poista laite.
- Tee se ja kuljettajasi poistetaan muutamassa sekunnissa.
Kun olet poistanut asennuksen, käynnistä tietokoneesi nopeasti uudelleen – uusi ohjain asennetaan automaattisesti tietokoneellesi.
4. Päivitä Windows
Kuten ajurit, myös Windows-käyttöjärjestelmäsi kokonaisuudessaan tarvitsee päivityksiä toimiakseen optimaalisesti. Joten päivitä tietokoneellesi uusi päivitys ja katso, ratkaiseeko se ongelmasi.
- paina Windows + I pikakuvake käynnistääksesi asetukset valikosta.
- Sieltä suuntaa kohti Päivitys ja suojaus > Windows Update vaihtoehto.
- Valitse sitten Näytä valinnaiset päivitykset.
Valitse nyt Windows päivitys radioboksi ja kaikki muut asiaankuuluvat Windows-ohjaimet ja napsauta lataa ja asenna.
Windows päivittyy sitten muutamassa minuutissa. Jos olet noudattanut yllä olevia vaiheita huolellisesti, sen olisi pitänyt korjata Windows-tietokoneesi ohjainvirheet.
Ajurivirheiden korjaaminen Windows-tietokoneellasi
Kuljettajan virheet eivät ole koskaan hyviä. Toivottavasti jokin yllä olevista menetelmistä on onnistuneesti saattanut järjestelmäsi takaisin vanhaan toimintatilaan, ja se toimii nyt kitkattomasti. Jos kaikki on kuitenkin edelleen pysähdyksissä, voit käyttää tehdasasetusten palautusta ja asentaa Windowsin uuden kopion uudelleen.
Jaa tämä viesti:
FAQ
Windows 11 -päivitysvirheiden vianmääritys?
Windows-päivitysvirheet voivat johtua vioittuneista järjestelmätiedostoista. System File Checker on yksi parhaista Windows 11:n työkaluista järjestelmätiedostojen korjaamiseen. Tämä komentoriviohjelma tarkistaa järjestelmätiedostojen eheyden ja korvaa vioittuneet tiedostot. Voit suorittaa SFC-skannauksen komentokehotteella näin.
Kuinka voin korjata vanhentuneet ohjaimet Windows 11:ssä?
Kuinka voin korjata vanhentuneiden ohjainten virheen Windows 11:ssä? 1. Ota näytönohjain käyttöön Paina Windows + R käynnistääksesi Suorita-komennon. Kirjoita tai liitä devmgmt.msc tekstikenttään ja napsauta OK tai paina Enter käynnistääksesi Laitehallinnan. Etsi ja kaksoisnapsauta Näyttösovittimet-vaihtoehtoa.
Miksi Windows 11:n ajurivirheet häviävät?
Monet käyttäjät ovat raportoineet vanhentuneiden ohjainvirheiden kohtaamisesta Windows 11:ssä pelatessaan pelejä, kuten Minecraft ja BattleField, tai suorittaessaan muita tehtäviä. Todennäköisesti kohtaat ongelman, kun grafiikkaohjaimen vanhempi versio on asennettu.
Kuinka korjata Ethernet-ohjainpäivitykset, jotka eivät toimi Windows 11:ssä?
Palauta Windows 11:n verkkoasetukset. Tämä poistaa Ethernet-sovittimen ja asentaa sen uudelleen ja palauttaa useat verkkoasetukset oletusasetuksiinsa. Tämä työkalu on myös Asetuksissa: Verkko ja Internet > Tila > Verkon nollaus . Suorita ohjainpäivitystyökalu tarkistaaksesi Ethernet-ohjainpäivitykset.
Kuinka korjata vanhentuneet ohjaimet Windows 11:ssä?
Toinen yleinen tapa korjata vanhentuneet ohjaimet Windows 11:ssä on käyttää Windows Update -ominaisuutta. Voit siirtyä Windows 11 -tietokoneesi Windows-päivitykset-osioon ja päivittää tietokoneesi vaaditun osan. Voit tehdä sen seuraavasti: Siirry Windowsin hakupalkkiin ja siirry kohtaan Asetukset.
Miksi sinun pitäisi päivittää ajurit Windows 11:ssä?
[MiniTool News] Laiteohjaimet auttavat korjaamaan bugeja ja tekemään oheislaitteista ja komponenteista yhteensopivia käyttöjärjestelmän kanssa. Jos asennat Windows 11:n, mutta kohtaat ongelmia PC-komponentin kanssa, yksi ratkaisuista on päivittää ohjaimia.MiniTool Software näyttää, kuinka voit helposti päivittää ajurit Windows 11:ssä.
Kuinka korjaan Windows Updaten lataamaan Windows 11:n?
Voit korjata Windows Updaten lataamaan Windows 11:n seuraavasti: Avaa Asetukset. Napsauta Päivitä ja suojaus. Napsauta Vianmääritys. Napsauta Lisävianmääritys -vaihtoehtoa. Valitse Käyttöönotto-osiossa Windows Update -vaihtoehto. Napsauta Suorita vianmääritys -painiketta. Napsauta Käytä tätä korjausta -vaihtoehtoa (jos käytettävissä).
Kuinka päivittää ajurit Windows 11:ssä Laitehallinnan avulla?
Seuraa alla olevia ohjeita saadaksesi selville, kuinka voit suorittaa ohjainpäivityksen Windows 11:ssä Laitehallinnan avulla: Napsauta hiiren kakkospainikkeella tehtäväpalkin Windows-painiketta ja avaa Laitehallinta. Kun apuohjelma avautuu, laajenna laiteluokka päivitettävän ohjaimen mukaan (esim. hiiret ja muut osoitinlaitteet ).
Kuinka asennan Windows 11:n tietokoneelleni?
Valitse luettelosta Windows 11. Valitse haluamasi kieli. Aloita lataus napsauttamalla ISO-linkkiä. Avaa asema ja napsauta setup.exe, jonka pitäisi näyttää sinulle valmistelunäyttö. Jos sinulla on ongelmia Windows-päivitysten asentamisessa, napsauta Muuta tapaa, jolla asennusohjelma lataa päivitykset, ja ohita päivitysten tarkistaminen.
Kuinka korjata Windows 11 -päivitysvirheet?
Jos sinulla on ongelmia Windows 11:n päivittämisessä, voit käyttää sisäänrakennettua Windows Updaten vianmääritystä päivitysvirheiden korjaamiseen. Opi käyttämään ja suorittamaan Windows 11 -päivityksen vianmääritystä tästä viestistä.
Kuinka korjata Windows Update ei toimi Windows 10:ssä?
Napsauta Käynnistä -> Asetukset -> Järjestelmä. Vieritä alas oikeanpuoleisessa ikkunassa ja napsauta Vianmääritys. Napsauta sitten Muut vianetsintätyökalut ja näet luettelon eri laitteistoihin ja laitteisiin liittyvistä vianmääritystyökaluista. Voit napsauttaa Windows Update -kohdan vieressä olevaa Suorita-painiketta.
Mitä tapahtuu, jos Windows 11 -päivitys epäonnistuu?
Jos Windows 11 -päivitys epäonnistuu, se palauttaa sinut edelliseen käyttöjärjestelmään, eli Windows 10:een.Kun olet saavuttanut työpöydän, näet näytön, joka selittää, miksi päivitys epäonnistui. Emme voineet asentaa Windows 11:tä.

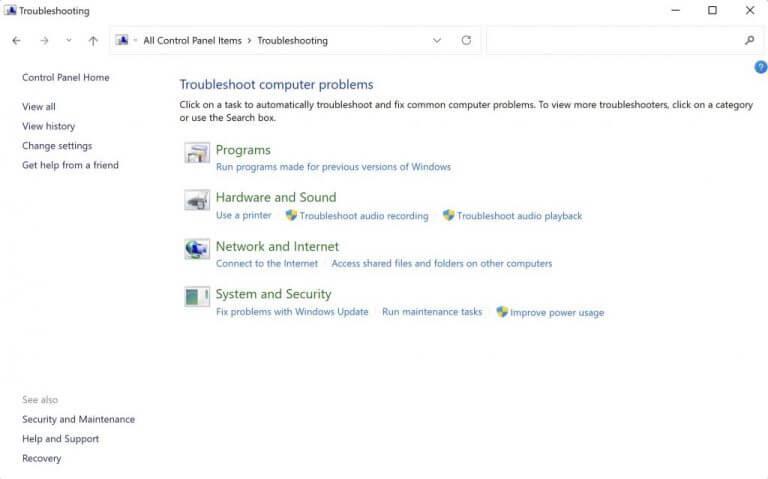
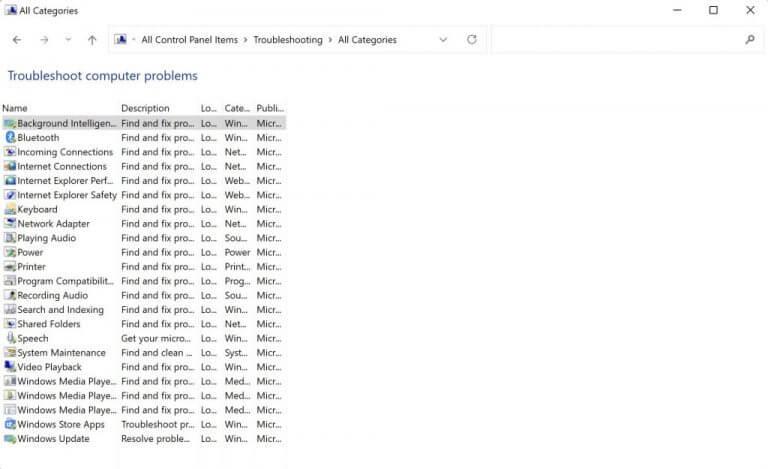
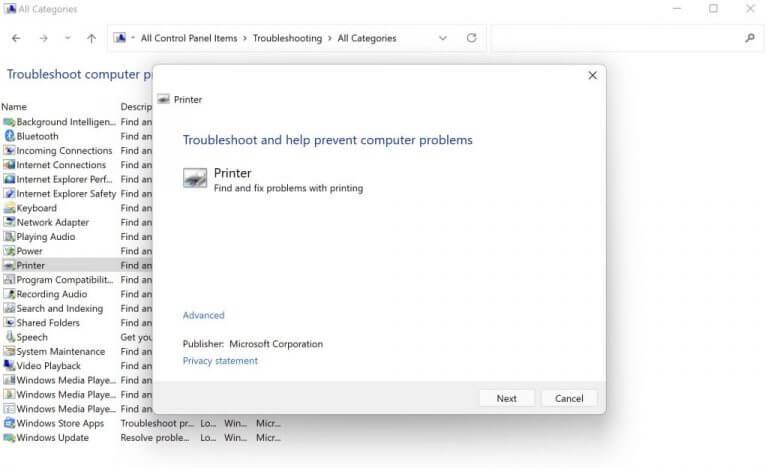
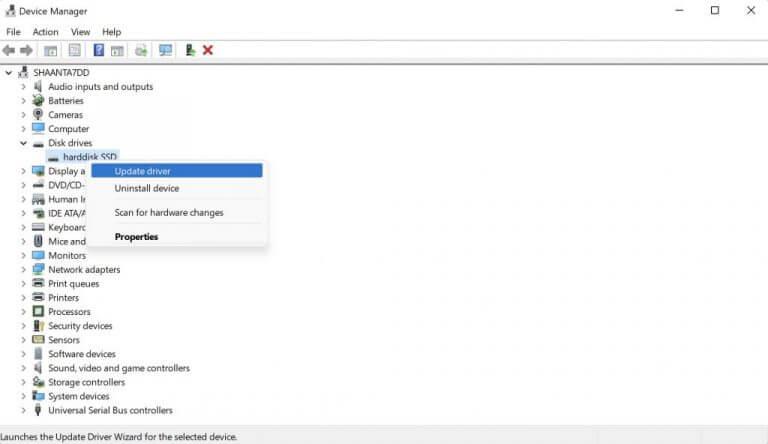
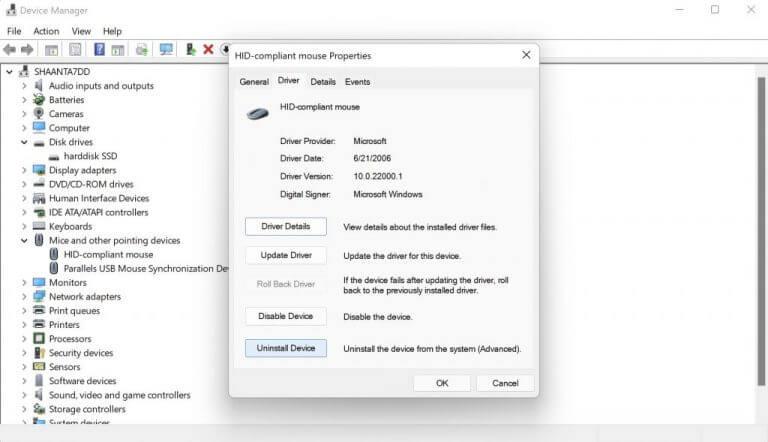



-on-windows-11-and-the-web.jpg)