Ebben a cikkben
- Az illesztőprogram-hibák javítása Windows PC-n
- 1. Windows hibaelhárító
- 2. Frissítse az illesztőprogramot
- 3. Telepítse újra az illesztőprogramot
- 4. Frissítse a Windows rendszert
- Illesztőprogram-hibák javítása Windows PC-n
A sérült Windows-illesztőprogram leállíthatja a számítógépet; BSOD hiba, problémák az egérrel vagy a billentyűzettel, vagy akár a hálózati problémák, az illesztőprogramokkal kapcsolatos problémák mindent lerombolhatnak.
Ezért a következőkben néhány leghatékonyabb módszert mutatunk be, amellyel megszabadíthatja a Windows-t az illesztőprogram-problémáktól. Tehát kezdjük.
Az illesztőprogram-hibák javítása Windows PC-n
A Windows illesztőprogramjával kapcsolatos korrupciós problémák megoldásának számos módja van. Nézzük meg mindegyiket egyenként.
1. Windows hibaelhárító
A Windows operációs rendszertől nem idegenek a váratlan, legyengítő hibák. Szerencsére az idő múlásával a Microsoft egy csomó olyan eszközt fejlesztett ki és vezetett be, amelyek segíthetnek ezeknek a hibáknak a leküzdésében. A Windows hibaelhárítója az egyik ilyen eszköz.
Úgy működik, hogy eltávolítja a Windows operációs rendszerben előforduló összes gyakori problémát. Tehát nézzük meg, hogyan kezdheti el a Windows hibaelhárító.
- Irány a Start menü keresősávba írja be a „control” szót, és válassza ki a legjobb egyezést.
- A Vezérlőpulton módosítsa a nézetet a következőre Nagy ikonok.
- Válassza ki Hibaelhárítás a következő menüből.
- Ezután kattintson a gombra Összes megtekintése a következő menüből.
- A problémától függően kattintson bármelyik hibaelhárítási lehetőségre a következő oldalon.
- Kövesse a képernyőn megjelenő utasításokat, és a hibaelhárító megkeresi és kijavítja a Windows-problémákat.
2. Frissítse az illesztőprogramot
Mennyi idő telt el a Windows illesztőprogram legutóbbi frissítése óta? Sajnos nem ritka, hogy a szoftver hibásan működik vagy hibássá válik, ha egy ideje nem frissítette. Emellett a rendszeres frissítések védik a szoftvert az esetleges biztonsági szivárgások ellen.
Így frissítheti a Windows rendszert.
- Indítsa el a Fuss párbeszédpanel megnyomásával Windows billentyű + R.
- Ott írja be a „devmgmt.msc” parancsot, és kattintson a gombra rendben.
- Most keresse meg a problémát okozó illesztőprogramot, és bővítse ki.
- Jobb klikk a sérült illesztőprogramon, és válassza ki Illesztőprogram frissítése.
Amint ezt megteszi, a Windows új frissítési javításokat keres online, és ott telepíti azokat.
3. Telepítse újra az illesztőprogramot
Ha a frissítések nem működnek, akkor talán egy teljes újratelepítésre van szükség. Tehát indítsa el az Eszközkezelőt, ahogy fent tette. Alternatív megoldásként irány a Start menü keresősávba, írja be az „eszközkezelő” szót, és válassza ki a legmegfelelőbbet.
- Akkor Jobb klikk a sérült illesztőprogramon, és válassza ki Tulajdonságok.
- Innen irány a Sofőr fület, majd válassza ki Eszköz eltávolítása.
- Tegye ezt, és néhány másodpercen belül eltávolítják az illesztőprogramot.
Miután végzett az eltávolítással, indítsa gyorsan újra a számítógépet – egy új illesztőprogram automatikusan települ a számítógépére.
4. Frissítse a Windows rendszert
Az illesztőprogramokhoz hasonlóan a Windows operációs rendszernek is frissítésre van szüksége az optimális működéshez. Adjon tehát egy friss frissítést számítógépének, és nézze meg, hogy az megoldja-e a problémáit.
- megnyomni a Windows + I parancsikon a elindításához Beállítások menü.
- Innen irány a Frissítés és biztonság > Windows Update választási lehetőség.
- Ezután válassza ki Tekintse meg az opcionális frissítéseket.
Most válassza ki a Windows Update rádiódobozt és az összes többi releváns Windows illesztőprogramot, majd kattintson a gombra letöltés és telepítés.
A Windows ezután néhány percen belül frissül. Ha gondosan követte a fenti lépéseket, akkor ki kellett volna javítania az illesztőprogram hibáit a Windows PC-n.
Illesztőprogram-hibák javítása Windows PC-n
A vezetői hibák soha nem jók. Remélhetőleg az egyik fenti módszer sikeresen visszaállította a rendszert a régi működő állapotába, és most már zökkenőmentesen működik. Ha minden továbbra is leállt, használhatja a gyári beállítások visszaállítását, és újratelepítheti a Windows egy friss példányát.
Oszd meg ezt a posztot:
GYIK
Hogyan lehet elhárítani a Windows 11 frissítési hibáit?
A Windows frissítési hibákat a sérült rendszerfájlok okozhatják. A Rendszerfájl-ellenőrző a Windows 11 egyik legjobb eszköze a rendszerfájlok javítására. Ez a parancssori segédprogram ellenőrzi a rendszerfájlok integritását, és lecseréli a sérült fájlokat. SFC-vizsgálatot futtathat a parancssorral, így.
Hogyan javíthatom ki az elavult illesztőprogramokat Windows 11 rendszeren?
Hogyan javíthatom ki az elavult illesztőprogramok hibáját a Windows 11 rendszeren? 1. A grafikus kártya engedélyezése Nyomja meg a Windows + R billentyűkombinációt a Futtatás parancs elindításához. Írja be vagy illessze be a devmgmt.msc fájlt a szövegmezőbe, majd kattintson az OK gombra, vagy nyomja meg az Enter billentyűt az Eszközkezelő elindításához. Keresse meg és kattintson duplán a Display adapters opcióra.
Miért lépek ki a Windows 11 illesztőprogram-hibáiból?
Sok felhasználó arról számolt be, hogy elavult illesztőprogram-hibákkal találkozott a Windows 11 rendszeren olyan játékok közben, mint a Minecraft és a BattleField, vagy más feladatok végrehajtása közben. Valószínűleg akkor találkozik a problémával, ha a grafikus illesztőprogram régebbi verzióját telepíti.
Hogyan lehet kijavítani a Windows 11 rendszeren nem működő Ethernet-illesztőprogram-frissítéseket?
Állítsa vissza a Windows 11 hálózati beállításait. Ezzel törli, majd újratelepíti az Ethernet adaptert, és visszaállítja a különféle hálózati beállításokat az alapértelmezett értékekre. Ez az eszköz a Beállításokban is megtalálható: Hálózat és internet > Állapot > Hálózati visszaállítás . Futtasson egy illesztőprogram-frissítő eszközt az Ethernet-illesztőprogram-frissítések ellenőrzéséhez.
Hogyan lehet kijavítani az elavult illesztőprogramokat a Windows 11 rendszeren?
Az elavult illesztőprogramok Windows 11 rendszeren történő javításának másik gyakori módja a Windows Update szolgáltatás használata. Nyissa meg a Windows 11 rendszerű számítógépén a Windows frissítések szakaszt, és frissítse a számítógép szükséges összetevőit. A következőképpen teheti meg: Lépjen a Windows keresősávjába, és lépjen a Beállítások elemre.
Miért érdemes frissíteni az illesztőprogramokat a Windows 11 rendszerben?
[MiniTool News] Az eszköz-illesztőprogramok segítenek a hibák kijavításában, valamint az operációs rendszerrel kompatibilisebbé teszik a perifériákat és összetevőket. Ha telepíti a Windows 11-et, de problémákba ütközik a PC-komponenssel, az egyik megoldás az illesztőprogramok frissítése.A MiniTool szoftver megmutatja, hogyan frissítheti egyszerűen az illesztőprogramokat a Windows 11 rendszerben.
Hogyan javíthatom ki a Windows Update szolgáltatást a Windows 11 letöltéséhez?
A Windows 11 letöltéséhez szükséges Windows Update javításához kövesse az alábbi lépéseket: Nyissa meg a Beállításokat. Kattintson a Frissítés és biztonság elemre. Kattintson a Hibaelhárítás elemre. Kattintson a További hibaelhárítók lehetőségre. Az „Üzembe helyezés és futtatás” részben válassza a Windows Update lehetőséget. Kattintson a Hibaelhárító futtatása gombra. Kattintson a Javítás alkalmazása lehetőségre (ha van ilyen).
Hogyan frissíthetek illesztőprogramokat Windows 11 rendszeren az Eszközkezelővel?
Kövesse az alábbi lépéseket, hogy megtudja, hogyan hajthat végre illesztőprogram-frissítést Windows 11 rendszeren az Eszközkezelővel: Kattintson jobb gombbal a tálcán lévő Windows gombra, és nyissa meg az Eszközkezelőt. Amikor a segédprogram megnyílik, bontsa ki az eszközkategóriát a frissíteni kívánt illesztőprogramnak megfelelően (pl. egerek és egyéb mutatóeszközök).
Hogyan telepíthetem a Windows 11-et a számítógépemre?
Válassza a Windows 11-et a listában. Válassza ki a kívánt nyelvet. Kattintson az ISO hivatkozására a letöltés megkezdéséhez. Nyissa meg a meghajtót, és kattintson a setup.exe fájlra, amely megjeleníti az előkészítő képernyőt. Ha problémába ütközik a Windows frissítések telepítése során, kattintson a A Telepítő frissítések letöltési módjának módosítása lehetőségre, és hagyja ki a frissítések keresését.
Hogyan lehet javítani a Windows 11 frissítési hibáit?
Ha problémái vannak a Windows 11 frissítése során, a beépített Windows Update hibaelhárító segítségével kijavíthatja a frissítési hibákat. Ebből a bejegyzésből megtudhatja, hogyan érheti el és futtassa a Windows 11 frissítési hibaelhárítóját.
Hogyan lehet javítani, hogy a Windows Update nem működik Windows 10 rendszeren?
Kattintson a Start -> Beállítások -> Rendszer elemre. Görgessen le a jobb oldali ablakban, és kattintson a Hibaelhárítás elemre. Ezután kattintson az Egyéb hibaelhárítók lehetőségre, és megjelenik a különböző hardverekhez és eszközökhöz kapcsolódó hibaelhárító eszközök listája. Kattintson a Windows Update melletti Futtatás gombra.
Mi történik, ha a Windows 11 frissítés sikertelen?
Ha a Windows 11 frissítés meghiúsul, akkor visszaállítja az előző operációs rendszerre, azaz a Windows 10-re.Miután elérte az asztalt, megjelenik a képernyő, amely elmagyarázza, miért nem sikerült a frissítés. Nem tudtuk telepíteni a Windows 11-et.

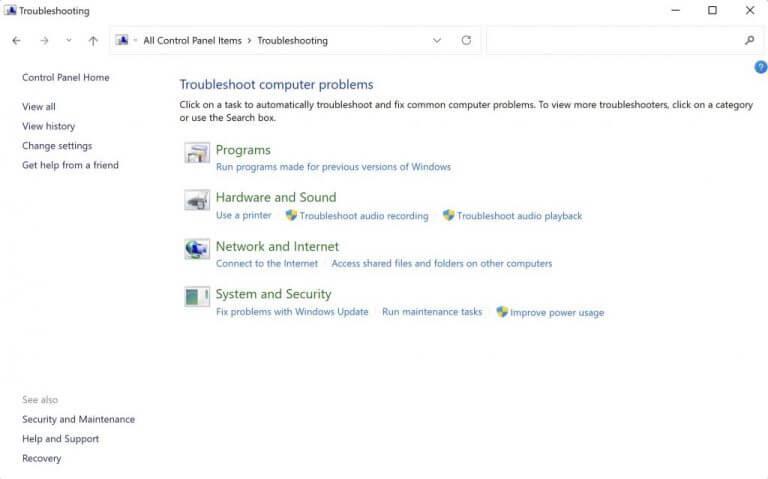
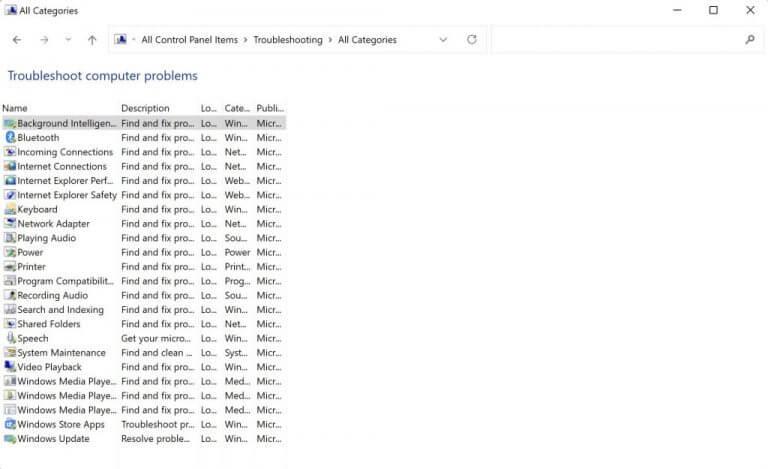
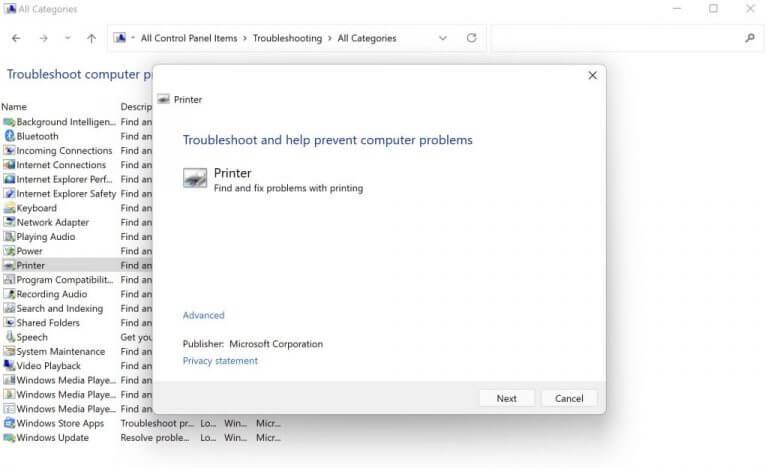
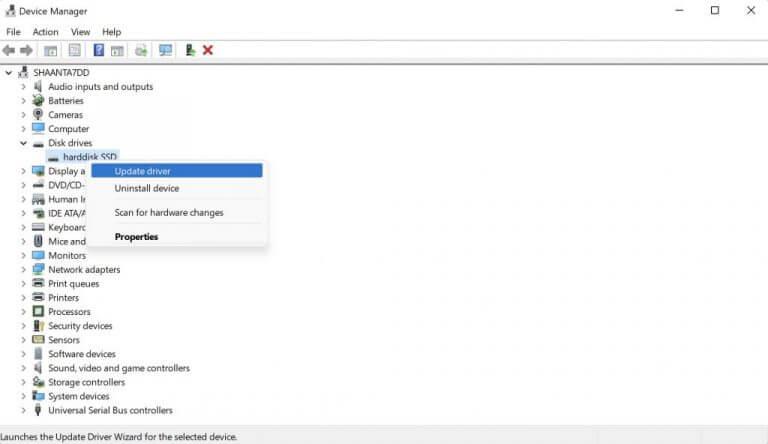
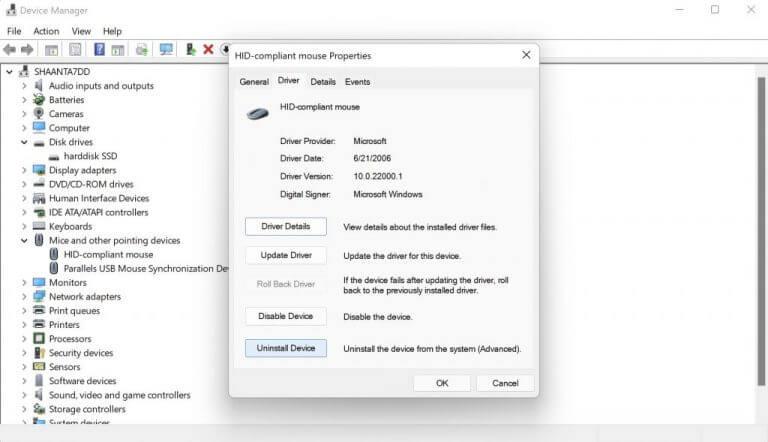



-on-windows-11-and-the-web.jpg)