In questo articolo
- Come correggere gli errori del driver su PC Windows
- 1. Risoluzione dei problemi di Windows
- 2. Aggiorna il tuo driver
- 3. Reinstallare il driver
- 4. Aggiorna il tuo Windows
- Correzione degli errori del driver sul tuo PC Windows
Un driver Windows corrotto può fermare il tuo PC; Errori BSOD, problemi con il mouse o la tastiera o anche problemi di rete, problemi con i driver possono far crollare tutto.
Pertanto, in quanto segue, analizzeremo alcuni dei modi più efficienti per liberare Windows dai suoi problemi con i driver. Quindi iniziamo.
Come correggere gli errori del driver su PC Windows
Esistono molti modi per risolvere i problemi di corruzione con il driver di Windows. Diamo un’occhiata a tutti uno per uno.
1. Risoluzione dei problemi di Windows
Il sistema operativo Windows non è estraneo a errori imprevisti e debilitanti. Per fortuna, nel tempo Microsoft ha sviluppato e distribuito una serie di strumenti che possono aiutarti a contrastare questi bug. Lo strumento di risoluzione dei problemi di Windows è uno di questi strumenti.
Funziona rimuovendo tutti i problemi comuni riscontrati nel sistema operativo Windows. Quindi diamo un’occhiata a come puoi iniziare con il Risoluzione dei problemi di Windows.
- Dirigetevi verso il Menu iniziale barra di ricerca, digita “controllo” e seleziona la corrispondenza migliore.
- Nel Pannello di controllo, cambia la visualizzazione in Icone grandi.
- Selezionare Risoluzione dei problemi dal menu successivo.
- Quindi fare clic su Mostra tutto dal menu seguente.
- A seconda del problema, fai clic su una delle opzioni di risoluzione dei problemi nella pagina successiva.
- Segui le istruzioni sullo schermo e lo strumento di risoluzione dei problemi cercherà e risolverà i tuoi problemi di Windows.
2. Aggiorna il tuo driver
Quanto tempo è passato dall’ultimo aggiornamento del driver di Windows? Sfortunatamente, non è raro che il software non funzioni correttamente o diventi difettoso se non lo hai aggiornato per un po’ di tempo. Inoltre, gli aggiornamenti regolari mantengono il tuo software al sicuro da eventuali perdite di sicurezza.
Ecco come puoi aggiornare il tuo Windows.
- Avvia il Correre finestra di dialogo premendo il tasto Tasto Windows + R.
- Lì, digita “devmgmt.msc” e fai clic su OK.
- Ora, cerca il driver che ti dà il problema ed espandilo.
- Fare clic con il pulsante destro del mouse sul driver danneggiato e selezionare Aggiorna driver.
Non appena lo fai, Windows cercherà le nuove patch di aggiornamento online e le installerà lì.
3. Reinstallare il driver
Se gli aggiornamenti non funzionano, forse è necessaria una reinstallazione completa. Quindi avvia nuovamente Gestione dispositivi come hai fatto sopra. In alternativa, vai al Menu iniziale barra di ricerca, digita “Gestione dispositivi” e seleziona la corrispondenza migliore.
- Quindi fare clic con il pulsante destro del mouse sul driver danneggiato e selezionare Proprietà.
- Da lì, dirigiti verso il Autista scheda e quindi selezionare Disinstalla dispositivo.
- Fallo e il tuo driver verrà rimosso in pochi secondi.
Al termine della disinstallazione, riavviare il PC rapidamente: un nuovo driver verrà installato automaticamente sul PC.
4. Aggiorna il tuo Windows
Come i driver, anche il tuo sistema operativo Windows nel suo insieme necessita di aggiornamenti per un funzionamento ottimale. Quindi dai al tuo PC un nuovo aggiornamento e vedi se risolve i tuoi problemi.
- premi il Windows + I scorciatoia per avviare il Impostazioni menù.
- Da lì, dirigiti verso il Aggiornamento e sicurezza > Windows Update opzione.
- Quindi seleziona Visualizza gli aggiornamenti facoltativi.
Ora seleziona il Aggiornamento Windows radio box e tutti gli altri driver di Windows rilevanti e fare clic su Scarica e installa.
Il tuo Windows verrà quindi aggiornato in pochi minuti. Se hai seguito attentamente i passaggi precedenti, dovrebbe aver corretto gli errori del driver sul tuo PC Windows.
Correzione degli errori del driver sul tuo PC Windows
Gli errori del driver non sono mai buoni. Si spera che uno dei metodi sopra abbia riportato con successo il tuo sistema al suo vecchio stato di lavoro e ora funzioni senza intoppi. Se tutto è ancora fermo, puoi utilizzare il ripristino delle impostazioni di fabbrica e reinstallare una nuova copia di Windows.
Condividi questo post:
FAQ
Come risolvere gli errori di aggiornamento di Windows 11?
Possono verificarsi errori di aggiornamento di Windows a causa di file di sistema danneggiati. Il Controllo file di sistema è uno dei migliori strumenti inclusi in Windows 11 per riparare i file di sistema. L’utilità della riga di comando verificherà l’integrità dei file di sistema e sostituirà quelli danneggiati. Puoi eseguire una scansione SFC con il prompt dei comandi in questo modo.
Come posso correggere i driver scaduti su Windows 11?
Come posso correggere l’errore dei driver obsoleti su Windows 11? 1. Abilita la scheda grafica Premi Windows + R per avviare il comando Esegui. Digita o incolla devmgmt.msc nel campo di testo e fai clic su OK o premi Invio per avviare Gestione dispositivi. Individua e fai doppio clic sull’opzione Schede video.
Perché esco dagli errori dei driver su Windows 11?
Molti utenti hanno segnalato di aver riscontrato errori di driver obsoleti su Windows 11 durante la riproduzione di giochi come Minecraft e BattleField o durante l’esecuzione di altre attività. È probabile che si verifichi il problema quando viene installata una versione precedente del driver grafico.
Come correggere gli aggiornamenti del driver Ethernet che non funzionano su Windows 11?
Ripristina le impostazioni di rete di Windows 11. In questo modo eliminerai e reinstallerai l’adattatore Ethernet e ripristinerai varie impostazioni di rete ai valori predefiniti. Questo strumento si trova anche in Impostazioni: Rete e Internet > Stato > Ripristino rete. Eseguire uno strumento di aggiornamento del driver per verificare la presenza di aggiornamenti del driver Ethernet.
Come riparare i driver obsoleti su Windows 11?
Un altro modo comune per correggere i driver obsoleti su Windows 11 è utilizzare la funzionalità di Windows Update. Puoi andare alla sezione Aggiornamenti di Windows sul tuo PC Windows 11 e aggiornare il componente richiesto del tuo PC. Ecco come puoi farlo: vai alla barra di ricerca di Windows e vai a Impostazioni.
Perché dovresti aggiornare i driver in Windows 11?
[Notizie su MiniTool] I driver di dispositivo aiutano a correggere i bug e a rendere le periferiche e i componenti più compatibili con il sistema operativo. Se installi Windows 11 ma riscontri problemi con il componente PC, una delle soluzioni è aggiornare i driver.Il software MiniTool ti mostrerà come aggiornare facilmente i driver in Windows 11.
Come posso correggere Windows Update per scaricare Windows 11?
Per correggere Windows Update per scaricare Windows 11, segui questi passaggi: Apri Impostazioni. Fare clic su Aggiornamento e sicurezza. Fare clic su Risoluzione dei problemi. Fare clic sull’opzione Risoluzione dei problemi aggiuntivi. Nella sezione “Installazione e funzionamento”, seleziona l’opzione Windows Update. Fare clic sul pulsante Esegui lo strumento di risoluzione dei problemi. Fare clic sull’opzione Applica questa correzione (se applicabile).
Come aggiornare i driver su Windows 11 utilizzando Gestione dispositivi?
Segui i passaggi seguenti per sapere come eseguire un aggiornamento del driver su Windows 11 utilizzando Gestione dispositivi: fai clic con il pulsante destro del mouse sul pulsante Windows presente sulla barra delle applicazioni e apri Gestione dispositivi. Quando l’utilità si apre, espandi la categoria del dispositivo in base al driver che desideri aggiornare (es. mouse e altri dispositivi di puntamento).
Come installo Windows 11 sul mio computer?
Seleziona Windows 11 nell’elenco. Scegli la lingua desiderata. Fare clic sul collegamento alla ISO per avviare il download. Apri l’unità e fai clic su setup.exe, che dovrebbe mostrarti una schermata di preparazione. In caso di problemi con l’installazione degli aggiornamenti di Windows, fare clic su Modifica modalità di download degli aggiornamenti da parte dell’installazione e saltare il controllo degli aggiornamenti.
Come correggere gli errori di aggiornamento di Windows 11?
In caso di problemi durante l’aggiornamento di Windows 11, puoi utilizzare lo strumento di risoluzione dei problemi di Windows Update integrato per correggere gli errori di aggiornamento. Scopri come accedere ed eseguire lo strumento di risoluzione dei problemi di aggiornamento di Windows 11 in questo post.
Come risolvere Windows Update che non funziona su Windows 10?
Fare clic su Start -> Impostazioni -> Sistema. Scorri verso il basso nella finestra a destra e fai clic su Risoluzione dei problemi. Quindi fai clic su Altri strumenti per la risoluzione dei problemi e vedrai un elenco di strumenti per la risoluzione dei problemi relativi a hardware e dispositivi diversi. Puoi fare clic sul pulsante Esegui accanto a Windows Update.
Cosa succede se l’aggiornamento di Windows 11 non riesce?
Se l’aggiornamento a Windows 11 non riesce, verrà ripristinato il sistema operativo precedente, ovvero Windows 10.Dopo aver raggiunto il desktop, vedrai la schermata che spiega perché l’aggiornamento non è riuscito. Non è stato possibile installare Windows 11.

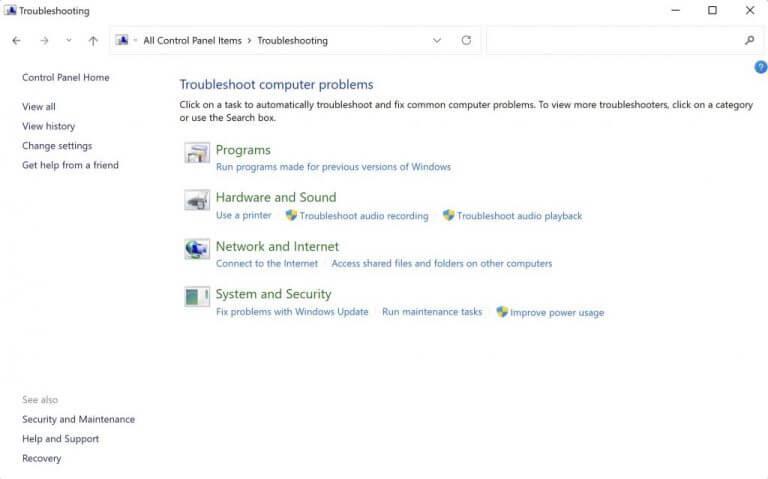
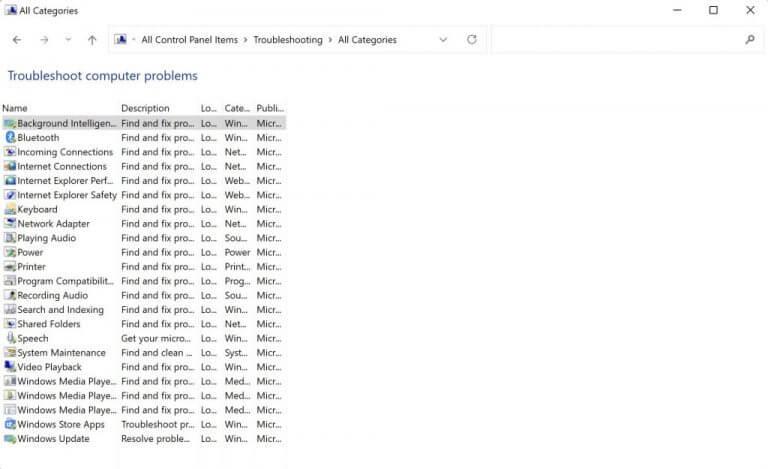
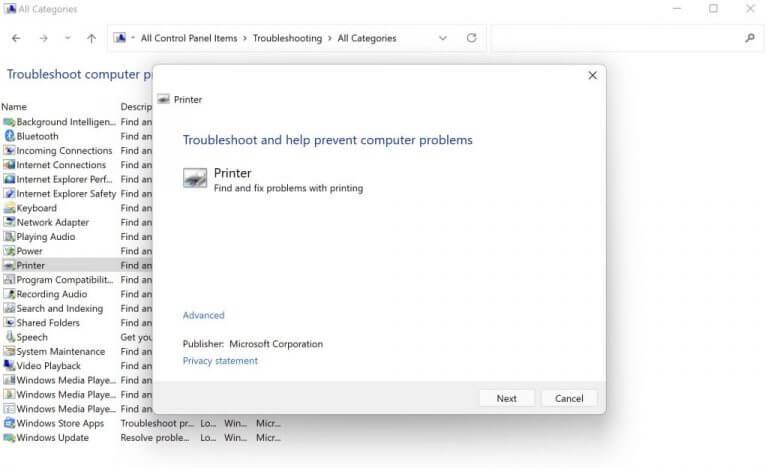
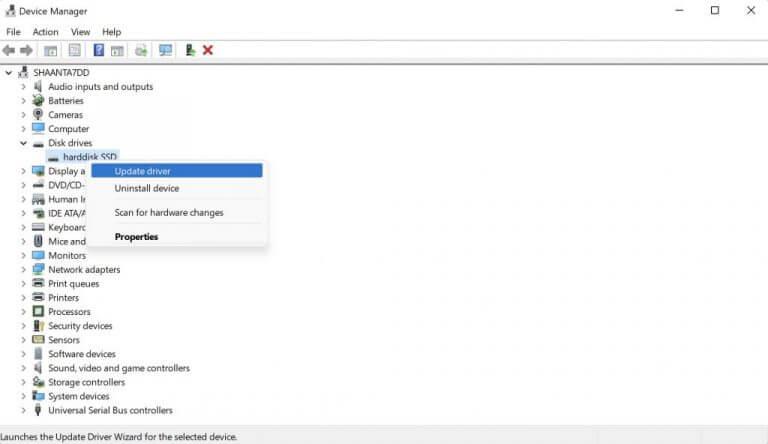
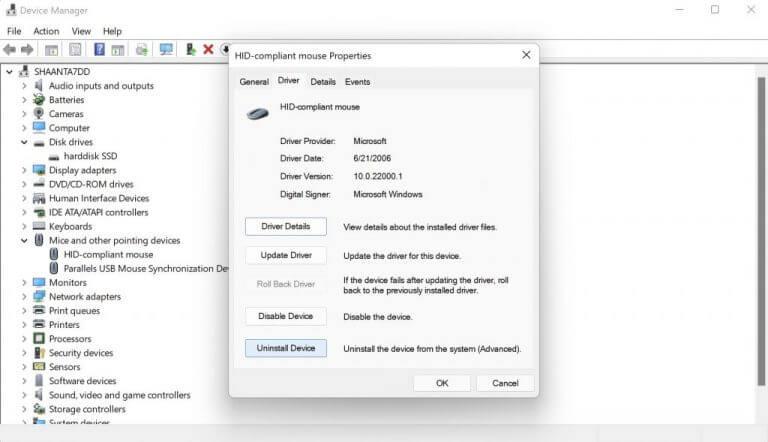



-on-windows-11-and-the-web.jpg)