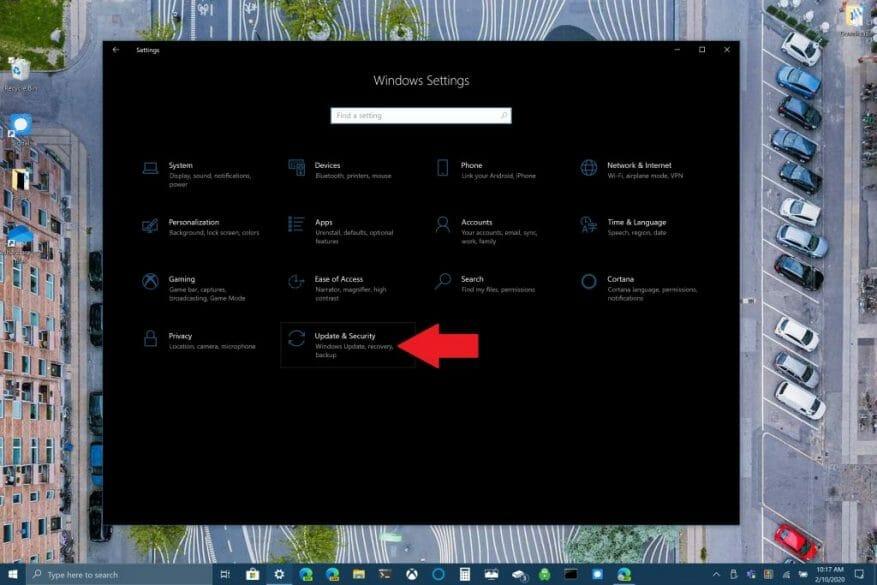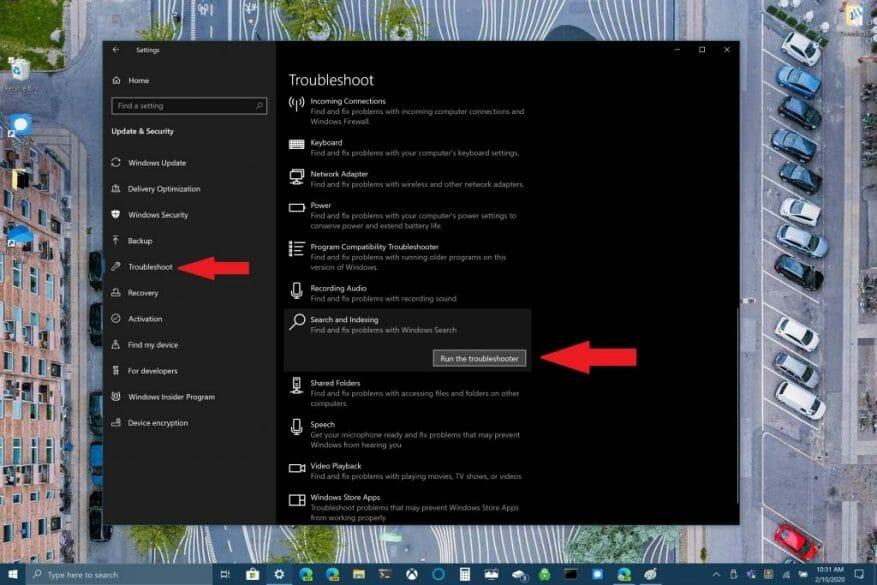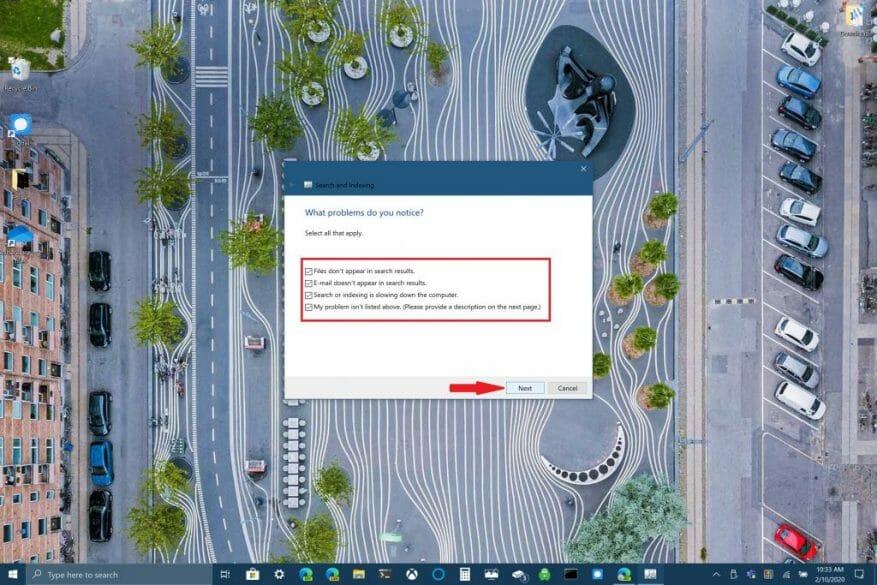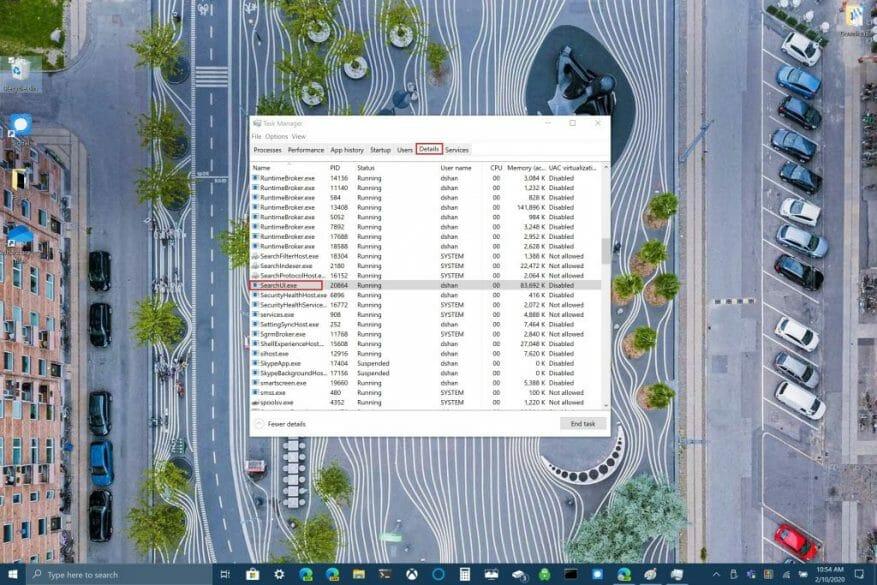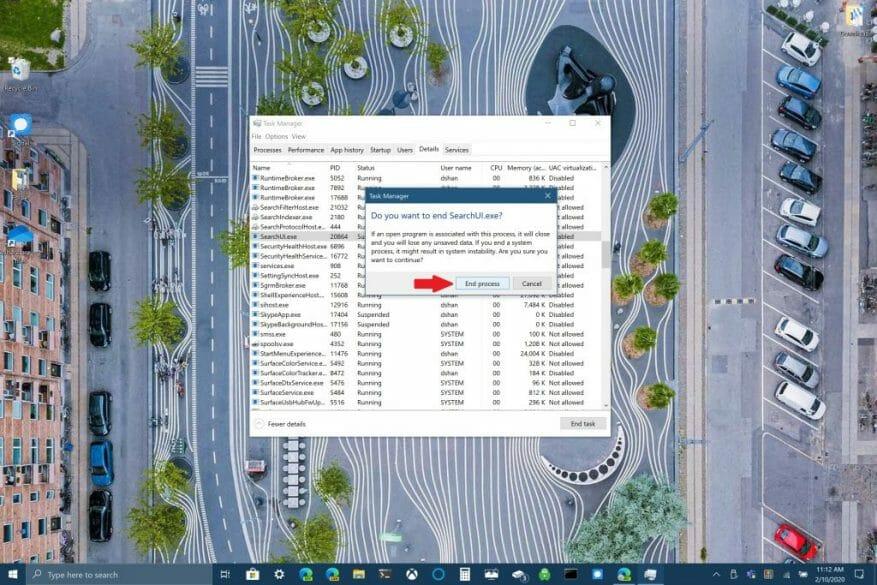Den seneste Windows 10-opdatering ser ud til at have brudt søgefeltet på Windows 10. Mange Windows 10-brugere oplevede problemet i sidste uge, men Microsoft siger, at det løste problemet. Brad Sams fra Thurrott.com gav dog udtryk for sit problem med at få Windows Search til at reagere.
I have restarted and killed search multiple times...this is still broken :/ pic.twitter.com/MAeUSPdeMK
— Brad Sams (@bdsams) 10. februar 2020
Mens mange svar på Sams’ tweet tyder på at downloade og køre et Windows Search-script via PowerShell, er der andre muligheder for at få Windows Search op og køre igen på Windows 10.
Personligt stødte jeg på, at Windows-søgefeltet ikke kun dukkede op en håndfuld gange, så det er ikke så irriterende for mig, som det kan være for andre Windows 10-brugere. Lad os tage et kig på de tilgængelige rettelser til Windows Search.
Kør Windows Search fejlfinding
1. Gå til Windows-indstillinger & Vælg Opdatering og sikkerhed
2. Gå til Fejlfinding >Søg og indeksering og vælg Kør fejlfindingen
3. Følg fejlfindingsprompterne for bedst at angive det Windows Search-problem, du har
Alternativt kan du også bruge kommandoprompten til at køre fejlfindingen. Hold nede Windows-logo-knap + R for at åbne en kommandoprompt. Klip og indsæt følgende linje i din kommandoprompt:
msdt.exe -ep WindowsHelp id SearchDiagnostic
Herfra skal du vælge eventuelle problemer, der gælder for din Windows 10-enhed. Windows fejlfinding vil forsøge at opdage og rette eventuelle problemer, du har automatisk.
Genstart Windows Search eller din Windows 10-enhed
En anden mulighed, der er tilgængelig for at rette Windows Search, er at afslutte SearchUI-processen i Task Manager for at genstarte Windows Search i Windows 10. Følg disse trin:
1. Tryk og hold nede Ctrl+Alt+Del samtidigt, og vælg derefter Jobliste
2. I Jobliste vindue, vælg detaljer som angivet, og vælg SearchUI.exe
3. Højreklik SearchUI.exe og vælg Afslut opgave. Windows 10 beder dig igen om at afslutte SearchUI.exe, bekræft ved at vælge Afslut proces.
Windows Search genstarter automatisk, næste gang du går for at søge efter noget i Windows 10. Hvis dette ikke hjælper med at løse Windows Search, skal du muligvis genstarte din Windows 10-enhed. Nogle gange kan genstart af din Windows 10-enhed hjælpe med at afslutte installationen af eventuelle ventende Windows 10-opdateringer, eller din enhed har måske bare brug for en hurtig genstart.
Se efter Windows 10-opdateringer
Endelig kan du kontrollere, om din enhed har alle de seneste Windows 10-opdateringer. Hvis du lige er stødt på denne vejledning, er det muligt, at Microsoft har udgivet en rettelse til Windows Search i en nylig opdatering. Ofte er det en opdatering, der kan få nogle Windows 10-funktioner til at gå i stykker eller ikke fungerer konsekvent. Afhængigt af din Windows 10 pc-opsætning kan søgning efter opdateringer være den ene ting, der forhindrer dig i at løse et problem, der kan gøre dig vanvittig.
Har du oplevet problemer med Windows Search? Har du en rettelse, der ikke er nævnt her? Fortæl os det i kommentarerne.
FAQ
Hvordan løser man indekseringsproblemer i Windows 10?
[Løsning] Sådan løses indekseringsproblemer i Windows 10 1 Vælg Start, og vælg derefter Indstillinger. 2 I Windows-indstillinger skal du vælge Opdatering og sikkerhed > Fejlfinding. Vælg Søg og indeksering under Find og ret andre problemer. 3 Kør fejlfindingen, og vælg eventuelle problemer. Windows vil forsøge at opdage og løse dem. Se mere….
Hvad er de mest almindelige Windows 10-problemer, og hvordan løses det?
20 Irriterende Windows 10-problemer & hvordan man løser dem 1. Opdatering sidder fast, downloader eller vil ikke installere. Windows 10 opdaterer automatisk sine pakker, hvis du har denne mulighed slået til. Nogle gange bliver opdateringer skubbet helt, så det kan forårsage fejl under download eller installation. Dette gælder især, hvis din forbindelse er defekt.
Sådan løser du Windows 11-problemer, når du ikke ved hvorfor?
Fejlfinding er en fantastisk måde at løse Windows 11-problemer på, når du ikke kender årsagen.For eksempel, hvis dit kamera ikke fungerer korrekt, og du ikke ved hvorfor, kan du bruge kamerafejlfinding til at se, om Windows automatisk kan identificere og løse problemet.
Hvordan bruger jeg fejlfindingen til at løse Windows Update-problemer?
Brug disse trin for at bruge fejlfindingen til at løse problemer med Windows Update: 1 Åbn Indstillinger. 2 Klik på Opdater og sikkerhed. 3 Klik på Fejlfinding. 4 Under afsnittet “Kom i gang” skal du vælge indstillingen Windows Update. 5 Klik på knappen Kør fejlfinding. Kilde: Windows Central 6 Klik på knappen Luk.
Sådan fejlfindes Windows 10-opdateringsproblemer?
Windows 10 leveres med et Windows Update-fejlfindingsværktøj, der kan diagnosticere og løse almindelige problemer med funktionen. Brug disse trin for at bruge fejlfindingen til at løse problemer med Windows Update: Åbn Indstillinger. Klik på Opdater og sikkerhed. Klik på Fejlfinding.
Hvordan bruger jeg Windows 10 FIX IT-værktøjet?
Brug et fix-it-værktøj med Windows 10. I stedet for fix-it-værktøjer bruger Windows 10 fejlfinding til at hjælpe dig med at løse problemer med din pc. Sådan kører du en fejlfinding: Vælg Start > Indstillinger > Opdatering og sikkerhed > Fejlfinding , eller vælg genvejen Find fejlfinding i slutningen af dette emne. Vælg den type fejlfinding, du vil udføre, …
Hvordan retter jeg op på, at Windows Update ikke reagerer?
Vælg Start > Indstillinger > System > Fejlfinding > Andre fejlfindingsprogrammer. Vælg derefter Windows Update > Kør under Hyppigste. Når fejlfindingen er færdig med at køre, er det en god idé at genstarte din enhed. Derefter skal du tjekke for nye opdateringer. Vælg Start > Indstillinger > Windows Update > Søg efter opdateringer, og installer derefter eventuelle tilgængelige opdateringer.
Hvordan kører man en fejlfinding i Windows 10?
Sådan kører du en fejlfinding: Vælg Start > Indstillinger > Opdatering og sikkerhed > Fejlfinding , eller vælg genvejen Find fejlfinding i slutningen af… Vælg den type fejlfinding, du vil udføre, og vælg derefter Kør fejlfindingen.Tillad fejlfindingen at køre, og besvar derefter eventuelle spørgsmål på …
Hvordan ved jeg, om min computer understøtter Windows 11?
Marker indstillingen Åbn Windows PC Health Check (hvis relevant). Klik på knappen Udfør. Under afsnittet “Introduktion af Windows 11” skal du klikke på knappen Tjek nu. Klik på knappen Se alle resultater for at få vist den endelige rapport. Når du har fuldført trinnene, vil du vide, om computeren understøtter Windows 11.
Hvad skal man gøre, hvis Windows 11 ikke kan starte?
Du kan åbne skærmbilledet Vælg en indstilling og vælge Fejlfinding -> Avancerede indstillinger -> Kommandoprompt, når Windows 11 ikke kan starte. Skriv derefter bootrec /Fixmbr og tryk på Enter. Skriv bootrec /FixBoot og tryk på Enter. Skriv bootrec /ScanOs og tryk på Enter.
Hvorfor kører min computer ikke Windows 11?
Da Windows 11 kræver fuldstændig geninstallation, kan computere også opleve andre problemer, som ikke er forårsaget af den nye version. I stedet kan opgraderingsprocessen sidde fast eller mislykkes på grund af driverproblemer, inkompatible applikationer, enhedsdrivere, tilpassede konfigurationer eller problemer med nogle stykker hardware.
Hvad er fejlfinding i Windows 11?
I Windows 11 er “Fejlfinding” en funktion, der bruger diagnostiske data til at registrere og rette almindelige problemer automatisk. Det kan f.eks. gendanne kritiske tjenesters indstillinger, foretage systemændringer på dine vegne for at matche hardwarekonfigurationen eller justere indstillinger for at hjælpe med at holde computeren kørende.
Hvorfor indekserer Windows 10 ikke mine filer?
Det kan være, at Windows 10 har glemt, hvor visse filer og mapper er. For at hjælpe det med at huske, genopbygg dets indekseringsmuligheder. Start med at få adgang til kontrolpanelet i Windows 10. Vælg Indekseringsindstillinger fra hovedmenuikonerne, og klik derefter på Avanceret. Klik på Genopbyg i de avancerede indstillinger.
Hvordan fejlfinder jeg søgeindeksering i Windows 10?
Få mere at vide om søgeindeksering i Windows 10. Brug Windows Search and Indexing fejlfinding til at prøve at løse eventuelle problemer, der måtte opstå.For at gøre dette skal du følge disse trin: Vælg Start, og vælg derefter Indstillinger. I Windows-indstillinger skal du vælge Opdatering og sikkerhed > Fejlfinding. Vælg Søg og indeksering under Find og ret andre problemer.
Hvordan ordner jeg indekseringstjenesten på mit websted?
Brug knappen “Genstart” for hurtigt at genstarte søgetjenesten for at løse problemer. Hvis det ikke hjælper, skal du klikke på knappen “Nulstil” for at nulstille tilstanden for indekseringstjenesten. Dette vil tage flere minutter. Som grænsefladen påpeger, vil en nulstilling “hjælpe, hvis Search Indexer sidder fast i en dårlig tilstand.”