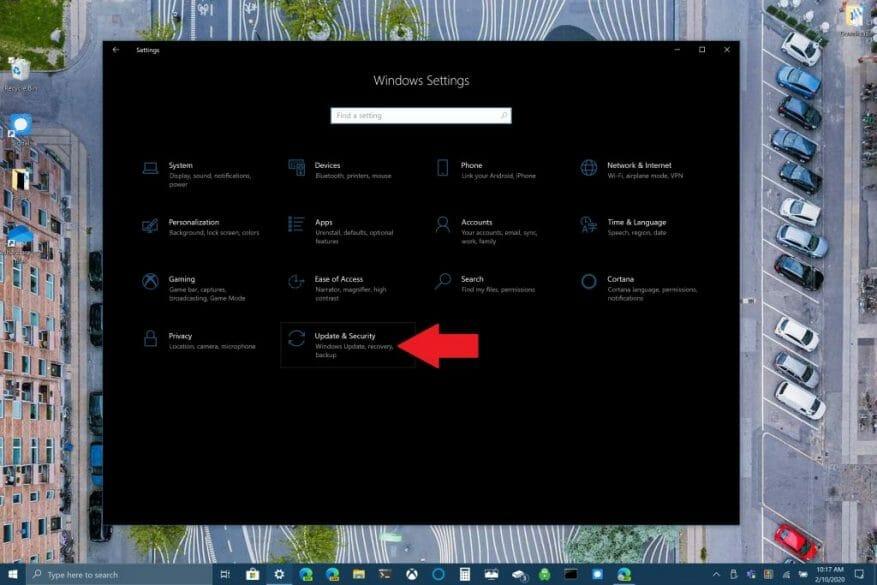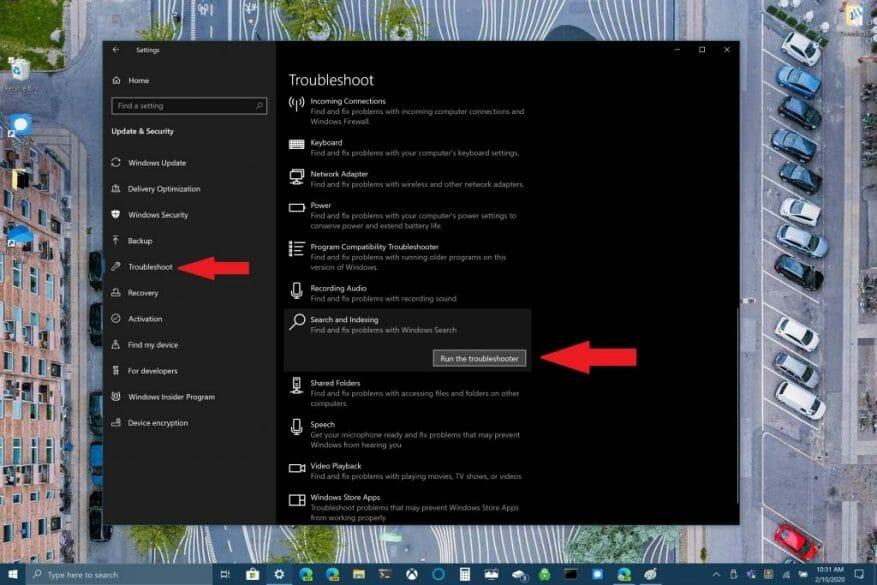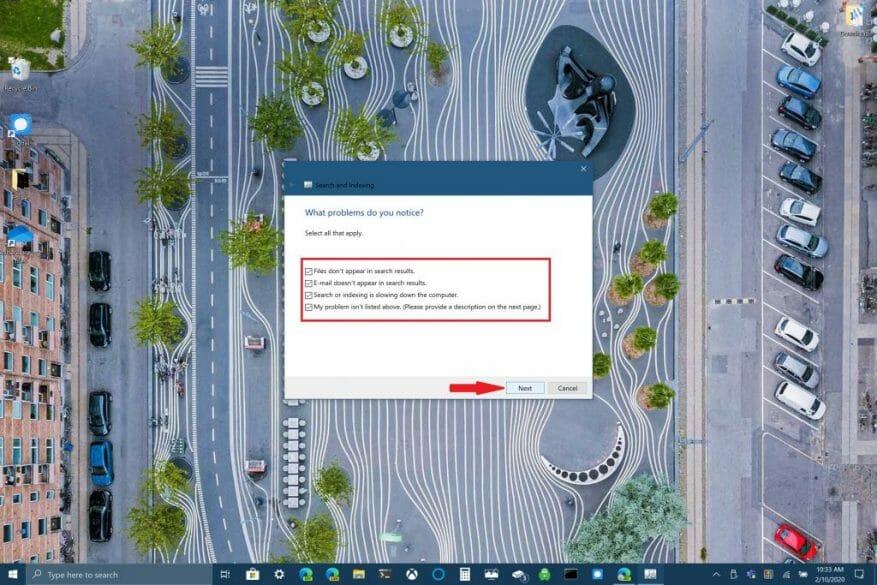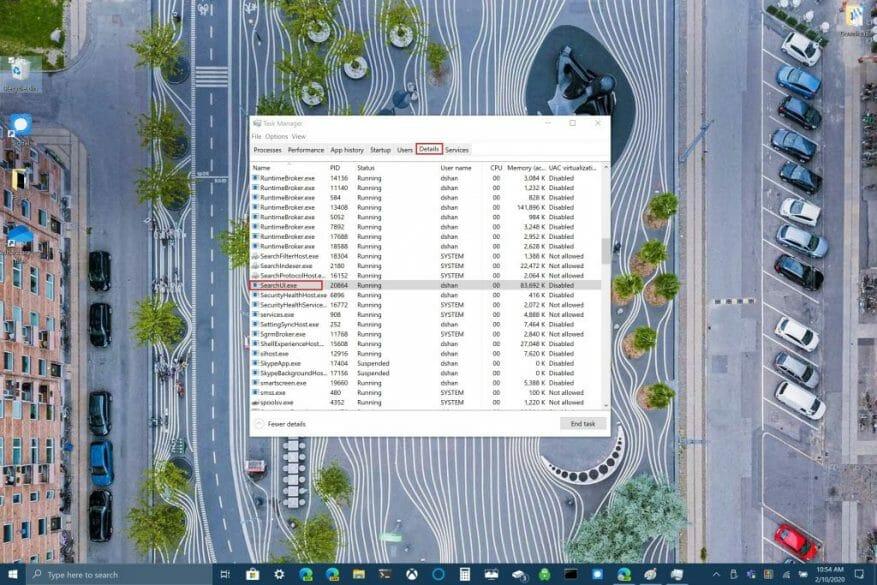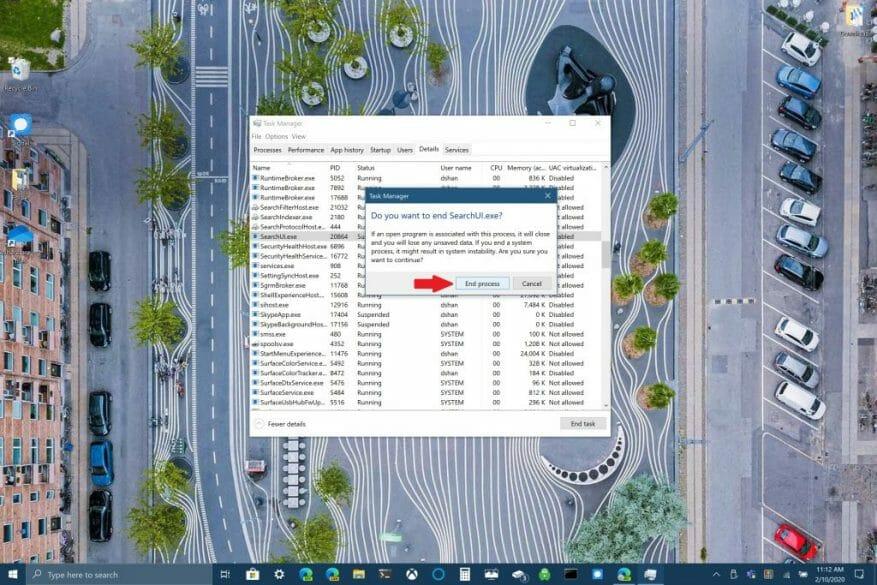De nieuwste Windows 10-update lijkt het zoekvak op Windows 10 te hebben verbroken. Veel Windows 10-gebruikers ondervonden het probleem vorige week, maar Microsoft zegt dat het het probleem heeft opgelost. Brad Sams van Thurrott.com uitte echter zijn probleem om Windows Search te laten reageren.
Hoewel veel reacties op de tweet van Sams suggereren een Windows Search-script downloaden en uitvoeren via PowerShell, zijn er andere opties om Windows Search weer aan de gang te krijgen op Windows 10.
Persoonlijk kwam ik het Windows-zoekvak tegen dat niet slechts een handvol keren verscheen, dus het is niet zo irritant voor mij als voor andere Windows 10-gebruikers. Laten we eens kijken naar de oplossingen die beschikbaar zijn voor Windows Search.
Voer de probleemoplosser voor Windows Search uit
1. Ga naar Windows-instellingen & selecteer Update en beveiliging
2. Ga naar Problemen oplossen >Zoeken en indexeren en selecteer Voer de probleemoplosser uit
3. Volg de aanwijzingen van de probleemoplosser om het probleem met Windows Search dat u ondervindt het beste aan te geven
U kunt ook de opdrachtprompt gebruiken om de probleemoplosser uit te voeren. Houd de ingedrukt Windows-logoknop + R om een opdrachtprompt te openen. Knip en plak de volgende regel in uw opdrachtprompt:
msdt.exe -ep WindowsHelp id SearchDiagnostic
Selecteer hier eventuele problemen die van toepassing zijn op uw Windows 10-apparaat. De probleemoplosser van Windows probeert eventuele problemen die u ondervindt automatisch te detecteren en op te lossen.
Start Windows Search of uw Windows 10-apparaat opnieuw
Een andere optie die beschikbaar is om Windows Search te repareren, is om het SearchUI-proces in Taakbeheer te beëindigen om Windows Search opnieuw te starten in Windows 10. Volg deze stappen:
1. Houd ingedrukt Ctrl+Alt+Del tegelijkertijd, en kies dan Taakbeheer
2. In de Taakbeheer venster, kies Details zoals aangegeven, en kies SearchUI.exe
3. Klik met de rechtermuisknop SearchUI.exe en kies Einde taak. Windows 10 zal u opnieuw vragen om te beëindigen SearchUI.exe, bevestig door te kiezen Eindproces.
Windows Search wordt automatisch opnieuw gestart wanneer u de volgende keer naar iets in Windows 10 gaat zoeken. Als dit niet helpt bij het oplossen van Windows Search, moet u mogelijk uw Windows 10-apparaat opnieuw opstarten. Soms kan het opnieuw opstarten van uw Windows 10-apparaat helpen bij het voltooien van de installatie van wachtende Windows 10-updates, of moet uw apparaat misschien snel opnieuw worden opgestart.
Controleren op updates voor Windows 10
Ten slotte kunt u controleren of uw apparaat over de nieuwste Windows 10-updates beschikt. Als je deze handleiding net tegenkwam, is het mogelijk dat Microsoft een oplossing voor Windows Search heeft uitgebracht in een recente update. Vaak is het een update die ervoor kan zorgen dat sommige Windows 10-functies kapot gaan of niet consistent werken. Afhankelijk van uw Windows 10 pc-configuratie, kan het controleren op updates het enige zijn dat u ervan weerhoudt een probleem op te lossen dat u gek zou kunnen maken.
Heeft u problemen ondervonden met Windows Search? Heeft u een oplossing die hier niet wordt genoemd? Laat het ons weten in de reacties.
FAQ
Hoe indexeringsproblemen in Windows 10 op te lossen?
[Oplossing] Indexeringsproblemen in Windows 10 oplossen 1 Selecteer Start en vervolgens Instellingen. 2 Selecteer in Windows-instellingen Update en beveiliging > Problemen oplossen. Selecteer onder Andere problemen zoeken en oplossen de optie Zoeken en indexeren. 3 Voer de probleemoplosser uit en selecteer eventuele problemen die van toepassing zijn. Windows zal proberen deze te detecteren en op te lossen. Bekijk meer….
Wat zijn de meest voorkomende Windows 10-problemen en hoe op te lossen?
20 Vervelende Windows 10-problemen en hoe u ze kunt oplossen 1. Update loopt vast bij downloaden of kan niet worden geïnstalleerd. Windows 10 werkt de pakketten automatisch bij als u deze optie hebt ingeschakeld. Soms worden updates helemaal gepusht, dus het kan fouten veroorzaken bij het downloaden of installeren. Dit is vooral het geval als uw verbinding defect is.
Hoe los je Windows 11-problemen op als je niet weet waarom?
Probleemoplossers zijn een geweldige manier om Windows 11-problemen op te lossen als u de oorzaak niet weet.Als uw camera bijvoorbeeld niet correct werkt en u niet weet waarom, kunt u de probleemoplosser voor camera’s gebruiken om te zien of Windows het probleem automatisch kan identificeren en oplossen.
Hoe de probleemoplosser gebruiken om problemen met Windows Update op te lossen?
Gebruik deze stappen om de probleemoplosser te gebruiken om problemen met Windows Update op te lossen: 1 Open Instellingen. 2 Klik op Update & Beveiliging. 3 Klik op Problemen oplossen. 4 Selecteer in het gedeelte “Aan de slag” de optie Windows Update. 5 Klik op de knop Probleemoplosser uitvoeren. Bron: Windows Central 6 Klik op de knop Sluiten.
Hoe problemen met Windows 10-updates oplossen?
Windows 10 wordt geleverd met een probleemoplosser voor Windows Update die veelvoorkomende problemen met de functie kan diagnosticeren en oplossen. Gebruik deze stappen om de probleemoplosser te gebruiken om problemen met Windows Update op te lossen: Open Instellingen. Klik op Update & Beveiliging. Klik op Problemen oplossen.
Hoe gebruik ik de Windows 10 FIX IT-tool?
Gebruik een fix-it-tool met Windows 10. In plaats van fix-it-tools gebruikt Windows 10 probleemoplossers om je te helpen problemen met je pc op te lossen. Een probleemoplosser uitvoeren: Selecteer Start > Instellingen > Update en beveiliging > Problemen oplossen of selecteer de snelkoppeling Probleemoplossers zoeken aan het einde van dit onderwerp. Selecteer het type probleemoplossing dat u wilt doen, …
Hoe los ik op dat Windows Update niet reageert?
Selecteer Start > Instellingen > Systeem > Problemen oplossen > Andere probleemoplossers. Selecteer vervolgens onder Meest frequent de optie Windows Update > Uitvoeren. Wanneer de probleemoplosser is voltooid, is het een goed idee om uw apparaat opnieuw op te starten. Controleer vervolgens op nieuwe updates. Selecteer Start > Instellingen > Windows Update > Controleren op updates en installeer vervolgens eventuele beschikbare updates.
Hoe voer je een probleemoplosser uit in Windows 10?
Een probleemoplosser uitvoeren: Selecteer Start > Instellingen > Update en beveiliging > Problemen oplossen of selecteer de snelkoppeling Probleemoplossers zoeken aan het einde van… Selecteer het type probleemoplossing dat u wilt uitvoeren en selecteer vervolgens De probleemoplosser uitvoeren.Laat de probleemoplosser werken en beantwoord vervolgens alle vragen over …
Hoe weet ik of mijn computer Windows 11 ondersteunt?
Vink de optie Open Windows PC Health Check aan (indien van toepassing). Klik op de knop Voltooien. Klik in het gedeelte ‘Introductie van Windows 11’ op de knop Nu controleren. Klik op de knop Alle resultaten bekijken om het eindrapport weer te geven. Nadat u de stappen hebt voltooid, weet u of de computer Windows 11 ondersteunt.
Wat te doen als Windows 11 niet kan starten?
U kunt het scherm Kies een optie openen en Problemen oplossen -> Geavanceerde opties -> Opdrachtprompt selecteren wanneer Windows 11 niet kan starten. Typ vervolgens bootrec /Fixmbr en druk op Enter. Typ bootrec /FixBoot en druk op Enter. Typ bootrec /ScanOs en druk op Enter.
Waarom draait mijn computer niet op Windows 11?
Aangezien Windows 11 een volledige herinstallatie vereist, kunnen computers ook andere problemen ondervinden die niet door de nieuwe versie worden veroorzaakt. In plaats daarvan kan het upgradeproces vastlopen of mislukken vanwege problemen met stuurprogramma’s, incompatibele toepassingen, apparaatstuurprogramma’s, aangepaste configuraties of problemen met bepaalde hardware.
Wat is het oplossen van problemen in Windows 11?
In Windows 11 is “Problemen oplossen” een functie die diagnostische gegevens gebruikt om veelvoorkomende problemen automatisch te detecteren en op te lossen. Het kan bijvoorbeeld kritieke service-instellingen herstellen, namens u systeemwijzigingen aanbrengen zodat deze overeenkomen met de hardwareconfiguratie, of instellingen aanpassen om de computer soepel te laten werken.
Waarom indexeert Windows 10 mijn bestanden niet?
Het kan zijn dat Windows 10 is vergeten waar bepaalde bestanden en mappen zich bevinden. Om het te helpen herinneren, herbouwt u de indexeringsopties. Begin met het openen van het Configuratiescherm in Windows 10. Selecteer Indexeringsopties in de hoofdmenupictogrammen en klik vervolgens op Geavanceerd. Klik in de Geavanceerde opties op Opnieuw opbouwen .
Hoe los ik zoekindexering in Windows 10 op?
Meer informatie over zoekindexering in Windows 10. Gebruik de probleemoplosser voor zoeken en indexeren van Windows om eventuele problemen op te lossen.Volg hiervoor deze stappen: Selecteer Start en selecteer vervolgens Instellingen. Selecteer in Windows-instellingen Update en beveiliging > Problemen oplossen. Selecteer onder Andere problemen zoeken en oplossen de optie Zoeken en indexeren.
Hoe los ik de indexeringsservice op mijn website op?
Gebruik de knop “Opnieuw opstarten” om de zoekservice snel opnieuw te starten om problemen op te lossen. Als dat niet helpt, klikt u op de knop “Reset” om de status van de indexeringsservice opnieuw in te stellen. Dit duurt enkele minuten. Zoals de interface aangeeft, zal een reset “helpen als de Search Indexer in een slechte staat vastzit.”