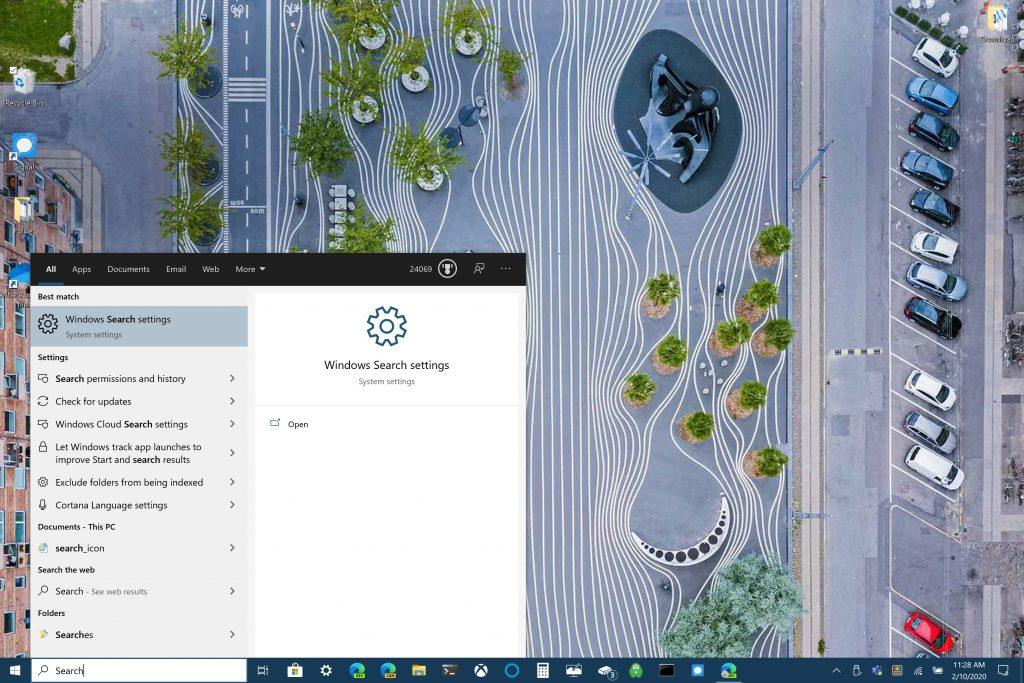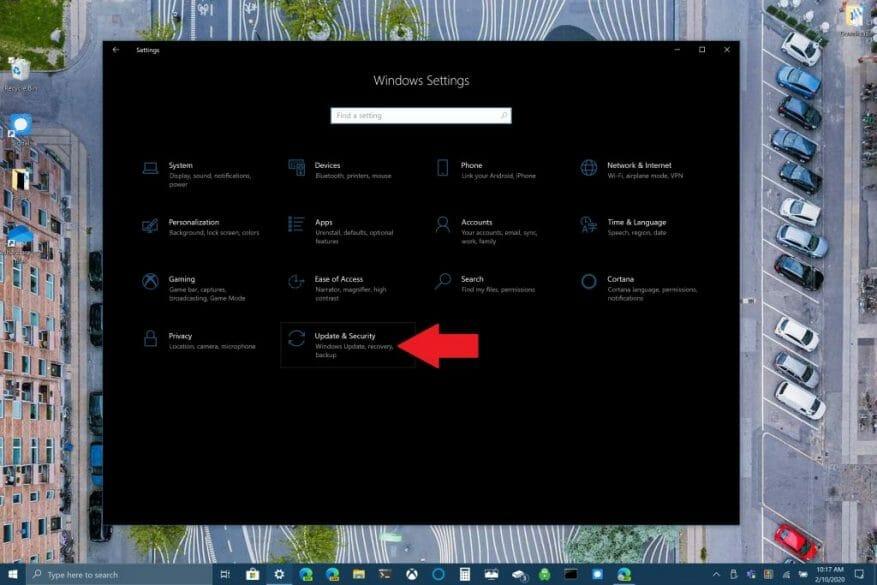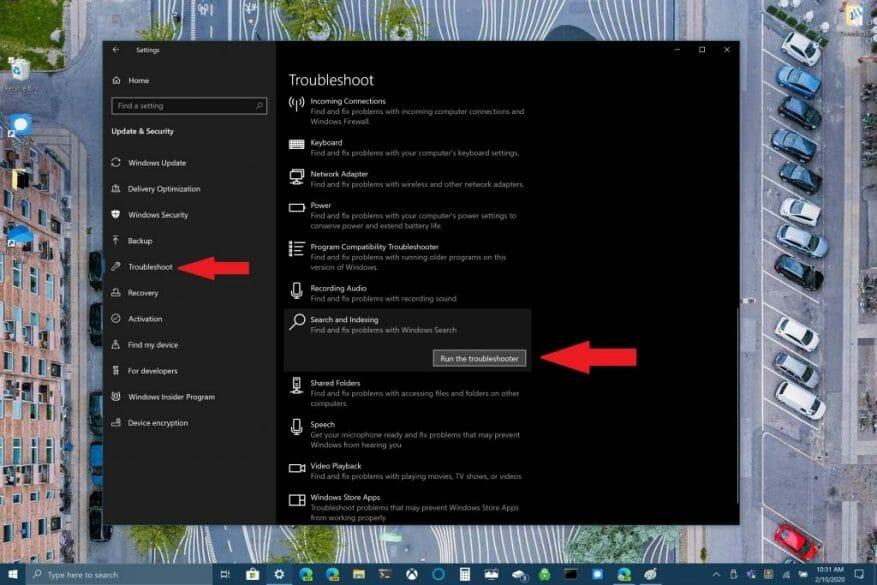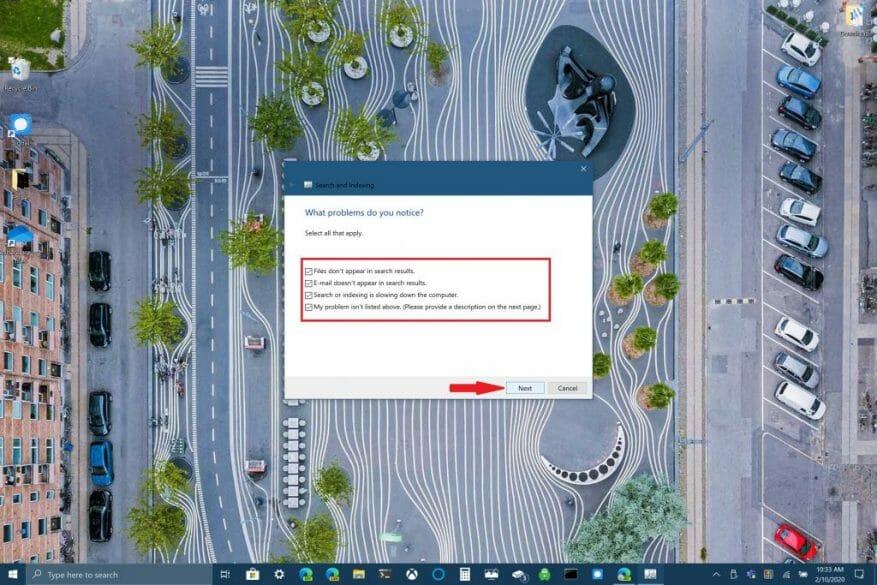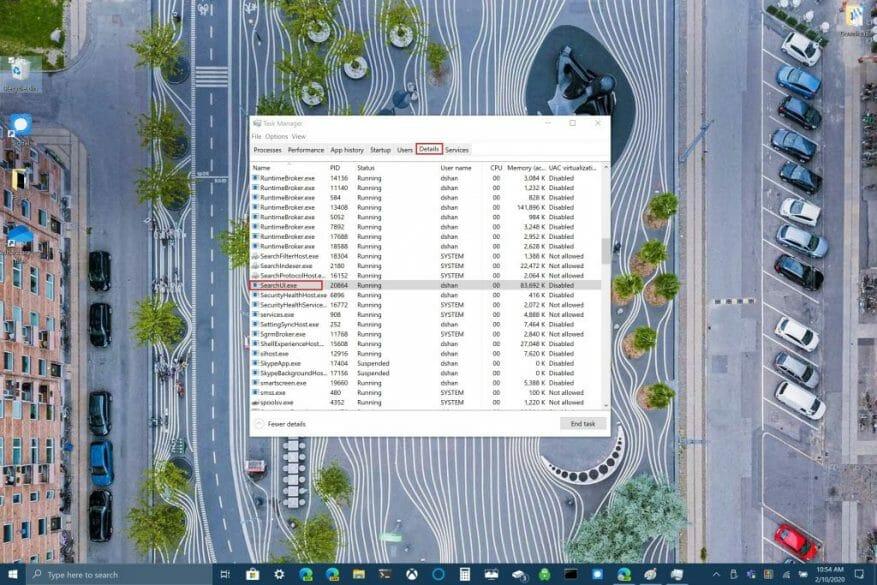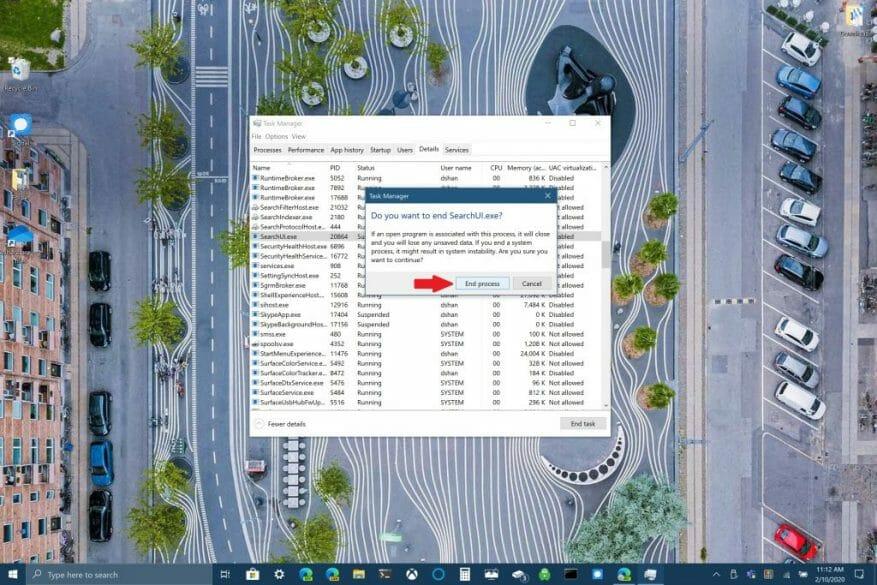Zdá sa, že najnovšia aktualizácia systému Windows 10 porušila vyhľadávacie pole v systéme Windows 10. Mnoho používateľov systému Windows 10 zaznamenalo tento problém minulý týždeň, ale spoločnosť Microsoft tvrdí, že problém vyriešila. Brad Sams z Thurrott.com však vyjadril svoj problém s reakciou Windows Search.
I have restarted and killed search multiple times...this is still broken :/ pic.twitter.com/MAeUSPdeMK
— Brad Sams (@bdsams) February 10, 2020
Zatiaľ čo mnohé odpovede na Samsov tweet naznačujú stiahnutie a spustenie skriptu Windows Search cez PowerShell, existujú ďalšie možnosti, ako obnoviť a spustiť vyhľadávanie Windows v systéme Windows 10.
Osobne som sa stretol s tým, že sa vyhľadávacie pole systému Windows nezobrazilo len niekoľko krát, takže ma to nedráždi tak, ako môže byť pre iných používateľov systému Windows 10. Poďme sa pozrieť na opravy dostupné pre Windows Search.
Spustite poradcu pri riešení problémov so službou Windows Search
1. Prejdite na Nastavenia systému Windows & vyberte Aktualizácia a zabezpečenie
2. Prejdite na Riešenie problémov >Vyhľadávanie a indexovanie a vyberte Spustite nástroj na riešenie problémov
3. Postupujte podľa výziev v nástroji na riešenie problémov, aby ste čo najlepšie označili problém s Windows Search, ktorý máte
Prípadne môžete použiť aj príkazový riadok na spustenie poradcu pri riešení problémov. Podržte tlačidlo Tlačidlo s logom Windows + R otvorte príkazový riadok. Vystrihnite a prilepte nasledujúci riadok do príkazového riadka:
msdt.exe -ep WindowsHelp id SearchDiagnostic
Tu vyberte všetky problémy, ktoré sa týkajú vášho zariadenia so systémom Windows 10. Poradca pri riešení problémov so systémom Windows sa automaticky pokúsi zistiť a opraviť akékoľvek problémy, ktoré máte.
Reštartujte Windows Search alebo svoje zariadenie so systémom Windows 10
Ďalšou možnosťou, ktorá je k dispozícii na opravu služby Windows Search, je ukončiť proces SearchUI v Správcovi úloh, aby ste reštartovali Windows Search v systéme Windows 10. Postupujte podľa týchto krokov:
1. Stlačte a podržte Ctrl+Alt+Del súčasne a potom si vyberte Správca úloh
2. V Správca úloh okno, vyberte si Podrobnosti ako je uvedené, a vyberte si SearchUI.exe
3. Kliknite pravým tlačidlom myši SearchUI.exe a vyberte si Ukončiť úlohu. Windows 10 vás znova vyzve na ukončenie SearchUI.exe, potvrďte výberom Ukončiť proces.
Windows Search sa automaticky reštartuje, keď budete nabudúce hľadať čokoľvek v systéme Windows 10. Ak to nepomôže opraviť Windows Search, možno budete musieť reštartovať svoje zariadenie so systémom Windows 10. Niekedy môže reštartovanie zariadenia so systémom Windows 10 pomôcť s dokončením inštalácie všetkých čakajúcich aktualizácií systému Windows 10 alebo vaše zariadenie môže potrebovať len rýchly reštart.
Skontrolujte aktualizácie systému Windows 10
Nakoniec môžete skontrolovať, či má vaše zariadenie všetky najnovšie aktualizácie systému Windows 10. Ak ste práve narazili na túto príručku, je možné, že spoločnosť Microsoft vydala opravu pre Windows Search v nedávnej aktualizácii. Často ide o aktualizáciu, ktorá môže spôsobiť zlyhanie niektorých funkcií systému Windows 10 alebo ich nefunkčnosť. V závislosti od nastavenia počítača so systémom Windows 10 môže byť kontrola aktualizácií jedinou vecou, ktorá vám bráni vyriešiť problém, ktorý by vás mohol priviesť k šialenstvu.
Zaznamenali ste problémy so službou Windows Search? Máte opravu, ktorá tu nie je uvedená? Dajte nám vedieť v komentároch.
FAQ
Ako vyriešiť problémy s indexovaním v systéme Windows 10?
[Riešenie] Ako opraviť problémy s indexovaním v systéme Windows 10 1 Vyberte položku Štart a potom položku Nastavenia. 2 V Nastaveniach systému Windows vyberte Aktualizácia a zabezpečenie > Riešenie problémov. V časti Nájsť a opraviť ďalšie problémy vyberte položku Vyhľadávanie a indexovanie. 3 Spustite poradcu pri riešení problémov a vyberte všetky príslušné problémy. Windows sa ich pokúsi odhaliť a vyriešiť. Pozrieť viac….
Aké sú najčastejšie problémy so systémom Windows 10 a ako ich vyriešiť?
20 nepríjemných problémov so systémom Windows 10 a ako ich opraviť 1. Aktualizácia Zaseknuté sťahovanie alebo sa nenainštaluje. Windows 10 automaticky aktualizuje svoje balíčky, ak máte túto možnosť zapnutú. Niekedy sa aktualizácie pretlačia úplne, takže to môže spôsobiť chyby pri sťahovaní alebo inštalácii. To platí najmä vtedy, ak je vaše pripojenie chybné.
Ako vyriešiť problémy so systémom Windows 11, keď neviete prečo?
Poradcovia pri riešení problémov sú skvelým spôsobom, ako vyriešiť problémy so systémom Windows 11, keď nepoznáte ich príčinu.Ak napríklad váš fotoaparát nefunguje správne a vy neviete prečo, môžete použiť nástroj na riešenie problémov s fotoaparátom a zistiť, či systém Windows dokáže automaticky identifikovať a opraviť problém.
Ako použiť nástroj na riešenie problémov na riešenie problémov so službou Windows Update?
Ak chcete použiť poradcu pri riešení problémov na riešenie problémov so službou Windows Update, postupujte podľa týchto krokov: 1 Otvorte Nastavenia. 2 Kliknite na Aktualizácia a zabezpečenie. 3 Kliknite na Riešenie problémov. 4 V časti „Zaviesť a spustiť“ vyberte možnosť Windows Update. 5 Kliknite na tlačidlo Spustiť poradcu pri riešení problémov. Zdroj: Windows Central 6 Kliknite na tlačidlo Zavrieť.
Ako riešiť problémy s aktualizáciou systému Windows 10?
Windows 10 sa dodáva s nástrojom na riešenie problémov so službou Windows Update, ktorý dokáže diagnostikovať a vyriešiť bežné problémy s touto funkciou. Ak chcete použiť nástroj na riešenie problémov na riešenie problémov so službou Windows Update, postupujte podľa týchto krokov: Otvorte Nastavenia. Kliknite na Aktualizácia a zabezpečenie. Kliknite na Riešenie problémov.
Ako sa používa nástroj Windows 10 FIX IT?
Použite nástroj na opravu v systéme Windows 10. Namiesto nástrojov na opravu používa systém Windows 10 nástroje na riešenie problémov, ktoré vám pomôžu vyriešiť problémy s počítačom. Ak chcete spustiť poradcu pri riešení problémov: Vyberte položku Štart > Nastavenia > Aktualizácia a zabezpečenie > Riešenie problémov alebo vyberte skratku Nájsť poradcov pri riešení problémov na konci tejto témy. Vyberte typ odstraňovania problémov, ktorý chcete vykonať, …
Ako opravím, že služba Windows Update nereaguje?
Vyberte položku Štart > Nastavenia > Systém > Riešenie problémov > Iné nástroje na riešenie problémov. Ďalej v časti Najčastejšie vyberte Windows Update > Spustiť. Po dokončení nástroja na riešenie problémov je vhodné reštartovať zariadenie. Ďalej skontrolujte nové aktualizácie. Vyberte položku Štart > Nastavenia > Windows Update > Vyhľadať aktualizácie a potom nainštalujte všetky dostupné aktualizácie.
Ako spustiť nástroj na riešenie problémov v systéme Windows 10?
Spustenie poradcu pri riešení problémov: Vyberte položku Štart > Nastavenia > Aktualizácia a zabezpečenie > Riešenie problémov alebo vyberte skratku Nájsť poradcu pri riešení problémov na konci… Vyberte typ riešenia problémov, ktorý chcete vykonať, a potom vyberte položku Spustiť poradcu pri riešení problémov.Povoľte spustenie nástroja na riešenie problémov a potom odpovedzte na všetky otázky týkajúce sa…
Ako zistím, či môj počítač bude podporovať Windows 11?
Začiarknite možnosť Open Windows PC Health Check (ak je k dispozícii). Kliknite na tlačidlo Dokončiť. V časti „Predstavujeme systém Windows 11“ kliknite na tlačidlo Skontrolovať. Kliknutím na tlačidlo Zobraziť všetky výsledky zobrazíte konečnú správu. Po dokončení krokov budete vedieť, či počítač bude podporovať Windows 11.
Čo robiť, ak sa Windows 11 nedá spustiť?
Môžete otvoriť obrazovku Výber možnosti a vybrať Riešenie problémov -> Rozšírené možnosti -> Príkazový riadok, keď sa Windows 11 nedá spustiť. Potom zadajte bootrec /Fixmbr a stlačte kláves Enter. Napíšte bootrec /FixBoot a stlačte Enter. Napíšte bootrec /ScanOs a stlačte Enter.
Prečo na mojom počítači nefunguje Windows 11?
Keďže Windows 11 vyžaduje úplnú preinštalovanie, v počítačoch sa môžu vyskytnúť aj iné problémy, ktoré nie sú spôsobené novou verziou. Namiesto toho sa proces inovácie môže zaseknúť alebo zlyhať v dôsledku problémov s ovládačmi, nekompatibilných aplikácií, ovládačov zariadení, vlastných konfigurácií alebo problémov s niektorými časťami hardvéru.
Čo je riešenie problémov v systéme Windows 11?
V systéme Windows 11 je „Riešenie problémov“ funkcia, ktorá používa diagnostické údaje na automatické zisťovanie a odstraňovanie bežných problémov. Môže napríklad obnoviť kritické nastavenia služieb, vykonať zmeny systému vo vašom mene tak, aby zodpovedali konfigurácii hardvéru, alebo upraviť nastavenia tak, aby počítač fungoval hladko.
Prečo systém Windows 10 neindexuje moje súbory?
Je možné, že systém Windows 10 zabudol, kde sú určité súbory a priečinky. Ak si chcete pomôcť zapamätať si, znova vytvorte možnosti indexovania. Začnite otvorením ovládacieho panela v systéme Windows 10. Z ikon hlavnej ponuky vyberte položku Možnosti indexovania a potom kliknite na položku Rozšírené. V rozšírených možnostiach kliknite na položku Prebudovať .
Ako môžem vyriešiť problémy s indexovaním vyhľadávania v systéme Windows 10?
Získajte viac informácií o indexovaní vyhľadávania v systéme Windows 10. Pomocou nástroja na riešenie problémov s vyhľadávaním a indexovaním systému Windows sa pokúste vyriešiť všetky problémy, ktoré môžu nastať.Ak to chcete urobiť, postupujte podľa týchto krokov: Vyberte položku Štart a potom položku Nastavenia. V nastaveniach systému Windows vyberte položku Aktualizácia a zabezpečenie > Riešenie problémov. V časti Nájsť a opraviť ďalšie problémy vyberte položku Vyhľadávanie a indexovanie.
Ako opravím službu indexovania na svojom webe?
Pomocou tlačidla „Reštartovať“ rýchlo reštartujte vyhľadávaciu službu, aby ste vyriešili problémy. Ak to nepomôže, kliknutím na tlačidlo „Resetovať“ resetujte stav indexovacej služby. Bude to trvať niekoľko minút. Ako poukazuje rozhranie, reset „pomôže, ak je indexovač vyhľadávania uviaznutý v zlom stave“.