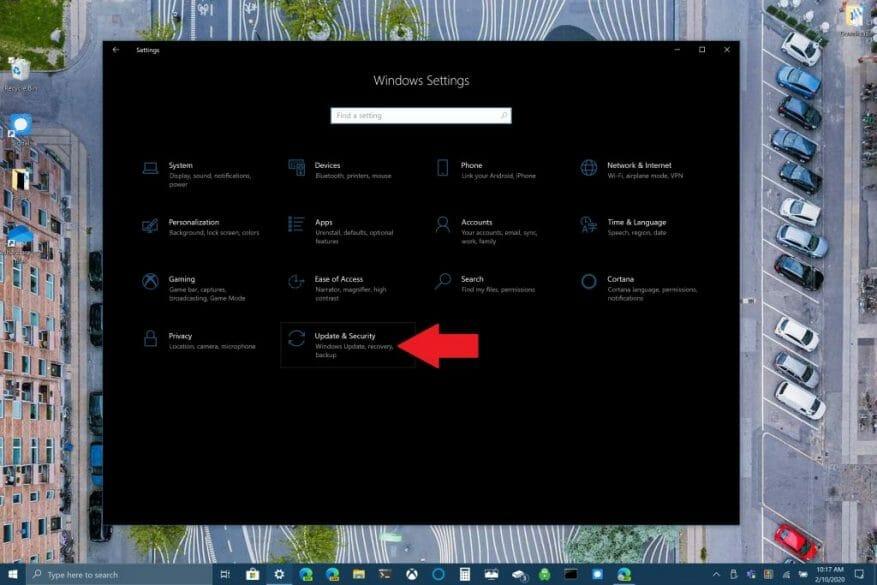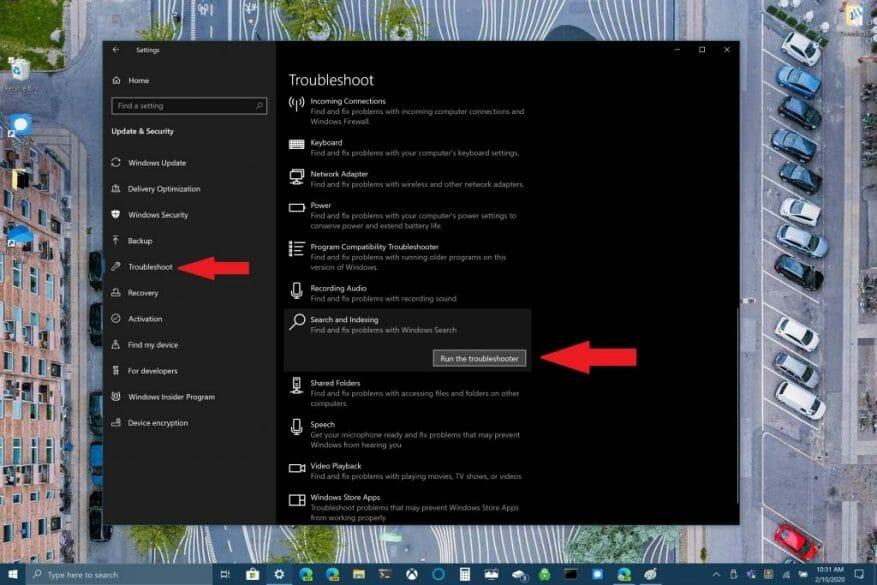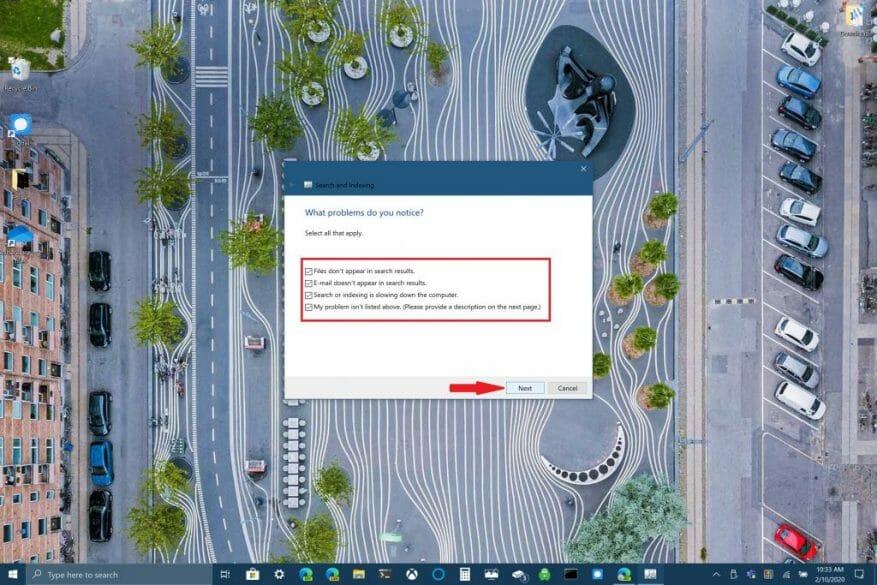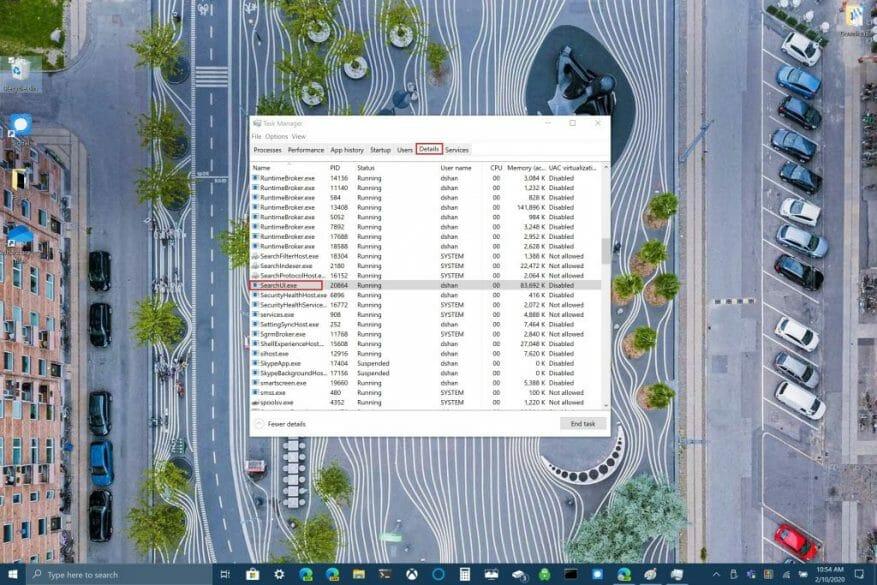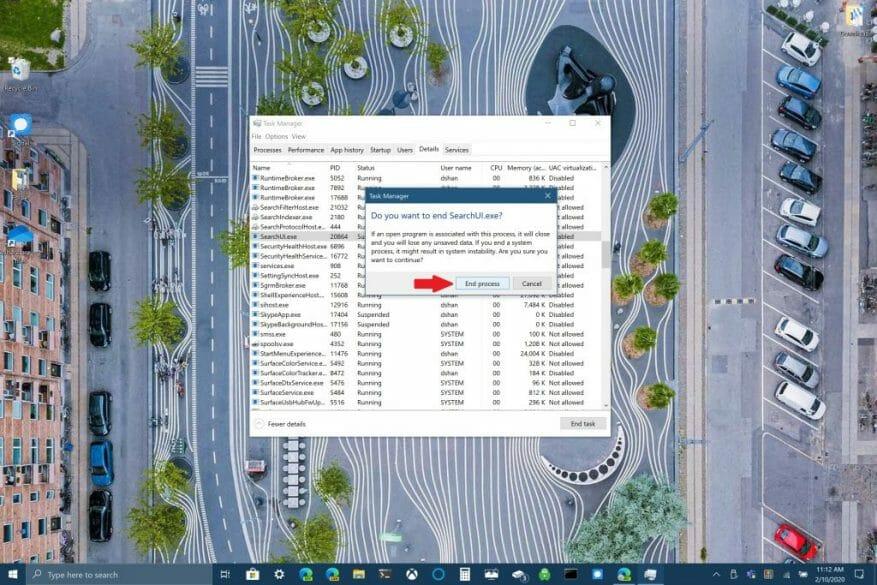L’ultimo aggiornamento di Windows 10 sembra aver rotto la casella di ricerca su Windows 10. Molti utenti di Windows 10 hanno riscontrato il problema la scorsa settimana, ma Microsoft afferma di aver risolto il problema. Tuttavia, Brad Sams di Thurrott.com ha espresso il suo problema con la risposta di Windows Search.
I have restarted and killed search multiple times...this is still broken :/ pic.twitter.com/MAeUSPdeMK
— Brad Sams (@bdsams) 10 febbraio 2020
Mentre molte risposte al tweet di Sams suggeriscono scaricare ed eseguire uno script di ricerca di Windows tramite PowerShell, sono disponibili altre opzioni per eseguire il backup e l’esecuzione di Windows Search su Windows 10.
Personalmente, ho riscontrato che la casella di ricerca di Windows non è apparsa solo una manciata di volte, quindi non è così irritante per me come potrebbe esserlo per altri utenti di Windows 10. Diamo un’occhiata alle correzioni disponibili per Windows Search.
Esegui lo strumento di risoluzione dei problemi di ricerca di Windows
1. Vai a Impostazioni di Windows e Selezionare Aggiornamento e sicurezza
2. Vai a Risoluzione dei problemi >Ricerca e indicizzazione e seleziona Esegui lo strumento di risoluzione dei problemi
3. Segui le istruzioni per la risoluzione dei problemi per indicare al meglio il problema di ricerca di Windows che stai riscontrando
In alternativa, puoi utilizzare anche il prompt dei comandi per eseguire lo strumento di risoluzione dei problemi. Tieni premuto il Pulsante logo Windows + R per aprire un prompt dei comandi. Taglia e incolla la seguente riga nel prompt dei comandi:
msdt.exe -ep WindowsHelp id SearchDiagnostic
Da qui, seleziona tutti i problemi che si applicano al tuo dispositivo Windows 10. Lo strumento di risoluzione dei problemi di Windows proverà a rilevare e risolvere automaticamente eventuali problemi riscontrati.
Riavvia la ricerca di Windows o il tuo dispositivo Windows 10
Un’altra opzione disponibile per correggere Windows Search è terminare il processo SearchUI in Task Manager per riavviare Windows Search in Windows 10. Segui questi passaggi:
1. Tenere premuto Ctrl+Alt+Canc contemporaneamente, quindi scegliere Gestore delle attività
2. Nel Gestore delle attività finestra, scegli Particolari come indicato e scegliere SearchUI.exe
3. Fare clic con il pulsante destro del mouse SearchUI.exe e scegli Ultimo compito. Windows 10 ti chiederà di nuovo di terminare SearchUI.exe, confermare scegliendo Fine del processo.
La ricerca di Windows si riavvierà automaticamente la prossima volta che andrai a cercare qualcosa in Windows 10. Se ciò non aiuta a risolvere la ricerca di Windows, potrebbe essere necessario riavviare il dispositivo Windows 10. A volte, il riavvio del dispositivo Windows 10 può aiutare a completare l’installazione di eventuali aggiornamenti di Windows 10 in sospeso oppure il dispositivo potrebbe semplicemente aver bisogno di un rapido riavvio.
Controlla gli aggiornamenti di Windows 10
Infine, puoi verificare se il tuo dispositivo ha tutti gli ultimi aggiornamenti di Windows 10. Se ti sei appena imbattuto in questa guida, è possibile che Microsoft abbia rilasciato una correzione per la ricerca di Windows in un recente aggiornamento. Spesso si tratta di un aggiornamento che potrebbe causare l’interruzione o il mancato funzionamento di alcune funzionalità di Windows 10. A seconda della configurazione del tuo PC Windows 10, il controllo degli aggiornamenti potrebbe essere l’unica cosa che ti impedisce di risolvere un problema che potrebbe farti impazzire.
Hai riscontrato problemi con la ricerca di Windows? Hai una correzione non menzionata qui? Fateci sapere nei commenti.
FAQ
Come risolvere i problemi di indicizzazione in Windows 10?
[Soluzione] Come risolvere i problemi di indicizzazione in Windows 10 1 Selezionare Start, quindi selezionare Impostazioni. 2 In Impostazioni di Windows, selezionare Aggiornamento e sicurezza > Risoluzione dei problemi. In Trova e risolvi altri problemi, seleziona Cerca e indicizzazione. 3 Eseguire lo strumento di risoluzione dei problemi e selezionare gli eventuali problemi applicabili. Windows proverà a rilevarli e risolverli. Vedi altro….
Quali sono i problemi più comuni di Windows 10 e come risolverli?
20 Problemi fastidiosi di Windows 10 e come risolverli 1. Download dell’aggiornamento bloccato o non installato. Windows 10 aggiorna automaticamente i suoi pacchetti se hai questa opzione attivata. A volte, gli aggiornamenti vengono inviati del tutto, quindi potrebbero causare errori nel download o nell’installazione. Ciò è particolarmente vero se la tua connessione è difettosa.
Come risolvere i problemi di Windows 11 quando non sai perché?
Gli strumenti di risoluzione dei problemi sono un ottimo modo per risolvere i problemi di Windows 11 quando non si conosce la causa.Ad esempio, se la tua fotocamera non funziona correttamente e non sai perché, puoi utilizzare lo strumento di risoluzione dei problemi della fotocamera per vedere se Windows è in grado di identificare e risolvere automaticamente il problema.
Come utilizzare lo strumento di risoluzione dei problemi per risolvere i problemi di Windows Update?
Per utilizzare lo strumento di risoluzione dei problemi per risolvere i problemi con Windows Update, attenersi alla seguente procedura: 1 Aprire Impostazioni. 2 Fare clic su Aggiornamento e sicurezza. 3 Fare clic su Risoluzione dei problemi. 4 Nella sezione “Installazione e funzionamento”, selezionare l’opzione Windows Update. 5 Fare clic sul pulsante Esegui lo strumento di risoluzione dei problemi. Fonte: Windows Central 6 Fare clic sul pulsante Chiudi.
Come risolvere i problemi di aggiornamento di Windows 10?
Windows 10 viene fornito con uno strumento di risoluzione dei problemi di Windows Update in grado di diagnosticare e risolvere i problemi comuni con la funzionalità. Per utilizzare lo strumento di risoluzione dei problemi per risolvere i problemi con Windows Update, attieniti alla seguente procedura: Apri Impostazioni. Fare clic su Aggiornamento e sicurezza. Fare clic su Risoluzione dei problemi.
Come si utilizza lo strumento FIX IT di Windows 10?
Usa uno strumento di correzione con Windows 10. Invece di strumenti di correzione, Windows 10 utilizza strumenti di risoluzione dei problemi per aiutarti a risolvere i problemi con il tuo PC. Per eseguire uno strumento di risoluzione dei problemi: seleziona Start > Impostazioni > Aggiornamento e sicurezza > Risoluzione dei problemi oppure seleziona il collegamento Trova strumenti per la risoluzione dei problemi alla fine di questo argomento. Seleziona il tipo di risoluzione dei problemi che desideri eseguire, …
Come posso risolvere Windows Update che non risponde?
Seleziona Start > Impostazioni > Sistema > Risoluzione dei problemi > Altri strumenti per la risoluzione dei problemi. Quindi, in Più frequenti, seleziona Windows Update > Esegui. Al termine dell’esecuzione dello strumento di risoluzione dei problemi, è consigliabile riavviare il dispositivo. Quindi, controlla la presenza di nuovi aggiornamenti. Seleziona Start > Impostazioni > Windows Update > Verifica disponibilità aggiornamenti, quindi installa tutti gli aggiornamenti disponibili.
Come eseguire uno strumento di risoluzione dei problemi in Windows 10?
Per eseguire uno strumento di risoluzione dei problemi: seleziona Start > Impostazioni > Aggiornamento e sicurezza > Risoluzione dei problemi oppure seleziona il collegamento Trova strumenti per la risoluzione dei problemi alla fine di… Seleziona il tipo di risoluzione dei problemi che desideri eseguire, quindi seleziona Esegui lo strumento di risoluzione dei problemi.Consenti l’esecuzione dello strumento di risoluzione dei problemi e quindi rispondi a qualsiasi domanda su…
Come faccio a sapere se il mio computer supporterà Windows 11?
Seleziona l’opzione Apri controllo integrità PC Windows (se applicabile). Fare clic sul pulsante Fine. Nella sezione “Introduzione a Windows 11”, fai clic sul pulsante Verifica ora. Fare clic sul pulsante Visualizza tutti i risultati per visualizzare il rapporto finale. Dopo aver completato i passaggi, saprai se il computer supporterà Windows 11.
Cosa fare se Windows 11 non si avvia?
Puoi aprire la schermata Scegli un’opzione e selezionare Risoluzione dei problemi -> Opzioni avanzate -> Prompt dei comandi quando Windows 11 non può essere avviato. Quindi, digita bootrec /Fixmbr e premi Invio. Digita bootrec /FixBoot e premi Invio. Digita bootrec /ScanOs e premi Invio.
Perché il mio computer non esegue Windows 11?
Poiché Windows 11 richiede la reinstallazione completa, i computer potrebbero riscontrare anche altri problemi non causati dalla nuova versione. Al contrario, il processo di aggiornamento potrebbe bloccarsi o non riuscire a causa di problemi con i driver, applicazioni incompatibili, driver di dispositivo, configurazioni personalizzate o problemi con alcuni componenti hardware.
Che cos’è la risoluzione dei problemi in Windows 11?
In Windows 11, “Risoluzione dei problemi” è una funzionalità che utilizza i dati di diagnostica per rilevare e risolvere automaticamente i problemi comuni. Ad esempio, può ripristinare le impostazioni dei servizi critici, apportare modifiche al sistema per tuo conto in modo che corrispondano alla configurazione hardware o regolare le impostazioni per garantire il corretto funzionamento del computer.
Perché Windows 10 non indicizza i miei file?
È possibile che Windows 10 abbia dimenticato dove si trovano determinati file e cartelle. Per aiutarlo a ricordare, ricostruisci le sue opzioni di indicizzazione. Inizia accedendo al Pannello di controllo in Windows 10. Selezionare Opzioni di indicizzazione dalle icone del menu principale, quindi fare clic su Avanzate. Nelle opzioni avanzate, fare clic su Ricostruisci.
Come posso risolvere i problemi di indicizzazione della ricerca in Windows 10?
Ulteriori informazioni sull’indicizzazione della ricerca in Windows 10. Utilizzare lo strumento di risoluzione dei problemi di ricerca e indicizzazione di Windows per provare a risolvere eventuali problemi che potrebbero verificarsi.A tale scopo, attenersi alla seguente procedura: Selezionare Start, quindi selezionare Impostazioni. In Impostazioni di Windows, seleziona Aggiornamento e sicurezza > Risoluzione dei problemi. In Trova e risolvi altri problemi, seleziona Cerca e indicizzazione.
Come posso correggere il servizio di indicizzazione sul mio sito web?
Utilizzare il pulsante “Riavvia” per riavviare rapidamente il servizio di ricerca per risolvere i problemi. Se ciò non aiuta, fai clic sul pulsante “Ripristina” per ripristinare lo stato del servizio di indicizzazione. Ci vorranno diversi minuti. Come sottolinea l’interfaccia, un ripristino “aiuterà se l’indicizzatore di ricerca è bloccato in un cattivo stato”.