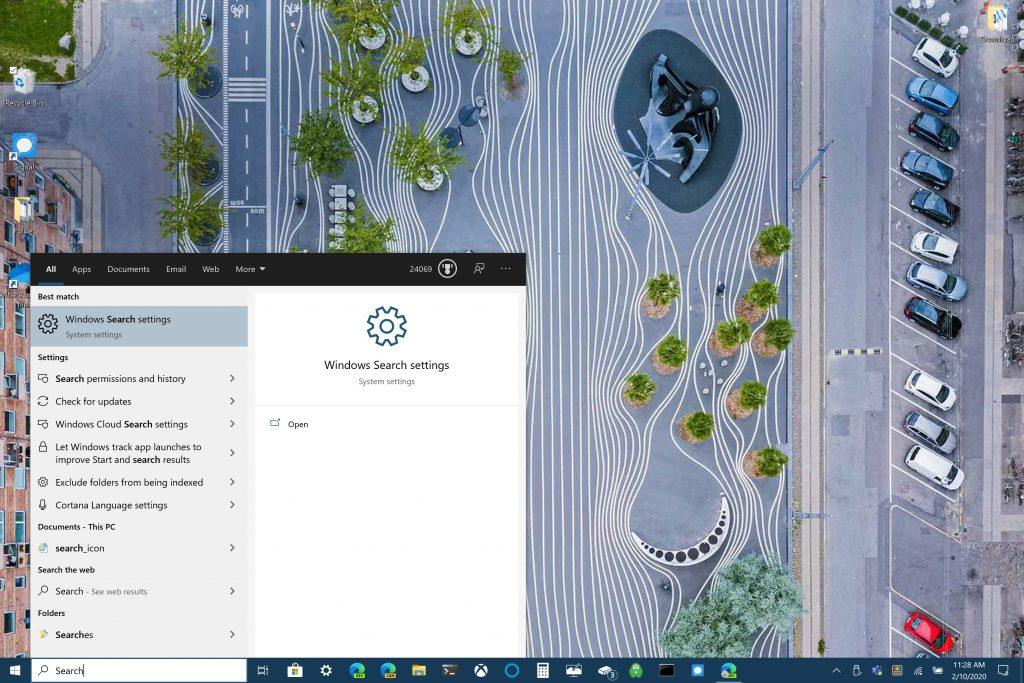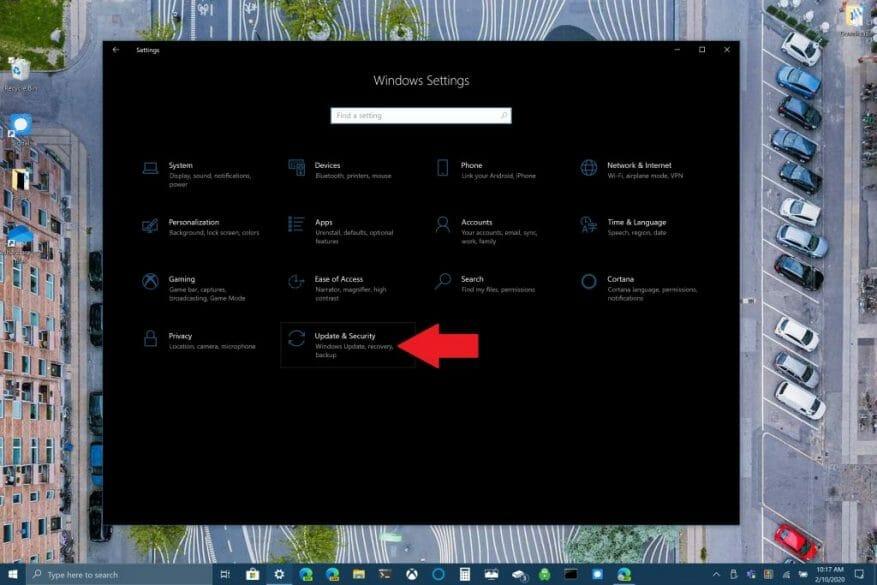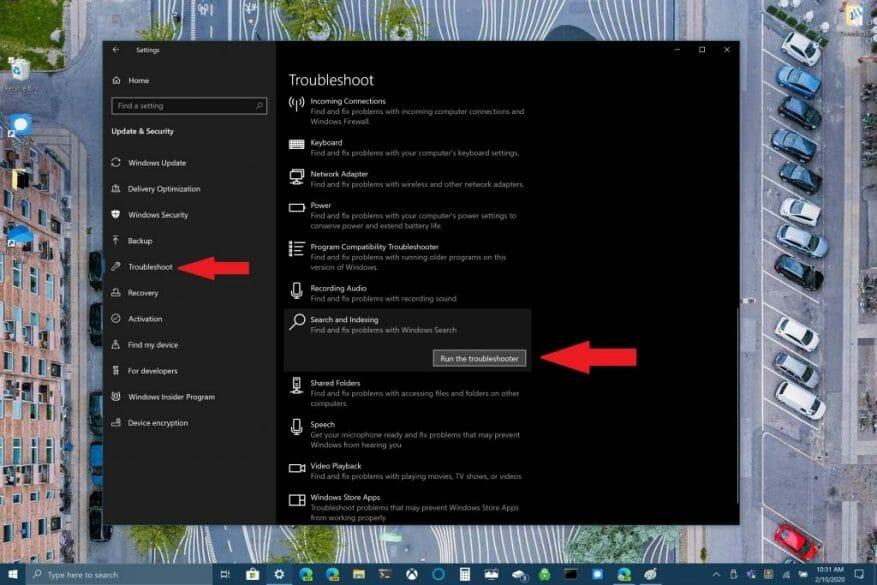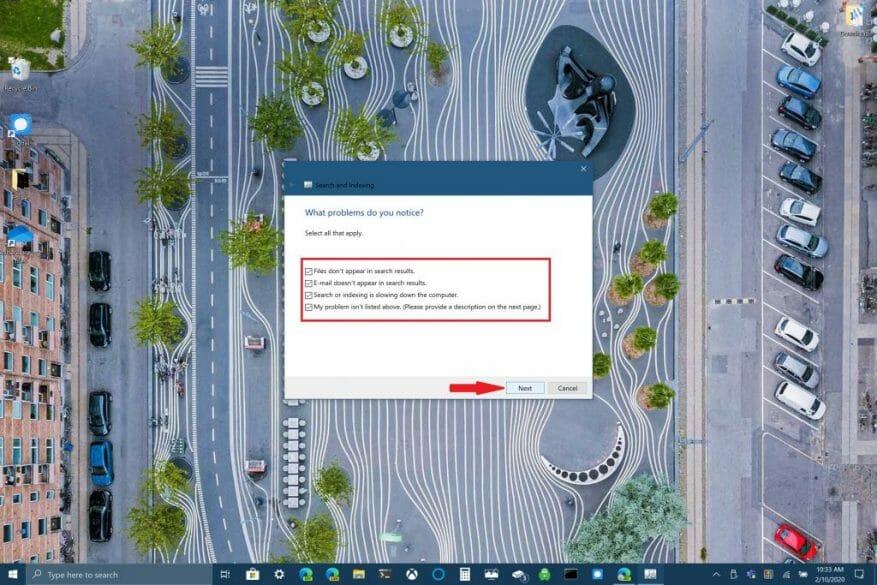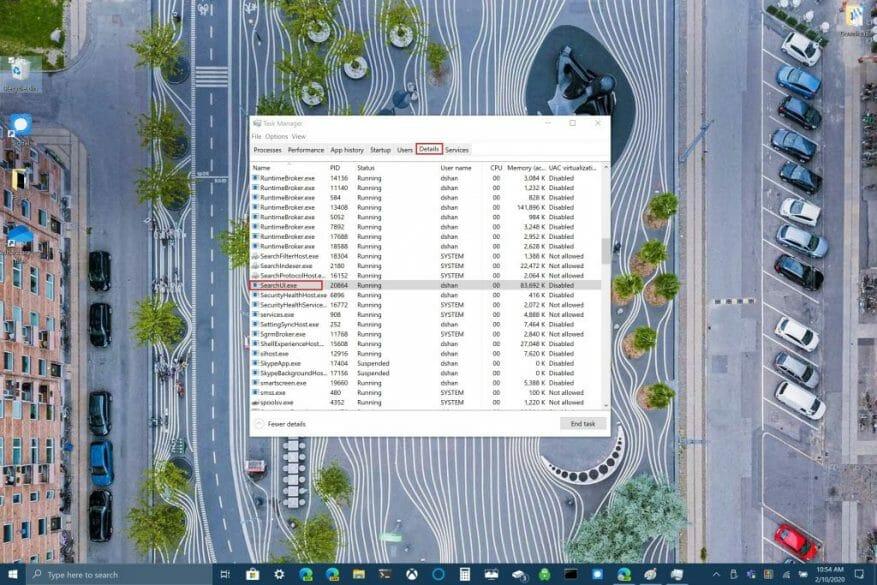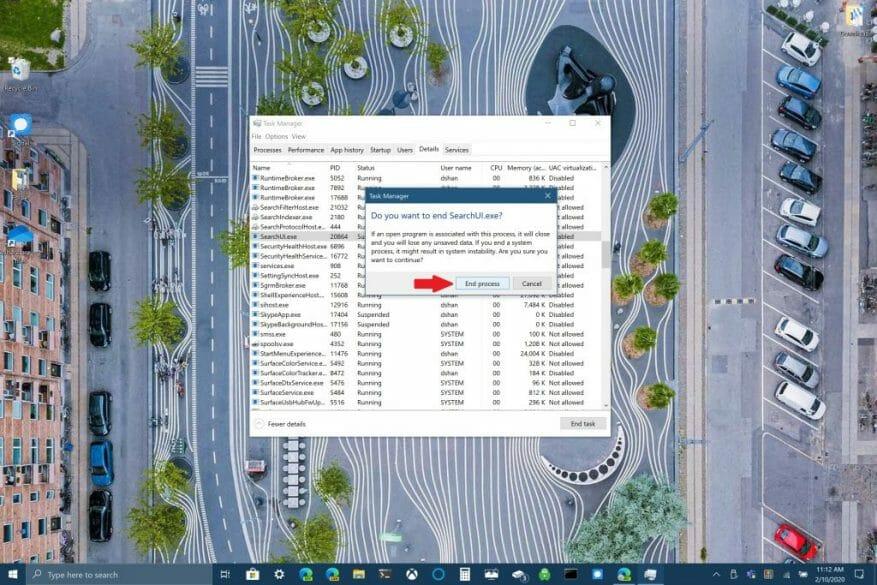La dernière mise à jour de Windows 10 semble avoir cassé la zone de recherche sur Windows 10. De nombreux utilisateurs de Windows 10 ont rencontré le problème la semaine dernière, mais Microsoft affirme avoir résolu le problème. Cependant, Brad Sams de Thurrott.com a exprimé son problème pour que Windows Search réponde.
I have restarted and killed search multiple times...this is still broken :/ pic.twitter.com/MAeUSPdeMK
— Brad Sams (@bdsams) 10 février 2020
Alors que de nombreuses réponses au tweet de Sams suggèrent télécharger et exécuter un script Windows Search via PowerShell, il existe d’autres options pour rétablir et exécuter Windows Search sur Windows 10.
Personnellement, j’ai rencontré la boîte de recherche Windows qui n’apparaissait qu’une poignée de fois, donc ce n’est pas aussi irritant pour moi que pour les autres utilisateurs de Windows 10. Jetons un coup d’œil aux correctifs disponibles pour Windows Search.
Exécutez l’utilitaire de résolution des problèmes de recherche Windows
1. Allez à Paramètres Windows & sélectionner Mise à jour et sécurité
2. Allez à Dépanner >Recherche et indexation et sélectionnez Exécutez le dépanneur
3. Suivez les invites du dépanneur pour indiquer au mieux le problème de recherche Windows que vous rencontrez.
Vous pouvez également utiliser l’invite de commande pour exécuter également l’utilitaire de résolution des problèmes. Maintenez la Bouton logo Windows + R pour ouvrir une invite de commande. Coupez et collez la ligne suivante dans votre invite de commande :
msdt.exe -ep WindowsHelp id SearchDiagnostic
À partir de là, sélectionnez tous les problèmes qui s’appliquent à votre appareil Windows 10. L’utilitaire de résolution des problèmes de Windows essaiera de détecter et de résoudre automatiquement tous les problèmes que vous rencontrez.
Redémarrez la recherche Windows ou votre appareil Windows 10
Une autre option disponible pour réparer Windows Search consiste à mettre fin au processus SearchUI dans le Gestionnaire des tâches afin de redémarrer Windows Search dans Windows 10. Suivez ces étapes :
1. Appuyez et maintenez enfoncé Ctrl+Alt+Suppr simultanément, puis choisissez Gestionnaire des tâches
2. Dans le Gestionnaire des tâches fenêtre, choisissez Détails comme indiqué, et choisissez SearchUI.exe
3. Faites un clic droit SearchUI.exe et choisissez Tâche finale. Windows 10 vous demandera à nouveau de terminer SearchUI.exe, validez en choisissant Processus final.
Windows Search redémarrera automatiquement la prochaine fois que vous chercherez quoi que ce soit dans Windows 10. Si cela ne résout pas le problème de Windows Search, vous devrez peut-être redémarrer votre appareil Windows 10. Parfois, le redémarrage de votre appareil Windows 10 peut aider à terminer l’installation de toutes les mises à jour Windows 10 en attente, ou votre appareil peut simplement nécessiter un redémarrage rapide.
Vérifier les mises à jour de Windows 10
Enfin, vous pouvez vérifier si votre appareil dispose de toutes les dernières mises à jour de Windows 10. Si vous venez de tomber sur ce guide, il est possible que Microsoft ait publié un correctif pour Windows Search dans une mise à jour récente. Souvent, il s’agit d’une mise à jour qui peut entraîner la panne ou le non-fonctionnement de certaines fonctionnalités de Windows 10. Selon la configuration de votre PC Windows 10, la recherche de mises à jour peut être la seule chose qui vous empêche de résoudre un problème qui pourrait vous rendre fou.
Avez-vous rencontré des problèmes avec Windows Search ? Avez-vous un correctif qui n’est pas mentionné ici? Faites le nous savoir dans les commentaires.
FAQ
Comment résoudre les problèmes d’indexation dans Windows 10 ?
[Solution] Comment résoudre les problèmes d’indexation dans Windows 10 1 Sélectionnez Démarrer, puis sélectionnez Paramètres. 2 Dans les paramètres Windows, sélectionnez Mise à jour et sécurité > Dépannage. Sous Rechercher et résoudre d’autres problèmes, sélectionnez Rechercher et indexer. 3 Exécutez l’outil de dépannage et sélectionnez les problèmes qui s’appliquent. Windows essaiera de les détecter et de les résoudre. Voir Plus….
Quels sont les problèmes Windows 10 les plus courants et comment les résoudre ?
20 Problèmes ennuyeux de Windows 10 et comment les résoudre 1. Mise à jour bloquée en cours de téléchargement ou ne s’installe pas. Windows 10 met automatiquement à jour ses packages si cette option est activée. Parfois, les mises à jour sont poussées complètement, ce qui peut entraîner des erreurs de téléchargement ou d’installation. Cela est particulièrement vrai si votre connexion est défectueuse.
Comment résoudre les problèmes de Windows 11 sans savoir pourquoi ?
Les dépanneurs sont un excellent moyen de résoudre les problèmes de Windows 11 lorsque vous n’en connaissez pas la cause.Par exemple, si votre appareil photo ne fonctionne pas correctement et que vous ne savez pas pourquoi, vous pouvez utiliser l’outil de dépannage de l’appareil photo pour voir si Windows peut automatiquement identifier et résoudre le problème.
Comment utiliser l’outil de dépannage pour résoudre les problèmes de Windows Update ?
Pour utiliser l’outil de dépannage pour résoudre les problèmes avec Windows Update, suivez ces étapes : 1 Ouvrez Paramètres. 2 Cliquez sur Mise à jour et sécurité. 3 Cliquez sur Dépanner. 4 Dans la section « Get up and running », sélectionnez l’option Windows Update. 5 Cliquez sur le bouton Exécuter le dépanneur. Source : Windows Central 6 Cliquez sur le bouton Fermer.
Comment résoudre les problèmes de mise à jour de Windows 10 ?
Windows 10 est livré avec un outil de dépannage de Windows Update qui peut diagnostiquer et résoudre les problèmes courants liés à la fonctionnalité. Pour utiliser l’outil de dépannage pour résoudre les problèmes avec Windows Update, procédez comme suit : Ouvrez les paramètres. Cliquez sur Mise à jour et sécurité. Cliquez sur Dépanner.
Comment utiliser l’outil Windows 10 FIX IT ?
Utilisez un outil de dépannage avec Windows 10. Au lieu d’outils de dépannage, Windows 10 utilise des dépanneurs pour vous aider à résoudre les problèmes avec votre PC. Pour exécuter un dépanneur : Sélectionnez Démarrer > Paramètres > Mise à jour et sécurité > Dépannage ou sélectionnez le raccourci Rechercher les dépanneurs à la fin de cette rubrique. Sélectionnez le type de dépannage que vous souhaitez effectuer, …
Comment réparer Windows Update qui ne répond pas ?
Sélectionnez Démarrer > Paramètres > Système > Dépanner > Autres dépanneurs. Ensuite, sous Les plus fréquents, sélectionnez Windows Update > Exécuter. Une fois l’utilitaire de résolution des problèmes exécuté, il est conseillé de redémarrer votre appareil. Ensuite, vérifiez les nouvelles mises à jour. Sélectionnez Démarrer > Paramètres > Windows Update > Rechercher les mises à jour, puis installez les mises à jour disponibles.
Comment exécuter un dépanneur dans Windows 10 ?
Pour exécuter un dépanneur : Sélectionnez Démarrer > Paramètres > Mise à jour et sécurité > Dépanner ou sélectionnez le raccourci Rechercher les dépanneurs à la fin de… Sélectionnez le type de dépannage que vous souhaitez effectuer, puis sélectionnez Exécuter le dépanneur.Autorisez l’exécution de l’utilitaire de résolution des problèmes, puis répondez à toutes les questions sur…
Comment savoir si mon ordinateur prendra en charge Windows 11 ?
Cochez l’option Ouvrir Windows PC Health Check (le cas échéant). Cliquez sur le bouton Terminer. Dans la section « Présentation de Windows 11 », cliquez sur le bouton Vérifier maintenant. Cliquez sur le bouton Voir tous les résultats pour afficher le rapport final. Après avoir terminé les étapes, vous saurez si l’ordinateur prendra en charge Windows 11.
Que faire si Windows 11 ne démarre pas ?
Vous pouvez ouvrir l’écran Choisir une option et sélectionner Dépannage -> Options avancées -> Invite de commandes lorsque Windows 11 ne peut pas démarrer. Ensuite, tapez bootrec /Fixmbr et appuyez sur Entrée. Tapez bootrec /FixBoot et appuyez sur Entrée. Tapez bootrec /ScanOs et appuyez sur Entrée.
Pourquoi mon ordinateur n’exécute-t-il pas Windows 11 ?
Étant donné que Windows 11 nécessite une réinstallation complète, les ordinateurs peuvent également rencontrer d’autres problèmes qui ne sont pas causés par la nouvelle version. Au lieu de cela, le processus de mise à niveau peut se bloquer ou échouer en raison de problèmes de pilotes, d’applications incompatibles, de pilotes de périphériques, de configurations personnalisées ou de problèmes avec certains composants matériels.
Qu’est-ce que le dépannage dans Windows 11 ?
Sur Windows 11, « Dépannage » est une fonctionnalité qui utilise des données de diagnostic pour détecter et résoudre automatiquement les problèmes courants. Par exemple, il peut restaurer les paramètres de services critiques, apporter des modifications au système en votre nom pour correspondre à la configuration matérielle ou ajuster les paramètres pour aider à maintenir le bon fonctionnement de l’ordinateur.
Pourquoi Windows 10 n’indexe-t-il pas mes fichiers ?
Il se peut que Windows 10 ait oublié où se trouvent certains fichiers et dossiers. Pour l’aider à s’en souvenir, reconstruisez ses options d’indexation. Commencez par accéder au Panneau de configuration de Windows 10. Sélectionnez Options d’indexation dans les icônes du menu principal, puis cliquez sur Avancé. Dans les options avancées, cliquez sur Reconstruire .
Comment résoudre les problèmes d’indexation de recherche dans Windows 10 ?
En savoir plus sur l’indexation de la recherche dans Windows 10. Utilisez l’utilitaire de résolution des problèmes de recherche et d’indexation de Windows pour essayer de résoudre les problèmes qui pourraient survenir.Pour ce faire, procédez comme suit : Sélectionnez Démarrer, puis sélectionnez Paramètres. Dans les paramètres Windows, sélectionnez Mise à jour et sécurité > Dépannage. Sous Rechercher et résoudre d’autres problèmes, sélectionnez Rechercher et indexer.
Comment réparer le service d’indexation sur mon site Web ?
Utilisez le bouton « Redémarrer » pour redémarrer rapidement le service de recherche afin de résoudre les problèmes. Si cela ne vous aide pas, cliquez sur le bouton « Réinitialiser » pour réinitialiser l’état du service d’indexation. Cela prendra plusieurs minutes. Comme le souligne l’interface, une réinitialisation « aidera si l’indexeur de recherche est bloqué dans un mauvais état ».