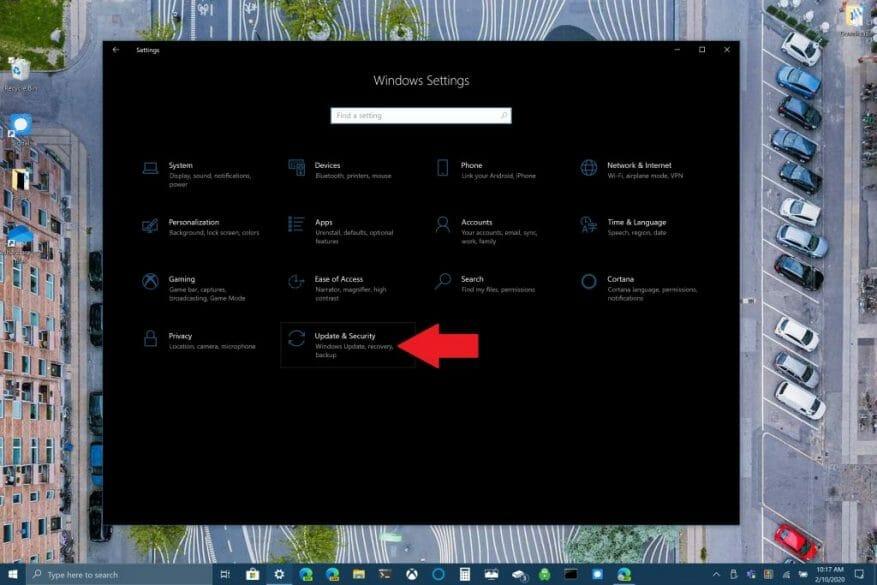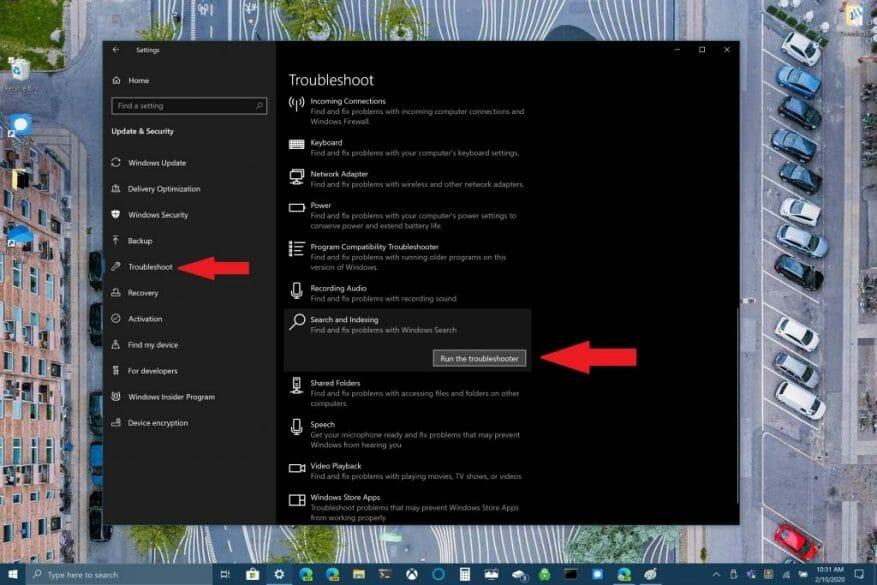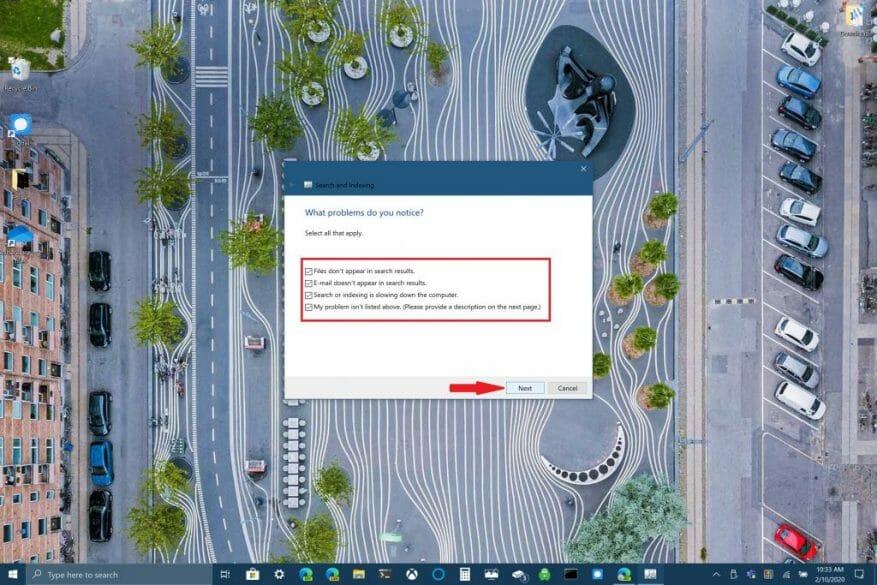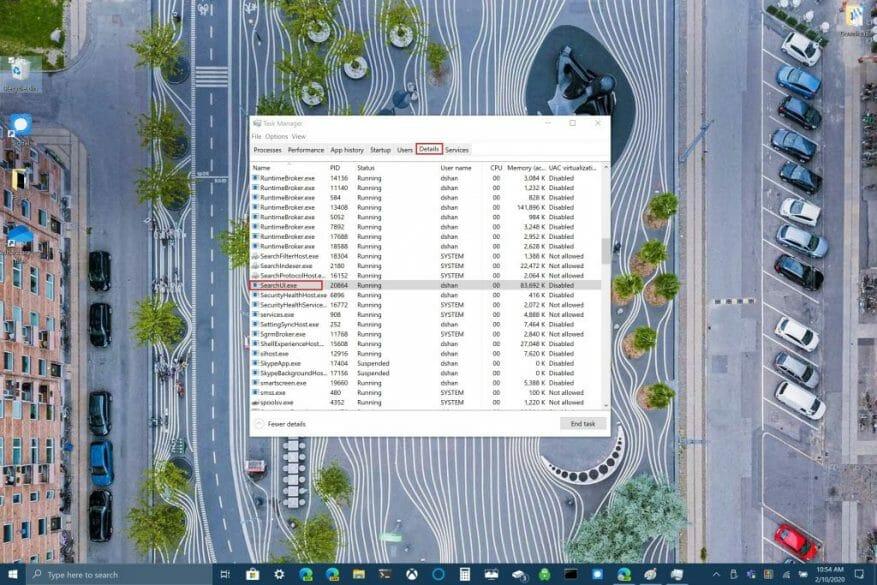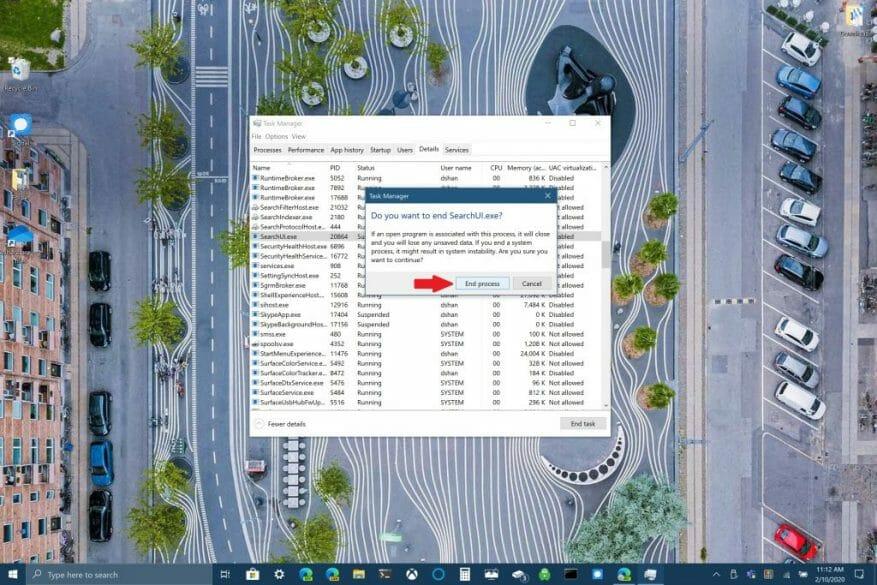A atualização mais recente do Windows 10 parece ter quebrado a caixa de pesquisa no Windows 10. Muitos usuários do Windows 10 tiveram o problema na semana passada, mas a Microsoft diz que corrigiu o problema. No entanto, Brad Sams, do Thurrott.com, expressou seu problema em fazer com que o Windows Search respondesse.
I have restarted and killed search multiple times...this is still broken :/ pic.twitter.com/MAeUSPdeMK
— Brad Sams (@bdsams) 10 de fevereiro de 2020
Enquanto muitas respostas ao tweet de Sams sugerem baixando e executando um script do Windows Search via PowerShell, existem outras opções para fazer o Windows Search voltar a funcionar no Windows 10.
Pessoalmente, encontrei a caixa de pesquisa do Windows não aparecendo apenas algumas vezes, por isso não é tão irritante para mim quanto pode ser para outros usuários do Windows 10. Vamos dar uma olhada nas correções disponíveis para o Windows Search.
Execute o solucionador de problemas do Windows Search
1. Vá para Configurações do Windows e selecionar Atualização e segurança
2. Vá para Solucionar problemas >Pesquisa e indexação e selecione Execute o solucionador de problemas
3. Siga os prompts do solucionador de problemas para indicar melhor o problema do Windows Search que você está tendo
Como alternativa, você também pode usar o prompt de comando para executar o solucionador de problemas. Segure o Botão do logotipo do Windows + R para abrir um prompt de comando. Recorte e cole a seguinte linha em seu prompt de comando:
msdt.exe -ep WindowsHelp id SearchDiagnostic
A partir daqui, selecione quaisquer problemas que se apliquem ao seu dispositivo Windows 10. A solução de problemas do Windows tentará detectar e corrigir quaisquer problemas que você esteja tendo automaticamente.
Reinicie o Windows Search ou seu dispositivo Windows 10
Outra opção disponível para corrigir o Windows Search é encerrar o processo SearchUI no Gerenciador de Tarefas para reiniciar o Windows Search no Windows 10. Siga estas etapas:
1. Pressione e segure Ctrl+Alt+Del simultaneamente e, em seguida, escolha Gerenciador de tarefas
2. No Gerenciador de tarefas janela, escolha Detalhes conforme indicado e escolha SearchUI.exe
3. Clique com o botão direito SearchUI.exe e escolha Finalizar tarefa. O Windows 10 solicitará novamente que você termine SearchUI.exe, confirme escolhendo Fim do processo.
O Windows Search será reiniciado automaticamente na próxima vez que você procurar algo no Windows 10. Se isso não ajudar a corrigir o Windows Search, talvez seja necessário reiniciar o dispositivo Windows 10. Às vezes, reiniciar seu dispositivo Windows 10 pode ajudar a concluir a instalação de qualquer atualização pendente do Windows 10, ou seu dispositivo pode precisar de uma reinicialização rápida.
Verifique se há atualizações do Windows 10
Por fim, você pode verificar se o seu dispositivo possui todas as atualizações mais recentes do Windows 10. Se você acabou de se deparar com este guia, é possível que a Microsoft tenha lançado uma correção para o Windows Search em uma atualização recente. Muitas vezes, é uma atualização que pode fazer com que alguns recursos do Windows 10 sejam interrompidos ou não funcionem de forma consistente. Dependendo da configuração do seu PC com Windows 10, a verificação de atualizações pode ser a única coisa que impede você de corrigir um problema que pode estar deixando você louco.
Você teve problemas com o Windows Search? Você tem uma correção não mencionada aqui? Deixe-nos saber nos comentários.
Perguntas frequentes
Como corrigir problemas de indexação no Windows 10?
[Solução] Como corrigir problemas de indexação no Windows 10 1 Selecione Iniciar e, em seguida, selecione Configurações. 2 Em Configurações do Windows, selecione Atualização e segurança > Solucionar problemas. Em Localizar e corrigir outros problemas, selecione Pesquisa e indexação. 3 Execute o solucionador de problemas e selecione os problemas aplicáveis. O Windows tentará detectá-los e resolvê-los. Ver mais….
Quais são os problemas mais comuns do Windows 10 e como corrigi-los?
20 Problemas irritantes do Windows 10 e como corrigi-los 1. Atualização travada no download ou não instala. O Windows 10 atualiza automaticamente seus pacotes se você tiver essa opção ativada. Às vezes, as atualizações são enviadas completamente, por isso pode causar erros no download ou na instalação. Isso é especialmente verdadeiro se sua conexão estiver com defeito.
Como corrigir problemas do Windows 11 quando você não sabe por quê?
Os solucionadores de problemas são uma ótima maneira de corrigir problemas do Windows 11 quando você não conhece a causa.Por exemplo, se sua câmera não estiver funcionando corretamente e você não souber o motivo, poderá usar a solução de problemas da câmera para ver se o Windows pode identificar e corrigir o problema automaticamente.
Como usar o solucionador de problemas para corrigir problemas do Windows Update?
Para usar a solução de problemas para corrigir problemas com o Windows Update, siga estas etapas: 1 Abra Configurações. 2 Clique em Atualização e segurança. 3 Clique em Solucionar problemas. 4 Na seção “Instalar e executar”, selecione a opção Windows Update. 5 Clique no botão Executar a solução de problemas. Fonte: Windows Central 6 Clique no botão Fechar.
Como solucionar problemas de atualização do Windows 10?
O Windows 10 vem com uma ferramenta de solução de problemas do Windows Update que pode diagnosticar e resolver problemas comuns com o recurso. Para usar a solução de problemas para corrigir problemas com o Windows Update, siga estas etapas: Abra Configurações. Clique em Atualização e segurança. Clique em Solucionar problemas.
Como uso a ferramenta Windows 10 FIX IT?
Use uma ferramenta de correção com o Windows 10. Em vez de ferramentas de correção, o Windows 10 usa solucionadores de problemas para ajudá-lo a resolver problemas com seu computador. Para executar um solucionador de problemas: Selecione Iniciar > Configurações > Atualização e segurança > Solucionar problemas ou selecione o atalho Localizar solucionadores de problemas no final deste tópico. Selecione o tipo de solução de problemas que deseja fazer, …
Como faço para corrigir o Windows Update que não está respondendo?
Selecione Iniciar > Configurações > Sistema > Solucionar problemas > Outros solucionadores de problemas. Em seguida, em Mais frequente, selecione Windows Update > Executar. Quando o solucionador de problemas terminar de ser executado, é uma boa ideia reiniciar o dispositivo. Em seguida, verifique se há novas atualizações. Selecione Iniciar > Configurações > Windows Update > Verificar atualizações e instale as atualizações disponíveis.
Como executar um solucionador de problemas no Windows 10?
Para executar um solucionador de problemas: Selecione Iniciar > Configurações > Atualização e segurança > Solucionar problemas ou selecione o atalho Localizar solucionadores de problemas no final de… Selecione o tipo de solução de problemas que deseja fazer e selecione Executar o solucionador de problemas.Permita que o solucionador de problemas seja executado e, em seguida, responda a quaisquer perguntas sobre …
Como saber se meu computador será compatível com o Windows 11?
Marque a opção Abrir Windows PC Health Check (se aplicável). Clique no botão Concluir. Na seção “Introdução ao Windows 11”, clique no botão Verificar agora. Clique no botão Ver todos os resultados para exibir o relatório final. Depois de concluir as etapas, você saberá se o computador oferecerá suporte ao Windows 11.
O que fazer se o Windows 11 não puder iniciar?
Você pode abrir a tela Escolher uma opção e selecionar Solução de problemas -> Opções avançadas -> Prompt de comando quando o Windows 11 não puder ser iniciado. Em seguida, digite bootrec /Fixmbr e pressione Enter. Digite bootrec /FixBoot e pressione Enter. Digite bootrec /ScanOs e pressione Enter.
Por que meu computador não executa o Windows 11?
Como o Windows 11 requer a reinstalação completa, os computadores também podem enfrentar outros problemas que não são causados pela nova versão. Em vez disso, o processo de atualização pode travar ou falhar devido a problemas de driver, aplicativos incompatíveis, drivers de dispositivo, configurações personalizadas ou problemas com algumas peças de hardware.
O que é solucionar problemas no Windows 11?
No Windows 11, “Solucionar problemas” é um recurso que usa dados de diagnóstico para detectar e corrigir problemas comuns automaticamente. Por exemplo, ele pode restaurar configurações de serviços críticos, fazer alterações no sistema em seu nome para corresponder à configuração de hardware ou ajustar as configurações para ajudar a manter o computador funcionando sem problemas.
Por que o Windows 10 não está indexando meus arquivos?
Pode ser que o Windows 10 tenha esquecido onde estão determinados arquivos e pastas. Para ajudá-lo a lembrar, reconstrua suas opções de indexação. Comece acessando o Painel de Controle no Windows 10 . Selecione Opções de indexação nos ícones do menu principal e clique em Avançado. Nas opções avançadas, clique em Reconstruir .
Como soluciono problemas de indexação de pesquisa no Windows 10?
Saiba mais sobre a indexação de pesquisa no Windows 10. Use a solução de problemas de pesquisa e indexação do Windows para tentar corrigir quaisquer problemas que possam surgir.Para fazer isso, siga estas etapas: Selecione Iniciar e, em seguida, selecione Configurações. Em Configurações do Windows, selecione Atualização e segurança > Solucionar problemas. Em Localizar e corrigir outros problemas, selecione Pesquisa e indexação.
Como faço para corrigir o serviço de indexação no meu site?
Use o botão “Reiniciar” para reiniciar rapidamente o serviço de pesquisa para corrigir problemas. Se isso não ajudar, clique no botão “Redefinir” para redefinir o estado do serviço de indexação. Isso levará vários minutos. Como a interface aponta, uma redefinição “ajudará se o Indexador de pesquisa estiver travado em um estado ruim”.