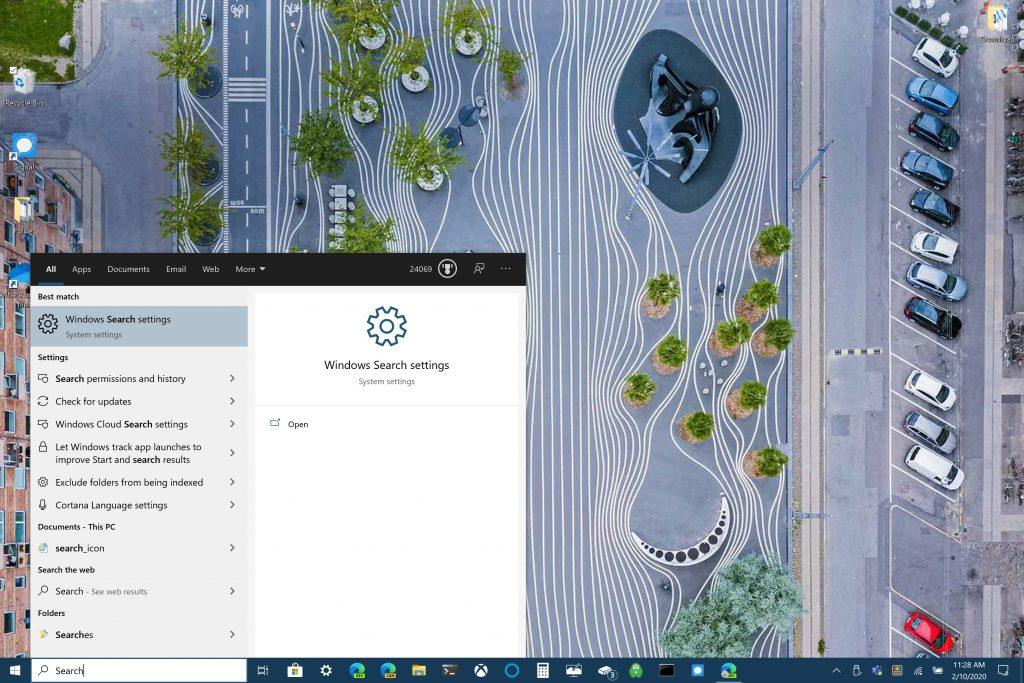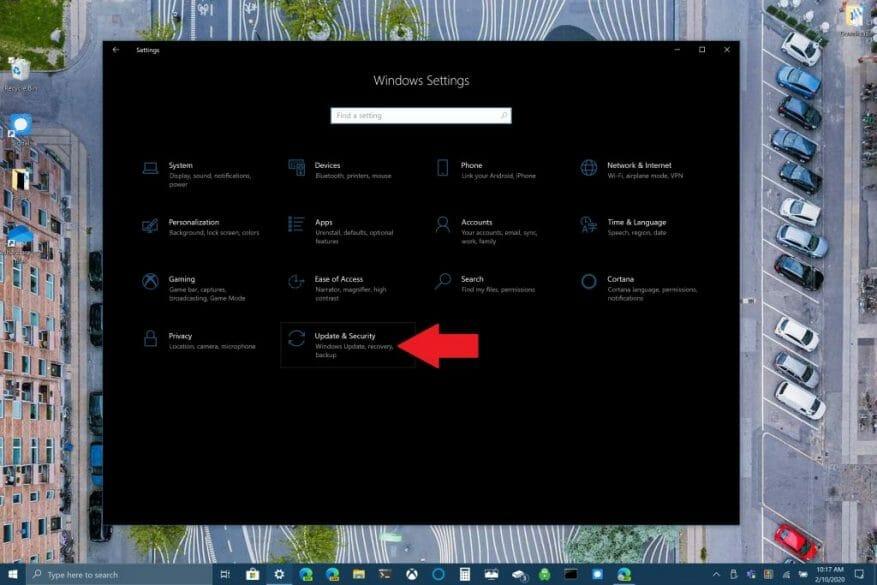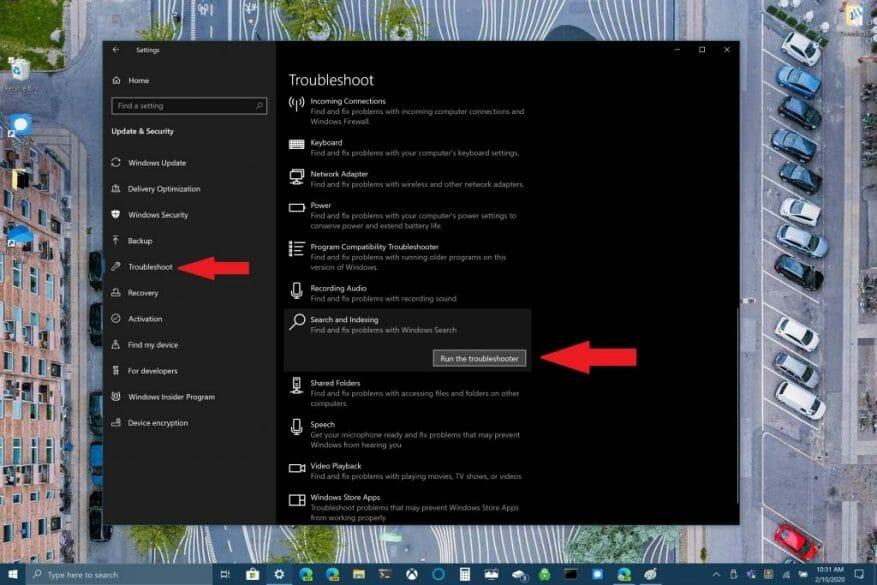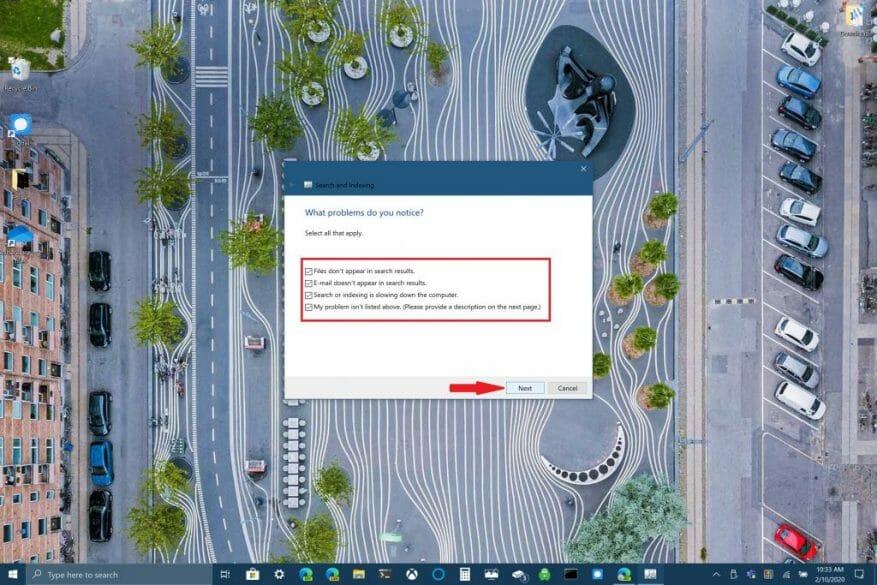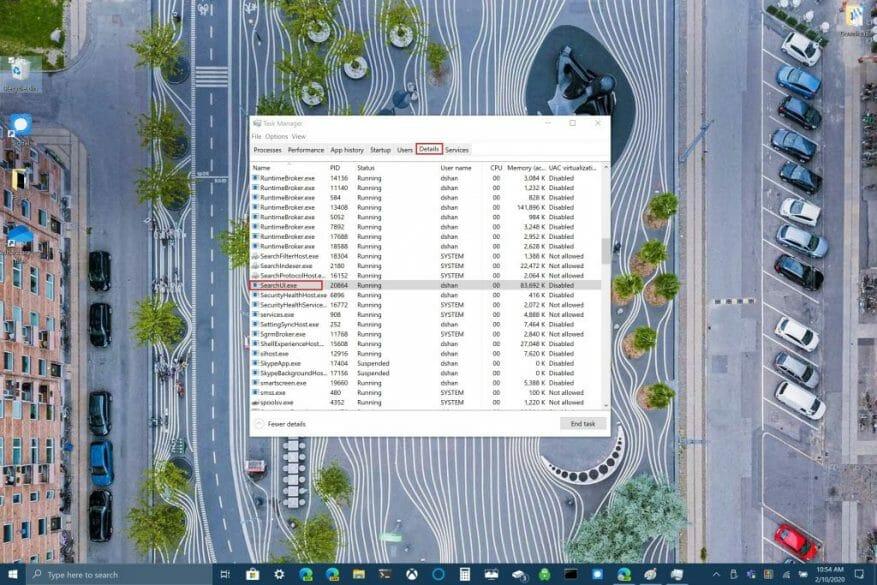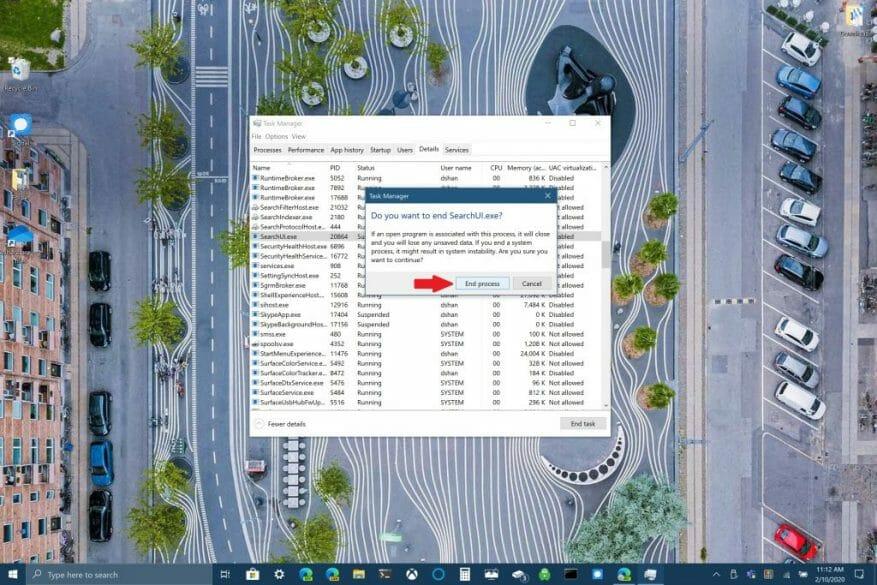Η τελευταία ενημέρωση των Windows 10 φαίνεται να έχει σπάσει το πλαίσιο αναζήτησης στα Windows 10. Πολλοί χρήστες των Windows 10 αντιμετώπισαν το πρόβλημα την περασμένη εβδομάδα, αλλά η Microsoft λέει ότι το διόρθωσε. Ωστόσο, ο Brad Sams από το Thurrott.com εξέφρασε το πρόβλημά του με την αναζήτηση των Windows να απαντήσει.
I have restarted and killed search multiple times...this is still broken :/ pic.twitter.com/MAeUSPdeMK
— Brad Sams (@bdsams) 10 Φεβρουαρίου 2020
Ενώ πολλές απαντήσεις στο tweet του Sams προτείνουν λήψη και εκτέλεση ενός σεναρίου αναζήτησης των Windows μέσω του PowerShell, υπάρχουν και άλλες επιλογές για τη δημιουργία αντιγράφων ασφαλείας και την εκτέλεση της Αναζήτησης των Windows στα Windows 10.
Προσωπικά, συνάντησα το πλαίσιο Αναζήτησης των Windows να μην εμφανίζεται μόνο μερικές φορές, επομένως δεν είναι τόσο ενοχλητικό για μένα όσο μπορεί να είναι για άλλους χρήστες των Windows 10. Ας ρίξουμε μια ματιά στις διαθέσιμες επιδιορθώσεις για την Αναζήτηση των Windows.
Εκτελέστε το εργαλείο αντιμετώπισης προβλημάτων αναζήτησης των Windows
1. Πηγαίνετε στο Ρυθμίσεις και Windows επιλέγω Ενημέρωση & Ασφάλεια
2. Πηγαίνετε στο Αντιμετώπιση προβλημάτων >Αναζήτηση και ευρετηρίαση και επιλέξτε Εκτελέστε το εργαλείο αντιμετώπισης προβλημάτων
3. Ακολουθήστε τις οδηγίες του εργαλείου αντιμετώπισης προβλημάτων για να υποδείξετε με τον καλύτερο τρόπο το πρόβλημα της Αναζήτησης των Windows που αντιμετωπίζετε
Εναλλακτικά, μπορείτε να χρησιμοποιήσετε τη γραμμή εντολών για να εκτελέσετε και το εργαλείο αντιμετώπισης προβλημάτων. Κρατήστε πατημένο το Κουμπί με το λογότυπο των Windows + R για να ανοίξετε μια γραμμή εντολών. Κόψτε και επικολλήστε την ακόλουθη γραμμή στη γραμμή εντολών σας:
msdt.exe -ep WindowsHelp id SearchDiagnostic
Από εδώ, επιλέξτε τυχόν προβλήματα που ισχύουν για τη συσκευή σας Windows 10. Το εργαλείο αντιμετώπισης προβλημάτων των Windows θα προσπαθήσει να εντοπίσει και να διορθώσει αυτόματα τυχόν προβλήματα που αντιμετωπίζετε.
Επανεκκινήστε την Αναζήτηση των Windows ή τη συσκευή σας Windows 10
Μια άλλη επιλογή που είναι διαθέσιμη για τη διόρθωση της Αναζήτησης των Windows είναι ο τερματισμός της διαδικασίας SearchUI στη Διαχείριση εργασιών για να επανεκκινήσετε την Αναζήτηση των Windows στα Windows 10. Ακολουθήστε τα εξής βήματα:
1. Πατήστε και κρατήστε πατημένο Ctrl+Alt+Del ταυτόχρονα και μετά επιλέξτε Διαχειριστής εργασιών
2. Στο Διαχειριστής εργασιών παράθυρο, επιλέξτε Λεπτομέριες όπως υποδεικνύεται και επιλέξτε SearchUI.exe
3. Κάντε δεξί κλικ SearchUI.exe και επιλέξτε Τέλος εργασίας. Τα Windows 10 θα σας ζητήσουν ξανά να τερματίσετε SearchUI.exe, επιβεβαιώστε επιλέγοντας Τέλος Διαδικασίας.
Η Αναζήτηση των Windows θα επανεκκινηθεί αυτόματα την επόμενη φορά που θα πραγματοποιήσετε αναζήτηση για οτιδήποτε στα Windows 10. Εάν αυτό δεν βοηθήσει στη διόρθωση της Αναζήτησης των Windows, ίσως χρειαστεί να επανεκκινήσετε τη συσκευή σας Windows 10. Μερικές φορές, η επανεκκίνηση της συσκευής σας Windows 10 μπορεί να βοηθήσει στην ολοκλήρωση της εγκατάστασης οποιωνδήποτε εκκρεμών ενημερώσεων των Windows 10 ή η συσκευή σας μπορεί απλώς να χρειάζεται μια γρήγορη επανεκκίνηση.
Ελέγξτε για ενημερώσεις των Windows 10
Τέλος, μπορείτε να ελέγξετε εάν η συσκευή σας διαθέτει όλες τις πιο πρόσφατες ενημερώσεις των Windows 10. Εάν μόλις συναντήσατε αυτόν τον οδηγό, είναι πιθανό η Microsoft να κυκλοφόρησε μια ενημέρωση κώδικα για την Αναζήτηση των Windows σε μια πρόσφατη ενημέρωση. Συχνά, είναι μια ενημέρωση που μπορεί να προκαλέσει τη διακοπή λειτουργίας ορισμένων λειτουργιών των Windows 10 ή να μην λειτουργούν με συνέπεια. Ανάλογα με τη ρύθμιση του υπολογιστή σας στα Windows 10, ο έλεγχος για ενημερώσεις μπορεί να είναι το μόνο πράγμα που σας εμποδίζει να διορθώσετε ένα πρόβλημα που μπορεί να σας τρελάνει.
Αντιμετωπίσατε προβλήματα με την Αναζήτηση των Windows; Έχετε κάποια διόρθωση που δεν αναφέρεται εδώ; Ενημερώστε μας στα σχόλια.
FAQ
Πώς να διορθώσετε προβλήματα ευρετηρίασης στα Windows 10;
[Λύση] Τρόπος επίλυσης προβλημάτων ευρετηρίου στα Windows 10 1 Επιλέξτε Έναρξη και, στη συνέχεια, επιλέξτε Ρυθμίσεις. 2 Στις Ρυθμίσεις των Windows, επιλέξτε Ενημέρωση και ασφάλεια > Αντιμετώπιση προβλημάτων. Στην ενότητα Εύρεση και επίλυση άλλων προβλημάτων, επιλέξτε Αναζήτηση και ευρετηρίαση. 3 Εκτελέστε το εργαλείο αντιμετώπισης προβλημάτων και επιλέξτε τυχόν προβλήματα που ισχύουν. Τα Windows θα προσπαθήσουν να τα εντοπίσουν και να τα λύσουν. Δείτε περισσότερα….
Ποια είναι τα πιο συνηθισμένα προβλήματα των Windows 10 και πώς να τα διορθώσετε;
20 ενοχλητικά ζητήματα των Windows 10 και πώς να τα διορθώσετε 1. Ενημερώστε το Stuck Downloading ή δεν θα εγκατασταθεί. Τα Windows 10 ενημερώνουν αυτόματα τα πακέτα τους εάν έχετε ενεργοποιημένη αυτήν την επιλογή. Μερικές φορές, οι ενημερώσεις προωθούνται εντελώς, επομένως μπορεί να προκληθούν σφάλματα κατά τη λήψη ή την εγκατάσταση. Αυτό ισχύει ιδιαίτερα εάν η σύνδεσή σας είναι ελαττωματική.
Πώς να διορθώσετε προβλήματα με τα Windows 11 όταν δεν ξέρετε γιατί;
Τα προγράμματα αντιμετώπισης προβλημάτων είναι ένας πολύ καλός τρόπος για να διορθώσετε προβλήματα των Windows 11 όταν δεν γνωρίζετε την αιτία.Για παράδειγμα, εάν η κάμερά σας δεν λειτουργεί σωστά και δεν ξέρετε γιατί, μπορείτε να χρησιμοποιήσετε το εργαλείο αντιμετώπισης προβλημάτων κάμερας για να δείτε εάν τα Windows μπορούν να εντοπίσουν και να διορθώσουν αυτόματα το πρόβλημα.
Πώς να χρησιμοποιήσετε το εργαλείο αντιμετώπισης προβλημάτων για να διορθώσετε προβλήματα του Windows Update;
Για να χρησιμοποιήσετε το εργαλείο αντιμετώπισης προβλημάτων για να διορθώσετε προβλήματα με το Windows Update, ακολουθήστε τα εξής βήματα: 1 Ανοίξτε τις Ρυθμίσεις. 2 Κάντε κλικ στο Ενημέρωση και ασφάλεια. 3 Κάντε κλικ στην Αντιμετώπιση προβλημάτων. 4 Στην ενότητα “Εκτέλεση και λειτουργία”, επιλέξτε την επιλογή Windows Update. 5 Κάντε κλικ στο κουμπί Εκτέλεση του εργαλείου αντιμετώπισης προβλημάτων. Πηγή: Windows Central 6 Κάντε κλικ στο κουμπί Κλείσιμο.
Πώς να αντιμετωπίσετε προβλήματα ενημέρωσης των Windows 10;
Τα Windows 10 συνοδεύονται από ένα εργαλείο αντιμετώπισης προβλημάτων του Windows Update που μπορεί να διαγνώσει και να επιλύσει κοινά προβλήματα με τη δυνατότητα. Για να χρησιμοποιήσετε το εργαλείο αντιμετώπισης προβλημάτων για να διορθώσετε προβλήματα με το Windows Update, ακολουθήστε τα εξής βήματα: Ανοίξτε τις Ρυθμίσεις. Κάντε κλικ στο Ενημέρωση και ασφάλεια. Κάντε κλικ στην Αντιμετώπιση προβλημάτων.
Πώς μπορώ να χρησιμοποιήσω το εργαλείο Windows 10 FIX IT;
Χρησιμοποιήστε ένα εργαλείο επιδιόρθωσης με τα Windows 10. Αντί για εργαλεία επιδιόρθωσης, τα Windows 10 χρησιμοποιούν εργαλεία αντιμετώπισης προβλημάτων για να σας βοηθήσουν να επιλύσετε προβλήματα με τον υπολογιστή σας. Για να εκτελέσετε ένα εργαλείο αντιμετώπισης προβλημάτων: Επιλέξτε Έναρξη > Ρυθμίσεις > Ενημέρωση και ασφάλεια > Αντιμετώπιση προβλημάτων ή επιλέξτε τη συντόμευση Εύρεση προγραμμάτων αντιμετώπισης προβλημάτων στο τέλος αυτού του θέματος. Επιλέξτε τον τύπο αντιμετώπισης προβλημάτων που θέλετε να κάνετε, …
Πώς μπορώ να διορθώσω το Windows Update που δεν ανταποκρίνεται;
Επιλέξτε Έναρξη > Ρυθμίσεις > Σύστημα > Αντιμετώπιση προβλημάτων > Άλλα εργαλεία αντιμετώπισης προβλημάτων. Στη συνέχεια, στην περιοχή Πιο συχνά, επιλέξτε Windows Update > Εκτέλεση. Όταν ολοκληρωθεί η εκτέλεση του εργαλείου αντιμετώπισης προβλημάτων, είναι καλή ιδέα να επανεκκινήσετε τη συσκευή σας. Στη συνέχεια, ελέγξτε για νέες ενημερώσεις. Επιλέξτε Έναρξη > Ρυθμίσεις > Windows Update > Έλεγχος για ενημερώσεις και, στη συνέχεια, εγκαταστήστε τυχόν διαθέσιμες ενημερώσεις.
Πώς να εκτελέσετε ένα πρόγραμμα αντιμετώπισης προβλημάτων στα Windows 10;
Για να εκτελέσετε ένα εργαλείο αντιμετώπισης προβλημάτων: Επιλέξτε Έναρξη > Ρυθμίσεις > Ενημέρωση και ασφάλεια > Αντιμετώπιση προβλημάτων ή επιλέξτε τη συντόμευση Εύρεση προγραμμάτων αντιμετώπισης προβλημάτων στο τέλος του… Επιλέξτε τον τύπο αντιμετώπισης προβλημάτων που θέλετε να κάνετε και, στη συνέχεια, επιλέξτε Εκτέλεση του εργαλείου αντιμετώπισης προβλημάτων.Αφήστε το εργαλείο αντιμετώπισης προβλημάτων να εκτελεστεί και, στη συνέχεια, απαντήστε σε τυχόν ερωτήσεις σχετικά με …
Πώς μπορώ να ξέρω αν ο υπολογιστής μου υποστηρίζει Windows 11;
Ελέγξτε την επιλογή Open Windows PC Health Check (εάν υπάρχει). Κάντε κλικ στο κουμπί Τέλος. Στην ενότητα “Εισαγωγή των Windows 11”, κάντε κλικ στο κουμπί Έλεγχος τώρα. Κάντε κλικ στο κουμπί Εμφάνιση όλων των αποτελεσμάτων για να εμφανιστεί η τελική αναφορά. Αφού ολοκληρώσετε τα βήματα, θα γνωρίζετε εάν ο υπολογιστής υποστηρίζει τα Windows 11.
Τι να κάνετε εάν τα Windows 11 δεν μπορούν να ξεκινήσουν;
Μπορείτε να ανοίξετε την οθόνη Επιλογή επιλογής και να επιλέξετε Αντιμετώπιση προβλημάτων -> Σύνθετες επιλογές -> Γραμμή εντολών όταν τα Windows 11 δεν μπορούν να ξεκινήσουν. Στη συνέχεια, πληκτρολογήστε bootrec /Fixmbr και πατήστε Enter. Πληκτρολογήστε bootrec /FixBoot και πατήστε Enter. Πληκτρολογήστε bootrec /ScanOs και πατήστε Enter.
Γιατί ο υπολογιστής μου δεν εκτελεί Windows 11;
Δεδομένου ότι τα Windows 11 απαιτούν πλήρη επανεγκατάσταση, οι υπολογιστές ενδέχεται επίσης να αντιμετωπίσουν άλλα προβλήματα που δεν προκαλούνται από τη νέα έκδοση. Αντίθετα, η διαδικασία αναβάθμισης μπορεί να κολλήσει ή να αποτύχει λόγω προβλημάτων προγραμμάτων οδήγησης, μη συμβατών εφαρμογών, προγραμμάτων οδήγησης συσκευών, προσαρμοσμένων διαμορφώσεων ή προβλημάτων με ορισμένα κομμάτια υλικού.
Τι είναι η αντιμετώπιση προβλημάτων στα Windows 11;
Στα Windows 11, η “Αντιμετώπιση προβλημάτων” είναι μια δυνατότητα που χρησιμοποιεί διαγνωστικά δεδομένα για να εντοπίζει και να διορθώνει αυτόματα κοινά προβλήματα. Για παράδειγμα, μπορεί να επαναφέρει κρίσιμες ρυθμίσεις υπηρεσιών, να κάνει αλλαγές συστήματος εκ μέρους σας για να ταιριάζει με τη διαμόρφωση του υλικού ή να προσαρμόσει τις ρυθμίσεις για να διατηρήσει την ομαλή λειτουργία του υπολογιστή.
Γιατί τα Windows 10 δεν ευρετηριάζουν τα αρχεία μου;
Μπορεί τα Windows 10 να έχουν ξεχάσει πού βρίσκονται ορισμένα αρχεία και φάκελοι. Για να το βοηθήσετε να θυμάται, δημιουργήστε ξανά τις επιλογές ευρετηρίασής του. Ξεκινήστε με πρόσβαση στον Πίνακα Ελέγχου στα Windows 10. Επιλέξτε Επιλογές ευρετηρίου από τα εικονίδια του κύριου μενού και, στη συνέχεια, κάντε κλικ στην επιλογή Για προχωρημένους. Στις επιλογές για προχωρημένους, κάντε κλικ στην Ανοικοδόμηση .
Πώς αντιμετωπίζω προβλήματα με την ευρετηρίαση αναζήτησης στα Windows 10;
Μάθετε περισσότερα σχετικά με την ευρετηρίαση Αναζήτησης στα Windows 10. Χρησιμοποιήστε το εργαλείο αντιμετώπισης προβλημάτων Αναζήτησης και ευρετηρίου των Windows για να προσπαθήσετε να διορθώσετε τυχόν προβλήματα που μπορεί να προκύψουν.Για να το κάνετε αυτό, ακολουθήστε τα εξής βήματα: Επιλέξτε Έναρξη και, στη συνέχεια, επιλέξτε Ρυθμίσεις. Στις Ρυθμίσεις των Windows, επιλέξτε Ενημέρωση και ασφάλεια > Αντιμετώπιση προβλημάτων. Στην ενότητα Εύρεση και επίλυση άλλων προβλημάτων, επιλέξτε Αναζήτηση και ευρετηρίαση.
Πώς μπορώ να διορθώσω την υπηρεσία ευρετηρίου στον ιστότοπό μου;
Χρησιμοποιήστε το κουμπί “Επανεκκίνηση” για γρήγορη επανεκκίνηση της υπηρεσίας αναζήτησης για να διορθώσετε προβλήματα. Εάν αυτό δεν βοηθήσει, κάντε κλικ στο κουμπί “Επαναφορά” για να επαναφέρετε την κατάσταση της υπηρεσίας ευρετηρίου. Αυτό θα διαρκέσει αρκετά λεπτά. Όπως επισημαίνει η διεπαφή, μια επαναφορά «θα βοηθήσει εάν το Search Indexer έχει κολλήσει σε κακή κατάσταση».