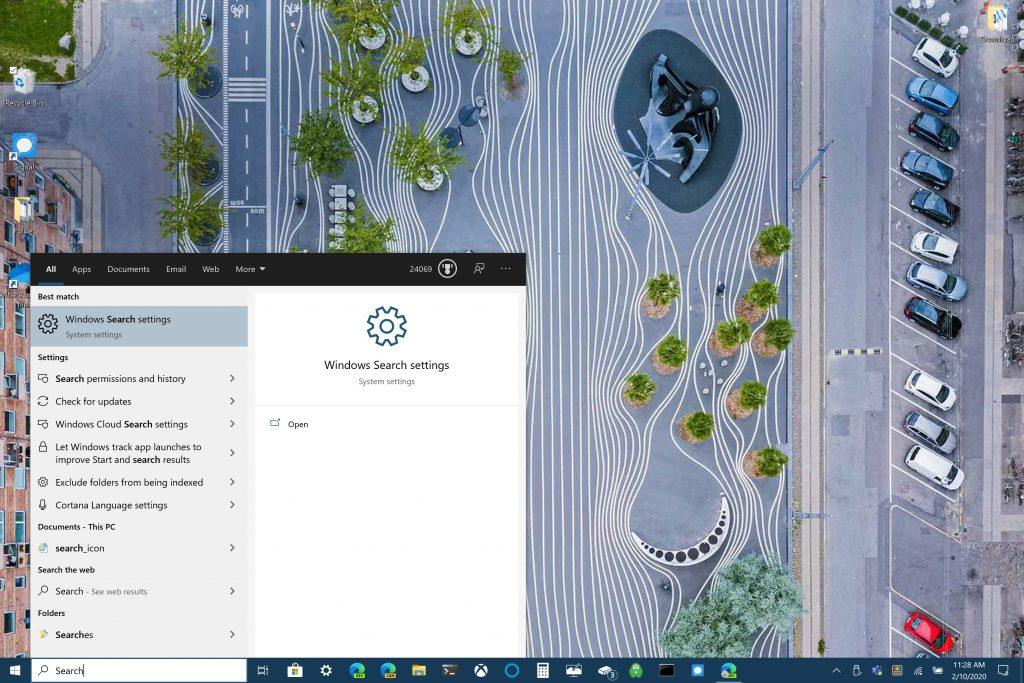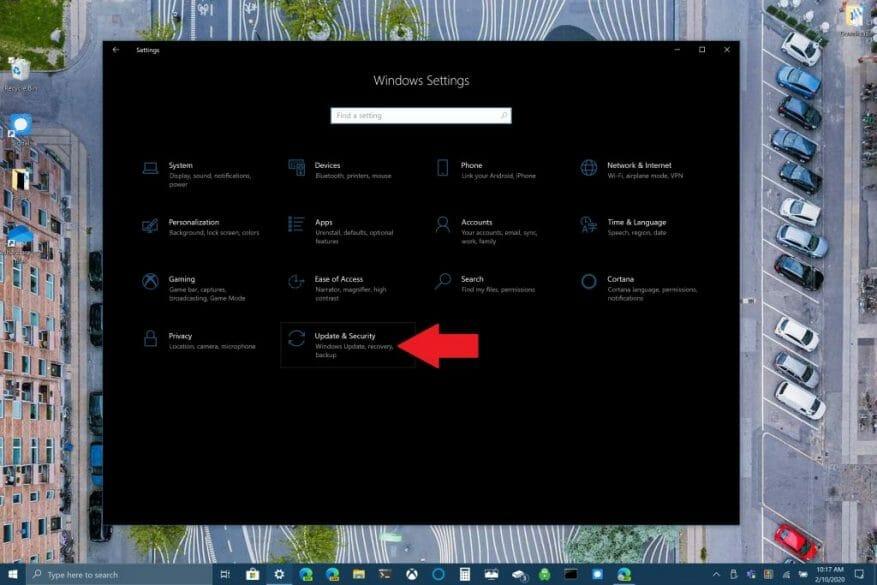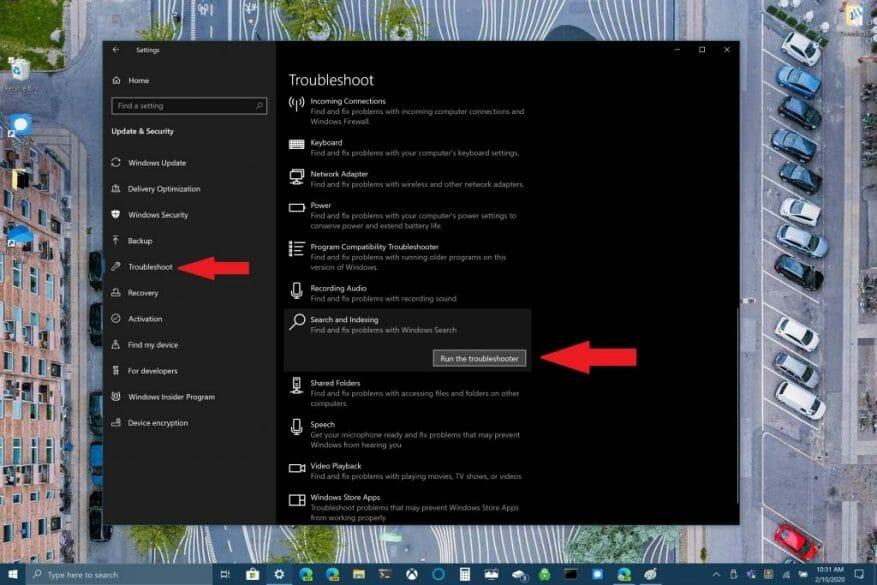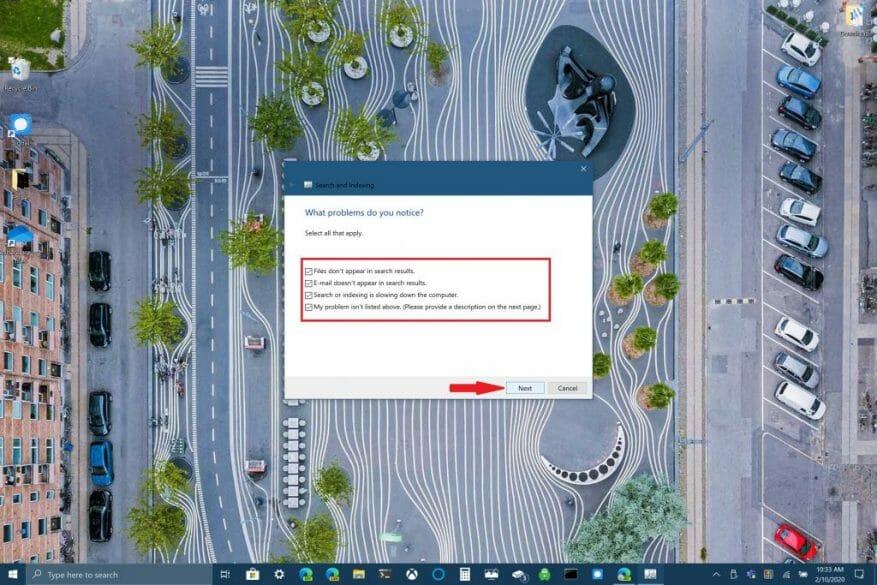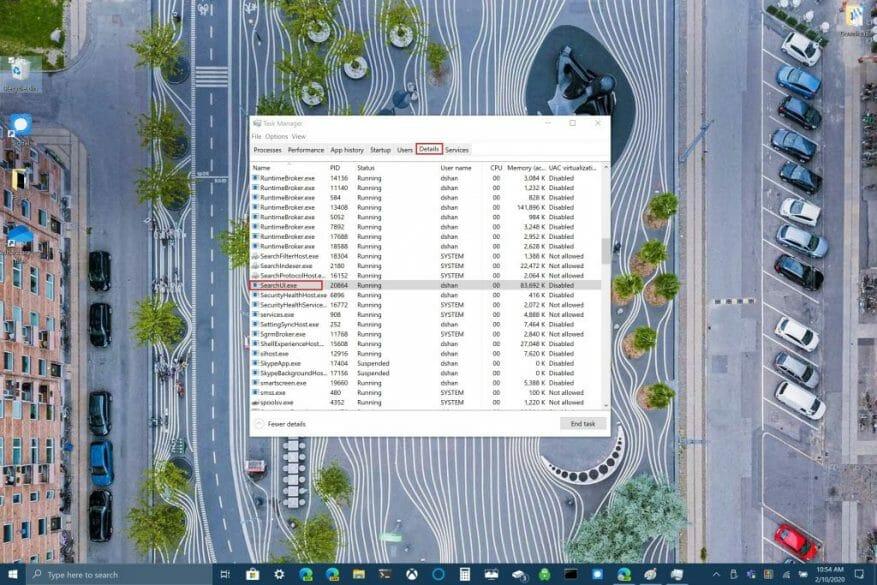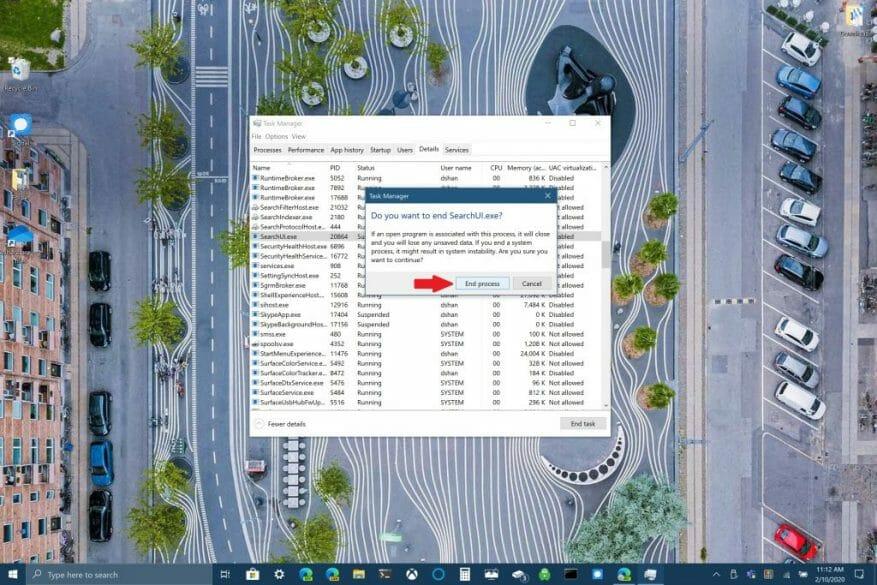Uusin Windows 10 -päivitys näyttää rikkoneen Windows 10:n hakukentän. Monet Windows 10 -käyttäjät kokivat ongelman viime viikolla, mutta Microsoft sanoo korjanneensa ongelman. Kuitenkin Brad Sams Thurrott.comista ilmaisi ongelmansa Windows-haun saamisessa vastaamaan.
I have restarted and killed search multiple times...this is still broken :/ pic.twitter.com/MAeUSPdeMK
— Brad Sams (@bdsams) 10. helmikuuta 2020
Vaikka monet vastaukset Samsin twiittiin viittaavat Windows Search -skriptin lataaminen ja suorittaminen PowerShellin kautta, on muitakin vaihtoehtoja Windows-haun käynnistämiseksi uudelleen Windows 10:ssä.
Henkilökohtaisesti kohtasin Windowsin hakukentän, joka ei näy vain muutaman kerran, joten se ei ole minulle niin ärsyttävä kuin muille Windows 10 -käyttäjille. Katsotaanpa Windows Searchille saatavilla olevia korjauksia.
Suorita Windows Search -vianmääritys
1. Siirry kohtaan Windowsin asetukset & valitse Päivitys ja suojaus
2. Siirry kohtaan Vianetsintä >Haku ja indeksointi ja valitse Suorita vianmääritys
3. Noudata vianmäärityksen ohjeita selvittääksesi Windows Search -ongelmasi
Vaihtoehtoisesti voit käyttää komentokehotetta myös vianmäärityksen suorittamiseen. Pidä painettuna Windows-logopainike + R avataksesi komentokehotteen. Leikkaa ja liitä seuraava rivi komentokehotteeseen:
msdt.exe -ep Windows Help id SearchDiagnostic
Valitse tästä kaikki ongelmat, jotka koskevat Windows 10 -laitettasi. Windowsin vianmääritys yrittää havaita ja korjata kaikki ongelmasi automaattisesti.
Käynnistä Windows Search tai Windows 10 -laitteesi uudelleen
Toinen käytettävissä oleva vaihtoehto Windows-haun korjaamiseen on lopettaa SearchUI-prosessi Task Managerissa, jotta Windows-haku käynnistetään uudelleen Windows 10:ssä. Toimi seuraavasti:
1. Paina ja pidä painettuna Ctrl+Alt+Del samanaikaisesti ja valitse sitten Tehtävienhallinta
2. Kohdassa Tehtävienhallinta ikkuna, valitse Yksityiskohdat kuten osoitettu, ja valitse SearchUI.exe
3. Napsauta hiiren kakkospainikkeella SearchUI.exe ja valitse Lopeta tehtävä. Windows 10 kehottaa sinua uudelleen lopettamaan SearchUI.exe, vahvista valitsemalla Lopeta prosessi.
Windows-haku käynnistyy automaattisesti uudelleen seuraavan kerran, kun etsit jotain Windows 10:ssä. Jos tämä ei auta korjaamaan Windows-hakua, sinun on ehkä käynnistettävä Windows 10 -laitteesi uudelleen. Joskus Windows 10 -laitteen uudelleenkäynnistäminen voi auttaa kaikkien odottavien Windows 10 -päivitysten asennuksen viimeistelyssä tai laitteesi saattaa tarvita nopean uudelleenkäynnistyksen.
Tarkista Windows 10 -päivitykset
Lopuksi voit tarkistaa, onko laitteessasi kaikki uusimmat Windows 10 -päivitykset. Jos törmäsit juuri tähän oppaaseen, on mahdollista, että Microsoft on julkaissut korjauksen Windows Searchille tuoreessa päivityksessä. Usein se on päivitys, joka saattaa aiheuttaa joidenkin Windows 10 -ominaisuuksien rikkoutumisen tai toimintahäiriöitä. Windows 10 -tietokoneesi asetuksista riippuen päivitysten tarkistaminen saattaa olla yksi asia, joka estää sinua korjaamasta ongelmaa, joka saattaa saada sinut hulluksi.
Onko sinulla ollut ongelmia Windows-haun kanssa? Onko sinulla korjausta, jota ei ole mainittu tässä? Kerro meille kommenteissa.
FAQ
Kuinka korjata indeksointiongelmat Windows 10:ssä?
[Ratkaisu] Indeksointiongelmien korjaaminen Windows 10:ssä 1 Valitse Käynnistä ja sitten Asetukset. 2 Valitse Windowsin asetuksista Päivitys ja suojaus > Vianmääritys. Valitse Etsi ja korjaa muita ongelmia -kohdassa Haku ja indeksointi. 3 Suorita vianmääritys ja valitse mahdolliset ongelmat. Windows yrittää havaita ja ratkaista ne. Katso lisää….
Mitkä ovat yleisimmät Windows 10 -ongelmat ja kuinka korjata?
20 ärsyttävää Windows 10 -ongelmaa ja niiden korjaaminen 1. Päivitys jumissa lataus tai ei asennu. Windows 10 päivittää paketit automaattisesti, jos tämä vaihtoehto on käytössä. Joskus päivitykset työnnetään kokonaan, joten se voi aiheuttaa virheitä latauksessa tai asennuksessa. Tämä pätee erityisesti, jos yhteys on viallinen.
Kuinka korjata Windows 11 -ongelmat, kun et tiedä miksi?
Vianetsintätoiminnot ovat loistava tapa korjata Windows 11 -ongelmia, kun et tiedä syytä.Jos esimerkiksi kamerasi ei toimi oikein, etkä tiedä miksi, voit käyttää Kameran vianmääritystä nähdäksesi, pystyykö Windows tunnistamaan ja korjaamaan ongelman automaattisesti.
Kuinka käyttää vianmääritystä Windows Update -ongelmien korjaamiseen?
Voit korjata Windows Updaten ongelmia vianmäärityksen avulla seuraavasti: 1 Avaa Asetukset. 2 Napsauta Päivitä ja suojaus. 3 Napsauta Vianmääritys. 4 Valitse Käyttöönotto-osiossa Windows Update -vaihtoehto. 5 Napsauta Suorita vianmääritys -painiketta. Lähde: Windows Central 6 Napsauta Sulje-painiketta.
Windows 10 -päivitysongelmien vianmääritys?
Windows 10:n mukana tulee Windows Update -vianmääritystyökalu, joka voi diagnosoida ja ratkaista ominaisuuden yleisiä ongelmia. Voit käyttää vianmääritystä Windows Updaten ongelmien korjaamiseen seuraavasti: Avaa Asetukset. Napsauta Päivitä ja suojaus. Napsauta Vianmääritys.
Kuinka käytän Windows 10 FIX IT -työkalua?
Käytä korjaustyökalua Windows 10:n kanssa. Korjaustyökalujen sijaan Windows 10 käyttää vianmääritystyökaluja, jotka auttavat sinua ratkaisemaan tietokoneesi ongelmia. Vianmäärityksen suorittaminen: Valitse Käynnistä > Asetukset > Päivitys ja suojaus > Vianmääritys tai valitse Etsi vianmääritykset -pikakuvake tämän aiheen lopusta. Valitse haluamasi vianetsintätyyppi…
Miten korjaan sen, että Windows Update ei vastaa?
Valitse Käynnistä > Asetukset > Järjestelmä > Vianmääritys > Muut vianmääritykset. Valitse seuraavaksi Usein-kohdasta Windows Update > Suorita. Kun vianmääritys on valmis, laitteesi kannattaa käynnistää uudelleen. Tarkista seuraavaksi uudet päivitykset. Valitse Käynnistä > Asetukset > Windows Update > Tarkista päivitykset ja asenna sitten saatavilla olevat päivitykset.
Kuinka suorittaa vianmääritys Windows 10:ssä?
Vianmäärityksen suorittaminen: Valitse Käynnistä > Asetukset > Päivitys ja suojaus > Vianmääritys tai valitse Etsi vianmääritykset -pikakuvake… Valitse haluamasi vianmäärityksen tyyppi ja valitse sitten Suorita vianmääritys.Anna vianmäärityksen käydä ja vastaa sitten kysymyksiin…
Mistä tiedän, tukeeko tietokoneeni Windows 11:tä?
Tarkista Open Windows PC Health Check -vaihtoehto (jos käytettävissä). Napsauta Valmis-painiketta. Napsauta Esittelyssä Windows 11 -osiossa Tarkista nyt -painiketta. Napsauta Näytä kaikki tulokset -painiketta nähdäksesi lopullisen raportin. Kun olet suorittanut vaiheet, tiedät tukeeko tietokone Windows 11:tä.
Mitä tehdä, jos Windows 11 ei käynnisty?
Voit avata Valitse vaihtoehto -näytön ja valita Vianmääritys -> Lisäasetukset -> Komentorivi, kun Windows 11 ei voi käynnistyä. Kirjoita sitten bootrec /Fixmbr ja paina Enter. Kirjoita bootrec /FixBoot ja paina Enter. Kirjoita bootrec /ScanOs ja paina Enter.
Miksi tietokoneessani ei käy Windows 11?
Koska Windows 11 vaatii täydellisen uudelleenasennuksen, tietokoneissa voi esiintyä myös muita ongelmia, jotka eivät johdu uudesta versiosta. Sen sijaan päivitysprosessi voi juuttua tai epäonnistua ohjainongelmien, yhteensopimattomien sovellusten, laiteajureiden, mukautettujen kokoonpanojen tai joidenkin laitteistojen ongelmien vuoksi.
Mitä on vianmääritys Windows 11:ssä?
Windows 11:ssä ”Vianetsintä” on ominaisuus, joka käyttää diagnostiikkatietoja yleisten ongelmien automaattiseen havaitsemiseen ja korjaamiseen. Se voi esimerkiksi palauttaa tärkeitä palveluasetuksia, tehdä järjestelmään muutoksia puolestasi laitteistokokoonpanon mukaisiksi tai säätää asetuksia, jotta tietokone toimii sujuvasti.
Miksi Windows 10 ei indeksoi tiedostojani?
Saattaa olla, että Windows 10 on unohtanut, missä tietyt tiedostot ja kansiot ovat. Auta sitä muistamaan rakentamalla sen indeksointiasetukset uudelleen. Aloita avaamalla Windows 10:n Ohjauspaneeli. Valitse päävalikon kuvakkeista Indeksointiasetukset ja napsauta sitten Lisäasetukset. Napsauta Lisäasetuksissa Rebuild .
Kuinka voin tehdä haun indeksoinnin vianmäärityksen Windows 10:ssä?
Lisätietoja haun indeksoinnista Windows 10:ssä. Käytä Windowsin haun ja indeksoinnin vianmääritystä yrittääksesi korjata mahdolliset ongelmat.Voit tehdä tämän seuraavasti: Valitse Käynnistä ja sitten Asetukset. Valitse Windowsin asetuksista Päivitys ja suojaus > Vianmääritys. Valitse Etsi ja korjaa muita ongelmia -kohdassa Haku ja indeksointi.
Kuinka korjaan indeksointipalvelun verkkosivustollani?
Käytä ”Käynnistä uudelleen” -painiketta käynnistääksesi hakupalvelun nopeasti uudelleen ongelmien korjaamiseksi. Jos tämä ei auta, napsauta ”Palauta” -painiketta nollataksesi indeksointipalvelun tilan. Tämä kestää useita minuutteja. Kuten käyttöliittymä huomauttaa, nollaus ”auttaa, jos Search Indexer on jumissa huonossa tilassa”.