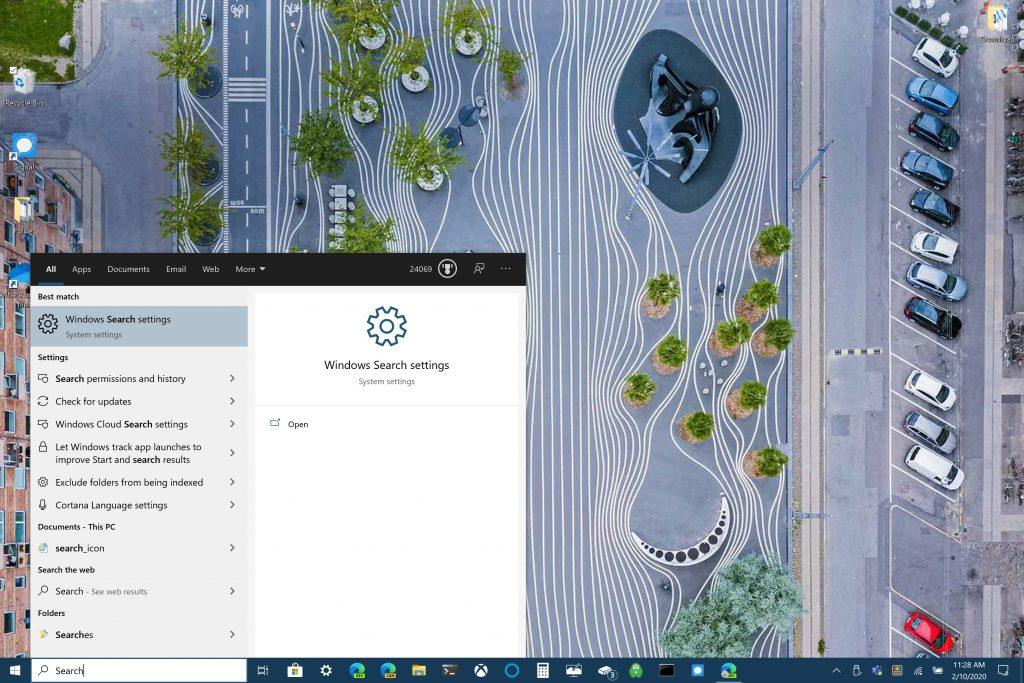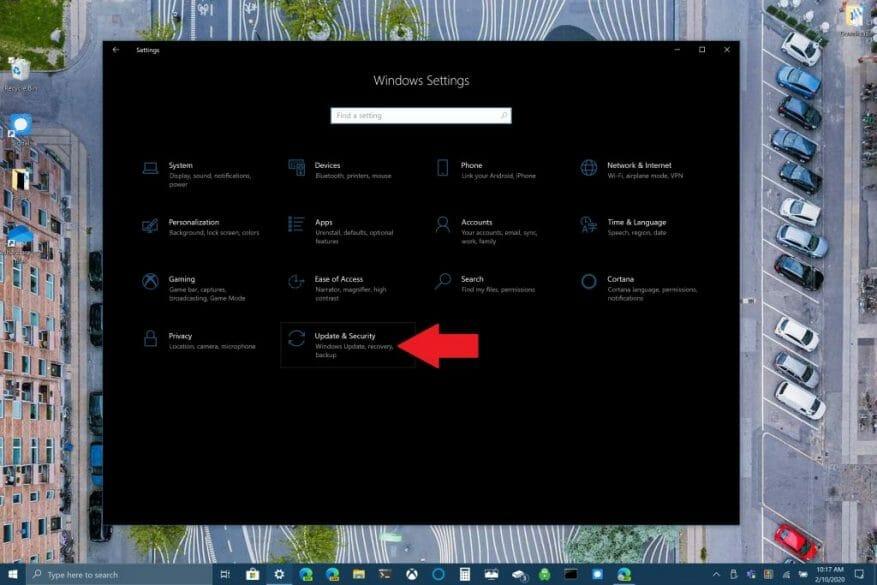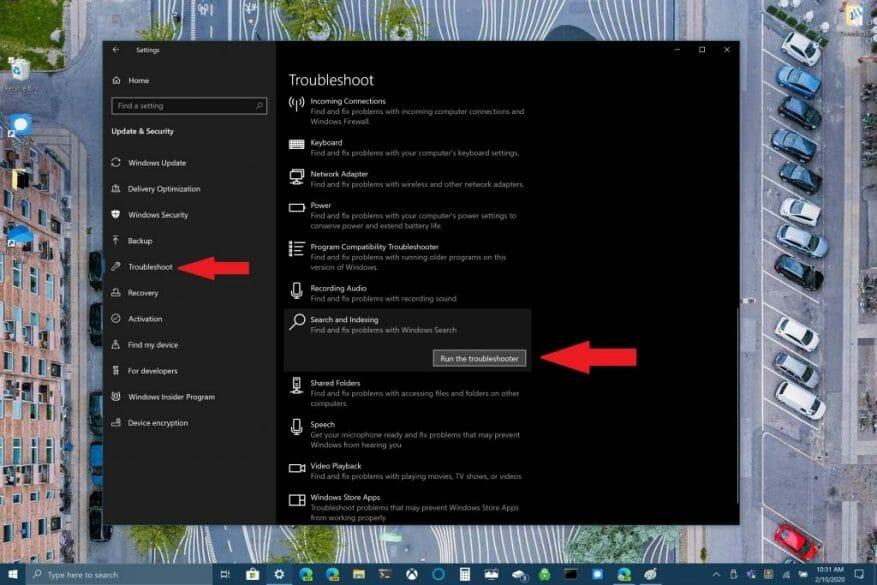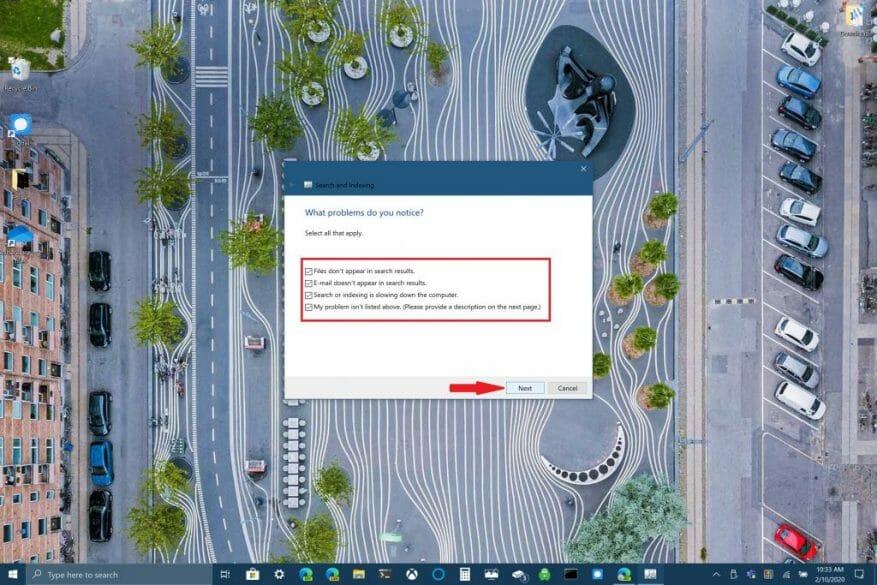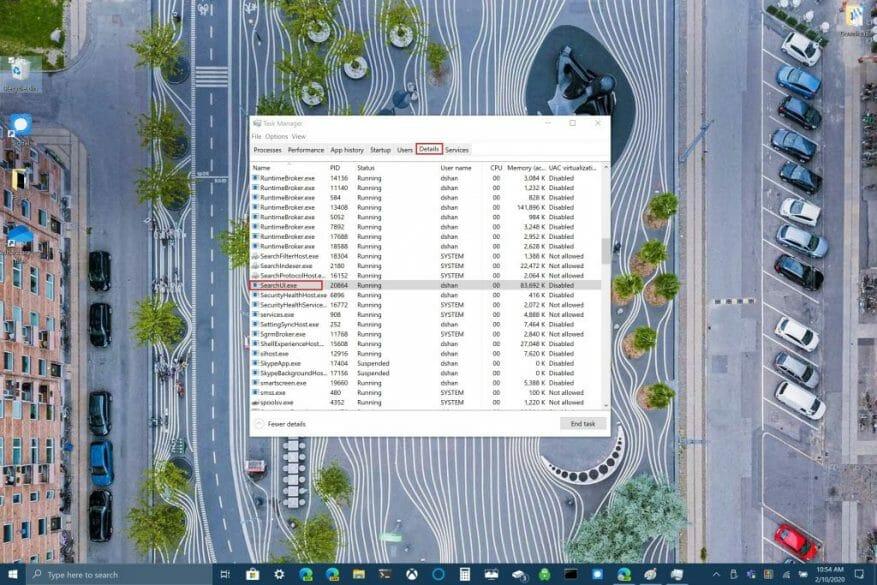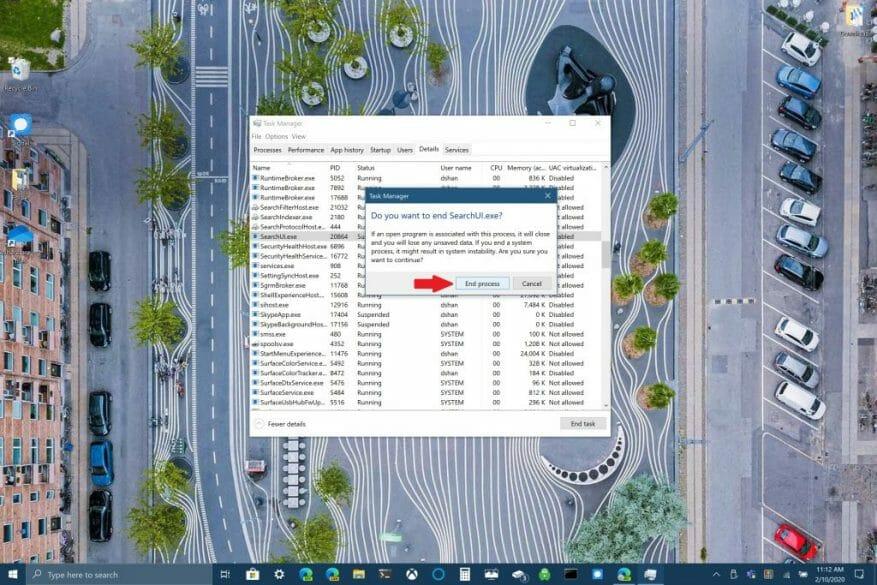Den senaste Windows 10-uppdateringen verkar ha brutit sökrutan på Windows 10. Många Windows 10-användare upplevde problemet förra veckan, men Microsoft säger att det löste problemet. Brad Sams från Thurrott.com uttryckte dock sitt problem med att få Windows Search att svara.
I have restarted and killed search multiple times...this is still broken :/ pic.twitter.com/MAeUSPdeMK
— Brad Sams (@bdsams) 10 februari 2020
Medan många svar på Sams tweet tyder på ladda ner och köra ett Windows Search-skript via PowerShell, det finns andra alternativ för att få Windows Search igång igen på Windows 10.
Personligen stötte jag på att Windows-sökrutan inte bara dyker upp en handfull gånger, så det är inte så irriterande för mig som det kan vara för andra Windows 10-användare. Låt oss ta en titt på de korrigeringar som finns tillgängliga för Windows Search.
Kör Windows Search-felsökaren
1. Gå till Windows-inställningar & Välj Uppdatering och säkerhet
2. Gå till Felsökning >Sök och indexera och välj Kör felsökaren
3. Följ anvisningarna i felsökningsprogrammet för att bäst indikera Windows Search-problemet du har
Alternativt kan du använda kommandotolken för att köra felsökaren också. Håll nere Windows-logotypknapp + R för att öppna en kommandotolk. Klipp ut och klistra in följande rad i din kommandotolk:
msdt.exe -ep WindowsHelp id SearchDiagnostic
Härifrån väljer du eventuella problem som gäller din Windows 10-enhet. Windows felsökare kommer att försöka upptäcka och åtgärda eventuella problem du har automatiskt.
Starta om Windows Search eller din Windows 10-enhet
Ett annat alternativ som är tillgängligt för att fixa Windows Search är att avsluta SearchUI-processen i Aktivitetshanteraren för att starta om Windows Search i Windows 10. Följ dessa steg:
1. Tryck och håll ned Ctrl+Alt+Del samtidigt och välj sedan Aktivitetshanteraren
2. I Aktivitetshanteraren fönster, välj Detaljer som anges och välj SearchUI.exe
3. Högerklicka SearchUI.exe och välj Avsluta uppgiften. Windows 10 kommer att uppmana dig att avsluta igen SearchUI.exe, bekräfta genom att välja Avsluta process.
Windows Search startar om automatiskt nästa gång du söker efter något i Windows 10. Om detta inte hjälper till att fixa Windows Search kan du behöva starta om din Windows 10-enhet. Ibland kan en omstart av din Windows 10-enhet hjälpa dig att slutföra installationen av eventuella väntande Windows 10-uppdateringar, eller så kanske din enhet bara behöver en snabb omstart.
Sök efter Windows 10-uppdateringar
Slutligen kan du kontrollera om din enhet har alla de senaste Windows 10-uppdateringarna. Om du precis stött på den här guiden är det möjligt att Microsoft släppte en fix för Windows Search i en nyligen genomförd uppdatering. Ofta är det en uppdatering som kan göra att vissa Windows 10-funktioner går sönder eller inte fungerar konsekvent. Beroende på din Windows 10-datorinstallation kan det att leta efter uppdateringar vara det enda som hindrar dig från att åtgärda ett problem som kan göra dig galen.
Har du upplevt problem med Windows Search? Har du en fix som inte nämns här? Låt oss veta i kommentarerna.
FAQ
Hur fixar jag indexeringsproblem i Windows 10?
[Lösning] Så här åtgärdar du indexeringsproblem i Windows 10 1 Välj Start och välj sedan Inställningar. 2 I Windows-inställningar väljer du Uppdatera och säkerhet > Felsökning. Välj Sök och indexera under Hitta och åtgärda andra problem. 3 Kör felsökaren och välj eventuella problem. Windows kommer att försöka upptäcka och lösa dem. Se mer….
Vilka är de vanligaste Windows 10-problemen och hur åtgärdar jag?
20 Irriterande Windows 10-problem och hur man åtgärdar dem 1. Uppdatering har fastnat i nedladdning eller kommer inte att installeras. Windows 10 uppdaterar automatiskt sina paket om du har det här alternativet aktiverat. Ibland pressas uppdateringar helt och hållet, så det kan orsaka fel vid nedladdning eller installation. Detta gäller särskilt om din anslutning är felaktig.
Hur fixar jag Windows 11-problem när du inte vet varför?
Felsökare är ett bra sätt att fixa Windows 11-problem när du inte vet orsaken.Om din kamera till exempel inte fungerar korrekt och du inte vet varför, kan du använda kamerafelsökaren för att se om Windows automatiskt kan identifiera och åtgärda problemet.
Hur använder man felsökaren för att fixa Windows Update-problem?
Använd dessa steg för att använda felsökaren för att åtgärda problem med Windows Update: 1 Öppna Inställningar. 2 Klicka på Uppdatera och säkerhet. 3 Klicka på Felsök. 4 Under avsnittet ”Kom igång” väljer du alternativet Windows Update. 5 Klicka på knappen Kör felsökaren. Källa: Windows Central 6 Klicka på knappen Stäng.
Hur felsöker jag Windows 10-uppdateringsproblem?
Windows 10 levereras med ett Windows Update-felsökningsverktyg som kan diagnostisera och lösa vanliga problem med funktionen. Använd dessa steg för att använda felsökaren för att åtgärda problem med Windows Update: Öppna Inställningar. Klicka på Uppdatera och säkerhet. Klicka på Felsökning.
Hur använder jag Windows 10 FIX IT-verktyget?
Använd ett fix-it-verktyg med Windows 10. Istället för fix-it-verktyg använder Windows 10 felsökare för att hjälpa dig att lösa problem med din dator. Så här kör du en felsökare: Välj Start > Inställningar > Uppdatering och säkerhet > Felsökning eller välj genvägen Hitta felsökare i slutet av det här avsnittet. Välj vilken typ av felsökning du vill göra, …
Hur fixar jag att Windows Update inte svarar?
Välj Start > Inställningar > System > Felsökning > Andra felsökare. Därefter, under Vanligast, välj Windows Update > Kör. När felsökaren är klar är det en bra idé att starta om enheten. Kontrollera sedan efter nya uppdateringar. Välj Start > Inställningar > Windows Update > Sök efter uppdateringar och installera sedan alla tillgängliga uppdateringar.
Hur kör man en felsökare i Windows 10?
Så här kör du en felsökare: Välj Start > Inställningar > Uppdatering och säkerhet > Felsökning , eller välj genvägen Hitta felsökare i slutet av… Välj den typ av felsökning du vill göra och välj sedan Kör felsökaren.Tillåt felsökaren att köra och svara sedan på eventuella frågor på …
Hur vet jag om min dator stöder Windows 11?
Markera alternativet Öppna Windows PC Health Check (om tillämpligt). Klicka på knappen Slutför. Under avsnittet ”Introduktion av Windows 11” klickar du på knappen Kontrollera nu. Klicka på knappen Se alla resultat för att visa den slutliga rapporten. När du har slutfört stegen vet du om datorn stöder Windows 11.
Vad ska jag göra om Windows 11 inte kan starta?
Du kan öppna skärmen Välj ett alternativ och välja Felsökning -> Avancerade alternativ -> Kommandotolk när Windows 11 inte kan starta. Skriv sedan bootrec /Fixmbr och tryck på Enter. Skriv bootrec /FixBoot och tryck på Enter. Skriv bootrec /ScanOs och tryck på Enter.
Varför kör inte min dator Windows 11?
Eftersom Windows 11 kräver fullständig ominstallation kan datorer även uppleva andra problem som inte orsakas av den nya versionen. Istället kan uppgraderingsprocessen fastna eller misslyckas på grund av drivrutinsproblem, inkompatibla applikationer, enhetsdrivrutiner, anpassade konfigurationer eller problem med vissa delar av hårdvara.
Vad är felsökning i Windows 11?
I Windows 11 är ”Felsökning” en funktion som använder diagnostiska data för att upptäcka och åtgärda vanliga problem automatiskt. Det kan till exempel återställa viktiga tjänstinställningar, göra systemändringar för din räkning för att matcha maskinvarukonfigurationen eller justera inställningar för att hålla datorn igång smidigt.
Varför indexerar inte Windows 10 mina filer?
Det kan vara så att Windows 10 har glömt var vissa filer och mappar finns. För att hjälpa den att komma ihåg, bygg om dess indexeringsalternativ. Börja med att gå till kontrollpanelen i Windows 10. Välj Indexeringsalternativ från huvudmenyikonerna och klicka sedan på Avancerat. Klicka på Bygg om i de avancerade alternativen.
Hur felsöker jag sökindexering i Windows 10?
Läs mer om sökindexering i Windows 10. Använd Windows sök- och indexeringsfelsökare för att försöka åtgärda eventuella problem som kan uppstå.För att göra detta, följ dessa steg: Välj Start och välj sedan Inställningar. I Windows-inställningar väljer du Uppdatera och säkerhet > Felsökning. Välj Sök och indexera under Hitta och åtgärda andra problem.
Hur fixar jag indexeringstjänsten på min webbplats?
Använd knappen ”Starta om” för att snabbt starta om söktjänsten för att åtgärda problem. Om det inte hjälper, klicka på knappen ”Återställ” för att återställa indexeringstjänstens tillstånd. Detta tar flera minuter. Som gränssnittet påpekar kommer en återställning ”hjälpa om sökindexeraren har fastnat i ett dåligt tillstånd.”