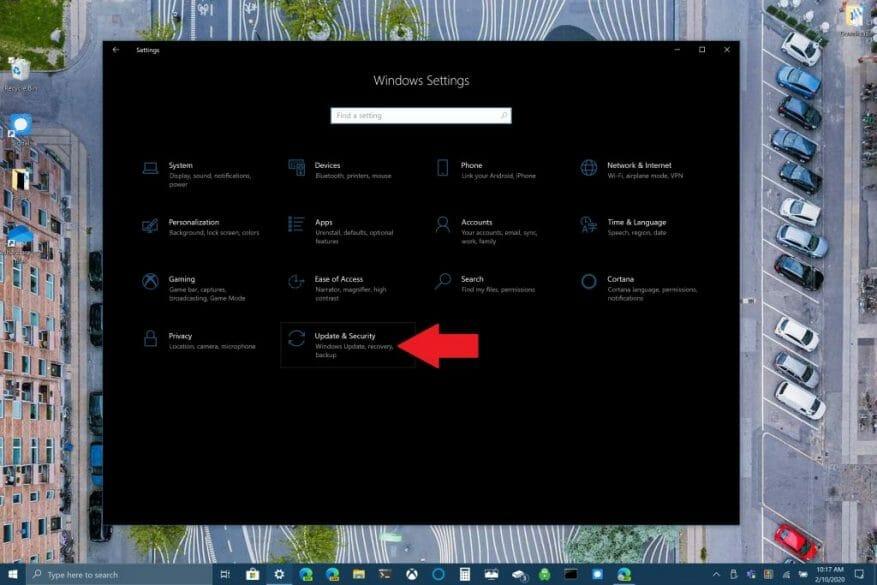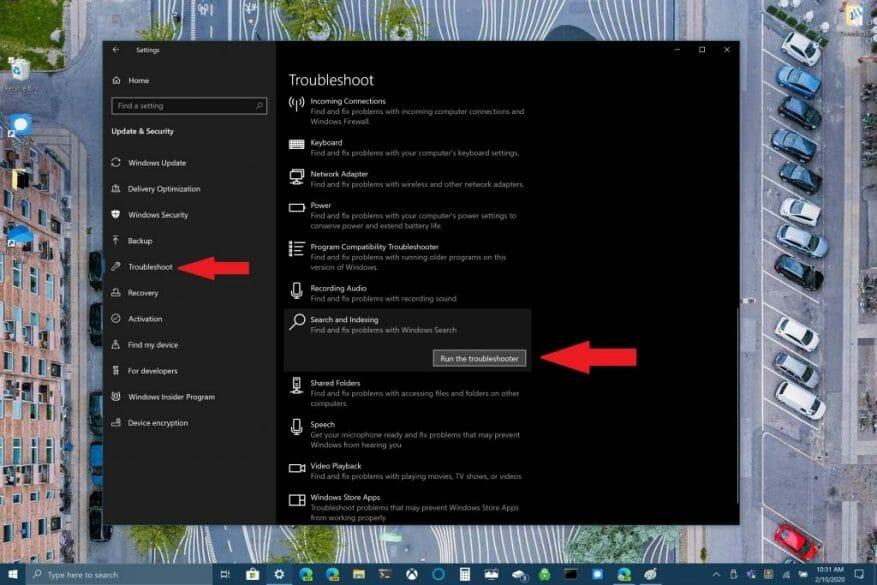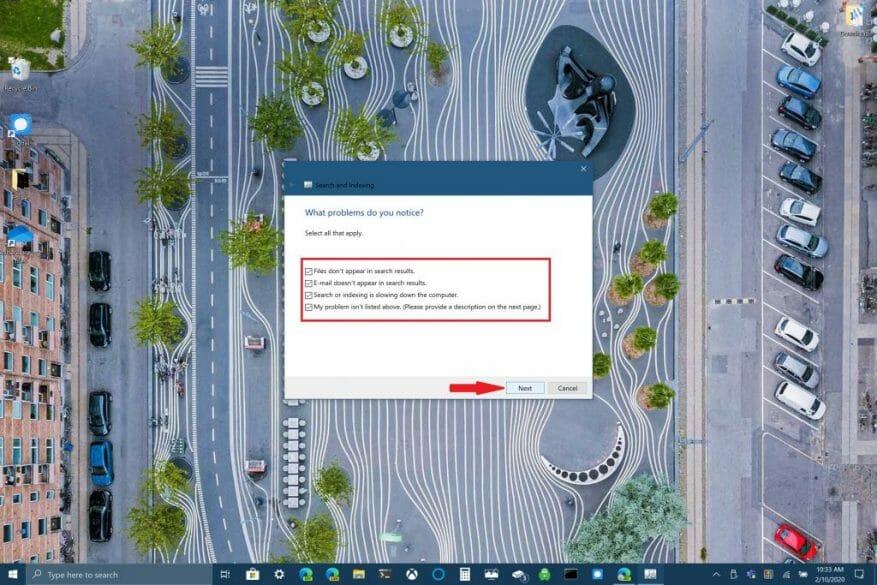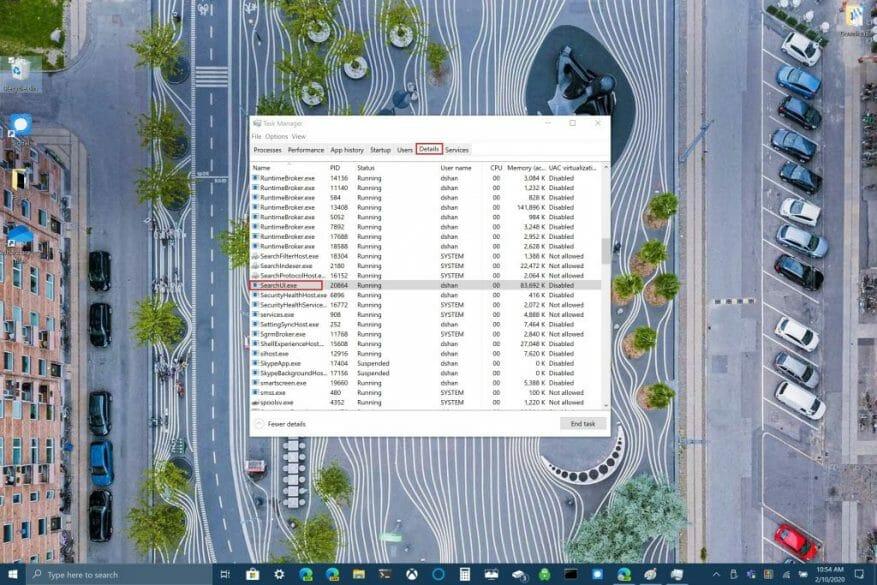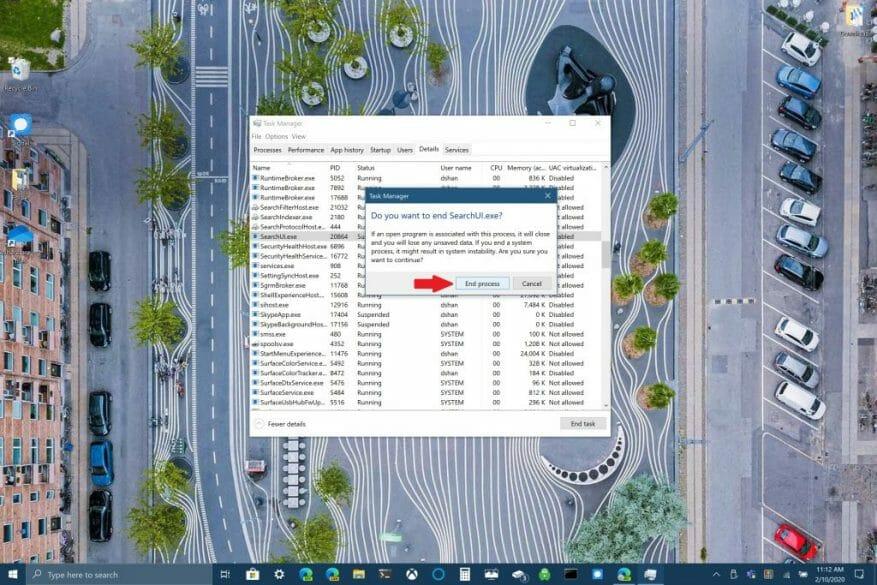La última actualización de Windows 10 parece haber roto el cuadro de búsqueda en Windows 10. Muchos usuarios de Windows 10 experimentaron el problema la semana pasada, pero Microsoft dice que lo solucionó. Sin embargo, Brad Sams de Thurrott.com expresó su problema con la búsqueda de Windows para responder.
[tuit https://twitter.com/bdsams/status/1226858785572106241]
Si bien muchas respuestas al tweet de Sams sugieren descargar y ejecutar un script de búsqueda de Windows a través de PowerShell, hay otras opciones para que Windows Search vuelva a funcionar en Windows 10.
Personalmente, encontré que el cuadro de búsqueda de Windows no aparece solo unas pocas veces, por lo que no es tan irritante para mí como para otros usuarios de Windows 10. Echemos un vistazo a las correcciones disponibles para Windows Search.
Ejecute el solucionador de problemas de búsqueda de Windows
1. Ir a Configuración de Windows y Seleccione Actualización y seguridad
2. Ir a Solucionar problemas >Búsqueda e indexación y seleccione Ejecute el solucionador de problemas
3. Siga las indicaciones del solucionador de problemas para indicar mejor el problema de búsqueda de Windows que tiene
Alternativamente, también puede usar el símbolo del sistema para ejecutar el solucionador de problemas. Mantenga pulsado el Botón del logotipo de Windows + R para abrir un símbolo del sistema. Corta y pega la siguiente línea en tu símbolo del sistema:
msdt.exe -ep ID de ayuda de Windows SearchDiagnostic
Desde aquí, seleccione cualquier problema que se aplique a su dispositivo con Windows 10. El solucionador de problemas de Windows intentará detectar y solucionar automáticamente cualquier problema que tenga.
Reinicie Windows Search o su dispositivo con Windows 10
Otra opción que está disponible para reparar la Búsqueda de Windows es finalizar el proceso SearchUI en el Administrador de tareas para reiniciar la Búsqueda de Windows dentro de Windows 10. Siga estos pasos:
1. Mantenga presionado Ctrl+Alt+Supr simultáneamente, y luego elija Administrador de tareas
2. En el Administrador de tareas ventana, elige Detalles como se indica, y elija SearchUI.exe
3. Haga clic derecho SearchUI.exe y elige Tarea final. Windows 10 le pedirá nuevamente que finalice SearchUI.exe, confirme eligiendo Proceso finalizado.
La Búsqueda de Windows se reiniciará automáticamente la próxima vez que vaya a buscar algo en Windows 10. Si esto no ayuda a solucionar la Búsqueda de Windows, es posible que deba reiniciar su dispositivo con Windows 10. A veces, reiniciar su dispositivo con Windows 10 puede ayudar a finalizar la instalación de cualquier actualización pendiente de Windows 10, o su dispositivo puede necesitar un reinicio rápido.
Buscar actualizaciones de Windows 10
Finalmente, puede verificar si su dispositivo tiene las últimas actualizaciones de Windows 10. Si acaba de encontrar esta guía, es posible que Microsoft haya publicado una solución para Windows Search en una actualización reciente. A menudo, es una actualización que puede causar que algunas características de Windows 10 se rompan o no funcionen de manera consistente. Dependiendo de la configuración de su PC con Windows 10, buscar actualizaciones puede ser lo único que le impida solucionar un problema que podría estar volviéndolo loco.
¿Ha tenido problemas con la Búsqueda de Windows? ¿Tiene una solución que no se menciona aquí? Háganos saber en los comentarios.
Preguntas más frecuentes
¿Cómo solucionar problemas de indexación en Windows 10?
[Solución] Cómo solucionar problemas de indexación en Windows 10 1 Seleccione Inicio, luego seleccione Configuración. 2 En Configuración de Windows, seleccione Actualización y seguridad > Solucionar problemas. En Buscar y solucionar otros problemas, seleccione Buscar e indexar. 3 Ejecute el solucionador de problemas y seleccione los problemas que correspondan. Windows intentará detectarlos y solucionarlos. Ver más….
¿Cuáles son los problemas más comunes de Windows 10 y cómo solucionarlos?
20 problemas molestos de Windows 10 y cómo solucionarlos 1. La actualización se atascó en la descarga o no se instala. Windows 10 actualiza automáticamente sus paquetes si tiene esta opción activada. A veces, las actualizaciones se envían por completo, por lo que pueden causar errores en la descarga o instalación. Esto es especialmente cierto si su conexión es defectuosa.
¿Cómo solucionar problemas de Windows 11 cuando no sabes por qué?
Los solucionadores de problemas son una excelente manera de solucionar los problemas de Windows 11 cuando no conoce la causa.Por ejemplo, si su cámara no funciona correctamente y no sabe por qué, puede usar el Solucionador de problemas de la cámara para ver si Windows puede identificar y solucionar el problema automáticamente.
¿Cómo usar el solucionador de problemas para solucionar problemas de Windows Update?
Para usar el solucionador de problemas para solucionar problemas con Windows Update, siga estos pasos: 1 Abra Configuración. 2 Haga clic en Actualización y seguridad. 3 Haga clic en Solucionar problemas. 4 En la sección «Puesta en marcha», seleccione la opción Actualización de Windows. 5 Haga clic en el botón Ejecutar el solucionador de problemas. Fuente: Windows Central 6 Haga clic en el botón Cerrar.
¿Cómo solucionar problemas de actualización de Windows 10?
Windows 10 viene con una herramienta de resolución de problemas de Windows Update que puede diagnosticar y resolver problemas comunes con la característica. Para usar el solucionador de problemas para solucionar problemas con Windows Update, siga estos pasos: Abra Configuración. Haga clic en Actualización y seguridad. Haga clic en Solucionar problemas.
¿Cómo uso la herramienta FIX IT de Windows 10?
Use una herramienta de reparación con Windows 10. En lugar de herramientas de reparación, Windows 10 usa solucionadores de problemas para ayudarlo a resolver problemas con su PC. Para ejecutar un solucionador de problemas: seleccione Inicio > Configuración > Actualización y seguridad > Solucionar problemas o seleccione el acceso directo Buscar solucionadores de problemas al final de este tema. Seleccione el tipo de solución de problemas que desea hacer, …
¿Cómo arreglo Windows Update que no responde?
Selecciona Inicio > Configuración > Sistema > Solucionar problemas > Otros solucionadores de problemas. A continuación, en Más frecuentes, seleccione Actualización de Windows > Ejecutar. Cuando el solucionador de problemas termine de ejecutarse, es una buena idea reiniciar su dispositivo. A continuación, compruebe si hay nuevas actualizaciones. Seleccione Inicio > Configuración > Actualización de Windows > Buscar actualizaciones y luego instale las actualizaciones disponibles.
¿Cómo ejecutar un solucionador de problemas en Windows 10?
Para ejecutar un solucionador de problemas: Seleccione Inicio > Configuración > Actualización y seguridad > Solucionar problemas, o seleccione el acceso directo Buscar solucionadores de problemas al final de… Seleccione el tipo de solución de problemas que desea realizar, luego seleccione Ejecutar el solucionador de problemas.Permita que se ejecute el solucionador de problemas y luego responda cualquier pregunta sobre…
¿Cómo sé si mi computadora es compatible con Windows 11?
Marque la opción Open Windows PC Health Check (si corresponde). Haga clic en el botón Finalizar. En la sección «Introducción a Windows 11», haga clic en el botón Comprobar ahora. Haga clic en el botón Ver todos los resultados para mostrar el informe final. Después de completar los pasos, sabrá si la computadora es compatible con Windows 11.
¿Qué hacer si Windows 11 no puede iniciarse?
Puede abrir la pantalla Elegir una opción y seleccionar Solucionar problemas -> Opciones avanzadas -> Símbolo del sistema cuando Windows 11 no puede iniciarse. Luego, escribe bootrec /Fixmbr y presiona Enter. Escribe bootrec /FixBoot y presiona Enter. Escribe bootrec /ScanOs y presiona Enter.
¿Por qué mi computadora no ejecuta Windows 11?
Dado que Windows 11 requiere una reinstalación completa, las computadoras también pueden experimentar otros problemas que no son causados por la nueva versión. En cambio, el proceso de actualización puede atascarse o fallar debido a problemas con los controladores, aplicaciones incompatibles, controladores de dispositivos, configuraciones personalizadas o problemas con algunas piezas de hardware.
¿Qué es la solución de problemas en Windows 11?
En Windows 11, «Solucionar problemas» es una función que usa datos de diagnóstico para detectar y solucionar problemas comunes automáticamente. Por ejemplo, puede restaurar la configuración de servicios críticos, realizar cambios en el sistema en su nombre para que coincida con la configuración del hardware o ajustar la configuración para ayudar a que la computadora funcione sin problemas.
¿Por qué Windows 10 no indexa mis archivos?
Puede ser que Windows 10 haya olvidado dónde están ciertos archivos y carpetas. Para ayudarlo a recordar, reconstruya sus opciones de indexación. Comience accediendo al Panel de control en Windows 10. Seleccione Opciones de indexación en los iconos del menú principal y luego haga clic en Avanzado. En las opciones Avanzadas, haga clic en Reconstruir.
¿Cómo soluciono problemas de indexación de búsqueda en Windows 10?
Obtenga más información sobre la indexación de búsqueda en Windows 10. Use el solucionador de problemas de búsqueda e indexación de Windows para intentar solucionar cualquier problema que pueda surgir.Para hacer esto, sigue estos pasos: Selecciona Inicio, luego selecciona Configuración. En Configuración de Windows, seleccione Actualización y seguridad > Solucionar problemas. En Buscar y solucionar otros problemas, seleccione Buscar e indexar.
¿Cómo arreglo el servicio de indexación en mi sitio web?
Use el botón «Reiniciar» para reiniciar rápidamente el servicio de búsqueda para solucionar problemas. Si eso no ayuda, haga clic en el botón «Restablecer» para restablecer el estado del servicio de indexación. Esto llevará varios minutos. Como señala la interfaz, un reinicio «ayudará si el Search Indexer está atascado en mal estado».