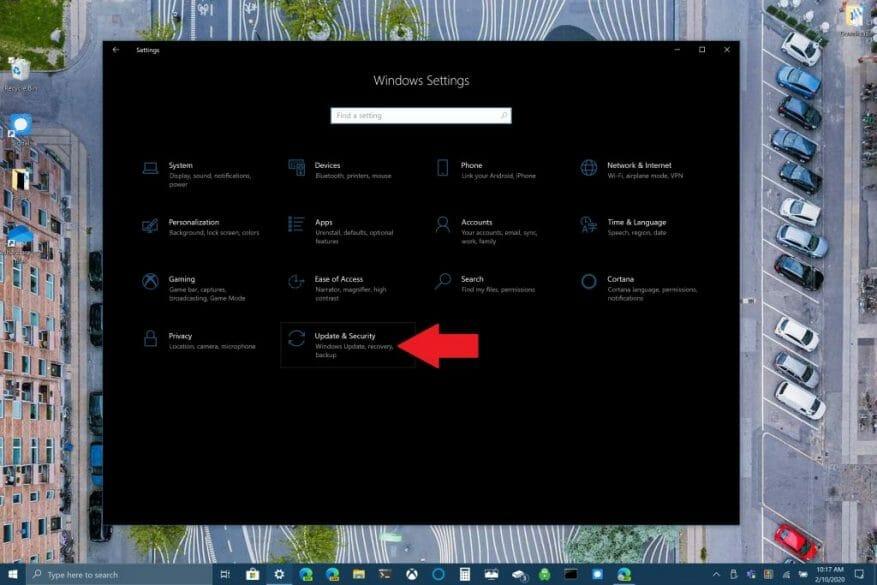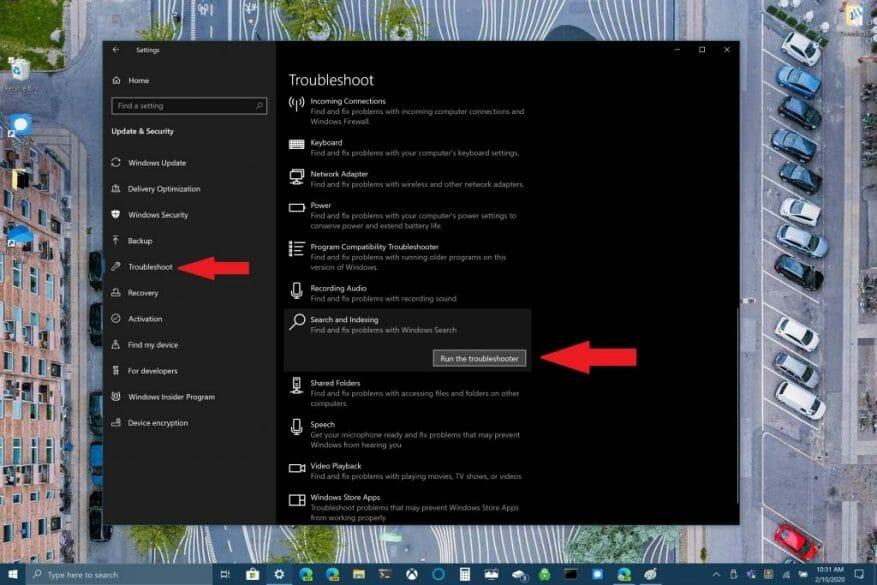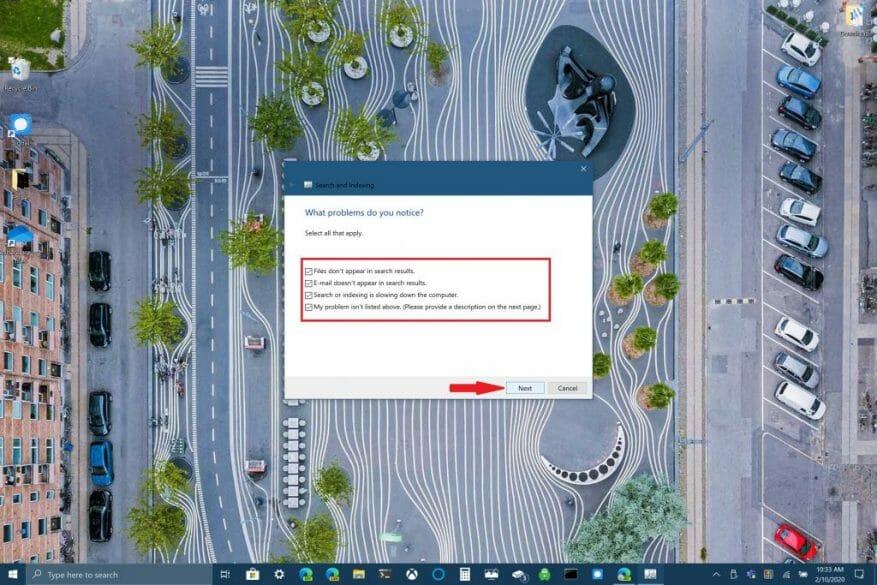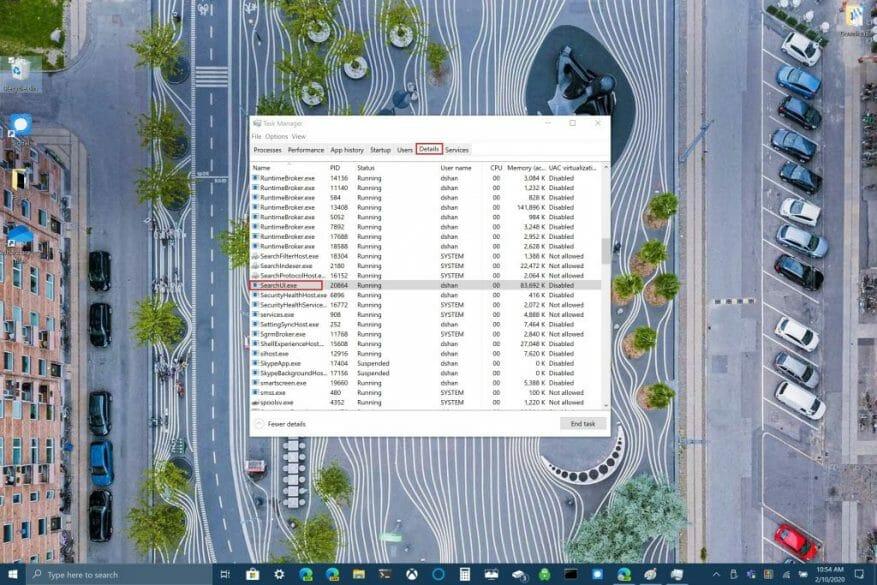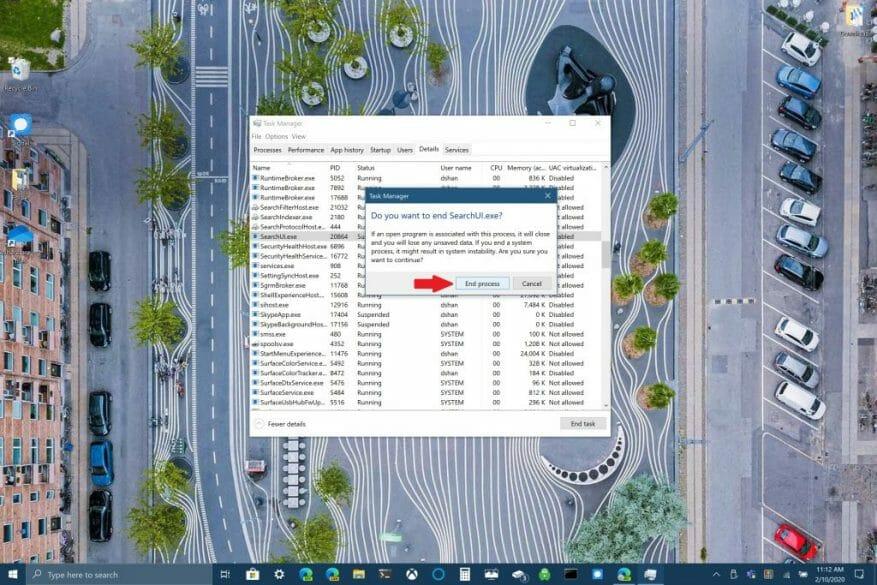Úgy tűnik, hogy a Windows 10 legújabb frissítése megszakította a keresőmezőt a Windows 10 rendszeren. Sok Windows 10 felhasználó tapasztalta a problémát a múlt héten, de a Microsoft szerint kijavította a problémát. Brad Sams, a Thurrott.com-tól azonban hangot adott a Windows Search válaszadási problémájának.
I have restarted and killed search multiple times...this is still broken :/ pic.twitter.com/MAeUSPdeMK
— Brad Sams (@bdsams) 2020. február 10.
Miközben Sams tweetére sok válasz azt sugallja Windows Search szkript letöltése és futtatása a PowerShell segítségével, más lehetőségek is vannak a Windows Search újraindítására és futtatására Windows 10 rendszeren.
Személy szerint találkoztam azzal, hogy a Windows keresőmezője nem csak néhányszor jelenik meg, így számomra nem olyan irritáló, mint más Windows 10 felhasználók számára. Vessünk egy pillantást a Windows Search számára elérhető javításokra.
Futtassa a Windows Search hibaelhárítóját
1. Nyissa meg a következőt: Windows beállítások és válassza ki Frissítés és biztonság
2. Nyissa meg a következőt: Hibaelhárítás >Keresés és indexelés és válassza ki Futtassa a hibaelhárítót
3. Kövesse a hibaelhárító utasításait, hogy a legjobban jelezze a Windows Search problémáját
Alternatív megoldásként használhatja a parancssort a hibaelhárító futtatásához. Tartsa lenyomva a Windows logó gomb + R parancssor megnyitásához. Vágja ki és illessze be a következő sort a parancssorba:
msdt.exe -ep WindowsHelp id SearchDiagnostic
Itt válassza ki a Windows 10 rendszerű eszközére vonatkozó problémákat. A Windows hibaelhárítója automatikusan megpróbálja észlelni és kijavítani a felmerülő problémákat.
Indítsa újra a Windows Search vagy a Windows 10 rendszerű eszközt
A Windows Search javításának másik lehetősége a SearchUI folyamat leállítása a Feladatkezelőben a Windows Search Windows 10 rendszeren belüli újraindítása érdekében. Kövesse az alábbi lépéseket:
1. Nyomja meg és tartsa lenyomva Ctrl+Alt+Del egyszerre, majd válasszon Feladatkezelő
2. A Feladatkezelő ablak, válasszon Részletek a jelzett módon, és válassza ki SearchUI.exe
3. Kattintson a jobb gombbal SearchUI.exe és válassz Utolsó feladat. A Windows 10 ismét felszólítja, hogy fejezze be SearchUI.exe, erősítse meg kiválasztásával Folyamat befejezése.
A Windows Search automatikusan újraindul, amikor legközelebb keres valamit a Windows 10 rendszerben. Ha ez nem segít a Windows Search javításában, előfordulhat, hogy újra kell indítania a Windows 10 rendszerű eszközt. Néha a Windows 10-es eszköz újraindítása segíthet a függőben lévő Windows 10-frissítések telepítésének befejezésében, vagy előfordulhat, hogy az eszköznek csak gyors újraindításra van szüksége.
Ellenőrizze a Windows 10 frissítéseit
Végül ellenőrizheti, hogy az eszközön megtalálható-e a Windows 10 legújabb frissítése. Ha most találkozott ezzel az útmutatóval, lehetséges, hogy a Microsoft kiadott egy javítást a Windows Search szolgáltatáshoz egy legutóbbi frissítésben. Ez gyakran egy olyan frissítés, amely a Windows 10 egyes funkcióinak meghibásodását vagy folyamatos működését okozhatja. A Windows 10 számítógép beállításától függően előfordulhat, hogy a frissítések keresése akadályozza meg Önt egy olyan probléma megoldásában, amely őrületbe kergetheti.
Problémákat tapasztalt a Windows Search szolgáltatással? Van itt nem említett javítás? Tudassa velünk a megjegyzésekben.
GYIK
Hogyan lehet javítani az indexelési problémákat a Windows 10 rendszerben?
[Megoldás] Az indexelési problémák megoldása Windows 10 rendszerben 1 Válassza a Start menü Beállítások menüpontját. 2 A Windows beállításaiban válassza a Frissítés és biztonság > Hibaelhárítás lehetőséget. Az Egyéb problémák keresése és javítása alatt válassza a Keresés és indexelés lehetőséget. 3 Futtassa a hibaelhárítót, és válassza ki a felmerülő problémákat. A Windows megpróbálja észlelni és megoldani őket. Többet látni….
Melyek a leggyakoribb Windows 10 problémák és hogyan javíthatók?
20 bosszantó Windows 10 probléma és megoldásuk 1. A frissítés elakadt, vagy nem települ. A Windows 10 automatikusan frissíti a csomagjait, ha ez a lehetőség be van kapcsolva. Néha a frissítések teljesen ki vannak tolva, így ez hibákat okozhat a letöltésben vagy a telepítésben. Ez különösen igaz, ha a kapcsolat hibás.
Hogyan lehet megoldani a Windows 11 problémáit, ha nem tudja, miért?
A hibaelhárítók nagyszerű lehetőséget kínálnak a Windows 11 problémák megoldására, ha nem ismeri az okot.Például, ha a fényképezőgép nem működik megfelelően, és nem tudja, miért, akkor a Kamera hibaelhárító segítségével megnézheti, hogy a Windows képes-e automatikusan azonosítani és kijavítani a problémát.
Hogyan lehet a hibaelhárítót használni a Windows Update problémák megoldására?
A hibaelhárító használatához a Windows Update problémáinak megoldásához kövesse az alábbi lépéseket: 1 Nyissa meg a Beállításokat. 2 Kattintson a Frissítés és biztonság elemre. 3 Kattintson a Hibaelhárítás elemre. 4 Az „Üzembe helyezés és futtatás” részben válassza a Windows Update lehetőséget. 5 Kattintson a Hibaelhárító futtatása gombra. Forrás: Windows Central 6 Kattintson a Bezárás gombra.
Hogyan lehet elhárítani a Windows 10 frissítési problémáit?
A Windows 10 rendszerhez tartozik egy Windows Update hibaelhárító eszköz, amely képes diagnosztizálni és megoldani a funkcióval kapcsolatos gyakori problémákat. A hibaelhárító használatához a Windows Update problémáinak megoldásához kövesse az alábbi lépéseket: Nyissa meg a Beállításokat. Kattintson a Frissítés és biztonság elemre. Kattintson a Hibaelhárítás elemre.
Hogyan használhatom a Windows 10 FIX IT eszközt?
Használjon javítási eszközt a Windows 10 rendszerrel. A javítási eszközök helyett a Windows 10 hibaelhárítókat használ a számítógépével kapcsolatos problémák megoldásához. Hibaelhárító futtatása: Válassza a Start > Beállítások > Frissítés és biztonság > Hibaelhárítás lehetőséget, vagy válassza a Hibaelhárítók keresése parancsikont a témakör végén. Válassza ki a kívánt hibaelhárítás típusát,…
Hogyan javíthatom ki, hogy a Windows Update nem válaszol?
Válassza a Start > Beállítások > Rendszer > Hibaelhárítás > Egyéb hibaelhárítók lehetőséget. Ezután a Leggyakoribb területen válassza a Windows Update > Futtatás lehetőséget. Amikor a hibaelhárító fut, érdemes újraindítani az eszközt. Ezután ellenőrizze az új frissítéseket. Válassza a Start > Beállítások > Windows Update > Frissítések keresése lehetőséget, majd telepítse az elérhető frissítéseket.
Hogyan lehet hibaelhárítót futtatni a Windows 10 rendszerben?
Hibaelhárító futtatása: Válassza a Start > Beállítások > Frissítés és biztonság > Hibaelhárítás lehetőséget, vagy válassza a Hibaelhárítók keresése parancsikont a… végén. Válassza ki a végrehajtani kívánt hibaelhárítás típusát, majd válassza a Hibaelhárító futtatása lehetőséget.Hagyja futni a hibaelhárítót, majd válaszoljon a kérdésekre a következőn:
Honnan tudhatom, hogy a számítógépem támogatja-e a Windows 11 rendszert?
Jelölje be a Windows PC állapotellenőrzés megnyitása lehetőséget (ha van ilyen). Kattintson a Befejezés gombra. A „Windows 11 bemutatása” részben kattintson az Ellenőrzés most gombra. Kattintson az Összes eredmény megtekintése gombra a végső jelentés megjelenítéséhez. A lépések végrehajtása után tudni fogja, hogy a számítógép támogatja-e a Windows 11 rendszert.
Mi a teendő, ha a Windows 11 nem indul el?
Ha a Windows 11 nem indul el, megnyithatja a Válasszon opciót képernyőt, és válassza a Hibaelhárítás -> Speciális beállítások -> Parancssor lehetőséget. Ezután írja be a bootrec /Fixmbr parancsot, és nyomja meg az Enter billentyűt. Írja be a bootrec /FixBoot parancsot, és nyomja meg az Enter billentyűt. Írja be a bootrec /ScanOs parancsot, és nyomja meg az Enter billentyűt.
Miért nem fut a számítógépemen a Windows 11?
Mivel a Windows 11 teljes újratelepítést igényel, a számítógépeken más problémák is előfordulhatnak, amelyeket nem az új verzió okoz. Ehelyett a frissítési folyamat elakadhat vagy meghiúsulhat illesztőprogram-problémák, nem kompatibilis alkalmazások, eszközillesztő-programok, egyéni konfigurációk vagy egyes hardverelemekkel kapcsolatos problémák miatt.
Mi a hibaelhárítás a Windows 11 rendszerben?
A Windows 11 rendszeren a „Hibaelhárítás” egy olyan funkció, amely diagnosztikai adatok segítségével észleli és automatikusan kijavítja a gyakori problémákat. Például visszaállíthatja a kritikus szolgáltatások beállításait, végrehajthat rendszermódosításokat az Ön nevében, hogy megfeleljen a hardverkonfigurációnak, vagy módosíthatja a beállításokat a számítógép zökkenőmentes működése érdekében.
Miért nem indexeli a Windows 10 a fájljaimat?
Lehetséges, hogy a Windows 10 elfelejtette, hol vannak bizonyos fájlok és mappák. Hogy segítse az emlékezést, építse újra az indexelési beállításait. Kezdje a Vezérlőpult megnyitásával a Windows 10 rendszerben. Válassza az Indexelési beállítások lehetőséget a főmenü ikonjai közül, majd kattintson a Speciális gombra. A Speciális beállításoknál kattintson az Újraépítés elemre.
Hogyan háríthatom el a keresési indexelés hibáit a Windows 10 rendszerben?
További információ a keresési indexelésről a Windows 10 rendszerben. Használja a Windows Keresés és indexelés hibaelhárítóját az esetlegesen felmerülő problémák megoldására.Ehhez kövesse az alábbi lépéseket: Válassza a Start, majd a Beállítások lehetőséget. A Windows beállításaiban válassza a Frissítés és biztonság > Hibaelhárítás lehetőséget. Az Egyéb problémák keresése és javítása alatt válassza a Keresés és indexelés lehetőséget.
Hogyan javíthatom ki az indexelési szolgáltatást a webhelyemen?
Az „Újraindítás” gombbal gyorsan újraindíthatja a keresőszolgáltatást a problémák megoldása érdekében. Ha ez nem segít, kattintson a „Reset” gombra az indexelő szolgáltatás állapotának visszaállításához. Ez több percet vesz igénybe. Amint az interfész rámutat, a visszaállítás „segít, ha a Search Indexer rossz állapotban van”.