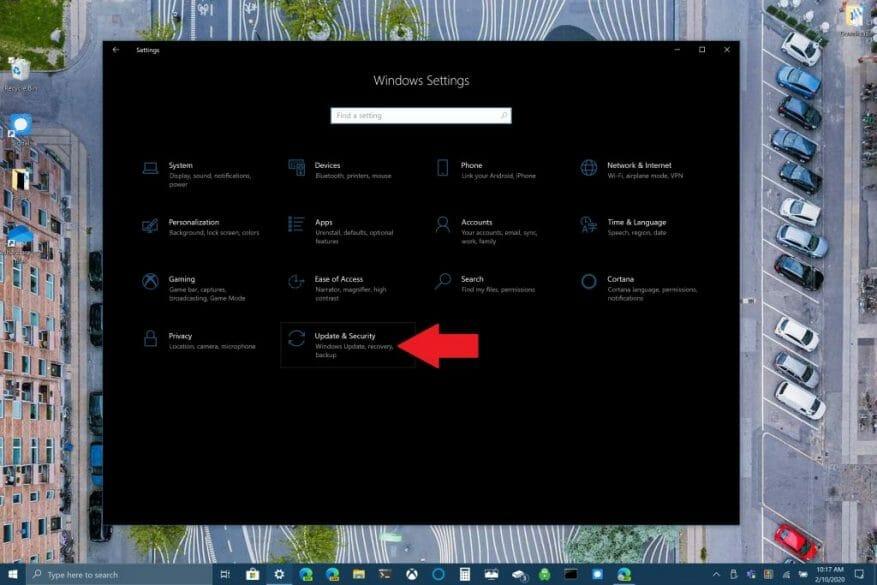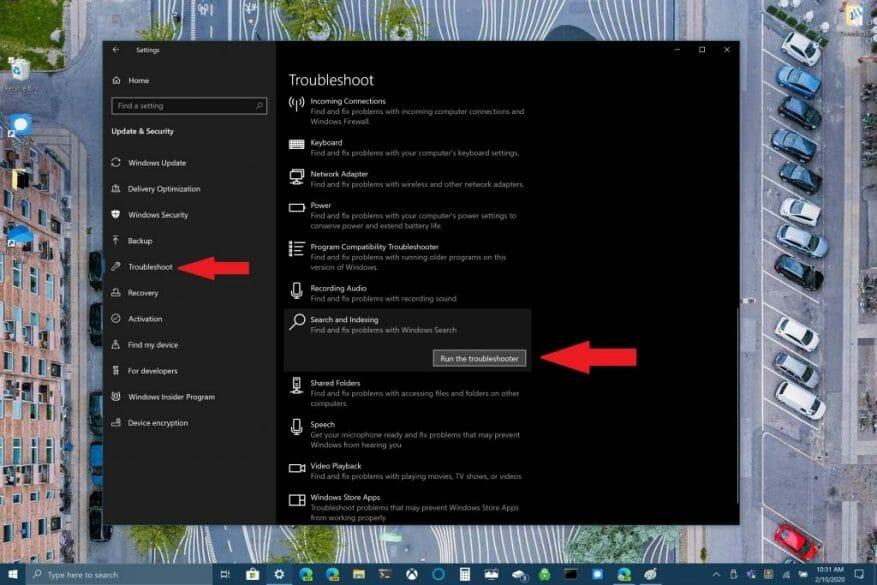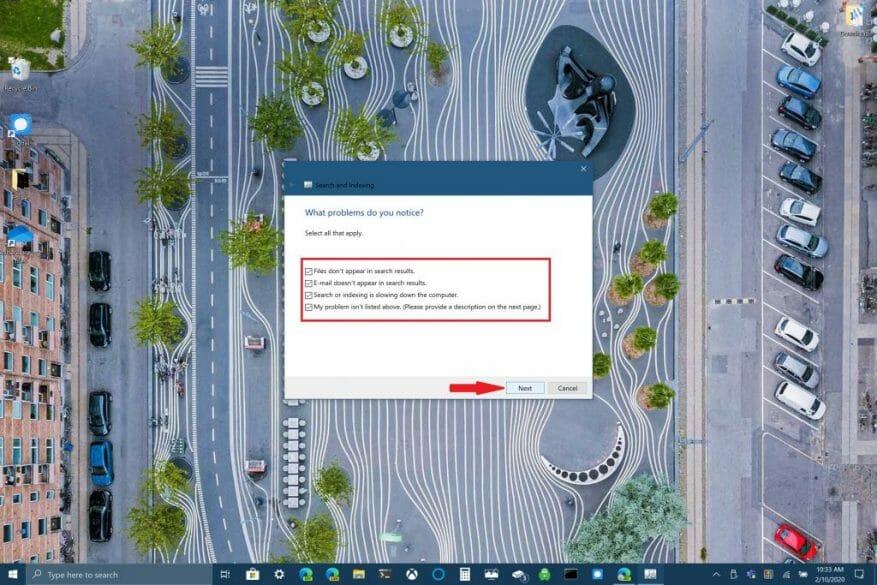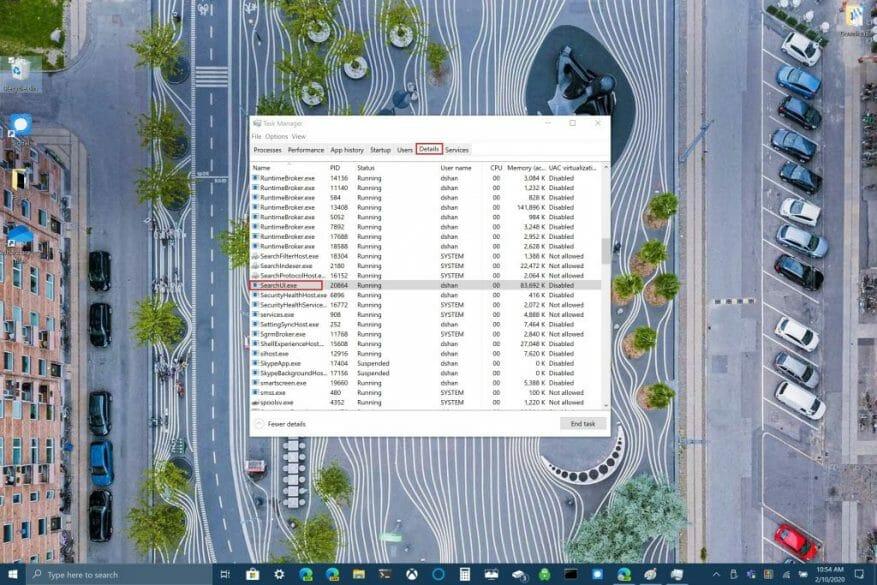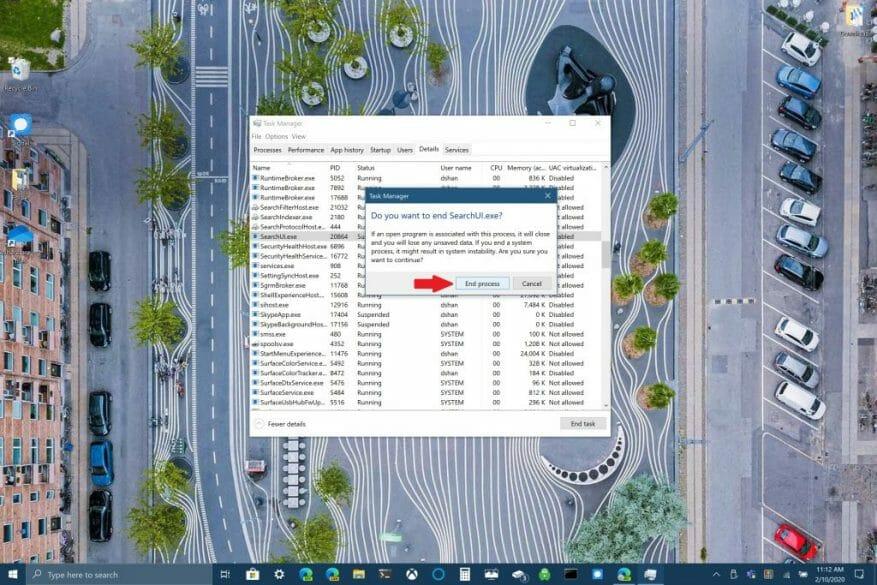Den siste Windows 10-oppdateringen ser ut til å ha brutt søkeboksen på Windows 10. Mange Windows 10-brukere opplevde problemet forrige uke, men Microsoft sier at det løste problemet. Brad Sams fra Thurrott.com ga imidlertid uttrykk for problemet sitt med å få Windows Search til å svare.
I have restarted and killed search multiple times...this is still broken :/ pic.twitter.com/MAeUSPdeMK
— Brad Sams (@bdsams) February 10, 2020
Mens mange svar på Sams’ tweet tyder på laste ned og kjøre et Windows Search-skript via PowerShell, finnes det andre alternativer for å få Windows Search opp igjen og kjøre på Windows 10.
Personlig møtte jeg at Windows-søkeboksen ikke dukket opp bare en håndfull ganger, så det er ikke så irriterende for meg som det kan være for andre Windows 10-brukere. La oss ta en titt på rettelsene som er tilgjengelige for Windows Search.
Kjør feilsøkingsprogrammet for Windows Search
1. Gå til Windows-innstillinger og å velge Oppdatering og sikkerhet
2. Gå til Feilsøking >Søk og indeksering og velg Kjør feilsøkingsprogrammet
3. Følg instruksjonene for feilsøking for best å indikere Windows Search-problemet du har
Alternativt kan du bruke ledeteksten for å kjøre feilsøkingsprogrammet også. Hold nede Windows-logoknapp + R for å åpne en ledetekst. Klipp ut og lim inn følgende linje i ledeteksten:
msdt.exe -ep WindowsHelp id SearchDiagnostic
Herfra velger du eventuelle problemer som gjelder Windows 10-enheten din. Windows feilsøking vil prøve å oppdage og fikse eventuelle problemer du har automatisk.
Start Windows Search eller Windows 10-enheten på nytt
Et annet alternativ som er tilgjengelig for å fikse Windows Search er å avslutte SearchUI-prosessen i Task Manager for å starte Windows Search på nytt i Windows 10. Følg disse trinnene:
1. Trykk og hold nede Ctrl+Alt+Del samtidig, og velg deretter Oppgavebehandling
2. I Oppgavebehandling vindu, velg Detaljer som angitt, og velg SearchUI.exe
3. Høyreklikk SearchUI.exe og velg Avslutt oppgaven. Windows 10 vil be deg om å avslutte igjen SearchUI.exe, bekreft ved å velge Avslutt prosess.
Windows Search starter automatisk på nytt neste gang du søker etter noe i Windows 10. Hvis dette ikke hjelper med å fikse Windows Search, må du kanskje starte Windows 10-enheten på nytt. Noen ganger kan omstart av Windows 10-enheten hjelpe deg med å fullføre installasjonen av eventuelle ventende Windows 10-oppdateringer, eller enheten trenger kanskje en rask omstart.
Se etter Windows 10-oppdateringer
Til slutt kan du sjekke om enheten din har alle de nyeste Windows 10-oppdateringene. Hvis du nettopp kom over denne veiledningen, er det mulig at Microsoft har gitt ut en løsning for Windows Search i en nylig oppdatering. Ofte er det en oppdatering som kan føre til at enkelte Windows 10-funksjoner går i stykker eller ikke fungerer konsekvent. Avhengig av Windows 10 PC-oppsettet ditt, kan det å se etter oppdateringer være den eneste tingen som hindrer deg i å fikse et problem som kan gjøre deg gal.
Har du opplevd problemer med Windows Search? Har du en løsning som ikke er nevnt her? Gi oss beskjed i kommentarene.
FAQ
Hvordan fikser jeg indekseringsproblemer i Windows 10?
[Løsning] Slik løser du indekseringsproblemer i Windows 10 1 Velg Start, og velg deretter Innstillinger. 2 I Windows-innstillinger velger du Oppdatering og sikkerhet > Feilsøking. Velg Søk og indeksering under Finn og fiks andre problemer. 3 Kjør feilsøkingsprogrammet, og velg eventuelle problemer som gjelder. Windows vil prøve å oppdage og løse dem. Se mer….
Hva er de vanligste Windows 10-problemene og hvordan fikser jeg dem?
20 Irriterende Windows 10-problemer og hvordan du fikser dem 1. Oppdatering fastlåst nedlasting eller vil ikke installere. Windows 10 oppdaterer automatisk pakkene hvis du har dette alternativet slått på. Noen ganger blir oppdateringer presset helt, så det kan forårsake feil under nedlasting eller installasjon. Dette gjelder spesielt hvis tilkoblingen din er feil.
Hvordan fikse Windows 11-problemer når du ikke vet hvorfor?
Feilsøking er en fin måte å fikse Windows 11-problemer når du ikke vet årsaken.For eksempel, hvis kameraet ditt ikke fungerer som det skal og du ikke vet hvorfor, kan du bruke kamerafeilsøkeren for å se om Windows automatisk kan identifisere og fikse problemet.
Hvordan bruker jeg feilsøkingsprogrammet til å fikse Windows Update-problemer?
For å bruke feilsøkingsprogrammet til å fikse problemer med Windows Update, bruk disse trinnene: 1 Åpne Innstillinger. 2 Klikk på Oppdater og sikkerhet. 3 Klikk på Feilsøk. 4 Under «Kom i gang»-delen velger du alternativet Windows Update. 5 Klikk på Kjør feilsøkingsknappen. Kilde: Windows Central 6 Klikk på Lukk-knappen.
Hvordan feilsøke Windows 10-oppdateringsproblemer?
Windows 10 leveres med et Windows Update-feilsøkingsverktøy som kan diagnostisere og løse vanlige problemer med funksjonen. For å bruke feilsøkingsprogrammet til å fikse problemer med Windows Update, bruk disse trinnene: Åpne Innstillinger. Klikk på Oppdater og sikkerhet. Klikk på Feilsøking.
Hvordan bruker jeg Windows 10 FIX IT-verktøyet?
Bruk et fix-it-verktøy med Windows 10. I stedet for fix-it-verktøy bruker Windows 10 feilsøking for å hjelpe deg med å løse problemer med PC-en. Slik kjører du en feilsøking: Velg Start > Innstillinger > Oppdatering og sikkerhet > Feilsøking , eller velg snarveien Finn feilsøkingsprogrammer på slutten av dette emnet. Velg typen feilsøking du vil gjøre, …
Hvordan fikser jeg at Windows Update ikke svarer?
Velg Start > Innstillinger > System > Feilsøking > Andre feilsøkere. Deretter, under Mest hyppig, velg Windows Update > Kjør. Når feilsøkingsprogrammet er ferdig å kjøre, er det en god idé å starte enheten på nytt. Se deretter etter nye oppdateringer. Velg Start > Innstillinger > Windows Update > Se etter oppdateringer, og installer deretter eventuelle tilgjengelige oppdateringer.
Hvordan kjører jeg en feilsøking i Windows 10?
Slik kjører du en feilsøking: Velg Start > Innstillinger > Oppdatering og sikkerhet > Feilsøking , eller velg snarveien Finn feilsøking på slutten av… Velg typen feilsøking du vil gjøre, og velg deretter Kjør feilsøkingsprogrammet.La feilsøkeren kjøre og svar deretter på eventuelle spørsmål på …
Hvordan vet jeg om datamaskinen min støtter Windows 11?
Sjekk alternativet Åpne Windows PC Health Check (hvis aktuelt). Klikk på Fullfør-knappen. Under «Introduserer Windows 11»-delen klikker du på Sjekk nå-knappen. Klikk på knappen Se alle resultater for å vise den endelige rapporten. Etter at du har fullført trinnene, vil du vite om datamaskinen støtter Windows 11.
Hva gjør jeg hvis Windows 11 ikke kan starte?
Du kan åpne skjermbildet Velg et alternativ og velge Feilsøking -> Avanserte alternativer -> Ledetekst når Windows 11 ikke kan starte. Skriv deretter bootrec /Fixmbr og trykk Enter. Skriv bootrec /FixBoot og trykk Enter. Skriv inn bootrec /ScanOs og trykk Enter.
Hvorfor vil ikke datamaskinen min kjøre Windows 11?
Siden Windows 11 krever fullstendig ominstallering, kan datamaskiner også oppleve andre problemer som ikke er forårsaket av den nye versjonen. I stedet kan oppgraderingsprosessen sette seg fast eller mislykkes på grunn av driverproblemer, inkompatible applikasjoner, enhetsdrivere, tilpassede konfigurasjoner eller problemer med enkelte deler av maskinvaren.
Hva er feilsøking i Windows 11?
På Windows 11 er «Feilsøking» en funksjon som bruker diagnostiske data til å oppdage og fikse vanlige problemer automatisk. Den kan for eksempel gjenopprette kritiske tjenesteinnstillinger, gjøre systemendringer på dine vegne for å matche maskinvarekonfigurasjonen, eller justere innstillinger for å holde datamaskinen i gang jevnt.
Hvorfor indekserer ikke Windows 10 filene mine?
Det kan være at Windows 10 har glemt hvor enkelte filer og mapper er. For å hjelpe det å huske, gjenoppbygg indekseringsalternativene. Start med å gå til kontrollpanelet i Windows 10. Velg Indekseringsalternativer fra hovedmenyikonene, og klikk deretter Avansert. I de avanserte alternativene klikker du på Gjenoppbygg .
Hvordan feilsøker jeg søkeindeksering i Windows 10?
Lær mer om søkeindeksering i Windows 10. Bruk feilsøkingsprogrammet for Windows Søk og indeksering for å prøve å fikse eventuelle problemer som kan oppstå.For å gjøre dette, følg disse trinnene: Velg Start, og velg deretter Innstillinger. I Windows-innstillinger velger du Oppdatering og sikkerhet > Feilsøking. Velg Søk og indeksering under Finn og fiks andre problemer.
Hvordan fikser jeg indekseringstjenesten på nettstedet mitt?
Bruk «Start på nytt»-knappen for raskt å starte søketjenesten på nytt for å fikse problemer. Hvis det ikke hjelper, klikker du på «Tilbakestill»-knappen for å tilbakestille tilstanden til indekseringstjenesten. Dette vil ta flere minutter. Som grensesnittet påpeker, vil en tilbakestilling «hjelpe hvis søkeindeksereren sitter fast i en dårlig tilstand.»