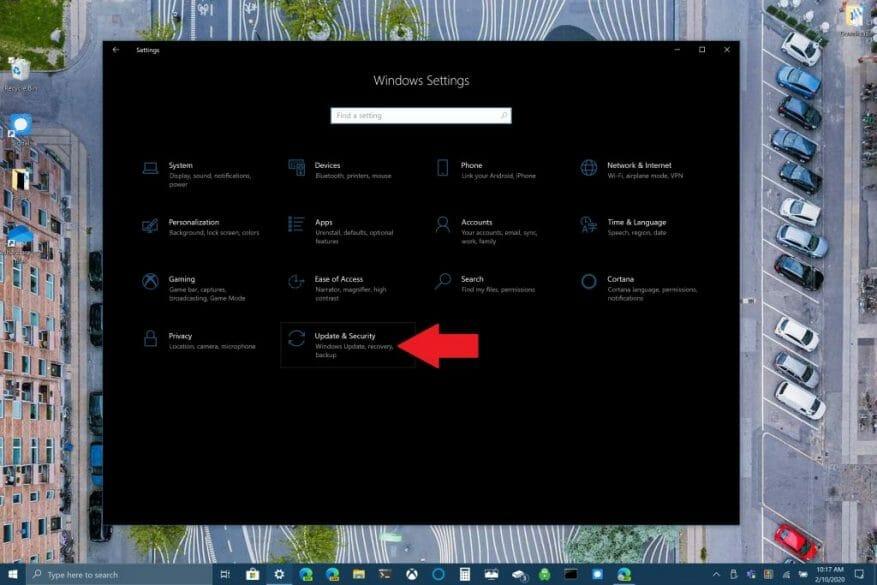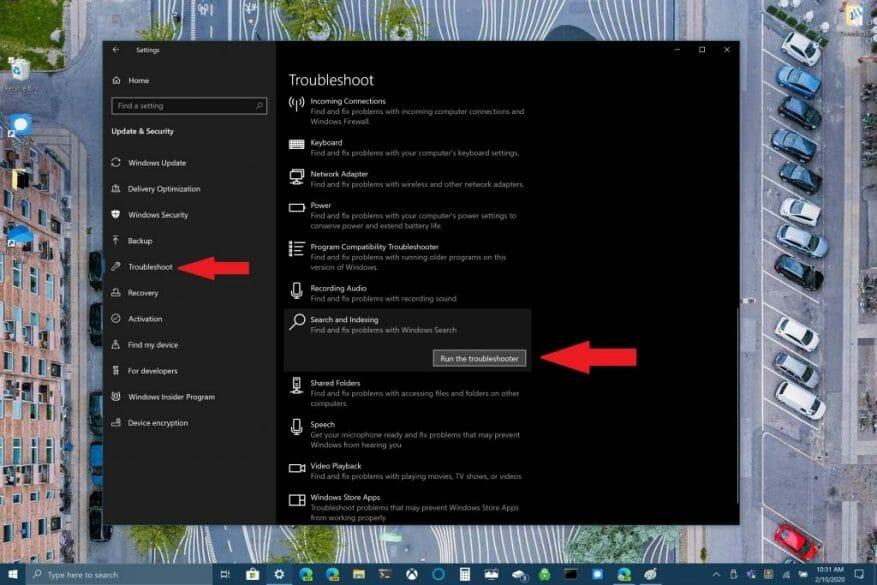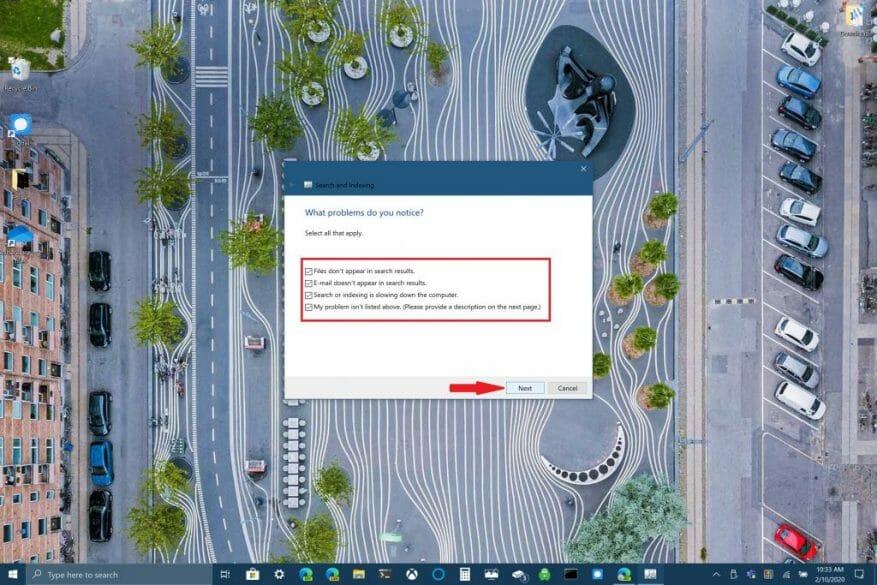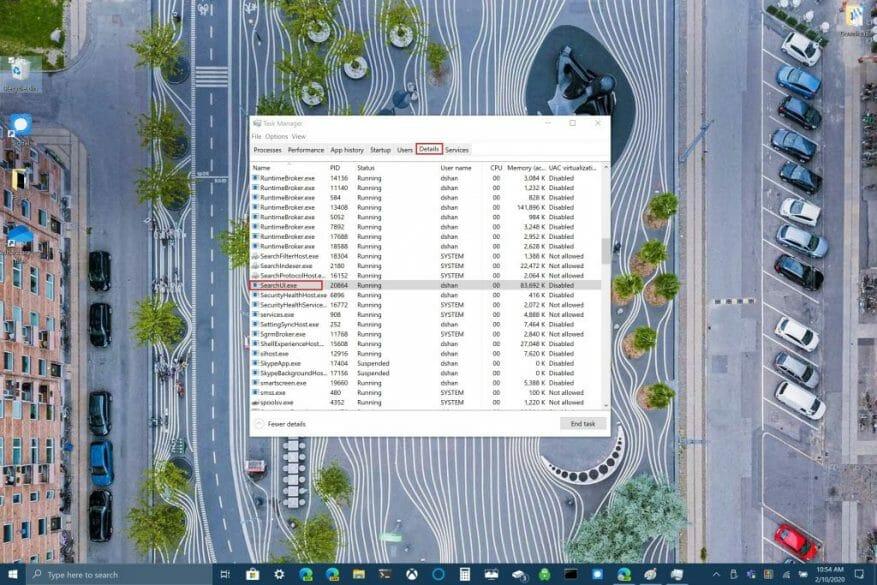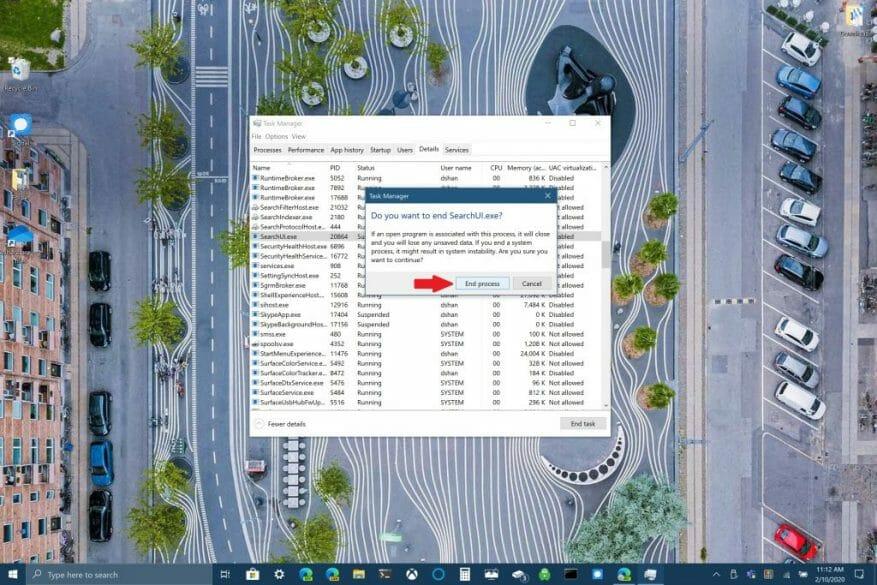Wygląda na to, że najnowsza aktualizacja systemu Windows 10 zepsuła pole wyszukiwania w systemie Windows 10. Wielu użytkowników systemu Windows 10 doświadczyło tego problemu w zeszłym tygodniu, ale firma Microsoft twierdzi, że problem został rozwiązany. Jednak Brad Sams z Thurrott.com wyraził swój problem z uzyskaniem odpowiedzi w wyszukiwarce Windows.
I have restarted and killed search multiple times...this is still broken :/ pic.twitter.com/MAeUSPdeMK
— Brad Sams (@bdsams) 10 lutego 2020
Wiele odpowiedzi na tweet Samsa sugeruje pobieranie i uruchamianie skryptu wyszukiwania systemu Windows za pomocą PowerShell, istnieją inne opcje przywrócenia i uruchomienia usługi Windows Search w systemie Windows 10.
Osobiście zetknąłem się z okienkiem wyszukiwania systemu Windows, które nie pojawiało się tylko kilka razy, więc nie jest dla mnie tak irytujące, jak może być dla innych użytkowników systemu Windows 10. Przyjrzyjmy się poprawkom dostępnym dla usługi Windows Search.
Uruchom narzędzie do rozwiązywania problemów z wyszukiwaniem systemu Windows
1. Idź do Ustawienia systemu Windows i Wybierz Aktualizacja i bezpieczeństwo
2. Idź do Rozwiązywanie problemów >Wyszukiwanie i indeksowanie i wybierz Uruchom narzędzie do rozwiązywania problemów
3. Postępuj zgodnie z instrukcjami narzędzia do rozwiązywania problemów, aby najlepiej wskazać problem z wyszukiwaniem systemu Windows
Możesz też użyć wiersza polecenia, aby uruchomić narzędzie do rozwiązywania problemów. Przytrzymaj Przycisk logo Windows + R aby otworzyć wiersz polecenia. Wytnij i wklej następujący wiersz w wierszu polecenia:
msdt.exe -ep Windows Identyfikator pomocy SearchDiagnostic
W tym miejscu wybierz wszelkie problemy, które dotyczą Twojego urządzenia z systemem Windows 10. Narzędzie do rozwiązywania problemów z systemem Windows spróbuje automatycznie wykryć i naprawić wszelkie problemy.
Uruchom ponownie wyszukiwarkę Windows lub urządzenie z systemem Windows 10
Inną dostępną opcją naprawienia wyszukiwania systemu Windows jest zakończenie procesu SearchUI w Menedżerze zadań w celu ponownego uruchomienia wyszukiwania systemu Windows w systemie Windows 10. Wykonaj następujące czynności:
1. Naciśnij i przytrzymaj Ctrl+Alt+Del jednocześnie, a następnie wybierz Menadżer zadań
2. W Menadżer zadań okno, wybierz Detale jak wskazano, i wybierz SearchUI.exe
3. Kliknij prawym przyciskiem myszy SearchUI.exe i wybierz Zakończ zadanie. Windows 10 ponownie wyświetli monit o zakończenie SearchUI.exe, potwierdź wybierając Koniec procesu.
Wyszukiwarka Windows zostanie automatycznie uruchomiona ponownie, gdy następnym razem będziesz szukać czegokolwiek w systemie Windows 10. Jeśli to nie rozwiąże problemu z wyszukiwarką Windows, może być konieczne ponowne uruchomienie urządzenia z systemem Windows 10. Czasami ponowne uruchomienie urządzenia z systemem Windows 10 może pomóc w zakończeniu instalacji wszelkich oczekujących aktualizacji systemu Windows 10 lub urządzenie może wymagać szybkiego ponownego uruchomienia.
Sprawdź aktualizacje systemu Windows 10
Na koniec możesz sprawdzić, czy Twoje urządzenie ma wszystkie najnowsze aktualizacje systemu Windows 10. Jeśli właśnie natknąłeś się na ten przewodnik, możliwe, że firma Microsoft wydała poprawkę dotyczącą wyszukiwania systemu Windows w ostatniej aktualizacji. Często jest to aktualizacja, która może spowodować awarię lub niespójne działanie niektórych funkcji systemu Windows 10. W zależności od konfiguracji komputera z systemem Windows 10 sprawdzanie dostępności aktualizacji może być jedyną rzeczą, która powstrzymuje Cię przed naprawieniem problemu, który może doprowadzić Cię do szaleństwa.
Czy wystąpiły problemy z wyszukiwaniem systemu Windows? Czy masz poprawkę, o której nie wspomniano tutaj? Daj nam znać w komentarzach.
FAQ
Jak naprawić problemy z indeksowaniem w systemie Windows 10?
[Rozwiązanie] Jak rozwiązać problemy z indeksowaniem w systemie Windows 10 1 Wybierz Start, a następnie Ustawienia. 2 W Ustawieniach systemu Windows wybierz kolejno Aktualizacja i zabezpieczenia > Rozwiązywanie problemów. W obszarze Znajdź i napraw inne problemy wybierz opcję Wyszukiwanie i indeksowanie. 3 Uruchom narzędzie do rozwiązywania problemów i wybierz odpowiednie problemy. Windows spróbuje je wykryć i rozwiązać. Zobacz więcej….
Jakie są najczęstsze problemy z systemem Windows 10 i jak je naprawić?
20 irytujących problemów z systemem Windows 10 i jak je naprawić 1. Aktualizacja zatrzymała się podczas pobierania lub nie chce się zainstalować. System Windows 10 automatycznie aktualizuje swoje pakiety, jeśli masz włączoną tę opcję. Czasami aktualizacje są całkowicie wypychane, co może powodować błędy podczas pobierania lub instalacji. Jest to szczególnie ważne, jeśli połączenie jest wadliwe.
Jak naprawić problemy z Windows 11, kiedy nie wiesz dlaczego?
Narzędzia do rozwiązywania problemów to świetny sposób na rozwiązanie problemów z systemem Windows 11, gdy nie znasz przyczyny.Na przykład, jeśli aparat nie działa poprawnie i nie wiesz dlaczego, możesz użyć narzędzia do rozwiązywania problemów z aparatem, aby sprawdzić, czy system Windows może automatycznie zidentyfikować i naprawić problem.
Jak korzystać z narzędzia do rozwiązywania problemów, aby rozwiązać problemy z Windows Update?
Aby użyć narzędzia do rozwiązywania problemów w celu rozwiązania problemów z usługą Windows Update, wykonaj następujące czynności: 1 Otwórz Ustawienia. 2 Kliknij Aktualizacja i zabezpieczenia. 3 Kliknij Rozwiązywanie problemów. 4 W sekcji „Uruchomienie i uruchomienie” wybierz opcję Windows Update. 5 Kliknij przycisk Uruchom narzędzie do rozwiązywania problemów. Źródło: Windows Central 6 Kliknij przycisk Zamknij.
Jak rozwiązywać problemy z aktualizacją systemu Windows 10?
System Windows 10 jest dostarczany z narzędziem do rozwiązywania problemów z usługą Windows Update, które może diagnozować i rozwiązywać typowe problemy z tą funkcją. Aby użyć narzędzia do rozwiązywania problemów w celu rozwiązania problemów z usługą Windows Update, wykonaj następujące kroki: Otwórz Ustawienia. Kliknij Aktualizacja i zabezpieczenia. Kliknij Rozwiązywanie problemów.
Jak korzystać z narzędzia FIX IT systemu Windows 10?
Użyj narzędzia do naprawy w systemie Windows 10. Zamiast narzędzi do naprawy, system Windows 10 używa narzędzi do rozwiązywania problemów, które pomogą Ci rozwiązać problemy z komputerem. Aby uruchomić narzędzie do rozwiązywania problemów: Wybierz Start > Ustawienia > Aktualizacje i zabezpieczenia > Rozwiązywanie problemów lub wybierz skrót Znajdź narzędzia do rozwiązywania problemów na końcu tego tematu. Wybierz rodzaj rozwiązywania problemów, które chcesz wykonać, …
Jak naprawić brak odpowiedzi usługi Windows Update?
Wybierz Start > Ustawienia > System > Rozwiązywanie problemów > Inne narzędzia do rozwiązywania problemów. Następnie w obszarze Najczęściej wybierz Windows Update > Uruchom. Po zakończeniu działania narzędzia do rozwiązywania problemów warto ponownie uruchomić urządzenie. Następnie sprawdź dostępność nowych aktualizacji. Wybierz Start > Ustawienia > Windows Update > Sprawdź aktualizacje, a następnie zainstaluj wszystkie dostępne aktualizacje.
Jak uruchomić narzędzie do rozwiązywania problemów w systemie Windows 10?
Aby uruchomić narzędzie do rozwiązywania problemów: Wybierz Start > Ustawienia > Aktualizacje i zabezpieczenia > Rozwiązywanie problemów lub wybierz skrót Znajdź narzędzia do rozwiązywania problemów na końcu… Wybierz typ rozwiązywania problemów, który chcesz wykonać, a następnie wybierz Uruchom narzędzie do rozwiązywania problemów.Zezwól na uruchomienie narzędzia do rozwiązywania problemów, a następnie odpowiedz na wszelkie pytania w…
Skąd mam wiedzieć, czy mój komputer obsługuje system Windows 11?
Zaznacz opcję Otwórz sprawdzanie kondycji komputera z systemem Windows (jeśli dotyczy). Kliknij przycisk Zakończ. W sekcji „Przedstawiamy system Windows 11” kliknij przycisk Sprawdź teraz. Kliknij przycisk Zobacz wszystkie wyniki, aby wyświetlić raport końcowy. Po wykonaniu tych kroków będziesz wiedzieć, czy komputer będzie obsługiwać system Windows 11.
Co zrobić, jeśli nie można uruchomić systemu Windows 11?
Możesz otworzyć ekran Wybierz opcję i wybrać Rozwiązywanie problemów -> Opcje zaawansowane -> Wiersz polecenia, gdy nie można uruchomić systemu Windows 11. Następnie wpisz bootrec / Fixmbr i naciśnij Enter. Wpisz bootrec / FixBoot i naciśnij Enter. Wpisz bootrec /ScanOs i naciśnij Enter.
Dlaczego na moim komputerze nie działa system Windows 11?
Ponieważ system Windows 11 wymaga całkowitej ponownej instalacji, komputery mogą również napotkać inne problemy, które nie są spowodowane przez nową wersję. Zamiast tego proces aktualizacji może utknąć lub zakończyć się niepowodzeniem z powodu problemów ze sterownikami, niekompatybilnych aplikacji, sterowników urządzeń, konfiguracji niestandardowych lub problemów z niektórymi elementami sprzętu.
Co to jest rozwiązywanie problemów w systemie Windows 11?
W systemie Windows 11 „Rozwiązywanie problemów” to funkcja, która wykorzystuje dane diagnostyczne do automatycznego wykrywania i rozwiązywania typowych problemów. Na przykład może przywracać krytyczne ustawienia usług, wprowadzać zmiany w systemie w Twoim imieniu, aby dopasować konfigurację sprzętową lub dostosowywać ustawienia, aby zapewnić płynne działanie komputera.
Dlaczego system Windows 10 nie indeksuje moich plików?
Możliwe, że system Windows 10 zapomniał, gdzie znajdują się niektóre pliki i foldery. Aby pomóc mu zapamiętać, przebuduj jego opcje indeksowania. Zacznij od uzyskania dostępu do Panelu sterowania w systemie Windows 10 . Wybierz Opcje indeksowania z ikon menu głównego, a następnie kliknij Zaawansowane. W opcjach zaawansowanych kliknij Przebuduj .
Jak rozwiązywać problemy z indeksowaniem wyszukiwania w systemie Windows 10?
Dowiedz się więcej o indeksowaniu wyszukiwania w systemie Windows 10. Użyj narzędzia do rozwiązywania problemów z wyszukiwaniem i indeksowaniem systemu Windows, aby spróbować rozwiązać wszelkie problemy, które mogą się pojawić.Aby to zrobić, wykonaj następujące kroki: Wybierz Start, a następnie wybierz Ustawienia. W Ustawieniach systemu Windows wybierz Aktualizacje i zabezpieczenia > Rozwiązywanie problemów. W obszarze Znajdź i napraw inne problemy wybierz opcję Wyszukiwanie i indeksowanie.
Jak naprawić usługę indeksowania w mojej witrynie?
Użyj przycisku „Uruchom ponownie”, aby szybko ponownie uruchomić usługę wyszukiwania w celu rozwiązania problemów. Jeśli to nie pomoże, kliknij przycisk „Resetuj”, aby zresetować stan usługi indeksowania. Zajmie to kilka minut. Jak wskazuje interfejs, reset „pomoże, jeśli Search Indexer utknie w złym stanie”.