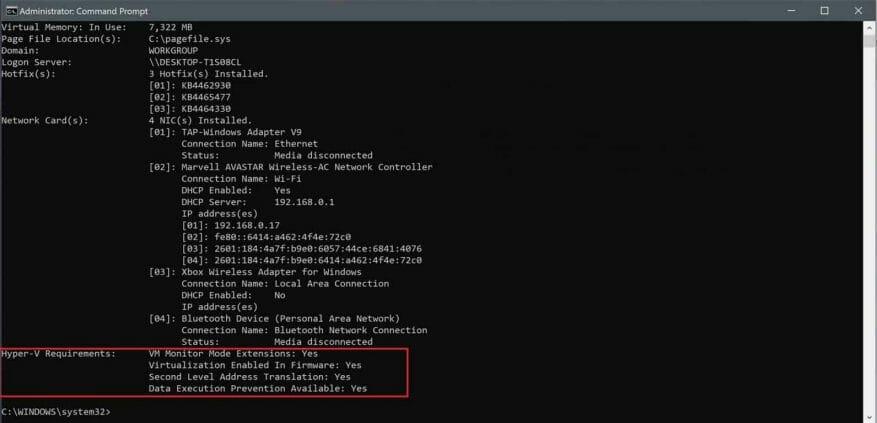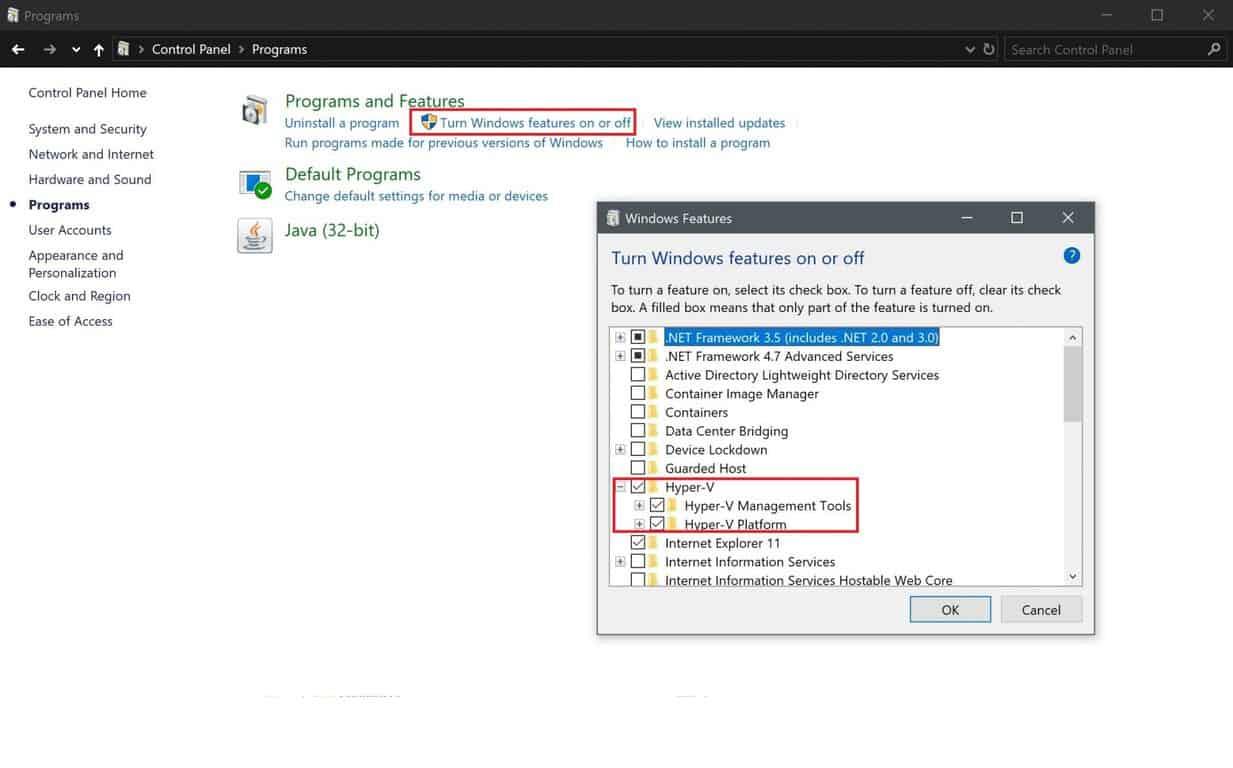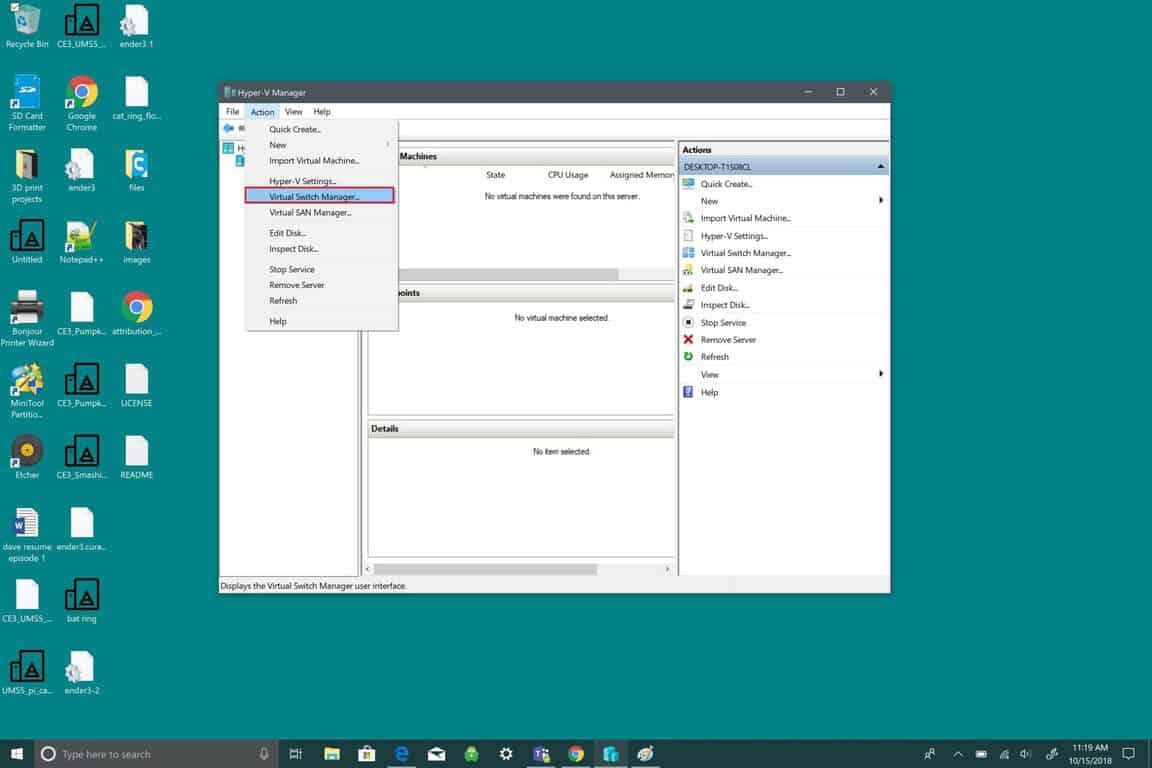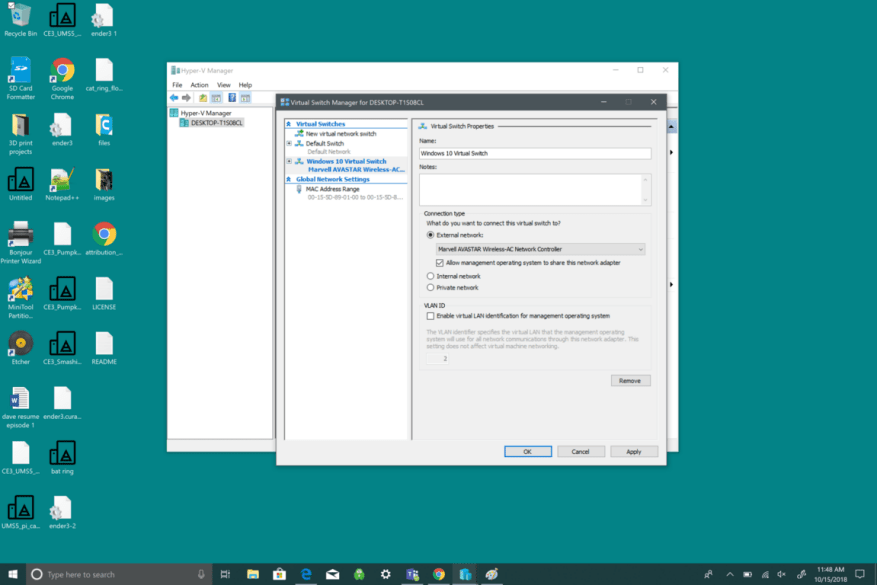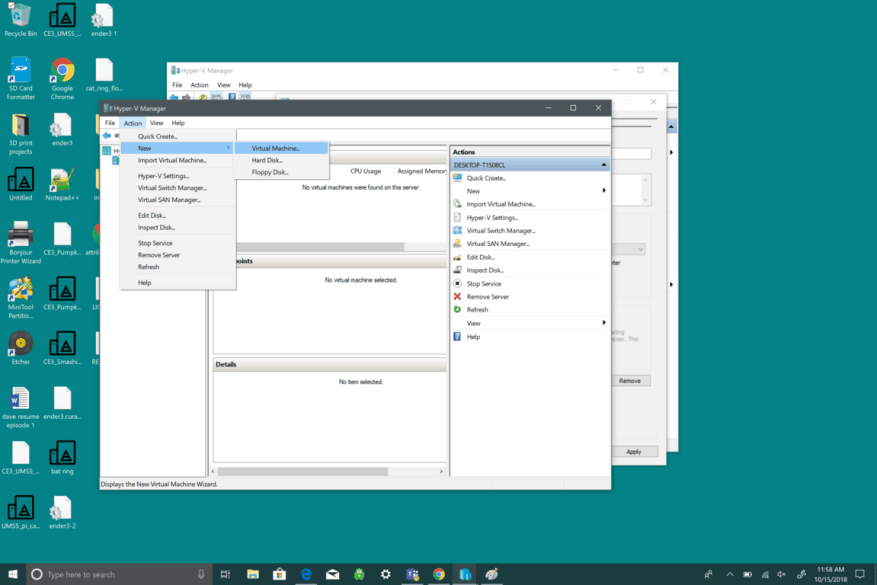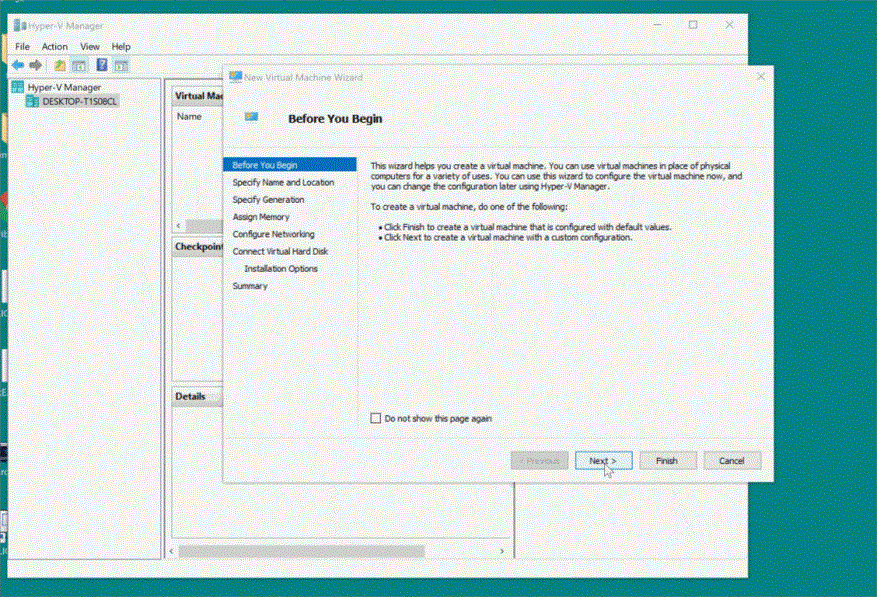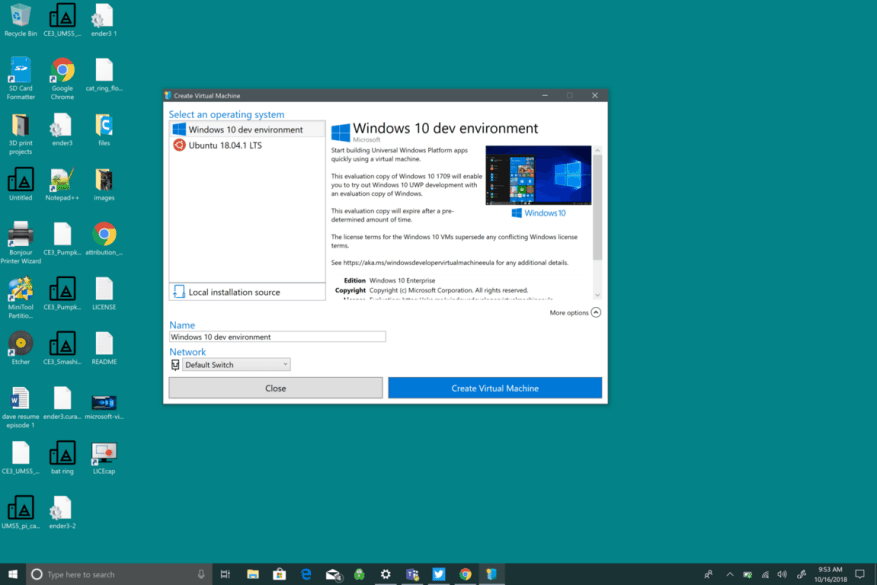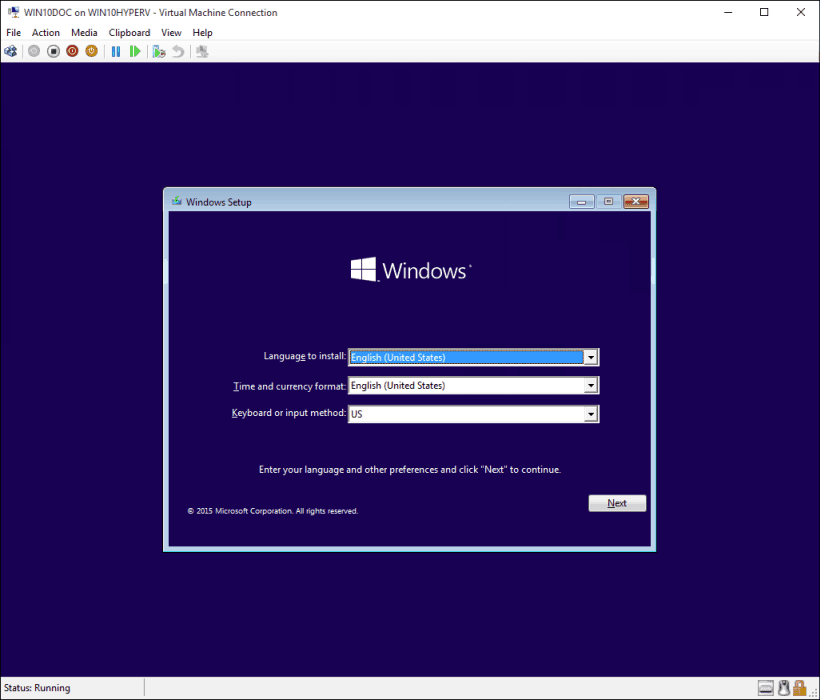I øjeblikket er det muligt at køre en række Linux-distros native på Windows 10. Disse Linux-miljøer er dog begrænsede i de funktioner og værktøjer, du kan bruge. I Windows 10 er der kun tre distros at vælge imellem: Ubuntu, SUSE Linux Enterprise og OpenSUSE Leap. Alle tre distros er afhængige af en kommandolinjegrænseflade, så du går glip af at køre enhver af de grafiske oplevelser (GNOME, KDE, XFCE eller andre Linux-baserede grafiske applikationer).
For at få en komplet version af Linux på Windows 10 er installation af din yndlingsdistro (Linux-speak for “en distributør eller distribueret version”) på en anden pc altid en mulighed, hvis du er så heldig at have en, men ikke alle har en til overs. Heldigvis kan du bare bruge din Windows 10-pc, det er stadig muligt at køre en fuld-blæst version af Linux ved at bruge en virtuel maskine (VM) ved hjælp af Hyper-V. Her er, hvad du skal gøre på Windows 10 for at oprette en virtuel maskine ved hjælp af Hyper-V.
Aktiver Hyper-V på Windows 10
Hyper-V er et virtualiseringsteknologiværktøj fra Microsoft, der er tilgængeligt på Windows 10 Pro, Enterprise og Education. Hyper-V giver dig mulighed for at oprette en eller flere virtuelle maskiner til at installere og køre forskellige operativsystemer på én Windows 10-pc. At have den korrekte Windows 10-version er ikke det eneste, din pc har brug for; der er også hardwarekrav:
- 64-bit CPU med Second Level Address Translation (SLAT).
- Processoren skal understøtte VM Monitor Mode Extension (VT-c på Intel-chips).
- 4 GB hukommelse som minimum.
Her er, hvad du skal gøre for at bekræfte, at din Windows 10-pc har Hyper-V-understøttelse.
- Åben Start.
- Søge efter Kommandoprompt, venstreklik på det øverste resultat og klik på “kør som administrator”.
- Klik på Ja på UAC-prompten.
- Indtast følgende kommando og tryk Gå ind: systeminfo.exe
- Under Hyper-V-krav, Hvis du ser et “Ja”, kan din pc køre Hyper-V.
Hvis kommandoen viser “Nej” under Hyper-V-krav, så understøtter din Windows 10 pc-hardware ikke denne funktion, eller du skal muligvis aktivere disse funktioner manuelt i dit system.
Nu hvor du ved, at din maskine er Hyper-V-kompatibel, skal du aktivere Hyper-V. Her er hvad du skal gøre:
- Åben Kontrolpanel.
- Klik på Programmer.
- Klik på Slå Windows-funktioner til eller fra
- EN Windows-funktioner pop op-boksen vises, og du skal kontrollere Hyper-V mulighed. Pas på det Hyper-V-styringsværktøjer og Hyper-V platform er valgt.
- Klik Okay.
Når Hyper-V er aktiveret, bliver du bedt om at genstarte din Windows 10-pc for at afslutte installationen af de ønskede ændringer. Genstart din computer. Hyper-V er nu aktiveret. Det næste trin vil være at oprette en virtuel maskine ved hjælp af Hyper-V. Nu hvor Hyper-V er aktiveret, og du har tilføjet et virtualiseringslag til Windows 10, skal du oprette en virtuel maskine (VM) til den Linux-distro, du vil bruge. For at gøre det skal du oprette en virtuel switch for at forbinde VM’en til internettet. Her er hvad du skal gøre næste gang.
Oprettelse af en virtuel switch
Brug følgende trin til at konfigurere en virtuel switch på Hyper-V:
- Åben Start.
- Åben Hyper-V Manager.
- Klik på Handling menu.
- Vælg Ny og klik Virtual Switch Manager.
Dernæst skal du følge de fremhævede punkter i menuen, som det ses på billedet nedenfor. Dette vil oprette en virtuel switch. En virtuel switch fungerer som et ekstra lag af sikkerhed mellem din virtuelle maskine og din Windows 10-pc.
- Vælg Ny virtuel netværksswitch
- Vælg Ekstern.
- Vælg Opret virtuel switch.
Nu skal du tilpasse din virtuelle switch. I dette eksempel brugte jeg “Windows 10 Virtual Switch.” Du kan dog navngive din switch, hvad du vil.
- Indtast et virtuel kontaktnavn (f.eks. Windows 10 Virtual Switch).
- Under forbindelsestype skal din netværksadapter bruge Eksternt netværk mulighed.
- Vælg OKAY.
Nu hvor du har oprettet en virtuel switch, kan du oprette en virtuel maskine. Formålet med en virtuel switch er at give beskyttelse ved at bruge sikkerhedsforanstaltninger til at give et ekstra niveau af beskyttelse mellem virtuelle maskiner. Den virtuelle switch er en ekstra beskyttelse, hvis noget går galt. Lad os gennemgå, hvad du skal gøre for at skabe en virtuel maskine.
Oprettelse af en virtuel maskine
- Åben Hyper-V Manager
- Åbn Handling menu
- Vælg Ny og Vælg Virtuel maskine.
Dernæst vil du blive taget til Ny Virtual Machine Wizard, som vil lede dig gennem de nødvendige trin for at konfigurere en virtuel maskine i Windows 10 ved hjælp af Hyper-V. The New Virtual Machine Wizard er ret ligetil, og Windows 10 håndterer alle standardindstillingerne for virtuelle maskiner. Alt du skal gøre i New Virtual Machine Wizard er at følge anvisningerne.
Det Ny Virtual Machine Wizard fjerner gætværket ud af eventuelle spørgsmål, du måtte have ved opsætning af en virtuel maskine. Opsætning af en virtuel maskine er en leg ved at bruge Ny Virtual Machine Wizard. Windows 10 gør det hurtigt og nemt at konfigurere en virtuel maskine. Her er alt hvad du skal gøre for at konfigurere den virtuelle maskine:
- Angiv navn og sted
- Angiv generation
- Tildel hukommelse
- Konfigurer netværk
- Tilslut virtuel harddisk
- Vælg installationsmuligheder
- Resumé
Afhængigt af hvordan du vil konfigurere din VM, vil den Ny Virtual Machine Wizard vil lede dig trin-for-trin og lade dig tilpasse din VM på Windows 10 ved hjælp af Hyper-V. I Windows 10 Fall Creators Update gjorde Microsoft det endnu nemmere at oprette en VM med Hyper-V Quick Create. Nu kan du oprette en VM ved hjælp af Windows 10 dev-miljø eller Ubuntu 18.04.1 LTS. Hurtig oprettelse kan startes uafhængigt af Hyper-V Manager og er et hurtigt værktøj til at bruge til at oprette en VM i Windows 10.
Running #Linux on #Windows10 just got easier. The Hyper-V Quick Create feature lets you run @Ubuntu virtual machines so that you can start developing in minutes.
— Windows Developer (@windowsdev) 9. oktober 2018
Microsoft har en hurtig guide til, hvordan du bruger Hyper-V Quick Create tilgængelig på Windows-bloggen. Den eneste forudsætning for at kunne bruge Hyper-V Quick Create er, at du som minimum kører Windows 10 Fall Creators Update.
Med Hyper-V Quick Create, Microsoft viser, at du kan oprette en VM i Windows 10 i så lidt som tre trin:
-
Åben Hyper-V Hurtig oprettelse fra startmenuen.
-
Vælg et operativsystem eller vælg dit eget ved at bruge en lokal installationskilde; hvis du vil bruge dit eget billede til at oprette den virtuelle maskine, skal du vælge Lokal installationskilde. eller Vælg Skift installationskilde. Sørg for at vælge den .iso eller .vhdx, som du vil lave om til en ny virtuel maskine. Hvis billedet er et Linux-billede, skal du fravælge Sikker opstart mulighed. Sikker opstart er kun til Windows 10 udviklermiljø.
-
Vælg “Opret virtuel maskine“
Derfra vil Hyper-V Quick Create oprette en VM til dig, uden at du behøver at bekymre dig om det. Vær opmærksom på, at hvis du ikke allerede har operativsystemet installeret på din Windows-pc, bliver du bedt om at downloade dit foretrukne OS fra Windows 10-appen. Du kan også få adgang til Hyper-V Quick Create fra højre rude i Hyper-V Manager.
Når du har oprettet en virtuel maskine, bør du se en skærm som denne (hvis du brugte Windows 10 dev-miljø).
Naturligvis vil Ubuntu og andre OS-velkomstskærme have forskellige velkomstskærme, men du vil med succes kunne oprette en VM ved hjælp af Hyper-V Manager eller Hyper-V Quick Create. Windows 10 gør oprettelse af virtuelle maskiner (VM) nemmere og hurtigere end nogensinde.
FAQ
Hvordan konfigurerer jeg en virtuel maskine på VirtualBox?
Da VirtualBox kører på Windows, Linux og Mac, er processen til opsætning af en virtuel maskine stort set den samme i hvert operativsystem. Start med at downloade og installere VirtualBox.
Hvordan installeres et virtuelt miljø på Windows?
Der er fire grundlæggende trin til at installere et virtuelt miljø på Windows: Trin 1. Installer Python Python er et meget brugt programmeringssprog på højt niveau, der først blev lanceret i 1991.Siden da har Python vundet popularitet og betragtes som et af de mest populære og fleksible server-side programmeringssprog.
Hvordan installeres Oracle VM på VirtualBox på Windows?
Hvis du kører Windows-operativsystemet, skal du downloade Windows-versionen øverst ved at klikke på “x86/amd64”. Gå til mappen DOWNLOAD på dit skrivebord. Kør filen VirtualBox-4.3.16-95972-Win.exe. Oracle VM Virtual Box installationsvindue vises.
Hvordan installerer jeg et operativsystem på en virtuel maskine?
Når du opretter en virtuel maskine, skal du installere operativsystemet ligesom på en almindelig computer. Det betyder, at du skal bruge installationsdisken(e) til det operativsystem, du vil installere på den virtuelle maskine. Du kan også installere et operativsystem ved at bruge dets ISO-fil. Klik på Ny.
Hvordan installeres et virtuelt miljø i Python?
Sådan installeres et virtuelt miljø 1 Installer Python. Python 3.8.0 er den seneste store udgivelse af Python. 2 Installer PIP. 3 Installer Virtualenv. 4 Installer VirtualEnvWrapper-win. Se mere….
Hvordan bruger jeg virtualenv på Windows?
På Windows opretter virtualenv (venv) en batchfil kaldet. envScriptsactivate.bat. For at aktivere virtualenv på Windows og aktivere scriptet er det i Scripts-mappen: pathtoenvScriptsactivate. Eksempel: C:Users’Username’venvScriptsactivate.bat.
Hvad er et virtuelt miljø?
Sværhedsgrad: Let Sidst opdateret: 09. feb, 2018 Et virtuelt miljø er et pythonmiljø, det vil sige en isoleret arbejdskopi af Python, som giver dig mulighed for at arbejde på et specifikt projekt uden at påvirke andre projekter. Så grundlæggende er det et værktøj, der muliggør flere sider -by-side installationer af Python, en for hvert projekt.
Hvordan opretter jeg et nyt virtuelt miljø i Visual Studio?
cd til dit projektbibliotek og kør virtualenv for at skabe det nye virtuelle miljø. Følgende kommandoer vil oprette et nyt virtuelt miljø under my-project/my-venv.Hvis Windows ikke kan finde virtualenv.exe, se Installer virtualenv.
Hvordan starter jeg en virtuel maskine fra et fjerndrev?
Klik på Ja for at starte VM’en. Klik på Specialtaster i fjernbetjeningsmenuen og klik derefter på Send Ctrl+Alt+Delete. Installer operativsystemet på VM’en. Startdiskpartitionen skal være Windows-partitionen. Når du har fuldført installationen, skal du afslutte din session med VM’en og stoppe VM’en i VMM.
Hvordan kører jeg et operativsystem på en virtuel maskine?
Installer operativsystemet på den virtuelle maskine Højreklik på VM > Opret forbindelse til virtuel maskine. Klik på Ja for at starte VM’en. Klik på Specialtaster i fjernbetjeningsmenuen og klik derefter på Send Ctrl+Alt+Delete.
Kan du installere Linux på en virtuel maskine?
VirtualBox eller VMware Player kan installeres og køres sammen med en Linux-distribution såsom Ubuntu. Også inkluderet med den gratis software er en ISO-fil og en grænseflade, hvor du kan installere denne Linux-distribution inde i din virtuelle maskine. Hvordan installerer jeg et operativsystem på en virtuel maskine?
Hvordan installerer jeg Oracle på en virtuel maskine?
Opret en ny virtuel maskine. Gå til VirtualBox-webstedet, og download den seneste version af Oracles gratis open source-software. Gå gennem installationsprocessen, og start derefter programmet. Tryk på knappen “Ny”, og navngiv din virtuelle maskine.
Hvordan installeres en udvidelse i Oracle VM VirtualBox?
Oracle VM VirtualBox-udvidelsespakker har filtypenavnet .vbox-extpack. For at installere en udvidelse skal du blot dobbeltklikke på pakkefilen, og et Network Operations Manager-vindue vises for at guide dig gennem de nødvendige trin. For at se de udvidelsespakker, der er …
Hvordan opretter jeg en virtuel maskine i Oracle VirtualBox?
Åbn Oracle VirtualBox-softwaren, og klik på knappen Ny som vist nedenfor. I vinduet Opret VM skal du skrive Windows 10 som operativsystemnavn.Hvis 64-bit-indstillingen for operativsystemet ikke er indstillet i versionssektionen, skal du vælge indstillingen Win 10 64-bit manuelt.