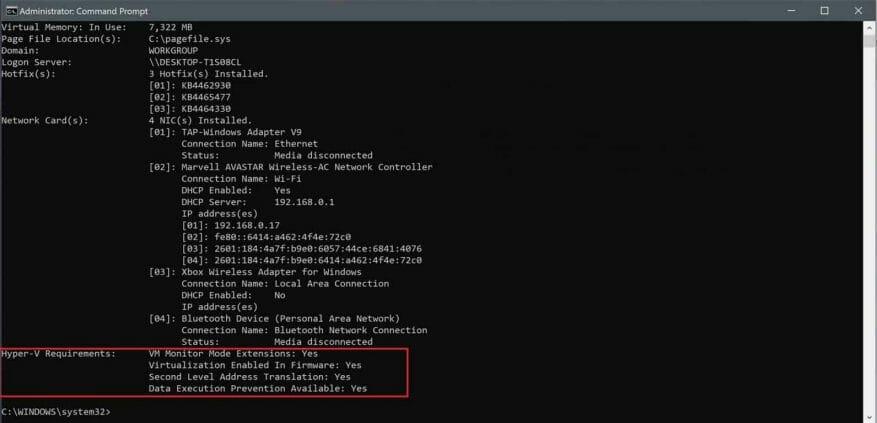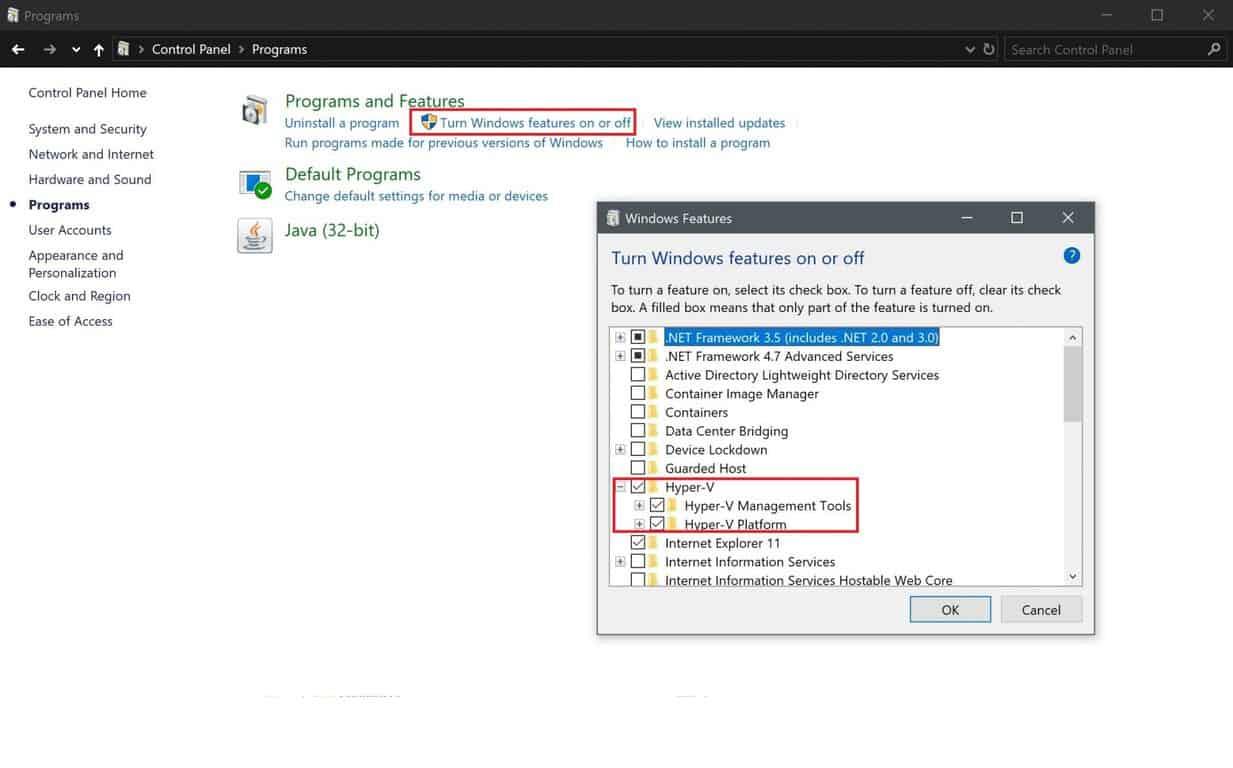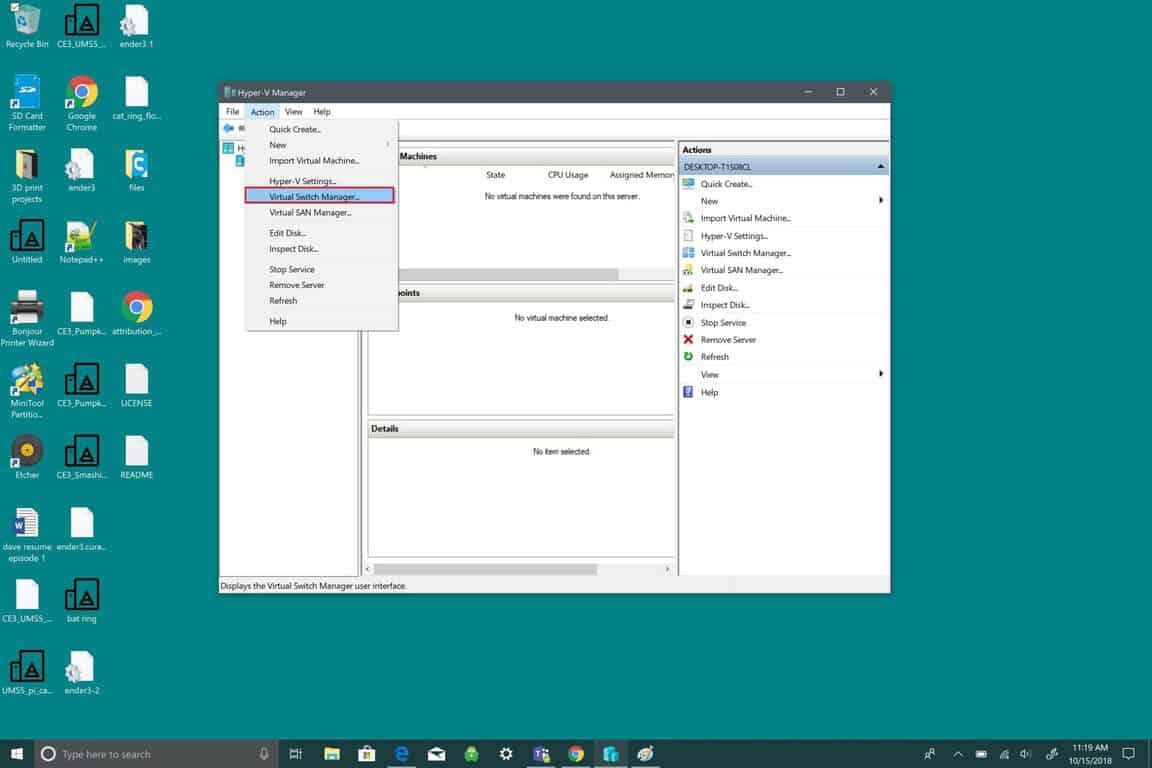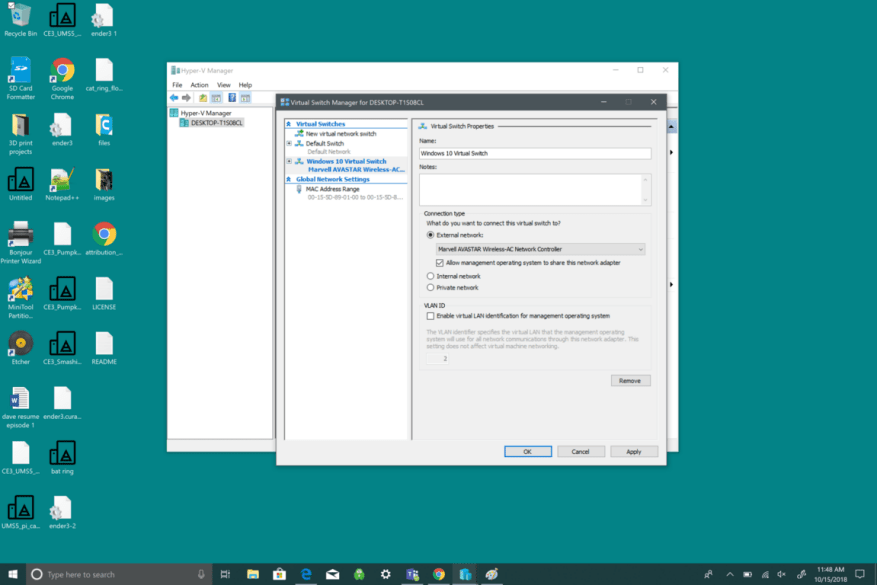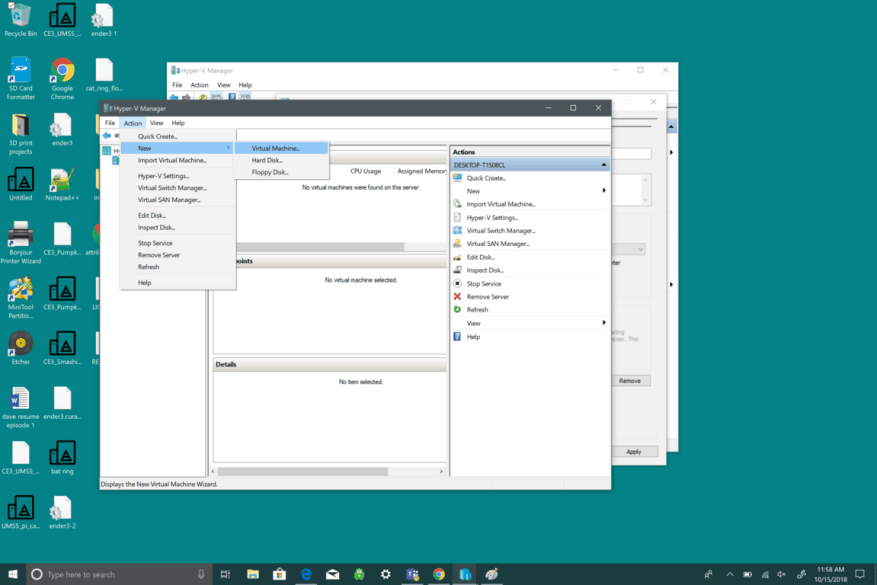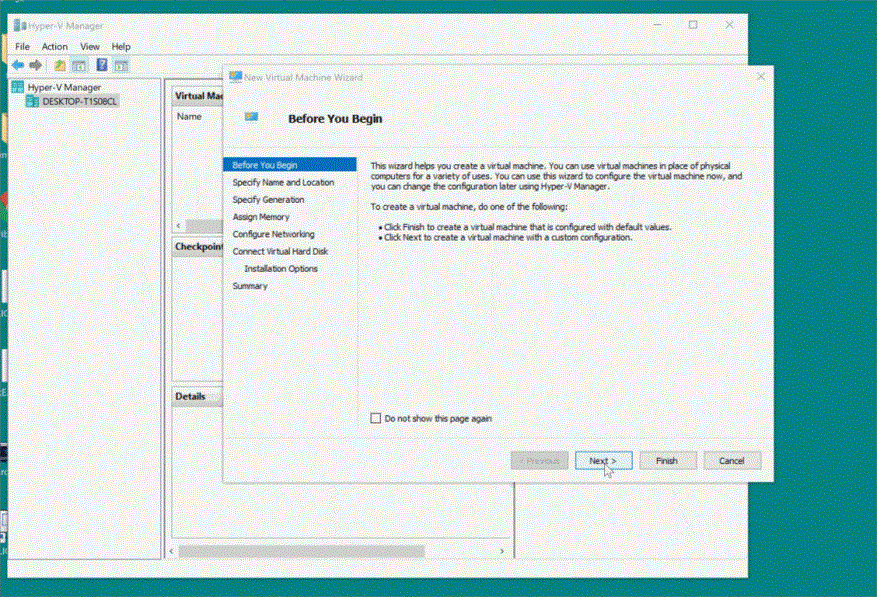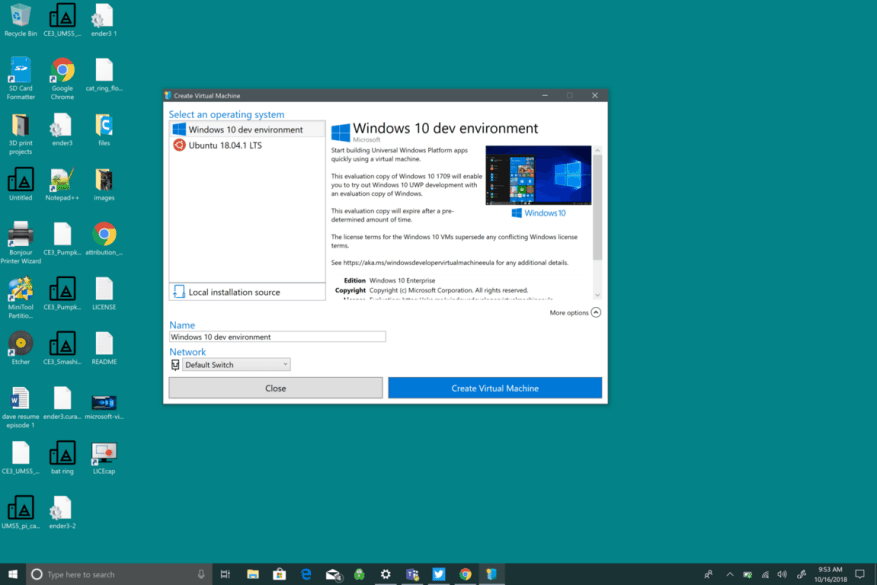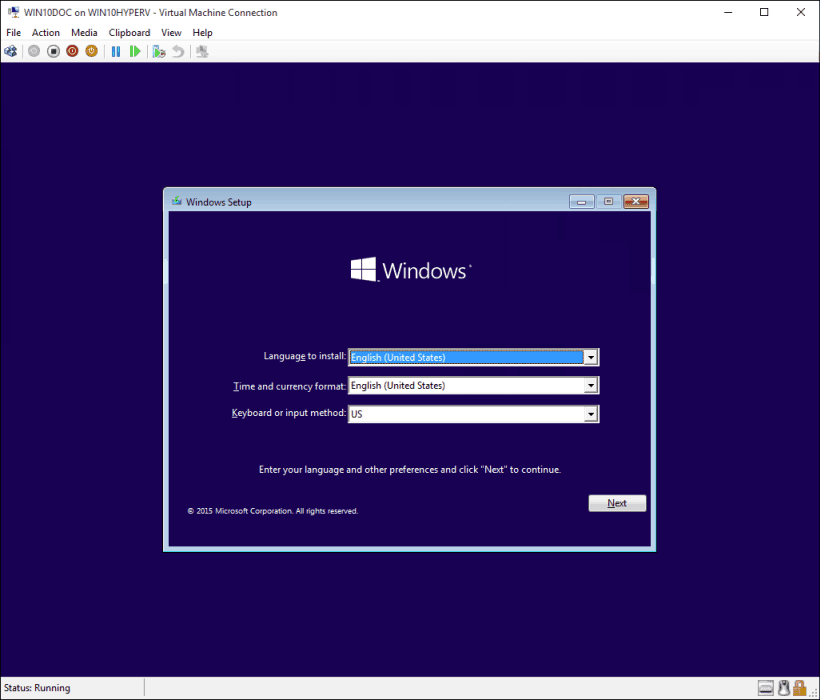Jelenleg számos Linux disztribúció natívan futtatható Windows 10 rendszeren. Ezeknek a Linux-környezeteknek azonban korlátozottak a használható funkciói és eszközei. A Windows 10 rendszerben csak három disztribúció közül választhat: Ubuntu, SUSE Linux Enterprise és OpenSUSE Leap. Mindhárom disztribúció parancssori felületre támaszkodik, így lemarad a grafikus élmények (GNOME, KDE, XFCE vagy más Linux-alapú grafikus alkalmazások) futtatásáról.
A Linux teljes funkcionalitású verziójának eléréséhez Windows 10 rendszeren, a kedvenc disztribúciójának (Linux szóval „terjesztő vagy terjesztett verzió”) telepítése egy második számítógépre mindig lehetséges, ha szerencséje van egy ilyennel, de nem mindenkinek van ilyen. megkímélni. Szerencsére csak használhatja a Windows 10-es számítógépét, de továbbra is futhat a Linux teljes verziója virtuális gép (VM) használatával a Hyper-V használatával. Íme, mit kell tennie Windows 10 rendszeren virtuális gép létrehozásához a Hyper-V használatával.
Engedélyezze a Hyper-V-t a Windows 10 rendszeren
A Hyper-V a Microsoft virtualizációs technológiai eszköze, amely Windows 10 Pro, Enterprise és Education rendszereken érhető el. A Hyper-V lehetővé teszi egy vagy több virtuális gép létrehozását különböző operációs rendszerek telepítéséhez és futtatásához egy Windows 10 számítógépen. Nem csak a megfelelő Windows 10 verzióra van szüksége a számítógépének; hardverkövetelmények is vannak:
- 64 bites CPU második szintű címfordítással (SLAT).
- A processzornak támogatnia kell a VM Monitor Mode Extension (VT-c Intel chipeken) funkciót.
- 4 GB memória minimum.
Íme, mit kell tennie annak ellenőrzéséhez, hogy Windows 10 számítógépe rendelkezik-e Hyper-V támogatással.
- Nyisd ki Rajt.
- Keressen rá Parancssor, kattintson a bal gombbal a felső eredményre, majd kattintson a „Futtatás rendszergazdaként” lehetőségre.
- Kattintson az Igen gombra az UAC parancssorban.
- Írja be a következő parancsot, és nyomja meg Belép: systeminfo.exe
- Alatt Hyper-V követelmények, Ha az „Igen” üzenetet látja, számítógépe futtathatja a Hyper-V-t.
Ha a parancs alatt „Nem” jelenik meg Hyper-V követelmények, akkor a Windows 10 számítógép hardvere nem támogatja ezt a funkciót, vagy előfordulhat, hogy ezeket a funkciókat manuálisan kell engedélyeznie a rendszerben.
Most, hogy tudja, hogy a gépe Hyper-V-képes, meg kell tennie engedélyezze a Hyper-V-t. A következőket kell tennie:
- Nyisd ki Vezérlőpult.
- Kattintson Programok.
- Kattintson Windows-szolgáltatások be-és kikapcsolása
- A Ablakok jellemzői előugró ablak jelenik meg, és ellenőriznie kell a Hyper-V választási lehetőség. Arra vigyázz Hyper-V felügyeleti eszközök és Hyper-V platform vannak kiválasztva.
- Kattintson rendben.
A Hyper-V engedélyezése után a rendszer kéri, hogy indítsa újra a Windows 10 rendszerű számítógépet a kért módosítások telepítésének befejezéséhez. Indítsa újra a számítógépet. A Hyper-V most engedélyezve van. A következő lépés egy virtuális gép létrehozása a Hyper-V használatával. Most, hogy a Hyper-V engedélyezve van, és sikeresen hozzáadott egy virtualizációs réteget a Windows 10 rendszerhez, létre kell hoznia egy virtuális gépet (VM) a használni kívánt Linux disztribúcióhoz. Ehhez létre kell hoznia egy virtuális kapcsolót a virtuális gép internethez való csatlakoztatásához. Íme, mit kell tennie ezután.
Virtuális kapcsoló létrehozása
A Hyper-V virtuális kapcsolójának konfigurálásához kövesse az alábbi lépéseket:
- Nyisd ki Rajt.
- Nyisd ki Hyper-V menedzser.
- Kattintson a Akció menü.
- Válassza ki Új és kattintson Virtuális kapcsolókezelő.
Ezután követnie kell a menü kiemelt elemeit, az alábbi képen látható módon. Ez létrehoz egy virtuális kapcsolót. A virtuális kapcsoló extra biztonsági rétegként működik a virtuális gép és a Windows 10 rendszerű számítógép között.
- Válassza ki Új virtuális hálózati kapcsoló
- Válassza ki Külső.
- Válassza ki Virtuális kapcsoló létrehozása.
Most testre kell szabnia a virtuális kapcsolót. Ebben a példában a „Windows 10 virtuális kapcsolót” használtam. A kapcsolót azonban tetszés szerint elnevezheti.
- Adja meg a virtuális kapcsoló nevét (pl. Windows 10 virtuális kapcsoló).
- A kapcsolat típusa alatt a hálózati adapternek a Külső hálózat választási lehetőség.
- Válassza ki RENDBEN.
Most, hogy sikeresen létrehozott egy virtuális kapcsolót, létrehozhat egy virtuális gépet. A virtuális kapcsoló célja, hogy biztonsági intézkedésekkel védelmet nyújtson a virtuális gépek közötti extra szintű védelem érdekében. A virtuális kapcsoló további védelem arra az esetre, ha bármi baj történne. Nézzük meg, mit kell tennie egy virtuális gép létrehozásához.
Virtuális gép létrehozása
- Nyisd ki Hyper-V menedzser
- Nyissa meg a Akció menü
- Válassza ki Új és Select Virtuális gép.
Ezután a következő helyre kerül Új virtuális gép varázsló, amely végigvezeti a virtuális gép beállításához szükséges lépéseken a Windows 10 rendszerben a Hyper-V használatával. Az Új virtuális gép varázsló meglehetősen egyszerű, és a Windows 10 kezeli az összes alapértelmezett virtuális gép beállítást. Az Új virtuális gép varázslóban mindössze annyit kell tennie, hogy kövesse az utasításokat.
Az Új virtuális gép varázsló kiküszöböli a találgatásokat a virtuális gép létrehozásával kapcsolatban felmerülő kérdésekből. A virtuális gép beállítása gyerekjáték a Új virtuális gép varázsló. A Windows 10 gyors és egyszerűvé teszi a virtuális gép beállítását. A virtuális gép beállításához csak ennyit kell tennie:
- Adja meg a nevet és a helyet
- Generáció megadása
- Memória hozzárendelése
- Hálózat konfigurálása
- Csatlakoztassa a virtuális merevlemezt
- Válassza a Telepítési lehetőségeket
- Összegzés
Attól függően, hogy hogyan szeretné beállítani a virtuális gépet, a Új virtuális gép varázsló lépésről lépésre végigvezeti Önt, és lehetővé teszi a virtuális gép testreszabását Windows 10 rendszeren a Hyper-V használatával. A Windows 10 Fall Creators frissítésében a Microsoft még egyszerűbbé tette a virtuális gépek létrehozását a Hyper-V Quick Create szolgáltatással. Mostantól létrehozhat egy virtuális gépet a Windows 10 fejlesztői környezet vagy az Ubuntu 18.04.1 LTS használatával. A Quick Create a Hyper-V Managertől függetlenül is elindítható, és egy gyors eszköz, amellyel virtuális gépet hozhat létre Windows 10 rendszerben.
Running #Linux on #Windows10 just got easier. The Hyper-V Quick Create feature lets you run @Ubuntu virtual machines so that you can start developing in minutes.
— Windows Developer (@windowsdev) 2018. október 9.
A Microsoftnak van egy gyors útmutatója a használathoz A Hyper-V Quick Create a Windows blogon érhető el. A Hyper-V Quick Create használatának egyetlen előfeltétele, hogy legalább a Windows 10 Fall Creators Update-et futtassa.
A Hyper-V Quick Create funkcióval A Microsoft megmutatja, hogy létrehozhat virtuális gépet a Windows 10 rendszerben három lépésben:
-
Nyisd ki Hyper-V Quick Create a start menüből.
-
Válasszon ki egy operációs rendszert, vagy válasszon sajátot egy helyi telepítési forrás használatával; ha saját képfájlját szeretné használni a virtuális gép létrehozásához, válassza a lehetőséget Helyi telepítési forrás. vagy Válasszon Telepítési forrás módosítása. Ügyeljen arra, hogy azt az .iso vagy .vhdx fájlt válassza, amelyet új virtuális géppé szeretne alakítani. Ha a kép Linux rendszerkép, törölje a kijelölést Biztonságos rendszerindítás választási lehetőség. Biztonságos rendszerindítás csak a Windows 10 fejlesztői környezethez használható.
-
válassza a „Virtuális gép létrehozása„
Innentől kezdve a Hyper-V Quick Create virtuális gépet hoz létre az Ön számára anélkül, hogy aggódnia kellene miatta. Ügyeljen arra, hogy ha még nincs telepítve az operációs rendszer a Windows PC-re, akkor le kell töltenie a kívánt operációs rendszert a Windows 10 alkalmazásból. A Hyper-V Gyors létrehozása a Hyper-V Manager jobb oldali ablaktáblájából is elérhető.
Miután létrehozott egy virtuális gépet, egy ehhez hasonló képernyőt kell látnia (ha Windows 10 fejlesztői környezetet használt).
Nyilvánvaló, hogy az Ubuntu és más operációs rendszer üdvözlőképernyői eltérő üdvözlőképernyőkkel rendelkeznek, de sikeresen létrehozhat virtuális gépet a Hyper-V Manager vagy a Hyper-V Quick Create segítségével. A Windows 10 minden eddiginél egyszerűbbé és gyorsabbá teszi a virtuális gépek (VM) létrehozását.
GYIK
Hogyan állíthatok be egy virtuális gépet a VirtualBoxon?
Mivel a VirtualBox Windows, Linux és Mac rendszeren fut, a virtuális gépek beállításának folyamata nagyjából ugyanaz minden operációs rendszerben. Kezdje a VirtualBox letöltésével és telepítésével.
Hogyan telepíthetek virtuális környezetet a Windows rendszerre?
Négy alapvető lépésből áll a virtuális környezet telepítése Windows rendszeren: 1. lépés A Python telepítése A Python egy széles körben használt magas szintű programozási nyelv, amelyet először 1991-ben indítottak el.Azóta a Python egyre népszerűbb, és az egyik legnépszerűbb és legrugalmasabb szerveroldali programozási nyelvnek számít.
Hogyan telepítsem az Oracle VM-et a VirtualBoxra Windows rendszeren?
Ha Windows operációs rendszert használ, töltse le felül a Windows verziót az „x86/amd64” lehetőségre kattintva. Lépjen a LETÖLTÉS mappába az asztalon. Futtassa a VirtualBox-4.3.16-95972-Win.exe fájlt. Megjelenik az Oracle VM Virtual Box telepítési ablaka.
Hogyan telepíthetek operációs rendszert egy virtuális gépre?
Virtuális gép létrehozásakor ugyanúgy telepítenie kell az operációs rendszert, mint egy hagyományos számítógépen. Ez azt jelenti, hogy szüksége lesz a virtuális gépre telepíteni kívánt operációs rendszer telepítőlemezére. Az operációs rendszert az ISO-fájl használatával is telepítheti. Kattintson az Új gombra.
Hogyan telepítsünk virtuális környezetet Pythonban?
Virtuális környezet telepítése 1 Telepítse a Python-t. A Python 3.8.0 a Python legújabb nagy kiadása. 2 Telepítse a PIP-t. 3 Telepítse a Virtualenv-t. 4 Telepítse a VirtualEnvWrapper-win alkalmazást. Többet látni….
Hogyan használhatom a virtualenv-t Windows rendszeren?
Windows rendszeren a virtualenv (venv) létrehoz egy kötegfájlt, melynek neve. envScriptsactivate.bat. A virtualenv aktiválásához Windows rendszeren és a szkript aktiválásához a Scripts mappában található: pathtoenvScriptsactivate. Példa: C:Users’Username’venvScriptsactivate.bat.
Mi az a virtuális környezet?
Nehézségi szint: Könnyű Utolsó frissítés: 2018. február 9. A virtuális környezet egy python környezet, amely a Python izolált munkapéldánya, amely lehetővé teszi, hogy egy adott projekten dolgozzon anélkül, hogy ez más projekteket érintene. – Python egymás melletti telepítései, minden projekthez egy.
Hogyan hozhatok létre új virtuális környezetet a Visual Studióban?
cd-t a projektkönyvtárába, és futtassa a virtualenv-t az új virtuális környezet létrehozásához. A következő parancsok új virtuális környezetet hoznak létre a my-project/my-venv alatt.Ha a Windows nem találja a virtualenv.exe fájlt, lásd: A virtualenv telepítése.
Hogyan indíthatok el egy virtuális gépet távoli meghajtóról?
Kattintson az Igen gombra a virtuális gép elindításához. A Távirányító menüben kattintson a Speciális kulcsok elemre, majd kattintson a Küldés Ctrl+Alt+Delete parancsra. Telepítse az operációs rendszert a virtuális gépre. A rendszerindító lemez partíciójának a Windows partíciónak kell lennie. A telepítés befejezése után fejezze be a munkamenetet a virtuális géppel, és állítsa le a virtuális gépet a VMM-ben.
Hogyan futtathatok operációs rendszert egy virtuális gépen?
Telepítse az operációs rendszert a virtuális gépre, kattintson a jobb gombbal a virtuális gép > Csatlakozás virtuális géphez elemre. Kattintson az Igen gombra a virtuális gép elindításához. A Távirányító menüben kattintson a Speciális kulcsok elemre, majd kattintson a Küldés Ctrl+Alt+Delete parancsra.
Telepíthető a Linux virtuális gépre?
A VirtualBox vagy a VMware Player telepíthető és futtatható Linux disztribúcióval, például Ubuntuval. Az ingyenes szoftverhez tartozik egy ISO-fájl és egy interfész is, ahol telepítheti ezt a Linux-disztribúciót a virtuális gépen belül. Hogyan telepíthetek operációs rendszert egy virtuális gépre?
Hogyan telepíthetem az Oracle-t egy virtuális gépre?
Hozzon létre egy új virtuális gépet. Keresse fel a VirtualBox webhelyet, és töltse le az Oracle ingyenes, nyílt forráskódú szoftverének legújabb verzióját. Végezze el a telepítési folyamatot, majd indítsa el az alkalmazást. Nyomja meg az „Új” gombot, és nevezze el virtuális gépét.
Hogyan lehet bővítményt telepíteni az Oracle VM VirtualBoxba?
Az Oracle VM VirtualBox kiterjesztésű csomagjai .vbox-extpack fájlnévkiterjesztéssel rendelkeznek. A bővítmény telepítéséhez egyszerűen kattintson duplán a csomagfájlra, és megjelenik a Network Operations Manager ablak, amely végigvezeti Önt a szükséges lépéseken. A bővítménycsomagok megtekintéséhez, amelyek…
Hogyan hozhatok létre virtuális gépet az Oracle VirtualBoxban?
Nyissa meg az Oracle VirtualBox szoftvert, és kattintson az Új gombra az alábbiak szerint. A Virtuálisgép létrehozása ablakban írja be a Windows 10 nevet az operációs rendszer neveként.Ha az operációs rendszer 64 bites beállítása nincs beállítva a verzió szakaszban, válassza ki manuálisan a Win 10 64 bites opciót.