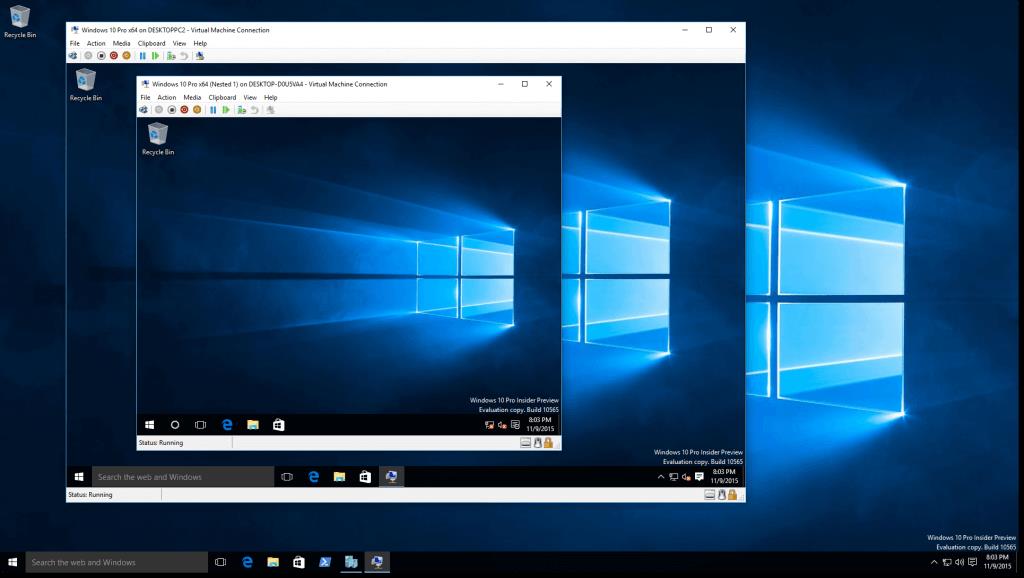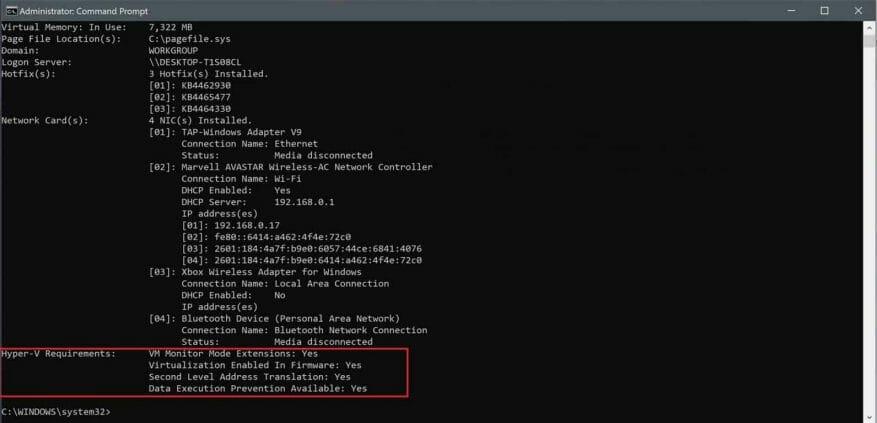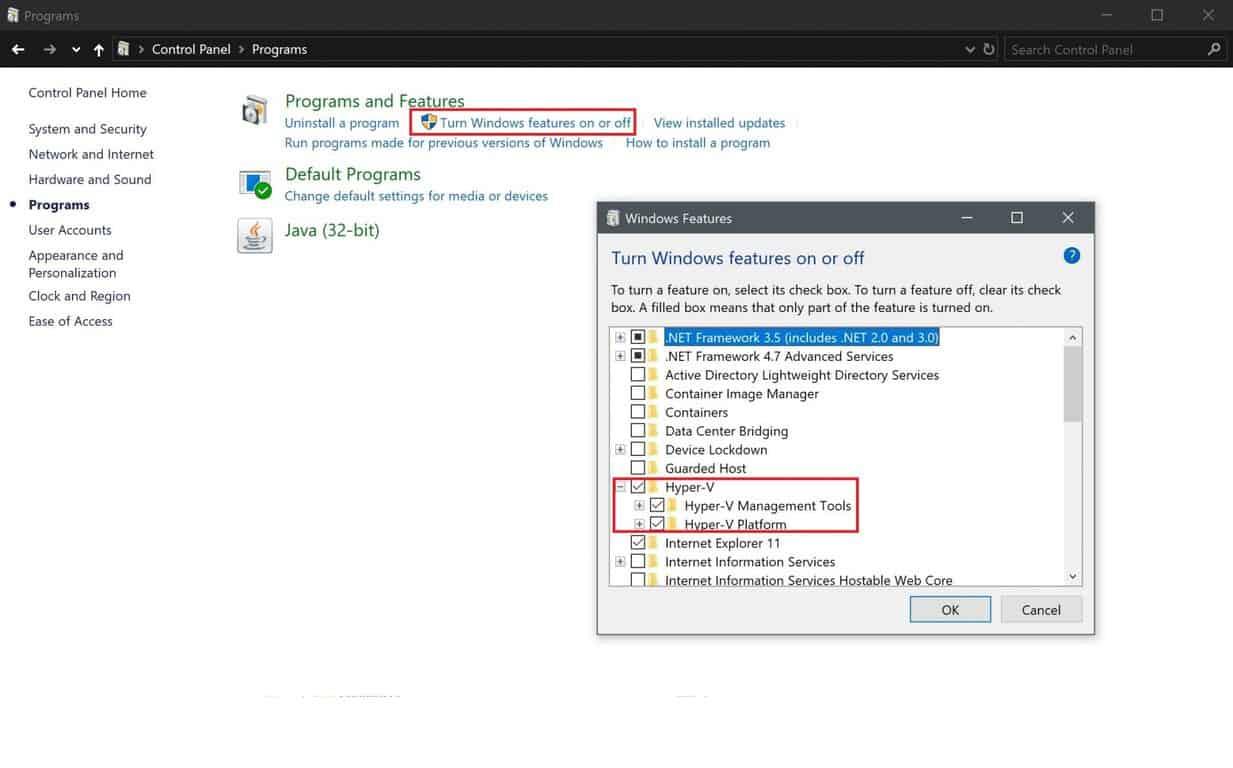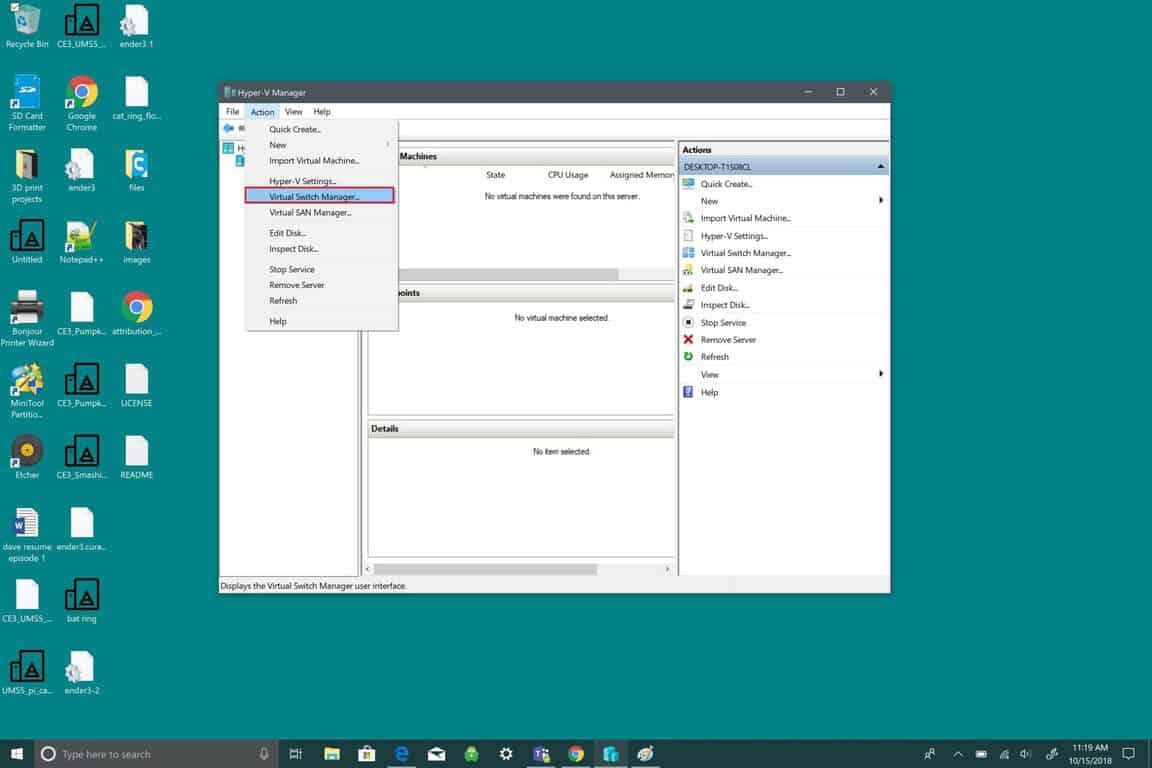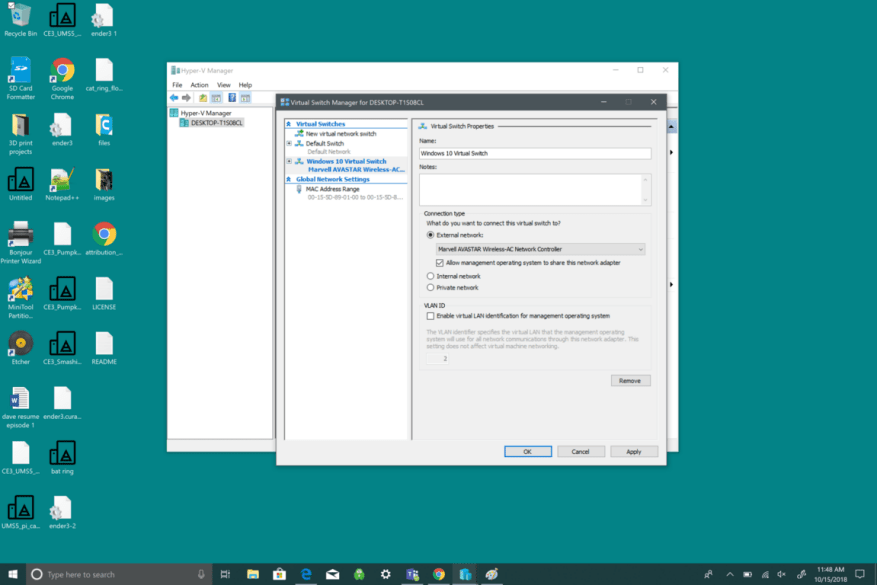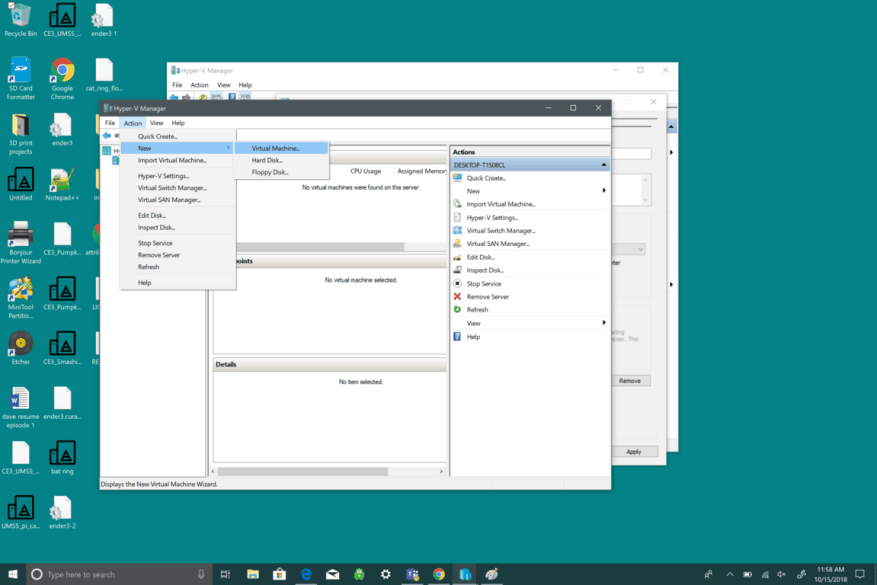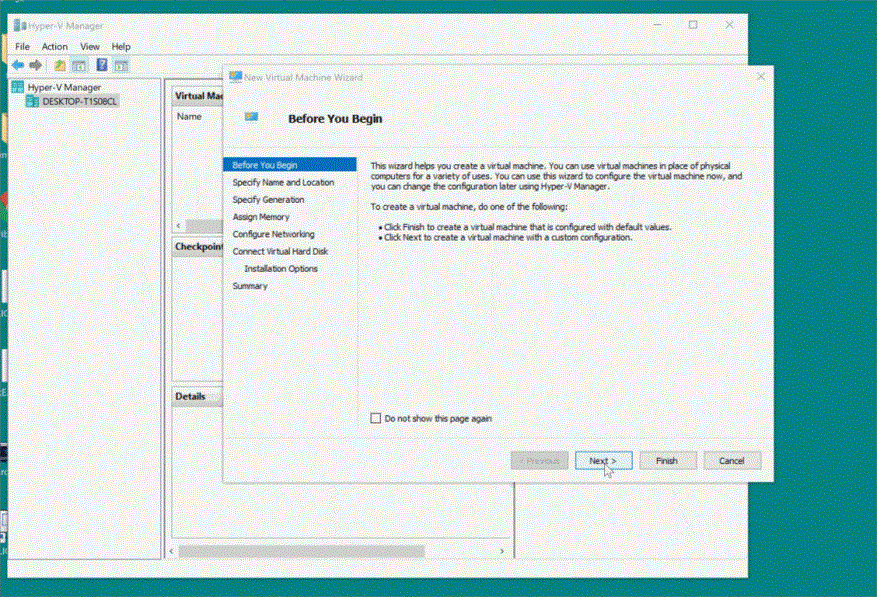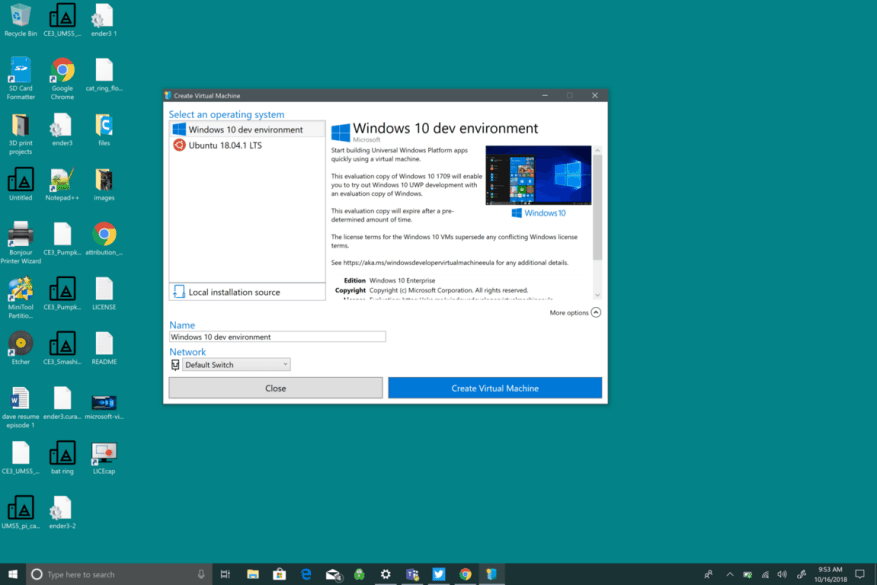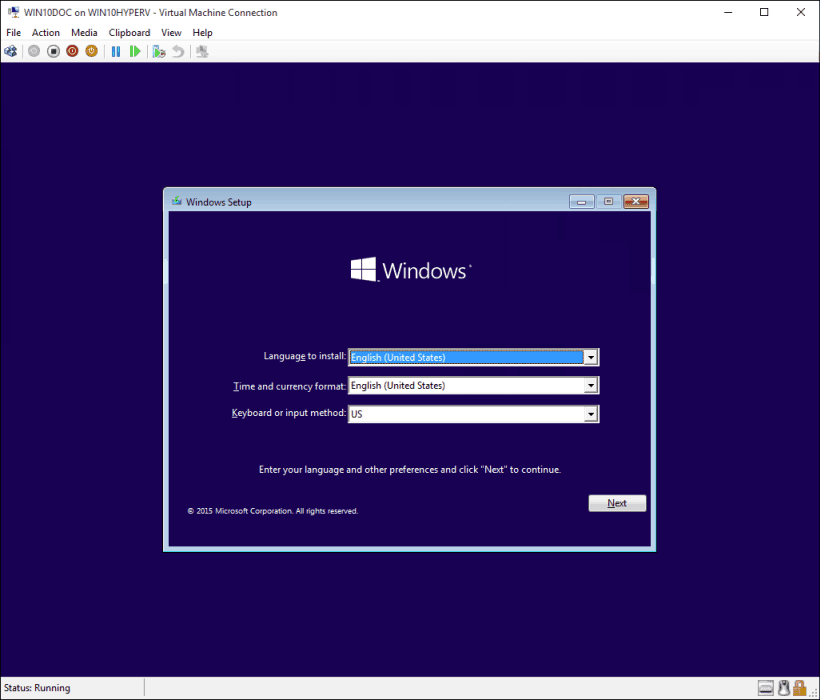Tällä hetkellä on mahdollista käyttää useita Linux-jakeluja natiivisti Windows 10:ssä. Näiden Linux-ympäristöjen ominaisuudet ja työkalut ovat kuitenkin rajalliset. Windows 10:ssä on valittavana vain kolme jakelua: Ubuntu, SUSE Linux Enterprise ja OpenSUSE Leap. Kaikki kolme distroa perustuvat komentorivikäyttöliittymään, joten et pääse käyttämään mitään graafisia kokemuksia (GNOME, KDE, XFCE tai muut Linux-pohjaiset graafiset sovellukset).
Saadaksesi täydellisen Linux-version Windows 10 -käyttöjärjestelmään asentamalla suosikkidistrosi (Linux-puhutaan ”jakelija tai hajautettu versio”) toiselle tietokoneelle on aina vaihtoehto, jos sinulla on sellainen onni, mutta kaikilla ei ole sellaista. säästää. Onneksi voit käyttää vain Windows 10 -tietokonettasi, mutta voit silti käyttää täysimittaista Linux-versiota virtuaalikoneen (VM) avulla Hyper-V:n avulla. Tässä on mitä sinun on tehtävä Windows 10:ssä luodaksesi virtuaalikoneen Hyper-V:llä.
Ota Hyper-V käyttöön Windows 10:ssä
Hyper-V on Microsoftin virtualisointiteknologiatyökalu, joka on saatavilla Windows 10 Pro-, Enterprise- ja Education-käyttöjärjestelmissä. Hyper-V:n avulla voit luoda yhden tai useita virtuaalikoneita eri käyttöjärjestelmien asentamiseksi ja käyttämiseksi yhdessä Windows 10 -tietokoneessa. Oikea Windows 10 -versio ei ole ainoa asia, jota tietokoneesi tarvitsee; on myös laitteistovaatimuksia:
- 64-bittinen prosessori toisen tason osoitteiden käännöksellä (SLAT).
- Prosessorin on tuettava VM Monitor Mode Extension -laajennusta (VT-c Intel-siruilla).
- 4GB muistia vähintään.
Tässä on mitä sinun on tehtävä varmistaaksesi, että Windows 10 -tietokoneessasi on Hyper-V-tuki.
- Avata alkaa.
- Etsiä Komentokehote, napsauta hiiren vasemmalla painikkeella ylintä tulosta ja napsauta ”Suorita järjestelmänvalvojana”.
- Napsauta Kyllä UAC-kehotteessa.
- Kirjoita seuraava komento ja paina Tulla sisään: systeminfo.exe
- Alla Hyper-V-vaatimukset, Jos näet ”Kyllä”, tietokoneesi voi käyttää Hyper-V:tä.
Jos komennon alla näkyy ”Ei”. Hyper-V-vaatimukset, Windows 10 -tietokonelaitteistosi ei tue tätä ominaisuutta tai sinun on ehkä otettava nämä ominaisuudet käyttöön manuaalisesti järjestelmässäsi.
Nyt kun tiedät, että koneesi on Hyper-V-yhteensopiva, sinun on tehtävä se Ota Hyper-V käyttöön. Tässä on mitä sinun tulee tehdä:
- Avata Ohjauspaneeli.
- Klikkaa Ohjelmat.
- Klikkaa Laita Windows toiminnot päälle tai pois
- A Windowsin ominaisuudet ponnahdusikkuna tulee näkyviin ja sinun on tarkistettava Hyper-V vaihtoehto. Varo sitä Hyper-V-hallintatyökalut ja Hyper-V alusta valitaan.
- Klikkaus OK.
Kun Hyper-V on otettu käyttöön, sinua kehotetaan käynnistämään Windows 10 -tietokoneesi uudelleen, jotta vaadittujen muutosten asennus on valmis. Käynnistä tietokoneesi uudelleen. Hyper-V on nyt käytössä. Seuraava vaihe on virtuaalikoneen luominen Hyper-V:llä. Nyt kun Hyper-V on käytössä ja olet onnistuneesti lisännyt virtualisointikerroksen Windows 10:een, sinun on luotava virtuaalikone (VM) käytettävää Linux-jakelua varten. Jotta voit tehdä tämän, sinun on luotava virtuaalinen kytkin virtuaalikoneen yhdistämiseksi Internetiin. Tässä on mitä sinun on tehtävä seuraavaksi.
Virtuaalisen kytkimen luominen
Määritä Hyper-V:n virtuaalinen kytkin seuraavasti:
- Avata alkaa.
- Avata Hyper-V Manager.
- Klikkaa Toiminta valikosta.
- Valitse Uusi ja napsauta Virtual Switch Manager.
Seuraavaksi sinun on noudatettava valikon korostettuja kohtia alla olevan kuvan mukaisesti. Tämä luo virtuaalisen kytkimen. Virtuaalinen kytkin toimii ylimääräisenä suojakerroksena virtuaalikoneen ja Windows 10 -tietokoneesi välillä.
- Valitse Uusi virtuaaliverkkokytkin
- Valitse Ulkoinen.
- Valitse Luo virtuaalinen kytkin.
Nyt sinun on mukautettava virtuaalikytkintäsi. Tässä esimerkissä käytin ”Windows 10 Virtual Switch”. Voit kuitenkin nimetä kytkimesi haluamallasi tavalla.
- Anna virtuaalisen kytkimen nimi (esim. Windows 10 Virtual Switch).
- Yhteystyypin alla verkkosovittimen tulee käyttää Ulkoinen verkko vaihtoehto.
- Valitse OK.
Nyt kun olet luonut virtuaalisen kytkimen onnistuneesti, voit luoda virtuaalikoneen. Virtuaalikytkimen tarkoitus on tarjota suojaus käyttämällä suojaustoimenpiteitä, jotka tarjoavat ylimääräistä suojaustasoa virtuaalikoneiden välillä. Virtuaalinen kytkin on lisäsuoja siltä varalta, että jokin menee pieleen. Käydään läpi, mitä sinun tulee tehdä virtuaalikoneen luomiseksi.
Virtuaalikoneen luominen
- Avata Hyper-V Manager
- Avaa Toiminta valikosta
- Valitse Uusi ja Valitse Virtuaalikone.
Seuraavaksi sinut viedään Uusi virtuaalikoneen ohjattu toiminto, joka opastaa sinut vaiheiden läpi, jotka tarvitaan virtuaalikoneen määrittämiseen Windows 10:ssä Hyper-V:n avulla. Uuden virtuaalikoneen ohjattu toiminto on melko yksinkertainen, ja Windows 10 käsittelee kaikki virtuaalikoneen oletusasetukset. Sinun tarvitsee vain New Virtual Machine Wizardissa noudattaa ohjeita.
The Uusi virtuaalikoneen ohjattu toiminto poistaa arvailun kaikista kysymyksistä, joita sinulla saattaa olla virtuaalikoneen perustamiseen. Virtuaalikoneen määrittäminen on helppoa Uusi virtuaalikoneen ohjattu toiminto. Windows 10 tekee virtuaalikoneen asentamisesta nopeaa ja helppoa. Tässä on kaikki mitä sinun tarvitsee tehdä määrittääksesi virtuaalikoneen:
- Määritä nimi ja sijainti
- Määritä sukupolvi
- Määritä muisti
- Määritä verkko
- Yhdistä virtuaalinen kiintolevy
- Valitse asennusvaihtoehdot
- Yhteenveto
Riippuen siitä, miten haluat määrittää virtuaalikoneen, Uusi virtuaalikoneen ohjattu toiminto opastaa sinua vaihe vaiheelta ja antaa sinun mukauttaa virtuaalikonettasi Windows 10:ssä Hyper-V:n avulla. Windows 10 Fall Creators -päivityksessä Microsoft teki virtuaalikoneen luomisesta entistäkin helpompaa Hyper-V Quick Createn avulla. Nyt voit luoda virtuaalikoneen käyttämällä Windows 10 -kehitysympäristöä tai Ubuntu 18.04.1 LTS:ää. Quick Create voidaan käynnistää Hyper-V Managerista riippumatta, ja se on nopea työkalu virtuaalikoneen luomiseen Windows 10:ssä.
Running #Linux on #Windows10 just got easier. The Hyper-V Quick Create feature lets you run @Ubuntu virtual machines so that you can start developing in minutes.
— Windows Developer (@windowsdev) 9. lokakuuta 2018
Microsoftilla on nopea käyttöopas Hyper-V Quick Create saatavilla Windows-blogista. Ainoa edellytys Hyper-V Quick Createn käyttämiselle on, että käytössäsi on vähintään Windows 10 Fall Creators Update.
Hyper-V Quick Create, Microsoft näyttää, että voit luoda virtuaalikoneen Windows 10:ssä vain kolmessa vaiheessa:
-
Avata Hyper-V Quick Create aloitusvalikosta.
-
Valitse käyttöjärjestelmä tai valitse omasi käyttämällä paikallista asennuslähdettä; jos haluat käyttää omaa kuvaasi virtuaalikoneen luomiseen, valitse Paikallinen asennuslähde. tai Valitse Muuta asennuslähdettä. Muista valita .iso tai .vhdx, jonka haluat muuttaa uudeksi virtuaalikoneeksi. Jos kuva on Linux-kuva, poista valinta Suojattu käynnistys vaihtoehto. Suojattu käynnistys on vain Windows 10 -kehitysympäristölle.
-
Valitse ”Luo virtuaalikone”
Sieltä Hyper-V Quick Create luo virtuaalikoneen sinulle ilman, että sinun tarvitsee huolehtia siitä. Huomaa, että jos käyttöjärjestelmää ei ole vielä asennettu Windows-tietokoneellesi, sinun on ladattava haluamasi käyttöjärjestelmä Windows 10 -sovelluksesta. Voit myös käyttää Hyper-V Quick Create -toimintoa Hyper-V Managerin oikeanpuoleisesta ruudusta.
Kun olet luonut virtuaalikoneen, sinun pitäisi nähdä tällainen näyttö (jos käytit Windows 10 -kehitysympäristöä).
On selvää, että Ubuntulla ja muilla käyttöjärjestelmän tervetulonäytöillä on erilaiset tervetulonäytöt, mutta voit luoda VM:n onnistuneesti käyttämällä Hyper-V Manageria tai Hyper-V Quick Createia. Windows 10 tekee virtuaalikoneiden (VM) luomisesta helpompaa ja nopeampaa kuin koskaan.
FAQ
Kuinka määritän virtuaalikoneen VirtualBoxiin?
Koska VirtualBox toimii Windowsissa, Linuxissa ja Macissa, virtuaalikoneen asennusprosessi on melko sama jokaisessa käyttöjärjestelmässä. Aloita lataamalla ja asentamalla VirtualBox.
Kuinka asentaa virtuaaliympäristö Windowsiin?
Virtuaaliympäristön asentamiseen Windowsiin on neljä perusvaihetta: Vaihe 1. Pythonin asentaminen Python on laajalti käytetty korkean tason ohjelmointikieli, joka julkaistiin ensimmäisen kerran vuonna 1991.Siitä lähtien Python on kasvattanut suosiotaan ja sitä pidetään yhtenä suosituimmista ja joustavimmista palvelinpuolen ohjelmointikielistä.
Kuinka asentaa Oracle VM VirtualBoxiin Windowsissa?
Jos käytät Windows-käyttöjärjestelmää, lataa Windows-versio yläreunasta napsauttamalla ”x86/amd64”. Siirry työpöydän LATAA-kansioon. Suorita VirtualBox-4.3.16-95972-Win.exe-tiedosto. Oracle VM Virtual Box -asennusikkuna tulee näkyviin.
Kuinka voin asentaa käyttöjärjestelmän virtuaalikoneeseen?
Kun luot virtuaalikoneen, sinun on asennettava käyttöjärjestelmä aivan kuten tavallisessa tietokoneessa. Tämä tarkoittaa, että tarvitset asennuslevyn (-levyt) käyttöjärjestelmää varten, jonka haluat asentaa virtuaalikoneeseen. Voit asentaa käyttöjärjestelmän myös käyttämällä sen ISO-tiedostoa. Napsauta Uusi.
Kuinka asentaa virtuaaliympäristö Pythonissa?
Virtuaaliympäristön asentaminen 1 Asenna Python. Python 3.8.0 on Pythonin uusin suuri julkaisu. 2 Asenna PIP. 3 Asenna Virtualenv. 4 Asenna VirtualEnvWrapper-win. Katso lisää….
Kuinka käytän virtualenv-ohjelmaa Windowsissa?
Windowsissa virtualenv (venv) luo erätiedoston nimeltä. envScriptsactivate.bat. Aktivoi virtualenv Windowsissa ja aktivoi komentosarja Skriptit-kansiossa: pathtoenvScriptsactivate. Esimerkki: C:Users’Username’venvScriptsactivate.bat.
Mikä on virtuaaliympäristö?
Vaikeustaso: Helppo Päivitetty viimeksi: 9. helmikuuta 2018 Virtuaaliympäristö on python-ympäristö, joka on Pythonin eristetty työkopio, jonka avulla voit työskennellä tietyn projektin parissa vaikuttamatta muihin projekteihin. Joten periaatteessa se on työkalu, joka mahdollistaa usean puolen – Pythonin rinnakkaiset asennukset, yksi jokaiselle projektille.
Kuinka luon uuden virtuaaliympäristön Visual Studiossa?
cd projektihakemistoosi ja luo uusi virtuaaliympäristö suorittamalla virtualenv. Seuraavat komennot luovat uuden virtuaaliympäristön kohtaan my-project/my-venv.Jos Windows ei löydä virtualenv.exe-tiedostoa, katso Asenna virtualenv.
Kuinka käynnistän virtuaalikoneen etäasemalta?
Käynnistä VM napsauttamalla Kyllä. Napsauta Kaukosäädin-valikosta Erikoisnäppäimet ja napsauta sitten Lähetä Ctrl+Alt+Delete. Asenna käyttöjärjestelmä virtuaalikoneeseen. Käynnistyslevyn osion on oltava Windows-osio. Kun asennus on valmis, lopeta istunto VM:n kanssa ja pysäytä VM VMM:ssä.
Kuinka käytän käyttöjärjestelmää virtuaalikoneessa?
Asenna käyttöjärjestelmä virtuaalikoneeseen Napsauta hiiren kakkospainikkeella virtuaalikonetta > Yhdistä virtuaalikoneeseen. Käynnistä VM napsauttamalla Kyllä. Napsauta Kaukosäädin-valikosta Erikoisnäppäimet ja napsauta sitten Lähetä Ctrl+Alt+Delete.
Voitko asentaa Linuxin virtuaalikoneeseen?
VirtualBox tai VMware Player voidaan asentaa ja käyttää Linux-jakelun, kuten Ubuntun, kanssa. Ilmaisen ohjelmiston mukana tulee myös ISO-tiedosto ja käyttöliittymä, jossa voit asentaa tämän Linux-jakelun virtuaalikoneen sisään. Kuinka voin asentaa käyttöjärjestelmän virtuaalikoneeseen?
Miten Oracle asennetaan virtuaalikoneeseen?
Luo uusi virtuaalikone. Siirry VirtualBox-verkkosivustolle ja lataa uusin versio Oraclen ilmaisesta avoimen lähdekoodin ohjelmistosta. Käy asennusprosessi läpi ja käynnistä sovellus. Paina ”Uusi”-painiketta ja nimeä virtuaalikoneesi.
Kuinka asentaa laajennus Oracle VM VirtualBoxiin?
Oracle VM VirtualBox -laajennuspakettien tiedostotunniste on .vbox-extpack. Laajennuksen asentamiseksi kaksoisnapsauta pakettitiedostoa, jolloin näkyviin tulee Network Operations Manager -ikkuna, joka opastaa sinua vaadittujen vaiheiden läpi. Voit tarkastella laajennuspaketteja, jotka ovat…
Kuinka luon virtuaalikoneen Oracle VirtualBoxissa?
Avaa Oracle VirtualBox -ohjelmisto ja napsauta Uusi-painiketta alla olevan kuvan mukaisesti. Kirjoita Luo VM -ikkunaan käyttöjärjestelmän nimeksi Windows 10.Jos käyttöjärjestelmän 64-bittinen vaihtoehto ei ole asetettu versio-osiossa, valitse Win 10 64-bittinen vaihtoehto manuaalisesti.