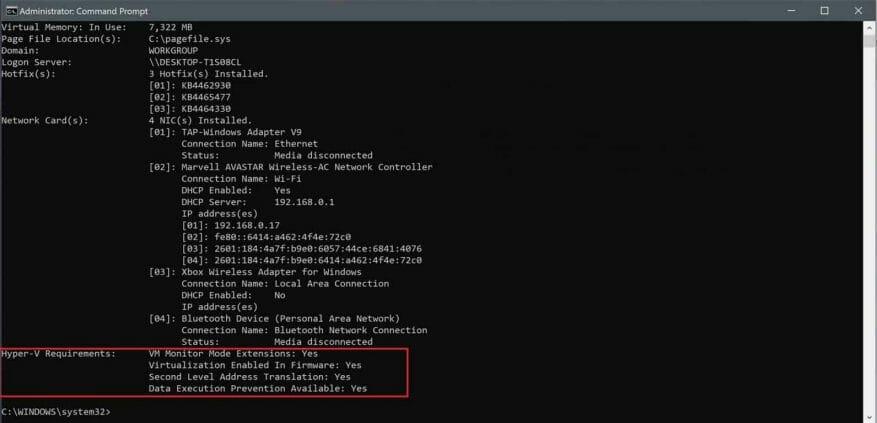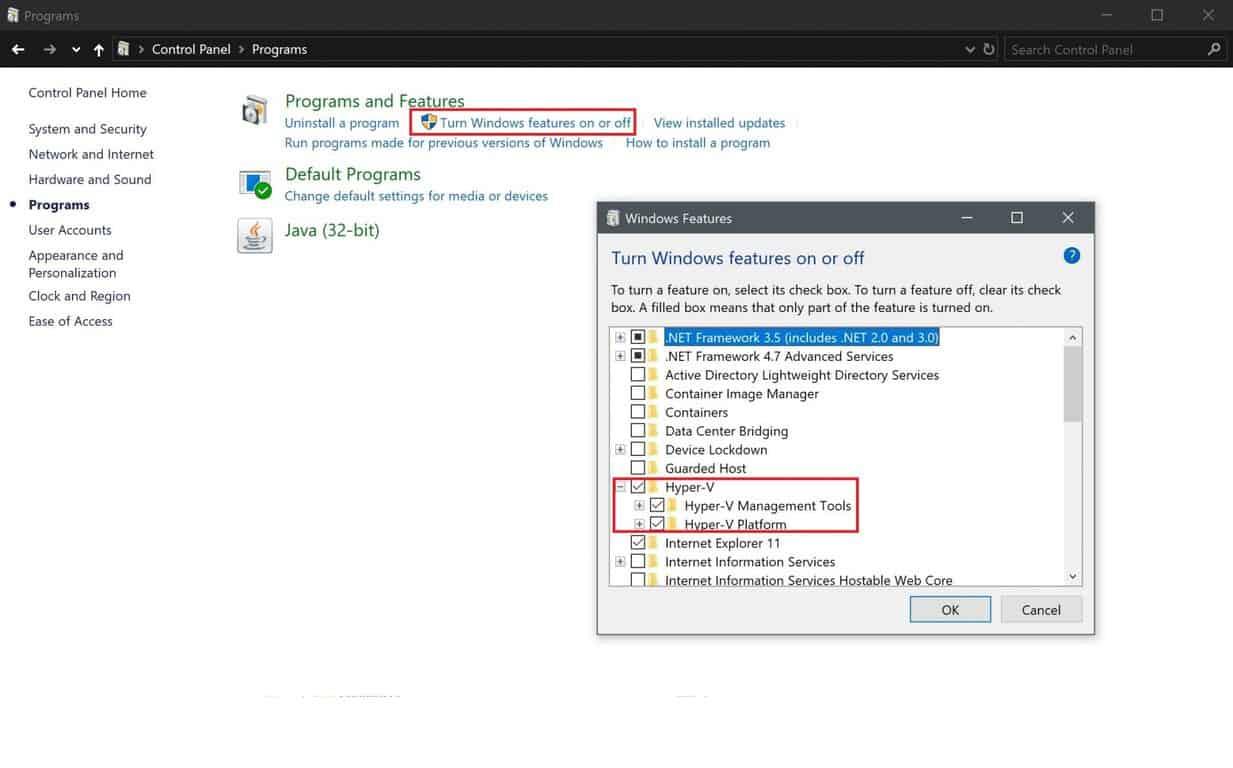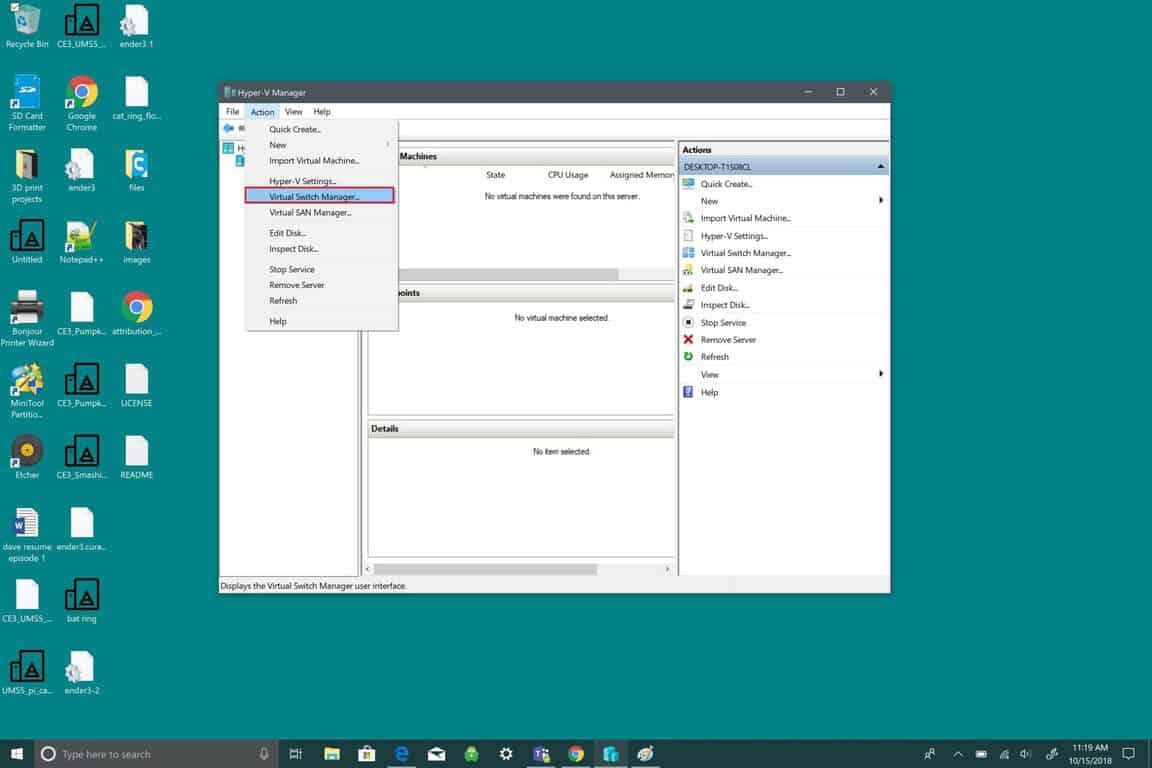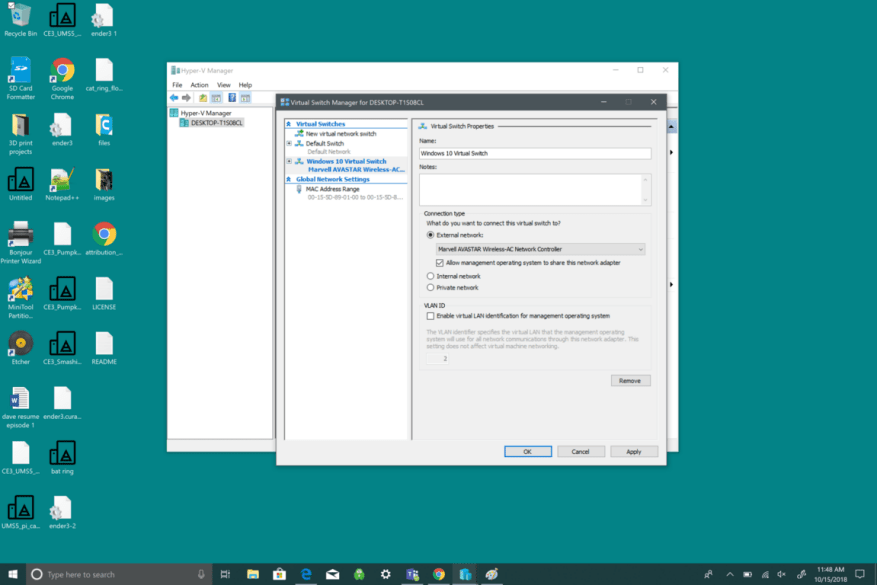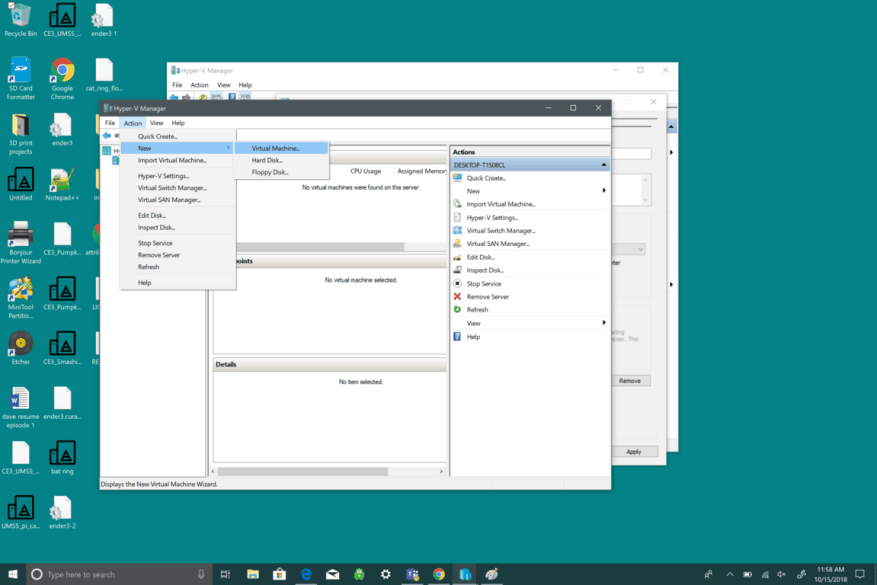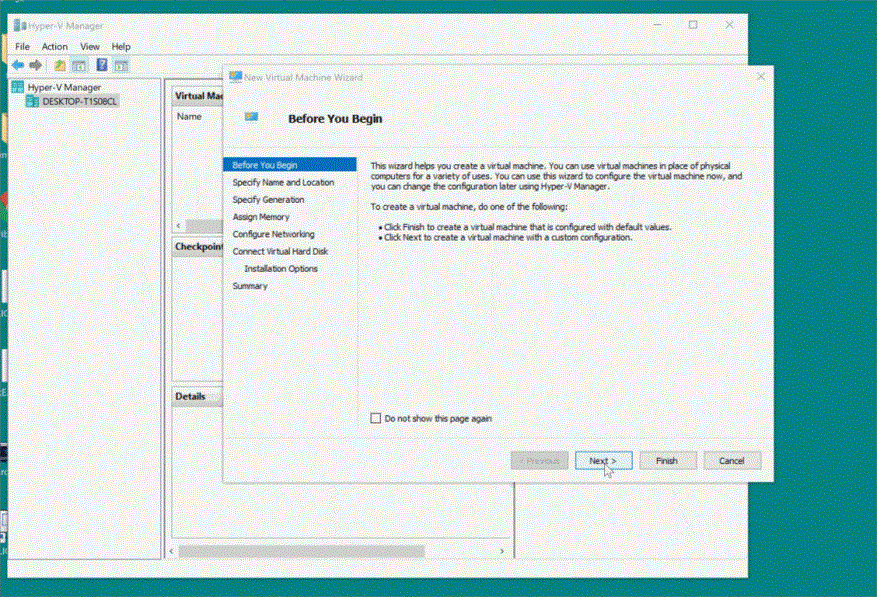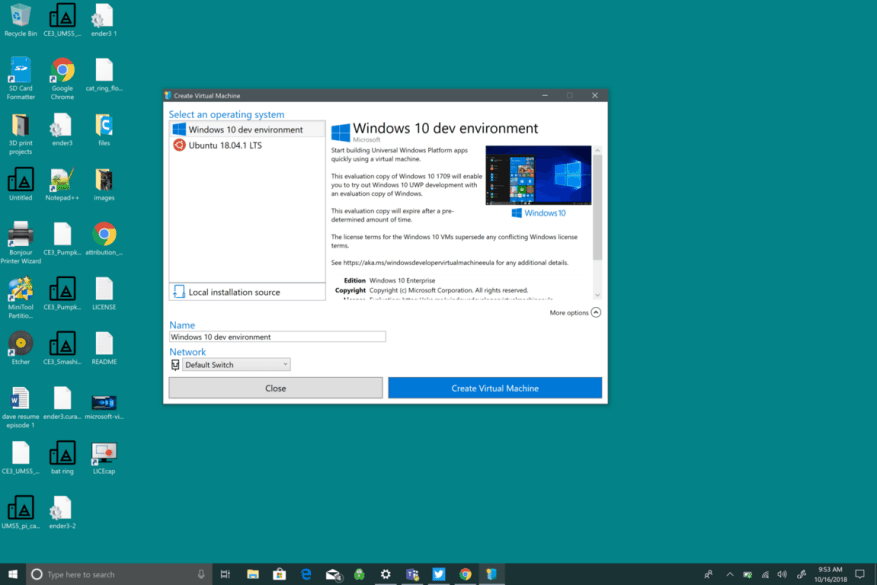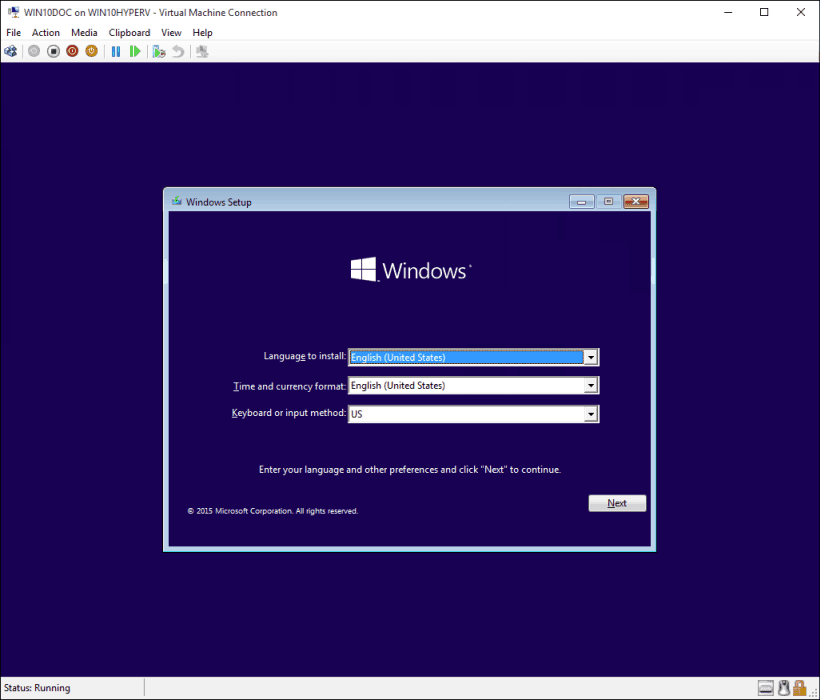Momenteel is het mogelijk om een aantal Linux-distributies native uit te voeren op Windows 10. Deze Linux-omgevingen zijn echter beperkt in de functies en hulpmiddelen die u kunt gebruiken. In Windows 10 zijn er slechts drie distributies om uit te kiezen: Ubuntu, SUSE Linux Enterprise en OpenSUSE Leap. Alle drie de distributies zijn afhankelijk van een opdrachtregelinterface, dus je mist alle grafische ervaringen (GNOME, KDE, XFCE of andere op Linux gebaseerde grafische toepassingen).
Om een volledige versie van Linux op Windows 10 te krijgen, is het altijd een optie om je favoriete distro (Linux-spreek voor “een distributeur of gedistribueerde versie”) op een tweede pc te installeren als je het geluk hebt er een te hebben, maar niet iedereen heeft er een sparen. Gelukkig kun je gewoon je Windows 10-pc gebruiken, het is nog steeds mogelijk om een volledige versie van Linux te draaien door een virtuele machine (VM) te gebruiken met behulp van Hyper-V. Dit is wat u op Windows 10 moet doen om een virtuele machine te maken met Hyper-V.
Hyper-V inschakelen op Windows 10
Hyper-V is een virtualisatietechnologietool van Microsoft die beschikbaar is op Windows 10 Pro, Enterprise en Education. Met Hyper-V kunt u een of meerdere virtuele machines maken om verschillende besturingssystemen op één Windows 10-pc te installeren en uit te voeren. Het hebben van de juiste Windows 10-versie is niet het enige dat uw pc nodig heeft; er zijn ook hardwarevereisten:
- 64-bits CPU met Second Level Address Translation (SLAT).
- Processor moet VM Monitor Mode Extension (VT-c op Intel-chips) ondersteunen.
- Minimaal 4 GB geheugen.
Dit is wat u moet doen om te controleren of uw Windows 10-pc Hyper-V-ondersteuning heeft.
- Open Begin.
- Zoeken naar Opdrachtprompt, klik met de linkermuisknop op het bovenste resultaat en klik op “uitvoeren als beheerder”.
- Klik op Ja op de UAC-prompt.
- Typ de volgende opdracht en druk op Binnenkomen: systeminfo.exe
- Onder Hyper-V-vereisten, Als u “Ja” ziet, kan uw pc Hyper-V uitvoeren.
Als het commando “Nee” weergeeft onder Hyper-V-vereisten, dan ondersteunt uw Windows 10 pc-hardware deze functie niet of moet u deze functies mogelijk handmatig in uw systeem inschakelen.
Nu u weet dat uw machine geschikt is voor Hyper-V, moet u: Hyper-V . inschakelen. Dit is wat u moet doen:
- Open Controlepaneel.
- Klik op Programma’s.
- Klik op Windows-onderdelen in-of uitschakelen
- EEN Windows toepassingen pop-upvenster verschijnt en u moet de aanvinken Hyper-V keuze. Wees voorzichtig dat Hyper-V-beheertools en Hyper-V-platform zijn geselecteerd.
- Klik Oké.
Nadat Hyper-V is ingeschakeld, wordt u gevraagd uw Windows 10-pc opnieuw op te starten om de installatie van de gevraagde wijzigingen te voltooien. Start je computer opnieuw op. Hyper-V is nu ingeschakeld. De volgende stap is het maken van een virtuele machine met behulp van Hyper-V. Nu Hyper-V is ingeschakeld en u met succes een virtualisatielaag aan Windows 10 hebt toegevoegd, moet u een virtuele machine (VM) maken voor de Linux-distro die u wilt gebruiken. Om dat te doen, moet u een virtuele switch maken om de VM met internet te verbinden. Dit is wat u vervolgens moet doen.
Een virtuele schakelaar maken
Gebruik de volgende stappen om een virtuele switch op Hyper-V te configureren:
- Open Begin.
- Open Hyper-V-manager.
- Klik op de Actie menu.
- Selecteer Nieuw en klik Virtuele Switch Manager.
Vervolgens moet u de gemarkeerde items in het menu volgen, zoals te zien is in de onderstaande afbeelding. Hiermee wordt een virtuele schakelaar gemaakt. Een virtuele switch fungeert als een extra beveiligingslaag tussen uw virtuele machine en uw Windows 10-pc.
- Selecteer Nieuwe virtuele netwerkswitch
- Selecteer Extern.
- Selecteer Virtuele switch maken.
Nu moet u uw virtuele switch aanpassen. In dit voorbeeld heb ik ‘Windows 10 Virtual Switch’ gebruikt. U kunt uw switch echter elke naam geven die u maar wilt.
- Voer een virtuele switchnaam in (bijv. Windows 10 virtuele schakelaar).
- Onder verbindingstype moet uw netwerkadapter de Extern netwerk keuze.
- Selecteer OKÉ.
Nu u met succes een virtuele switch hebt gemaakt, kunt u een virtuele machine maken. Het doel van een virtuele switch is om bescherming te bieden door middel van beveiligingsmaatregelen om een extra niveau van bescherming tussen virtuele machines te bieden. De virtuele switch is een extra beveiliging voor het geval er iets misgaat. Laten we eens kijken wat u moet doen om een virtuele machine te maken.
Een virtuele machine maken
- Open Hyper-V-manager
- Open de Actie menu
- Selecteer Nieuw en selecteer Virtuele machine.
Vervolgens wordt u naar Wizard Nieuwe virtuele machine, die u door de stappen leidt die nodig zijn om een virtuele machine in Windows 10 in te stellen met Hyper-V. De wizard Nieuwe virtuele machine is vrij eenvoudig en Windows 10 verwerkt alle standaardinstellingen voor virtuele machines. Het enige dat u in de wizard Nieuwe virtuele machine hoeft te doen, is de aanwijzingen te volgen.
De Wizard Nieuwe virtuele machine neemt het giswerk weg van alle vragen die u mogelijk heeft bij het opzetten van een virtuele machine. Het opzetten van een virtuele machine is een fluitje van een cent met behulp van de Wizard Nieuwe virtuele machine. Windows 10 maakt het opzetten van een virtuele machine snel en eenvoudig. Hier is alles wat u hoeft te doen om de virtuele machine in te stellen:
- Specificeer naam en locatie
- Generatie opgeven
- Geheugen toewijzen
- Netwerk configureren
- Virtuele harde schijf aansluiten
- Kies installatie-opties
- Overzicht
Afhankelijk van hoe u uw VM wilt instellen, Wizard Nieuwe virtuele machine zal u stap voor stap begeleiden en u uw VM op Windows 10 laten aanpassen met Hyper-V. In de Windows 10 Fall Creators Update heeft Microsoft het nog eenvoudiger gemaakt om een VM te maken met Hyper-V Quick Create. Nu kunt u een VM maken met behulp van de Windows 10-ontwikkelingsomgeving of Ubuntu 18.04.1 LTS. Quick Create kan onafhankelijk van Hyper-V Manager worden gestart en is een snelle tool om een VM te maken in Windows 10.
Running #Linux on #Windows10 just got easier. The Hyper-V Quick Create feature lets you run @Ubuntu virtual machines so that you can start developing in minutes.
— Windows Developer (@windowsdev) 9 oktober 2018
Microsoft heeft een korte handleiding voor het gebruik Hyper-V Quick Create beschikbaar op de Windows-blog. De enige voorwaarde om Hyper-V Quick Create te kunnen gebruiken, is dat je minimaal de Windows 10 Fall Creators Update gebruikt.
Met Hyper-V Quick Create, Microsoft laat zien dat je een VM kunt maken in Windows 10 in slechts drie stappen:
-
Open Hyper-V Snel maken vanuit het startmenu.
-
Selecteer een besturingssysteem of kies uw eigen systeem door een lokale installatiebron te gebruiken; als u uw eigen afbeelding wilt gebruiken om de virtuele machine te maken, selecteert u Lokale installatiebron. of Selecteer Installatiebron wijzigen. Zorg ervoor dat u de .iso of .vhdx kiest waarvan u een nieuwe virtuele machine wilt maken. Als de afbeelding een Linux-afbeelding is, deselecteert u de Veilig opstarten keuze. Veilig opstarten is alleen voor de ontwikkelomgeving van Windows 10.
-
Selecteer “Virtuele machine maken“
Van daaruit maakt Hyper-V Quick Create een VM voor u zonder dat u zich daar zorgen over hoeft te maken. Houd er rekening mee dat als het besturingssysteem nog niet op uw Windows-pc is geïnstalleerd, u het besturingssysteem van uw voorkeur moet downloaden vanuit de Windows 10-app. U hebt ook toegang tot Hyper-V Quick Create vanuit het rechterdeelvenster in Hyper-V Manager.
Als je eenmaal een virtuele machine hebt gemaakt, zou je een scherm als dit moeten zien (als je de Windows 10-ontwikkelingsomgeving hebt gebruikt).
Het is duidelijk dat Ubuntu en andere welkomstschermen van het besturingssysteem verschillende welkomstschermen hebben, maar u kunt met succes een VM maken met behulp van Hyper-V Manager of Hyper-V Quick Create. Windows 10 maakt het maken van virtuele machines (VM) eenvoudiger en sneller dan ooit.
FAQ
Hoe stel ik een virtuele machine in op VirtualBox?
Aangezien VirtualBox op Windows, Linux en Mac draait, is het proces voor het instellen van een virtuele machine in elk besturingssysteem vrijwel hetzelfde. Begin met het downloaden en installeren van VirtualBox.
Hoe installeer ik een virtuele omgeving op Windows?
Er zijn vier basisstappen om een virtuele omgeving op Windows te installeren: Stap 1. Python installeren Python is een veelgebruikte programmeertaal op hoog niveau die voor het eerst werd gelanceerd in 1991.Sindsdien wint Python aan populariteit en wordt het beschouwd als een van de meest populaire en flexibele programmeertalen aan de serverzijde.
Hoe Oracle VM op VirtualBox op Windows te installeren?
Als u een Windows-besturingssysteem gebruikt, downloadt u de Windows-versie bovenaan door op “x86/amd64” te klikken. Ga naar de DOWNLOAD-map op uw bureaublad. Voer het bestand VirtualBox-4.3.16-95972-Win.exe uit. Het installatievenster van Oracle VM Virtual Box verschijnt.
Hoe installeer ik een besturingssysteem op een virtuele machine?
Wanneer u een virtuele machine maakt, moet u het besturingssysteem installeren zoals u dat op een gewone computer zou doen. Dit betekent dat je de installatieschijf(ken) nodig hebt voor het besturingssysteem dat je op de virtuele machine wilt installeren. U kunt ook een besturingssysteem installeren met behulp van het ISO-bestand. Klik op Nieuw.
Hoe installeer je een virtuele omgeving in Python?
Een virtuele omgeving installeren 1 Installeer Python. Python 3.8.0 is de nieuwste grote release van Python. 2 Installeer PIP. 3 Installeer Virtualenv. 4 Installeer VirtualEnvWrapper-win. Bekijk meer….
Hoe gebruik ik virtualenv op Windows?
In Windows maakt virtualenv (venv) een batchbestand met de naam. envScriptsactivate.bat. Om virtualenv op Windows te activeren en het script te activeren staat in de map Scripts: pathtoenvScriptsactivate. Voorbeeld: C:Users’Username’venvScriptsactivate.bat.
Wat is een virtuele omgeving?
Moeilijkheidsgraad: Gemakkelijk Laatst bijgewerkt: 09 feb, 2018 Een virtuele omgeving is een python-omgeving, dat is een geïsoleerde werkkopie van Python waarmee je aan een specifiek project kunt werken zonder andere projecten te beïnvloeden. -by-side installaties van Python, één voor elk project.
Hoe maak ik een nieuwe virtuele omgeving in Visual Studio?
cd naar uw projectdirectory en voer virtualenv uit om de nieuwe virtuele omgeving te creëren. De volgende opdrachten creëren een nieuwe virtuele omgeving onder my-project/my-venv.Zie Virtualenv installeren als Windows virtualenv.exe niet kan vinden.
Hoe start ik een virtuele machine vanaf een externe schijf?
Klik op Ja om de virtuele machine te starten. Klik in het menu Afstandsbediening op Speciale toetsen en klik vervolgens op Verzenden Ctrl+Alt+Delete. Installeer het besturingssysteem op de VM. De opstartschijfpartitie moet de Windows-partitie zijn. Na het voltooien van de installatie, beëindigt u uw sessie met de VM en stopt u de VM in VMM.
Hoe voer ik een besturingssysteem uit op een virtuele machine?
Installeer het besturingssysteem op de virtuele machine Klik met de rechtermuisknop op de VM > Verbinden met virtuele machine. Klik op Ja om de virtuele machine te starten. Klik in het menu Afstandsbediening op Speciale toetsen en klik vervolgens op Verzenden Ctrl+Alt+Delete.
Kun je Linux op een virtuele machine installeren?
VirtualBox of VMware Player kan worden geïnstalleerd en samen worden uitgevoerd met een Linux-distributie zoals Ubuntu. Ook inbegrepen bij de gratis software zijn een ISO-bestand en een interface waar u deze Linux-distributie in uw virtuele machine kunt installeren. Hoe installeer ik een besturingssysteem op een virtuele machine?
Hoe installeer ik Oracle op een virtuele machine?
Maak een nieuwe virtuele machine. Ga naar de VirtualBox-website en download de nieuwste versie van de gratis open source-software van Oracle. Doorloop het installatieproces en start vervolgens de applicatie. Druk op de knop “Nieuw” en geef uw virtuele machine een naam.
Hoe installeer ik een extensie in Oracle VM VirtualBox?
Oracle VM VirtualBox-extensiepakketten hebben de bestandsnaamextensie .vbox-extpack. Om een extensie te installeren, dubbelklikt u eenvoudig op het pakketbestand en een Network Operations Manager-venster wordt weergegeven om u door de vereiste stappen te leiden. Om de uitbreidingspakketten te bekijken die …
Hoe maak ik een virtuele machine in Oracle VirtualBox?
Open de Oracle VirtualBox-software en klik op de knop Nieuw zoals hieronder weergegeven. Typ in het venster VM maken Windows 10 als de naam van het besturingssysteem.Als de 64-bits optie voor het besturingssysteem niet is ingesteld in de versiesectie, selecteert u handmatig de Win 10 64-bits optie.