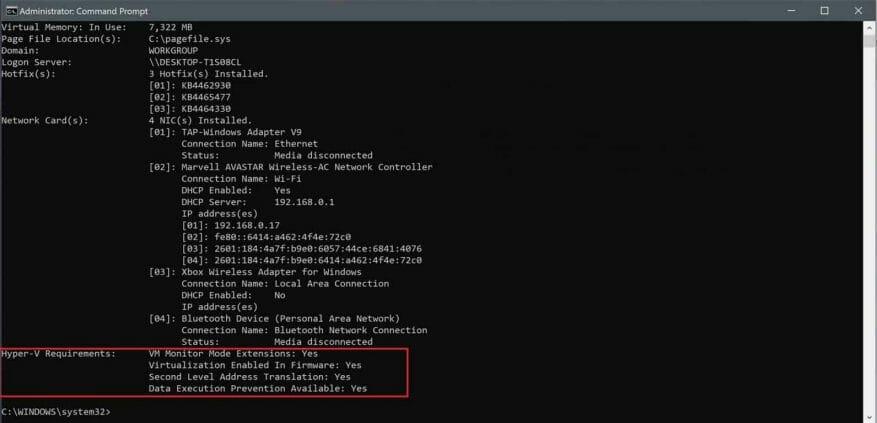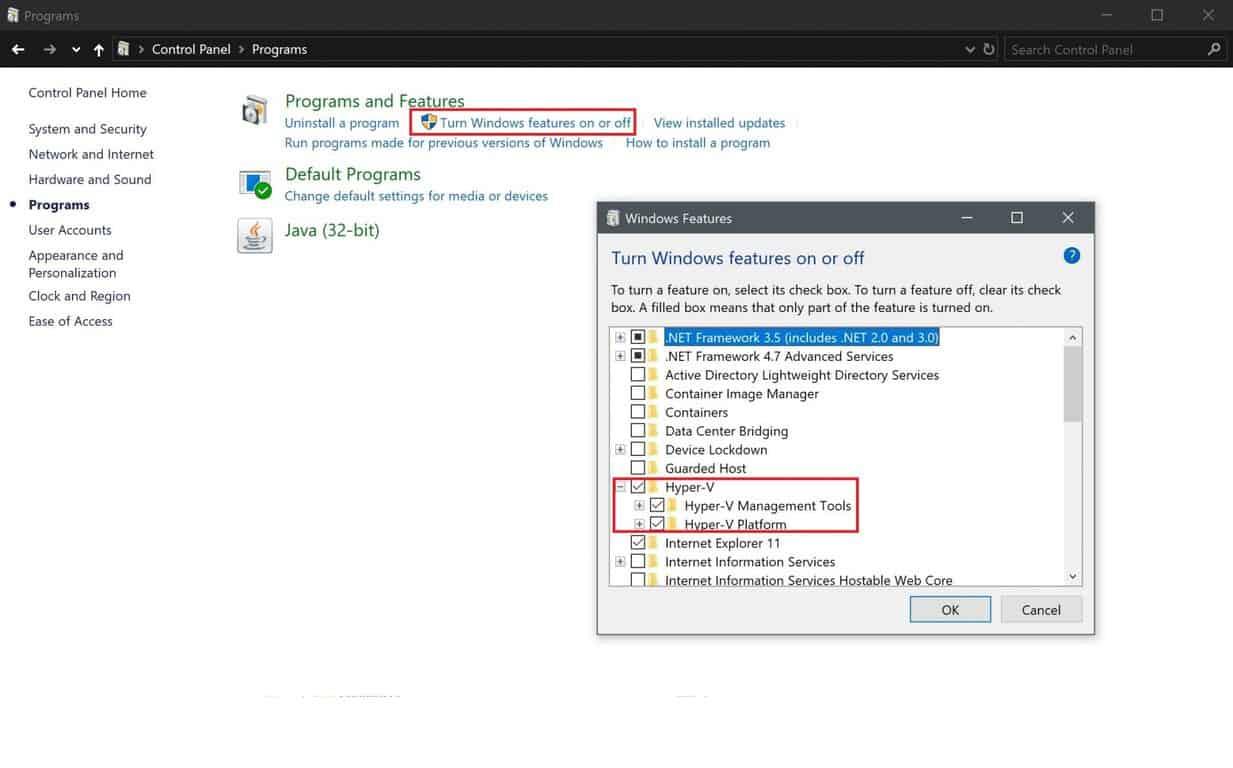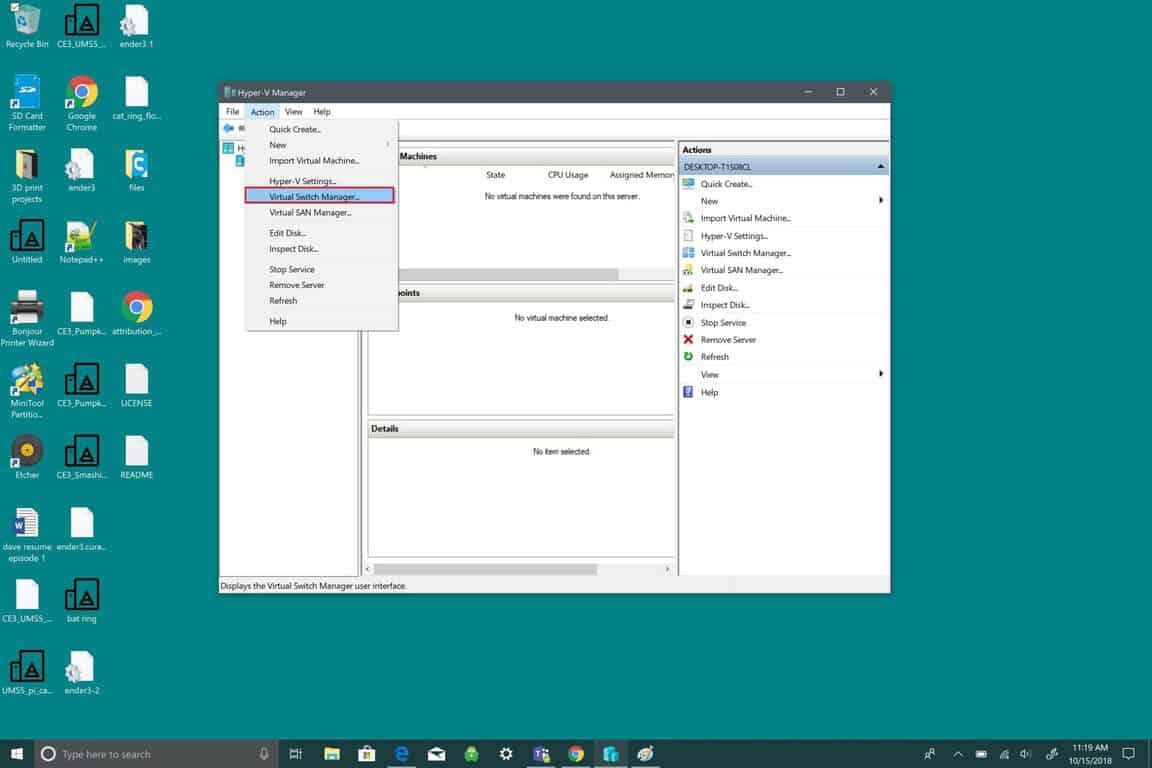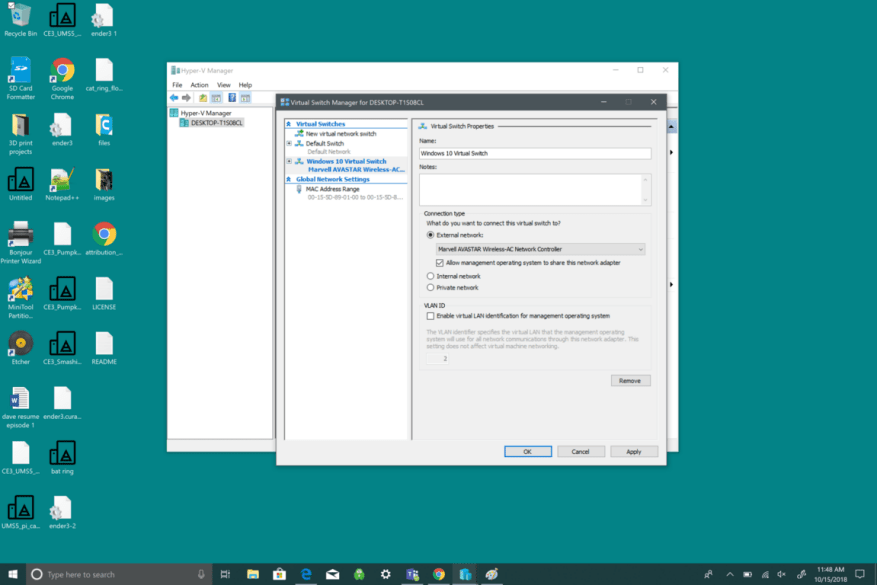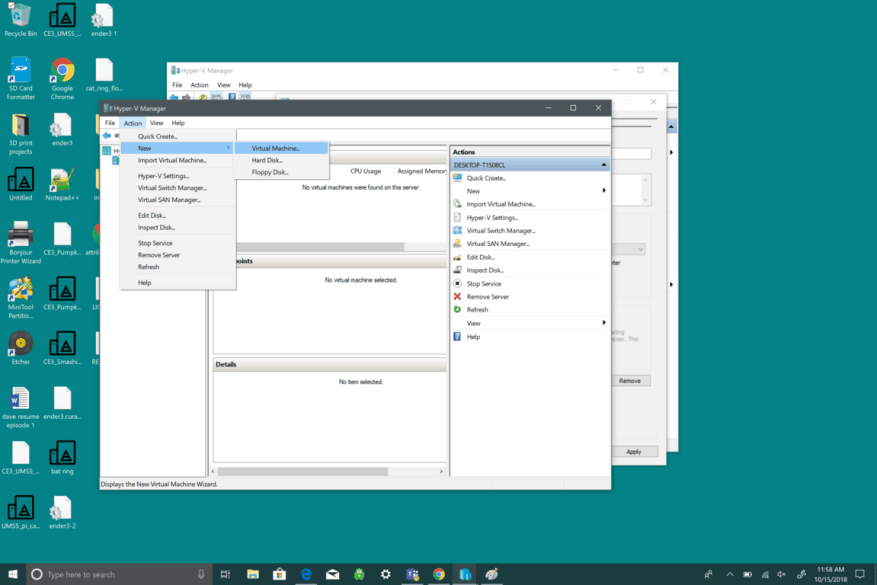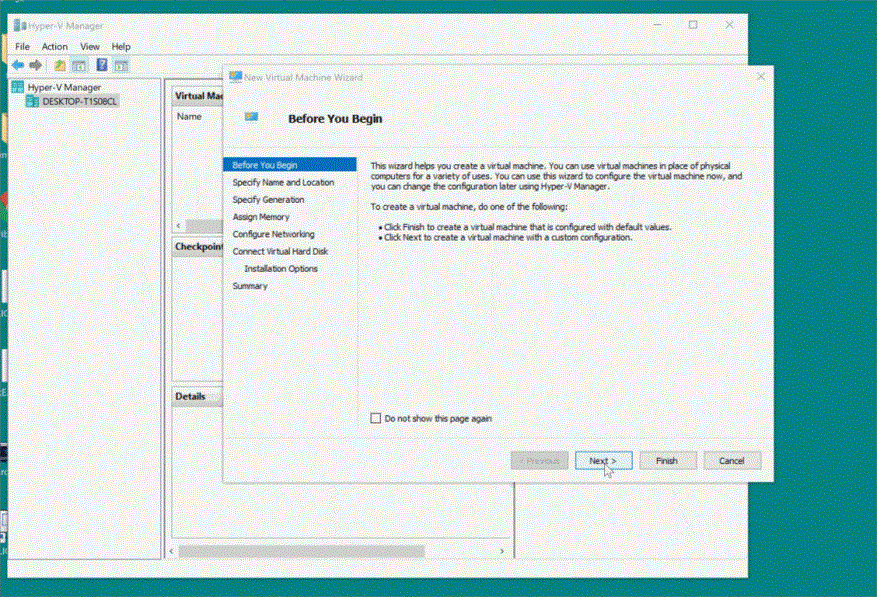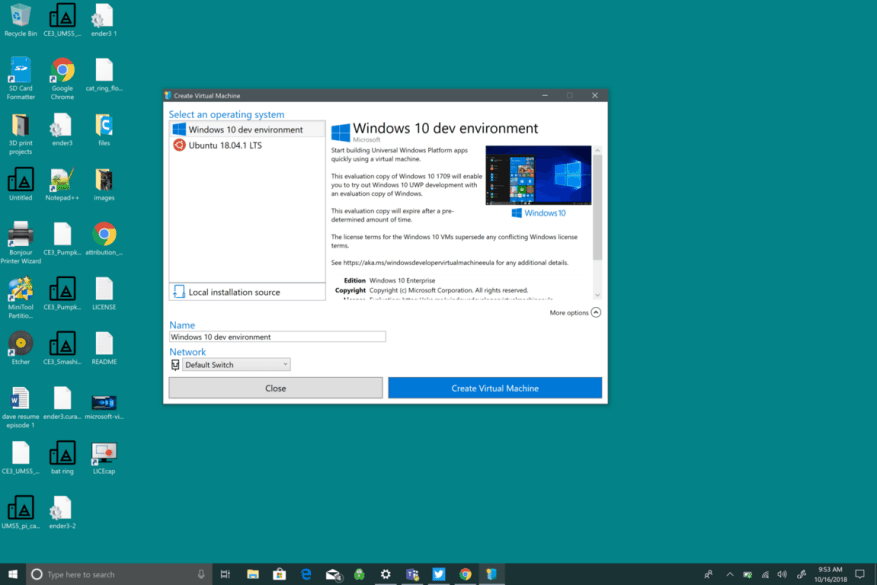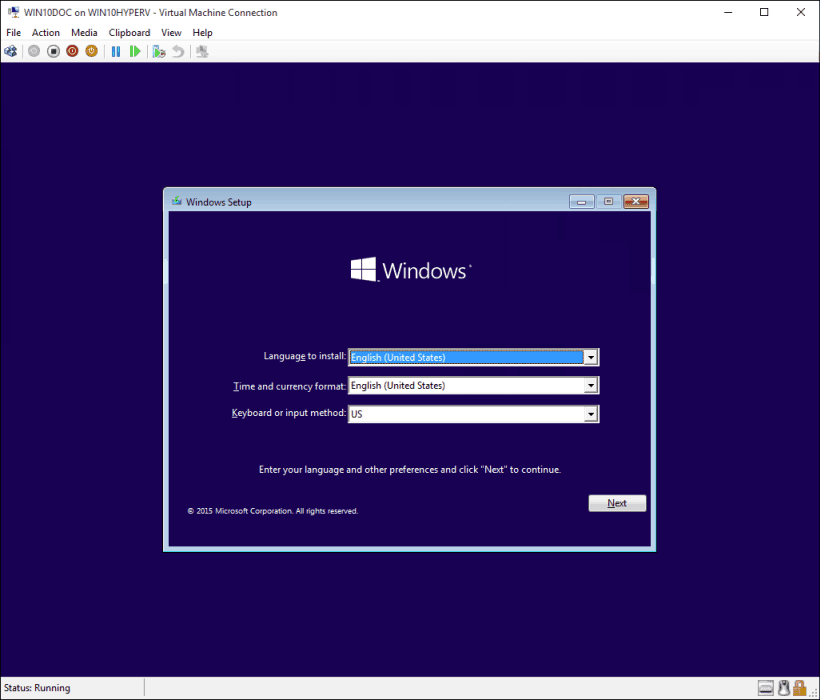Actualmente, es posible ejecutar varias distribuciones de Linux de forma nativa en Windows 10. Sin embargo, estos entornos de Linux tienen funciones y herramientas limitadas que puede usar. En Windows 10, solo hay tres distribuciones para elegir: Ubuntu, SUSE Linux Enterprise y OpenSUSE Leap. Las tres distribuciones se basan en una interfaz de línea de comandos, por lo que se perderá la posibilidad de ejecutar cualquiera de las experiencias gráficas (GNOME, KDE, XFCE u otras aplicaciones gráficas basadas en Linux).
Para obtener una versión completa de Linux en Windows 10, instalar su distribución favorita (Linux-speak para «un distribuidor o versión distribuida») en una segunda PC siempre es una opción si tiene la suerte de tener una, pero no todos tienen una. de sobra Afortunadamente, solo puede usar su PC con Windows 10, aún es posible ejecutar una versión completa de Linux usando una máquina virtual (VM) usando Hyper-V. Esto es lo que debe hacer en Windows 10 para crear una máquina virtual con Hyper-V.
Habilitar Hyper-V en Windows 10
Hyper-V es una herramienta de tecnología de virtualización de Microsoft que está disponible en Windows 10 Pro, Enterprise y Education. Hyper-V le permite crear una o varias máquinas virtuales para instalar y ejecutar diferentes sistemas operativos en una PC con Windows 10. Tener la versión correcta de Windows 10 no es lo único que necesita tu PC; también hay requisitos de hardware:
- CPU de 64 bits con traducción de direcciones de segundo nivel (SLAT).
- El procesador debe ser compatible con la extensión del modo de monitor de VM (VT-c en chips Intel).
- 4 GB de memoria como mínimo.
Esto es lo que debe hacer para verificar que su PC con Windows 10 sea compatible con Hyper-V.
- Abierto comienzo.
- Buscar Símbolo del sistema, haga clic con el botón izquierdo en el resultado superior y haga clic en «ejecutar como administrador».
- Haga clic en Sí en el indicador de UAC.
- Escribe el siguiente comando y presiona Ingresar: systeminfo.exe
- Por debajo Requisitos de Hyper-V, Si ve un «Sí», su PC puede ejecutar Hyper-V.
Si el comando muestra «No» debajo Requisitos de Hyper-V, entonces el hardware de su PC con Windows 10 no es compatible con esta función o es posible que deba habilitar estas funciones manualmente en su sistema.
Ahora que sabe que su máquina es compatible con Hyper-V, necesita habilitar Hyper-V. Esto es lo que debe hacer:
- Abierto Panel de control.
- Haga clic en Programas.
- Haga clic en Activar o desactivar las características de windows
- A Características de Windows Aparecerá un cuadro emergente y deberá verificar la Hiper-V opción. ten cuidado de que Herramientas de administración de Hyper-V y Plataforma Hyper-V son seleccionados.
- Hacer clic OK.
Después de habilitar Hyper-V, se le pedirá que reinicie su PC con Windows 10 para terminar de instalar los cambios solicitados. Reinicia tu computadora. Hyper-V ahora está habilitado. El siguiente paso será crear una máquina virtual usando Hyper-V. Ahora que Hyper-V está habilitado y ha agregado con éxito una capa de virtualización a Windows 10, deberá crear una máquina virtual (VM) para la distribución de Linux que desea usar. Para hacerlo, deberá crear un conmutador virtual para conectar la máquina virtual a Internet. Esto es lo que debe hacer a continuación.
Creación de un conmutador virtual
Utilice los siguientes pasos para configurar un conmutador virtual en Hyper-V:
- Abierto comienzo.
- Abierto Administrador de Hyper-V.
- Haga clic en el Acción menú.
- Seleccione Nuevo y haga clic Administrador de conmutadores virtuales.
A continuación, debe seguir los elementos resaltados en el menú, como se ve en la imagen a continuación. Esto creará un conmutador virtual. Un conmutador virtual actúa como una capa adicional de seguridad entre su máquina virtual y su PC con Windows 10.
- Seleccione Nuevo conmutador de red virtual
- Seleccione Externo.
- Seleccione Crear conmutador virtual.
Ahora, necesita personalizar su conmutador virtual. En este ejemplo, utilicé «Windows 10 Virtual Switch». Sin embargo, puede nombrar su conmutador como desee.
- Ingrese un nombre de conmutador virtual (por ejemplo, Conmutador virtual de Windows 10).
- En el tipo de conexión, su adaptador de red debe usar el red externa opción.
- Seleccione ESTÁ BIEN.
Ahora que ha creado correctamente un conmutador virtual, puede crear una máquina virtual. El propósito de un conmutador virtual es brindar protección mediante el uso de medidas de seguridad para proporcionar un nivel adicional de protección entre máquinas virtuales. El conmutador virtual es una protección adicional en caso de que algo salga mal. Veamos qué debe hacer para crear una máquina virtual.
Creación de una máquina virtual
- Abierto Administrador de Hyper-V
- Abre el Acción menú
- Seleccione Nuevo y seleccione Máquina virtual.
A continuación, será llevado a Asistente para nueva máquina virtual, que lo guiará a través de los pasos necesarios para configurar una máquina virtual en Windows 10 usando Hyper-V. El Asistente para nueva máquina virtual es bastante sencillo y Windows 10 maneja todas las configuraciones predeterminadas de la máquina virtual. Todo lo que necesita hacer en el Asistente para nueva máquina virtual es seguir las indicaciones.
los Asistente para nueva máquina virtual elimina las conjeturas de cualquier pregunta que pueda tener al configurar una máquina virtual. Configurar una máquina virtual es muy fácil usando el Asistente para nueva máquina virtual. Windows 10 hace que configurar una máquina virtual sea rápido y fácil. Esto es todo lo que necesita hacer para configurar la máquina virtual:
- Especificar nombre y ubicación
- Especificar generación
- Asignar memoria
- Configurar redes
- Conectar disco duro virtual
- Elija las opciones de instalación
- Resumen
Dependiendo de cómo desee configurar su máquina virtual, el Asistente para nueva máquina virtual lo guiará paso a paso y le permitirá personalizar su VM en Windows 10 usando Hyper-V. En Windows 10 Fall Creators Update, Microsoft facilitó aún más la creación de una VM con Hyper-V Quick Create. Ahora, puede crear una máquina virtual con el entorno de desarrollo de Windows 10 o Ubuntu 18.04.1 LTS. Quick Create se puede iniciar independientemente de Hyper-V Manager y es una herramienta rápida para usar para crear una máquina virtual en Windows 10.
[tuit https://twitter.com/windowsdev/status/1049694081419378689]
Microsoft tiene una guía rápida sobre cómo usar Hyper-V Quick Create disponible en el blog de Windows. El único requisito previo para poder usar Hyper-V Quick Create es que esté ejecutando al menos Windows 10 Fall Creators Update.
Con la creación rápida de Hyper-V, Microsoft demuestra que se puede crear una VM en Windows 10 en tan solo tres pasos:
-
Abierto Creación rápida de Hyper-V desde el menú de inicio.
-
Seleccione un sistema operativo o elija el suyo propio utilizando una fuente de instalación local; si desea utilizar su propia imagen para crear la máquina virtual, seleccione Fuente de instalación local. o Seleccionar Cambiar fuente de instalación. Asegúrese de elegir el .iso o .vhdx que desea convertir en una nueva máquina virtual. Si la imagen es una imagen de Linux, anule la selección de la Arranque seguro opción. Arranque seguro es solo para el entorno de desarrollo de Windows 10.
-
Seleccione «Crear máquina virtual«
A partir de ahí, Hyper-V Quick Create creará una máquina virtual para usted sin que tenga que preocuparse por ello. Tenga en cuenta que si aún no tiene el sistema operativo instalado en su PC con Windows, se le pedirá que descargue su sistema operativo preferido desde la aplicación de Windows 10. También puede acceder a Hyper-V Quick Create desde el panel derecho dentro de Hyper-V Manager.
Una vez que haya creado una máquina virtual, debería ver una pantalla como esta (si usó el entorno de desarrollo de Windows 10).
Obviamente, las pantallas de bienvenida de Ubuntu y otros sistemas operativos tendrán diferentes pantallas de bienvenida, pero podrá crear una VM con éxito utilizando Hyper-V Manager o Hyper-V Quick Create. Windows 10 hace que la creación de máquinas virtuales (VM) sea más fácil y rápida que nunca.
Preguntas más frecuentes
¿Cómo configuro una máquina virtual en VirtualBox?
Dado que VirtualBox se ejecuta en Windows, Linux y Mac, el proceso para configurar una máquina virtual es prácticamente el mismo en todos los sistemas operativos. Comience con la descarga e instalación de VirtualBox.
¿Cómo instalar un entorno virtual en Windows?
Hay cuatro pasos básicos para instalar un entorno virtual en Windows: Paso 1. Instalar Python Python es un lenguaje de programación de alto nivel ampliamente utilizado que se lanzó por primera vez en 1991.Desde entonces, Python ha ido ganando popularidad y se considera uno de los lenguajes de programación del lado del servidor más populares y flexibles.
¿Cómo instalar Oracle VM en VirtualBox en Windows?
Si está ejecutando el sistema operativo Windows, descargue la versión de Windows en la parte superior haciendo clic en «x86/amd64». Vaya a la carpeta DESCARGAR en su escritorio. Ejecute el archivo VirtualBox-4.3.16-95972-Win.exe. Aparecerá la ventana de instalación de Oracle VM Virtual Box.
¿Cómo instalo un sistema operativo en una máquina virtual?
Al crear una máquina virtual, deberá instalar el sistema operativo como lo haría en una computadora normal. Esto significa que necesitará los discos de instalación para el sistema operativo que desea instalar en la máquina virtual. También puede instalar un sistema operativo utilizando su archivo ISO. Haga clic en Nuevo.
¿Cómo instalar un entorno virtual en Python?
Cómo instalar un entorno virtual 1 Instale Python. Python 3.8.0 es la última versión principal de Python. 2 Instale PIP. 3 Instale Virtualenv. 4 Instale VirtualEnvWrapper-win. Ver más….
¿Cómo uso virtualenv en Windows?
En Windows, virtualenv (venv) crea un archivo por lotes llamado. envScriptsactivate.bat. Para activar virtualenv en Windows, y active el script en la carpeta Scripts: pathtoenvScriptsactivate. Ejemplo: C:Users’Username’venvScriptsactivate.bat.
¿Qué es un entorno virtual?
Nivel de dificultad: Fácil Última actualización: 09 de febrero de 2018 Un entorno virtual es un entorno de Python, es decir, una copia de trabajo aislada de Python que le permite trabajar en un proyecto específico sin afectar a otros proyectos. Básicamente, es una herramienta que permite múltiples -Instalaciones paralelas de Python, una para cada proyecto.
¿Cómo creo un nuevo entorno virtual en Visual Studio?
cd en el directorio de su proyecto y ejecute virtualenv para crear el nuevo entorno virtual. Los siguientes comandos crearán un nuevo entorno virtual en my-project/my-venv.Si Windows no puede encontrar virtualenv.exe, consulte Instalar virtualenv.
¿Cómo inicio una máquina virtual desde una unidad remota?
Haga clic en Sí para iniciar la máquina virtual. En el menú Control remoto, haga clic en Teclas especiales y luego haga clic en Enviar Ctrl+Alt+Supr. Instale el sistema operativo en la máquina virtual. La partición del disco de arranque debe ser la partición de Windows. Después de completar la instalación, finalice su sesión con la VM y detenga la VM en VMM.
¿Cómo ejecuto un sistema operativo en una máquina virtual?
Instale el sistema operativo en la máquina virtual. Haga clic con el botón derecho en la VM > Conectar a la máquina virtual. Haga clic en Sí para iniciar la máquina virtual. En el menú Control remoto, haga clic en Teclas especiales y luego haga clic en Enviar Ctrl+Alt+Supr.
¿Se puede instalar Linux en una máquina virtual?
VirtualBox o VMware Player se pueden instalar y ejecutar junto con una distribución de Linux como Ubuntu. También se incluye con el software gratuito un archivo ISO y una interfaz donde puede instalar esta distribución de Linux dentro de su máquina virtual. ¿Cómo instalo un sistema operativo en una máquina virtual?
¿Cómo instalo Oracle en una máquina virtual?
Cree una nueva máquina virtual. Vaya al sitio web de VirtualBox y descargue la última versión del software gratuito de código abierto de Oracle. Realice el proceso de instalación y luego inicie la aplicación. Presione el botón «Nuevo» y asigne un nombre a su máquina virtual.
¿Cómo instalar una extensión en Oracle VM VirtualBox?
Los paquetes de extensión de Oracle VM VirtualBox tienen una extensión de nombre de archivo .vbox-extpack. Para instalar una extensión, simplemente haga doble clic en el archivo del paquete y aparecerá una ventana de Network Operations Manager para guiarlo a través de los pasos necesarios. Para ver los paquetes de extensión que son…
¿Cómo creo una máquina virtual en Oracle VirtualBox?
Abra el software Oracle VirtualBox y haga clic en el botón Nuevo como se muestra a continuación. En la ventana Crear VM, escriba Windows 10 como nombre del sistema operativo.Si la opción de 64 bits para el sistema operativo no está configurada en la sección de versión, seleccione la opción Win 10 64 Bit manualmente.