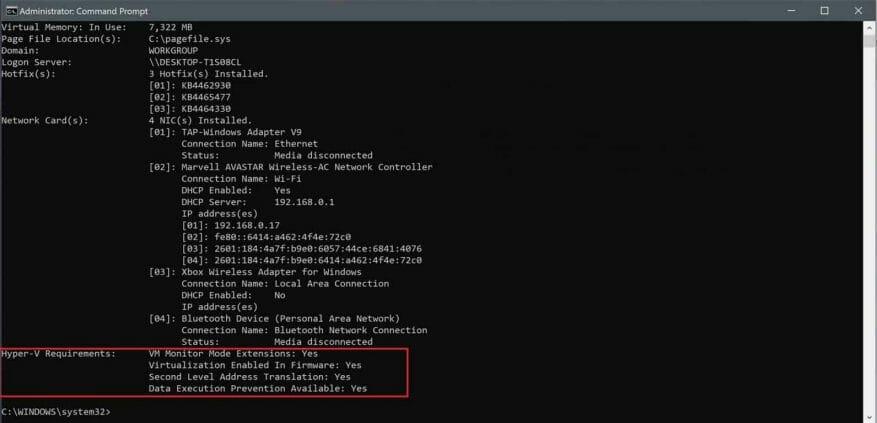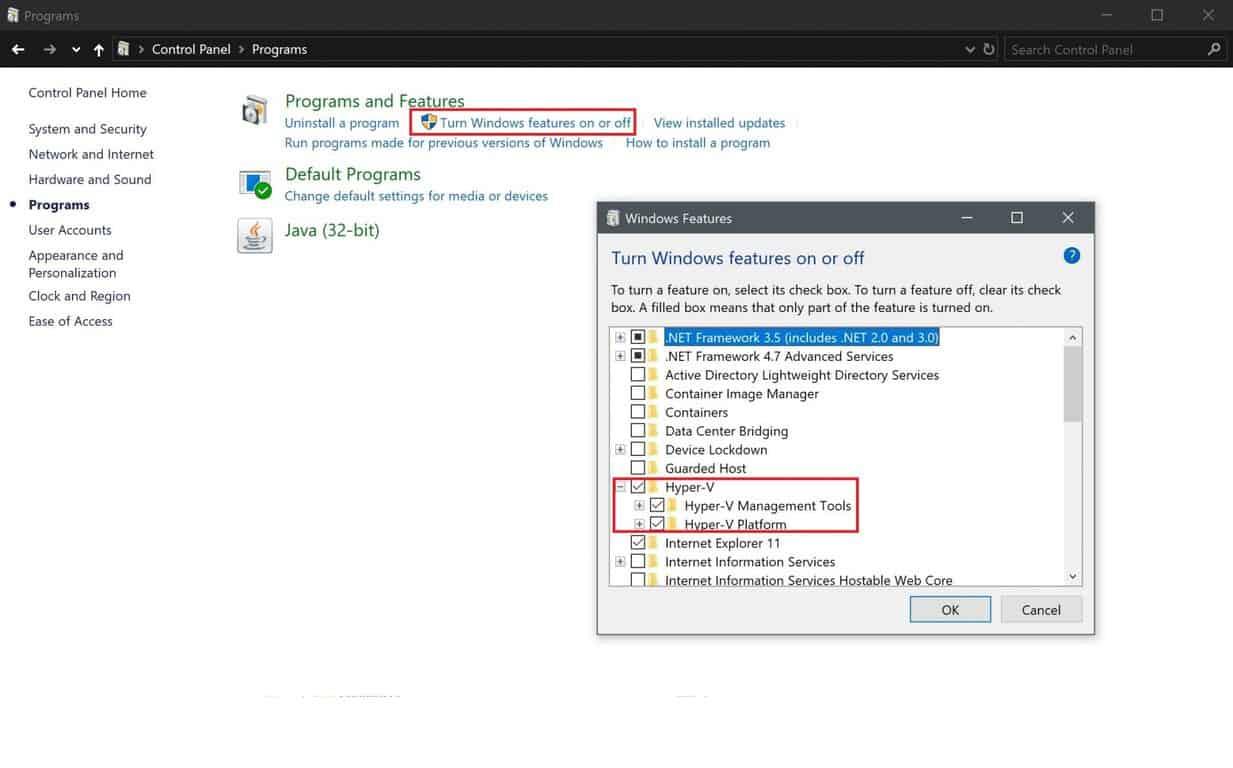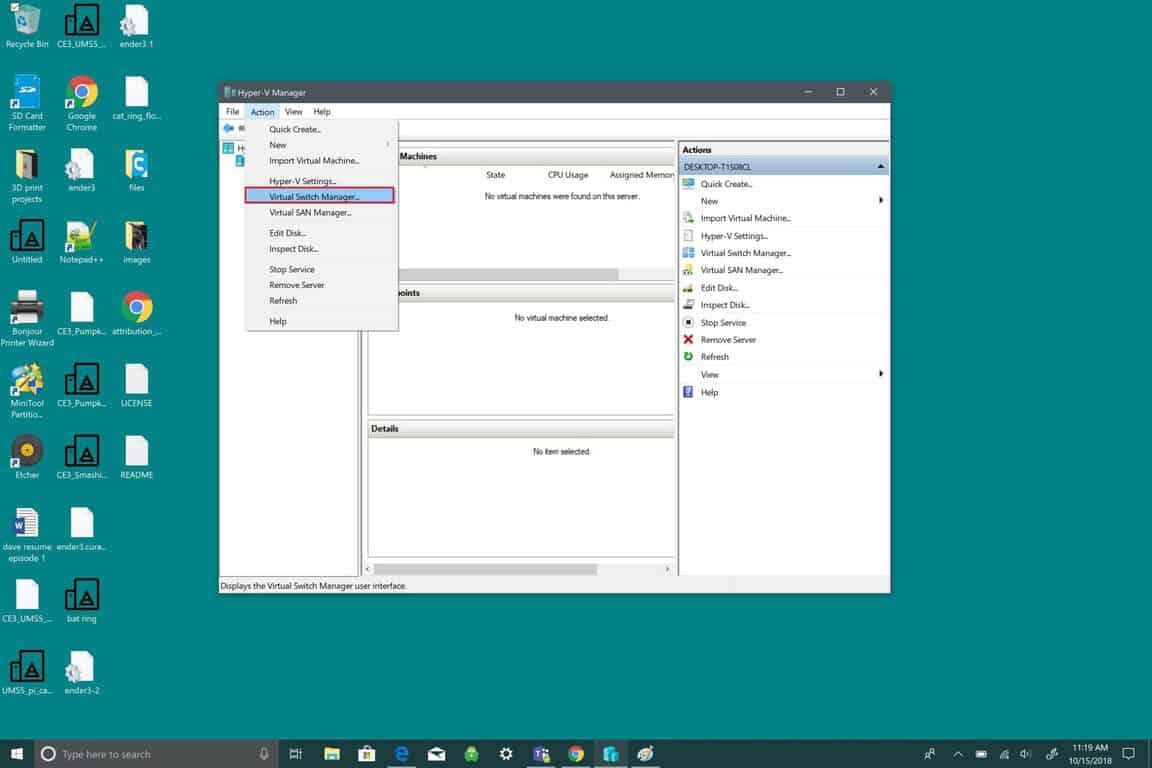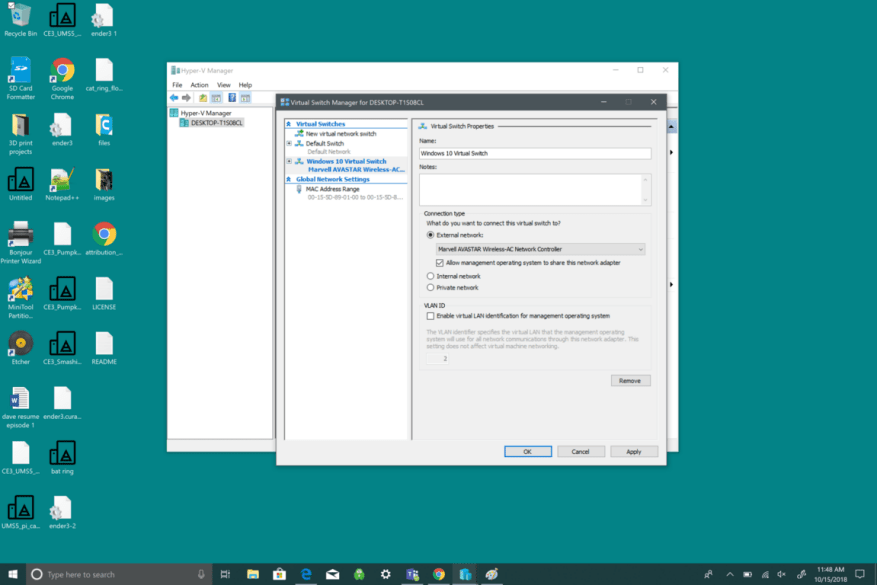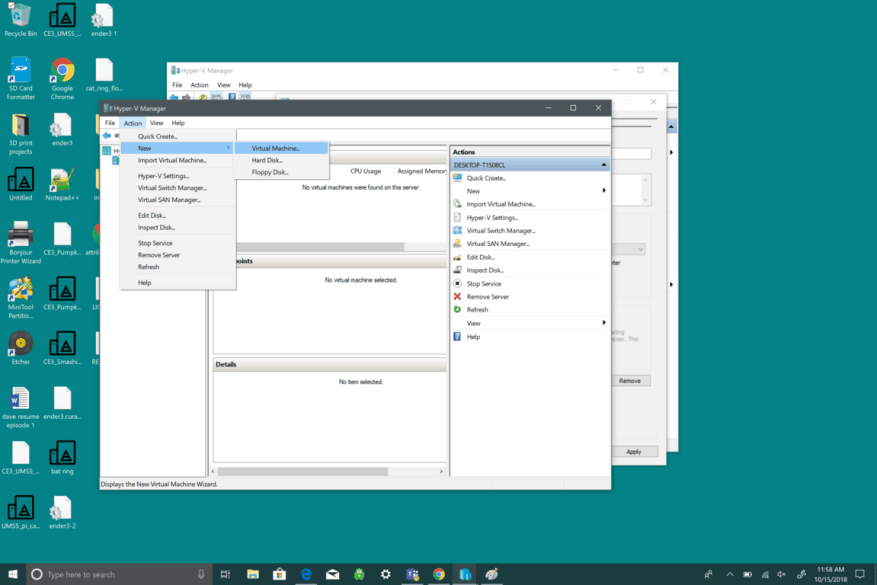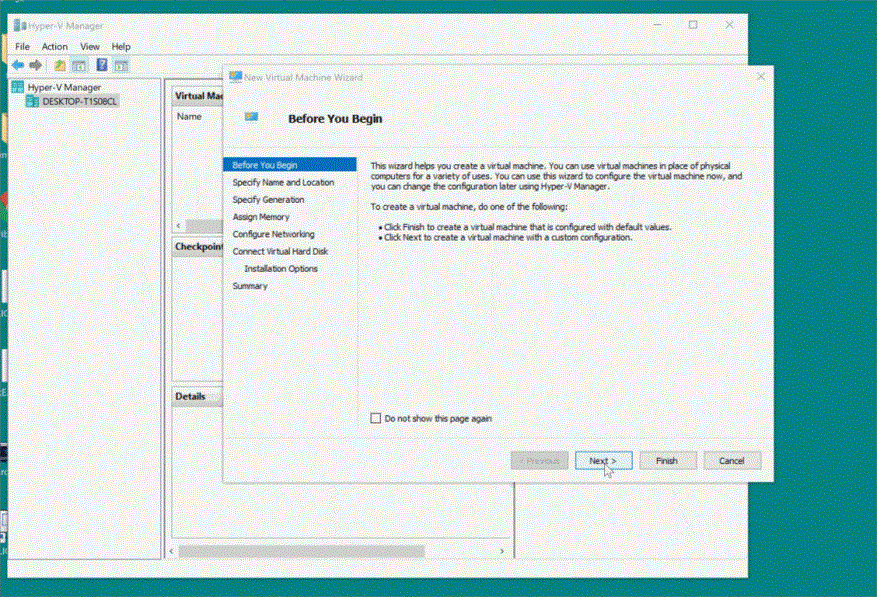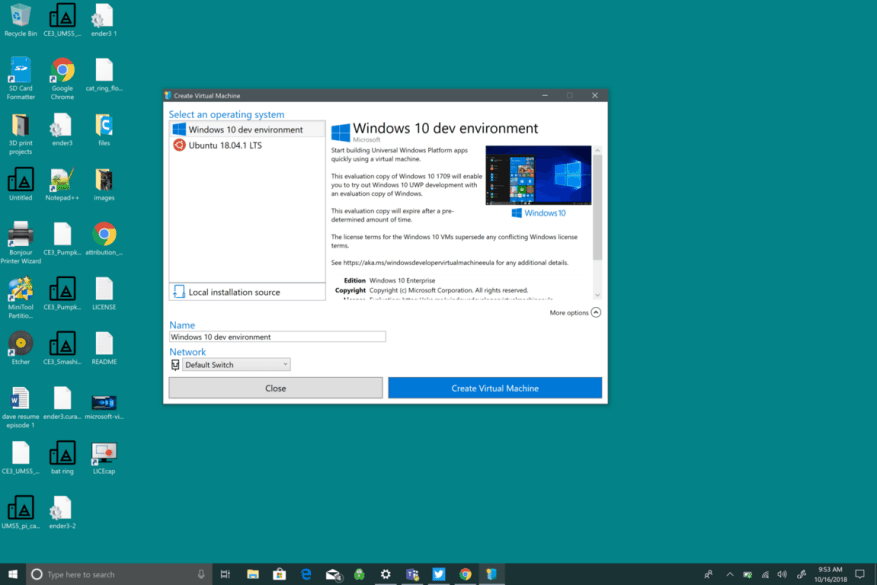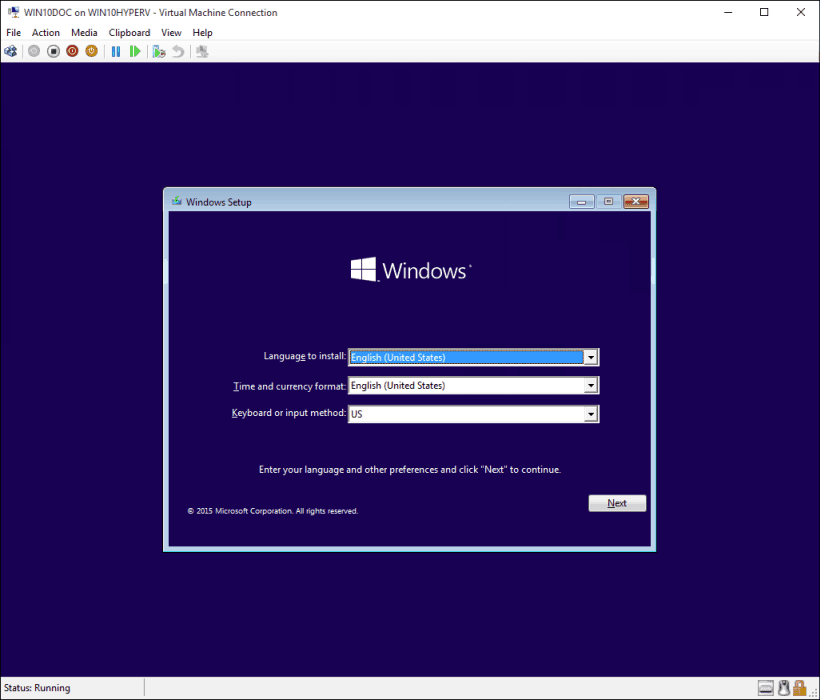For øyeblikket er det mulig å kjøre en rekke Linux-distros på Windows 10. Disse Linux-miljøene er imidlertid begrenset i funksjonene og verktøyene du kan bruke. I Windows 10 er det bare tre distroer å velge mellom: Ubuntu, SUSE Linux Enterprise og OpenSUSE Leap. Alle tre distroene er avhengige av et kommandolinjegrensesnitt, så du vil gå glipp av å kjøre noen av de grafiske opplevelsene (GNOME, KDE, XFCE eller andre Linux-baserte grafiske applikasjoner).
For å få en fullverdig versjon av Linux på Windows 10, er det alltid et alternativ å installere favorittdistroen din (Linux-speak for «en distributør eller distribuert versjon») på en annen PC hvis du er så heldig å ha en, men ikke alle har en til overs. Heldigvis kan du bare bruke din Windows 10 PC, det er fortsatt mulig å kjøre en fullverdig versjon av Linux ved å bruke en virtuell maskin (VM) ved hjelp av Hyper-V. Her er hva du trenger å gjøre på Windows 10 for å lage en virtuell maskin ved hjelp av Hyper-V.
Aktiver Hyper-V på Windows 10
Hyper-V er et virtualiseringsteknologiverktøy fra Microsoft som er tilgjengelig på Windows 10 Pro, Enterprise og Education. Hyper-V lar deg lage én eller flere virtuelle maskiner for å installere og kjøre forskjellige operativsystemer på én Windows 10-PC. Å ha riktig Windows 10-versjon er ikke det eneste PC-en din trenger; det er også maskinvarekrav:
- 64-bits CPU med Second Level Address Translation (SLAT).
- Prosessoren må støtte VM Monitor Mode Extension (VT-c på Intel-brikker).
- Minst 4 GB minne.
Her er hva du må gjøre for å bekrefte at din Windows 10-PC har Hyper-V-støtte.
- Åpen Start.
- Søk etter Ledeteksten, venstreklikk på toppresultatet og klikk «kjør som administrator».
- Klikk Ja på UAC-ledeteksten.
- Skriv inn følgende kommando og trykk Tast inn: systeminfo.exe
- Under Hyper-V-krav, Hvis du ser et «Ja», kan PC-en kjøre Hyper-V.
Hvis kommandoen viser «Nei» under Hyper-V-krav, så støtter ikke din Windows 10 PC-maskinvare denne funksjonen, eller du må kanskje aktivere disse funksjonene manuelt i systemet ditt.
Nå som du vet at maskinen din er Hyper-V-kompatibel, må du aktiver Hyper-V. Her er hva du må gjøre:
- Åpen Kontrollpanel.
- Klikk på Programmer.
- Klikk på Slå Windows-funksjoner på eller av
- EN Windows-funksjoner popup-boksen vises, og du må sjekke Hyper-V alternativ. Vær forsiktig med det Hyper-V administrasjonsverktøy og Hyper-V-plattform er valgt.
- Klikk OK.
Etter at Hyper-V er aktivert, vil du bli bedt om å starte Windows 10-PC-en på nytt for å fullføre installasjonen av de forespurte endringene. Start datamaskinen på nytt. Hyper-V er nå aktivert. Det neste trinnet vil være å lage en virtuell maskin ved hjelp av Hyper-V. Nå som Hyper-V er aktivert og du har lagt til et virtualiseringslag til Windows 10, må du opprette en virtuell maskin (VM) for Linux-distroen du vil bruke. For å gjøre det, må du opprette en virtuell svitsj for å koble VM-en til Internett. Her er hva du må gjøre videre.
Opprette en virtuell svitsj
Bruk følgende trinn for å konfigurere en virtuell bryter på Hyper-V:
- Åpen Start.
- Åpen Hyper-V Manager.
- Klikk på Handling Meny.
- Å velge Ny og klikk Virtual Switch Manager.
Deretter må du følge de uthevede elementene i menyen, som vist på bildet nedenfor. Dette vil opprette en virtuell svitsj. En virtuell svitsj fungerer som et ekstra lag med sikkerhet mellom din virtuelle maskin og din Windows 10 PC.
- Å velge Ny virtuell nettverkssvitsj
- Å velge Utvendig.
- Å velge Lag Virtual Switch.
Nå må du tilpasse den virtuelle bryteren. I dette eksemplet brukte jeg «Windows 10 Virtual Switch.» Du kan imidlertid navngi bryteren hva du vil.
- Skriv inn et virtuell bryternavn (f.eks. Windows 10 Virtual Switch).
- Under tilkoblingstype bør nettverkskortet ditt bruke Eksternt nettverk alternativ.
- Å velge OK.
Nå som du har opprettet en virtuell svitsj, kan du opprette en virtuell maskin. Formålet med en virtuell svitsj er å gi beskyttelse ved å bruke sikkerhetstiltak for å gi et ekstra beskyttelsesnivå mellom virtuelle maskiner. Den virtuelle bryteren er en ekstra beskyttelse i tilfelle noe går galt. La oss gå gjennom hva du trenger å gjøre for å lage en virtuell maskin.
Opprette en virtuell maskin
- Åpen Hyper-V Manager
- Åpne Handling Meny
- Å velge Ny og Velg Virtuell maskin.
Deretter vil du bli tatt til Ny Virtual Machine Wizard, som vil lede deg gjennom trinnene som trengs for å sette opp en virtuell maskin i Windows 10 ved hjelp av Hyper-V. The New Virtual Machine Wizard er ganske enkel og Windows 10 håndterer alle standard virtuelle maskininnstillinger. Alt du trenger å gjøre i New Virtual Machine Wizard er å følge instruksjonene.
De Ny Virtual Machine Wizard tar gjettingen ut av eventuelle spørsmål du måtte ha når du setter opp en virtuell maskin. Å sette opp en virtuell maskin er en lek ved å bruke Ny Virtual Machine Wizard. Windows 10 gjør det raskt og enkelt å sette opp en virtuell maskin. Her er alt du trenger å gjøre for å sette opp den virtuelle maskinen:
- Angi navn og plassering
- Spesifiser generasjon
- Tilordne minne
- Konfigurer nettverk
- Koble til virtuell harddisk
- Velg installasjonsalternativer
- Sammendrag
Avhengig av hvordan du vil sette opp VM-en, Ny Virtual Machine Wizard vil lede deg trinn-for-trinn og lar deg tilpasse VM-en din på Windows 10 ved hjelp av Hyper-V. I Windows 10 Fall Creators Update gjorde Microsoft det enda enklere å lage en VM med Hyper-V Quick Create. Nå kan du opprette en VM ved hjelp av Windows 10-utviklermiljø eller Ubuntu 18.04.1 LTS. Quick Create kan startes uavhengig av Hyper-V Manager og er et raskt verktøy for å lage en VM i Windows 10.
Running #Linux on #Windows10 just got easier. The Hyper-V Quick Create feature lets you run @Ubuntu virtual machines so that you can start developing in minutes.
— Windows Developer (@windowsdev) October 9, 2018
Microsoft har en hurtigveiledning for hvordan du bruker Hyper-V Quick Create tilgjengelig på Windows-bloggen. Den eneste forutsetningen for å kunne bruke Hyper-V Quick Create er at du kjører minst Windows 10 Fall Creators Update.
Med Hyper-V Quick Create, Microsoft viser at du kan lage en VM i Windows 10 i så lite som tre trinn:
-
Åpen Hyper-V Quick Create fra startmenyen.
-
Velg et operativsystem eller velg ditt eget ved å bruke en lokal installasjonskilde; hvis du vil bruke ditt eget bilde for å lage den virtuelle maskinen, velg Lokal installasjonskilde. eller Velg Endre installasjonskilden. Pass på å velge .iso eller .vhdx som du vil gjøre om til en ny virtuell maskin. Hvis bildet er et Linux-bilde, fjerner du valget Sikker oppstart alternativ. Sikker oppstart er bare for Windows 10-utviklermiljø.
-
Å velge «Lag virtuell maskin«
Derfra vil Hyper-V Quick Create lage en VM for deg uten at du trenger å bekymre deg for det. Vær oppmerksom på at hvis du ikke allerede har operativsystemet installert på din Windows-PC, vil du bli bedt om å laste ned ditt foretrukne OS fra Windows 10-appen. Du kan også få tilgang til Hyper-V Quick Create fra høyre rute i Hyper-V Manager.
Når du har opprettet en virtuell maskin, bør du se en skjerm som dette (hvis du brukte Windows 10-utviklermiljø).
Selvsagt vil Ubuntu og andre OS-velkomstskjermer ha forskjellige velkomstskjermer, men du vil kunne lage en VM ved hjelp av Hyper-V Manager eller Hyper-V Quick Create. Windows 10 gjør det enklere og raskere å lage virtuelle maskiner (VM).
FAQ
Hvordan setter jeg opp en virtuell maskin på VirtualBox?
Siden VirtualBox kjører på Windows, Linux og Mac, er prosessen for å sette opp en virtuell maskin stort sett den samme i hvert operativsystem. Start med å laste ned og installere VirtualBox.
Hvordan installere et virtuelt miljø på Windows?
Det er fire grunnleggende trinn for å installere et virtuelt miljø på Windows: Trinn 1. Installer Python Python er et mye brukt programmeringsspråk på høyt nivå som ble lansert for første gang i 1991.Siden den gang har Python blitt populær og regnes som et av de mest populære og fleksible programmeringsspråkene på serversiden.
Hvordan installere Oracle VM på VirtualBox på Windows?
Hvis du kjører Windows-operativsystemet, last ned Windows-versjonen øverst ved å klikke «x86/amd64». Gå til LAST NED-mappen på skrivebordet. Kjør VirtualBox-4.3.16-95972-Win.exe-filen. Installasjonsvinduet for Oracle VM Virtual Box vises.
Hvordan installerer jeg et operativsystem på en virtuell maskin?
Når du oppretter en virtuell maskin, må du installere operativsystemet på samme måte som på en vanlig datamaskin. Dette betyr at du trenger installasjonsplaten(e) for operativsystemet du vil installere på den virtuelle maskinen. Du kan også installere et operativsystem ved å bruke ISO-filen. Klikk Ny.
Hvordan installere et virtuelt miljø i Python?
Slik installerer du et virtuelt miljø 1 Installer Python. Python 3.8.0 er den siste store utgivelsen av Python. 2 Installer PIP. 3 Installer Virtualenv. 4 Installer VirtualEnvWrapper-win. Se mer….
Hvordan bruker jeg virtualenv på Windows?
På Windows oppretter virtualenv (venv) en batchfil kalt. envScriptsactivate.bat. For å aktivere virtualenv på Windows, og aktivere skriptet er i Scripts-mappen: pathtoenvScriptsactivate. Eksempel: C:Users’Username’venvScriptsactivate.bat.
Hva er et virtuelt miljø?
Vanskelighetsgrad: Enkel Sist oppdatert: 09. februar 2018 Et virtuelt miljø er et pythonmiljø, det vil si en isolert arbeidskopi av Python som lar deg jobbe med et spesifikt prosjekt uten å påvirke andre prosjekter. Så i utgangspunktet er det et verktøy som muliggjør flere sider -ved-side installasjoner av Python, en for hvert prosjekt.
Hvordan lager jeg et nytt virtuelt miljø i Visual Studio?
cd til prosjektkatalogen og kjør virtualenv for å lage det nye virtuelle miljøet. Følgende kommandoer vil opprette et nytt virtuelt miljø under my-project/my-venv.Hvis Windows ikke finner virtualenv.exe, se Installer virtualenv.
Hvordan starter jeg en virtuell maskin fra en ekstern stasjon?
Klikk Ja for å starte VM. Klikk på Spesialnøkler på Fjernkontroll-menyen og klikk deretter Send Ctrl+Alt+Delete. Installer operativsystemet på VM. Oppstartsdiskpartisjonen må være Windows-partisjonen. Etter å ha fullført installasjonen, avslutter du økten med VM og stopper VM i VMM.
Hvordan kjører jeg et operativsystem på en virtuell maskin?
Installer operativsystemet på den virtuelle maskinen Høyreklikk på VM > Koble til virtuell maskin. Klikk Ja for å starte VM. Klikk på Spesialnøkler på Fjernkontroll-menyen og klikk deretter Send Ctrl+Alt+Delete.
Kan du installere Linux på en virtuell maskin?
VirtualBox eller VMware Player kan installeres og kjøres sammen med en Linux-distribusjon som Ubuntu. Med gratisprogramvaren følger også en ISO-fil og et grensesnitt der du kan installere denne Linux-distribusjonen inne i din virtuelle maskin. Hvordan installerer jeg et operativsystem på en virtuell maskin?
Hvordan installerer jeg Oracle på en virtuell maskin?
Opprett en ny virtuell maskin. Gå til VirtualBox-nettstedet, og last ned den nyeste versjonen av Oracles gratis, åpen kildekode-programvare. Gå gjennom installasjonsprosessen, og start deretter programmet. Trykk på «Ny»-knappen og navngi den virtuelle maskinen din.
Hvordan installere en utvidelse i Oracle VM VirtualBox?
Oracle VM VirtualBox-utvidelsespakker har filtypen .vbox-extpack. For å installere en utvidelse, dobbeltklikk ganske enkelt på pakkefilen og et Network Operations Manager-vindu vises for å veilede deg gjennom de nødvendige trinnene. For å se utvidelsespakkene som er …
Hvordan lager jeg en virtuell maskin i Oracle VirtualBox?
Åpne Oracle VirtualBox-programvaren og klikk på Ny-knappen som vist nedenfor. I Opprett VM-vinduet skriver du inn Windows 10 som operativsystemnavn.Hvis 64-bits-alternativet for operativsystemet ikke er angitt i versjonsdelen, velg Win 10 64-bits-alternativet manuelt.