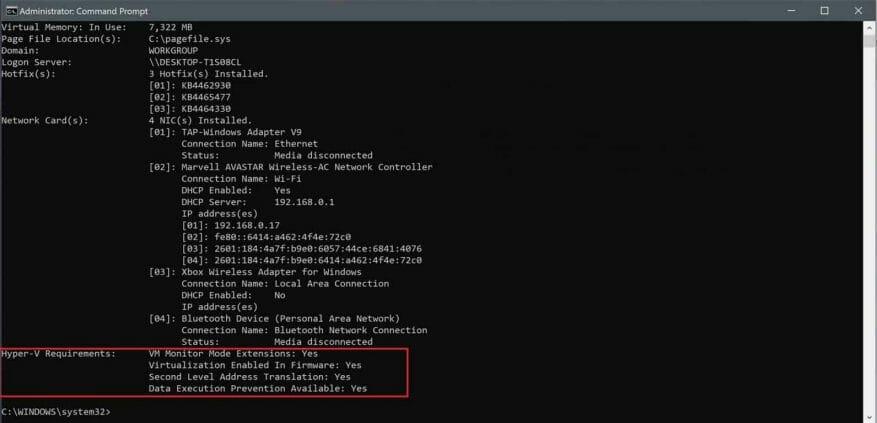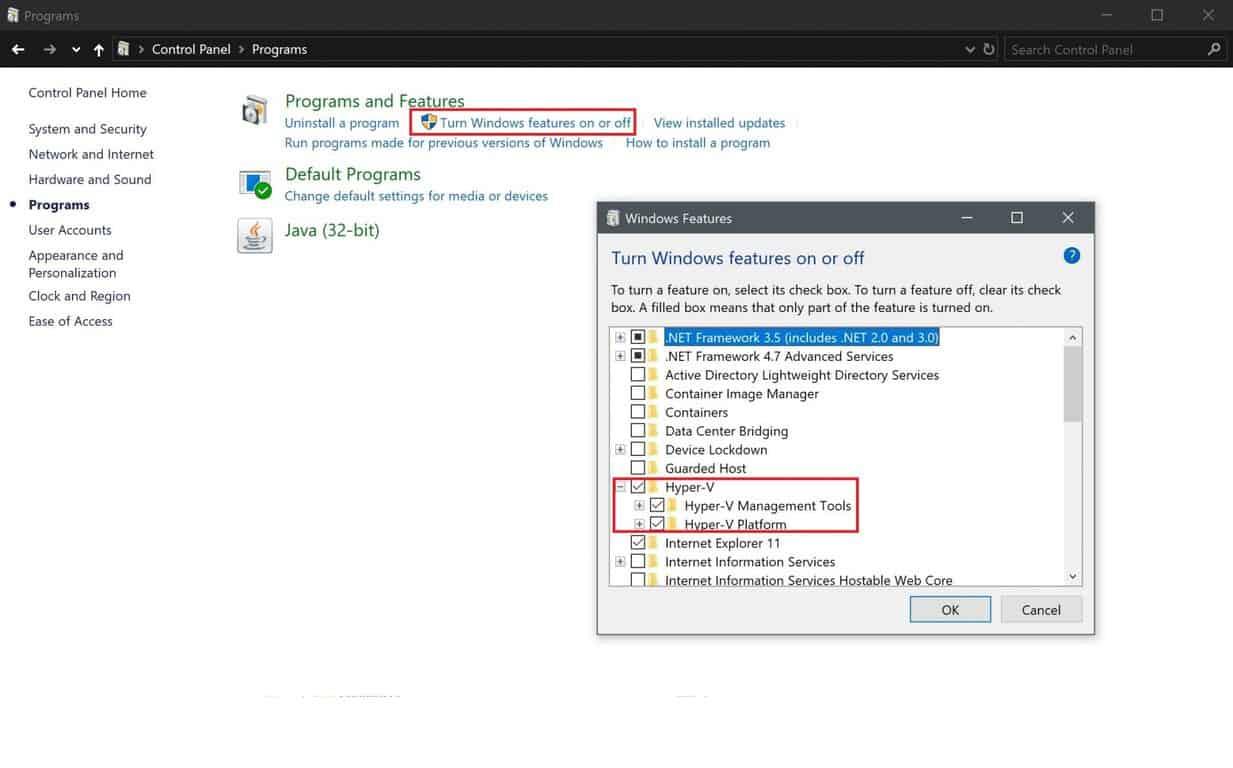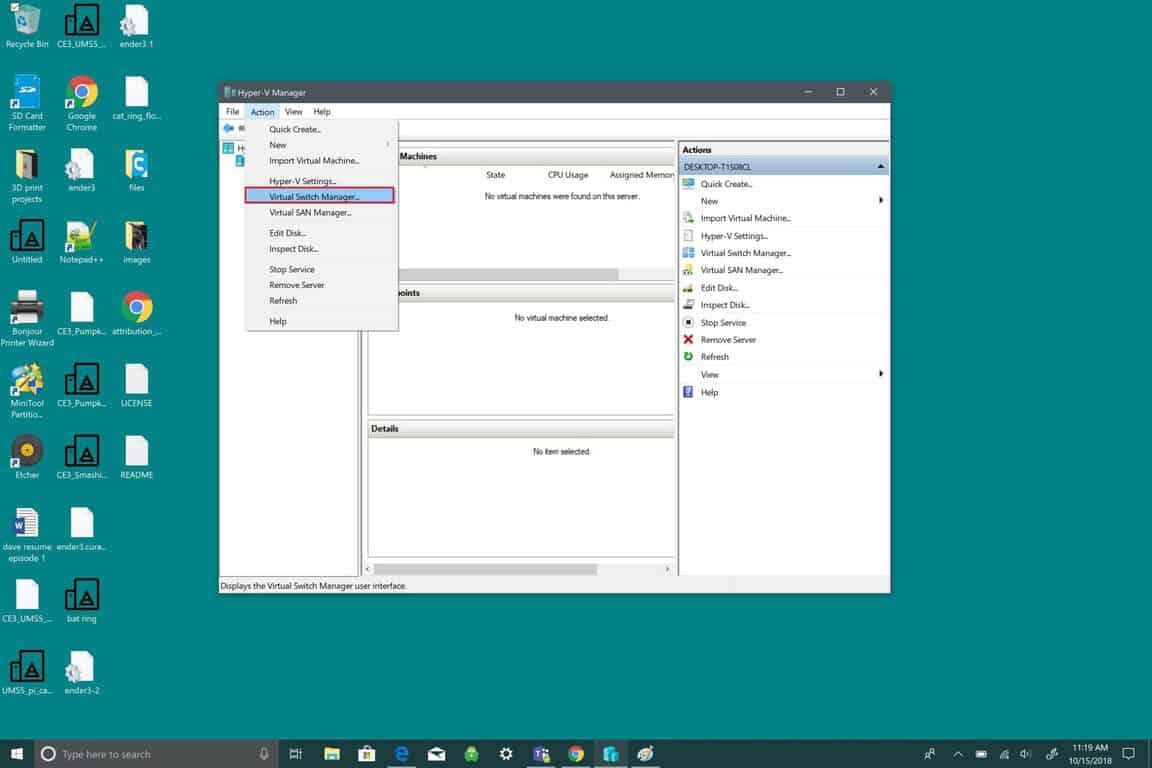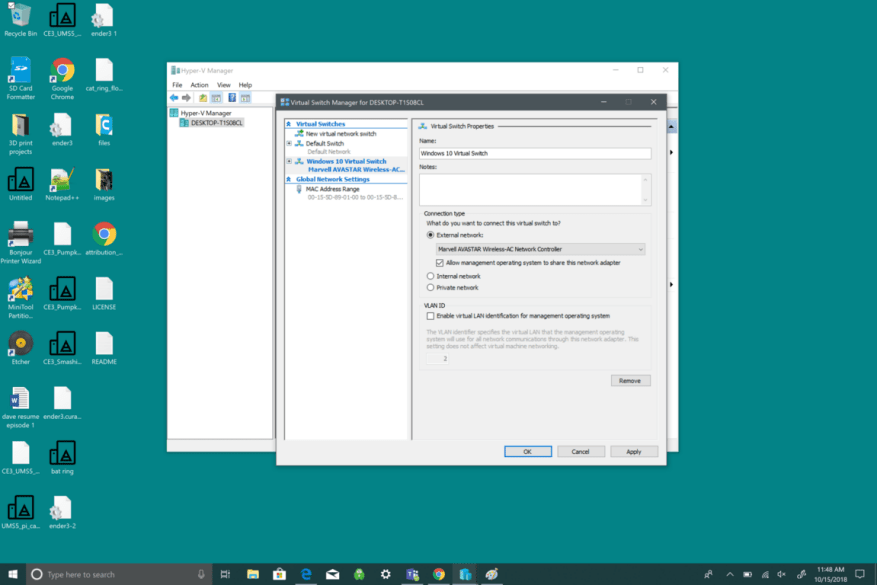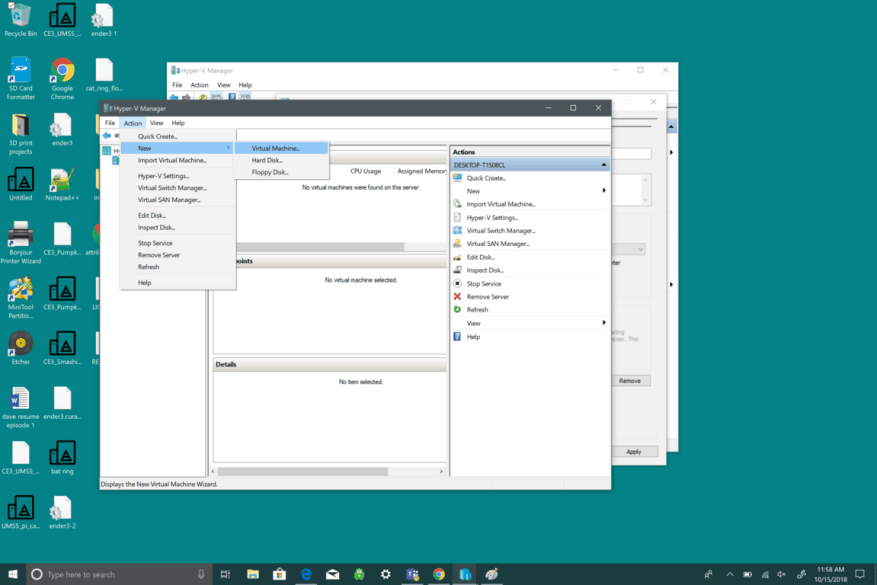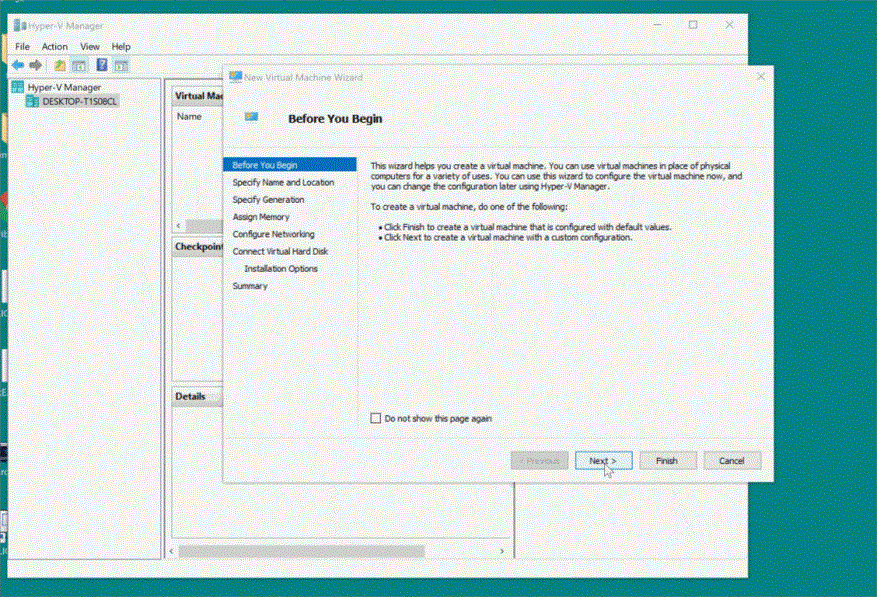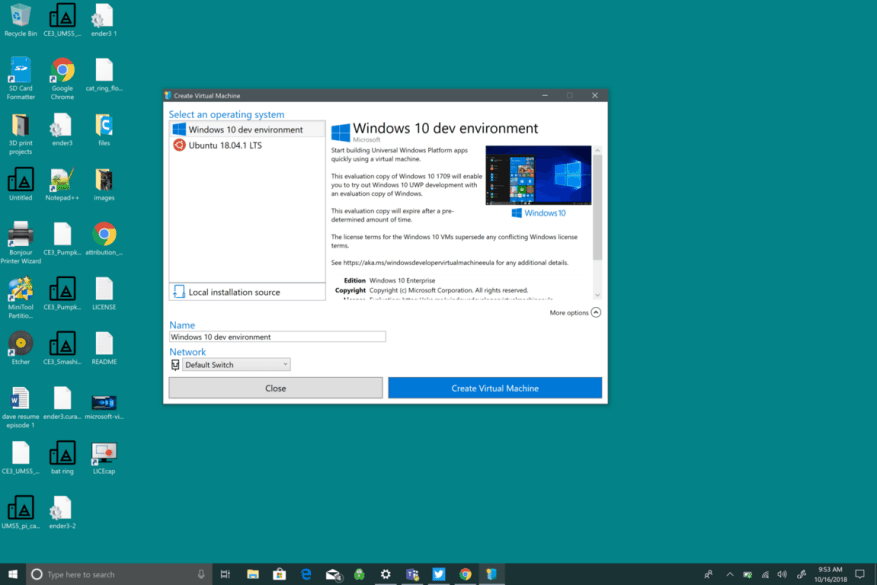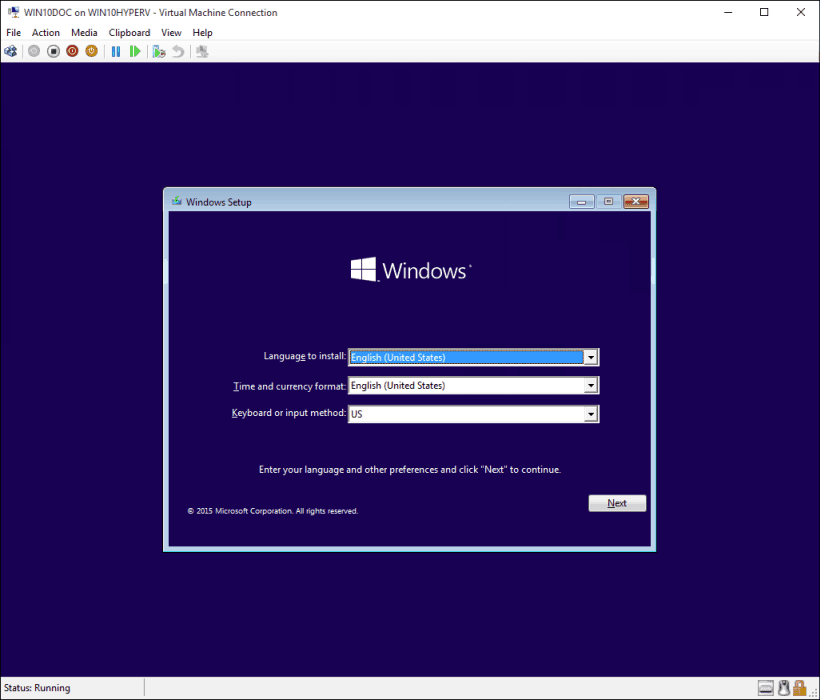Atualmente, é possível executar várias distribuições Linux nativamente no Windows 10. No entanto, esses ambientes Linux são limitados nos recursos e ferramentas que você pode usar. No Windows 10, há apenas três distros para escolher: Ubuntu, SUSE Linux Enterprise e OpenSUSE Leap. Todas as três distribuições contam com uma interface de linha de comando, então você perderá a execução de qualquer uma das experiências gráficas (GNOME, KDE, XFCE ou outros aplicativos gráficos baseados em Linux).
Para obter uma versão completa do Linux no Windows 10, instalar sua distro favorita (fala do Linux para “um distribuidor ou versão distribuída”) em um segundo PC é sempre uma opção se você tiver a sorte de ter um, mas nem todo mundo tem um poupar. Felizmente, você pode usar apenas seu PC com Windows 10, ainda é possível executar uma versão completa do Linux usando uma máquina virtual (VM) usando o Hyper-V. Veja o que você precisa fazer no Windows 10 para criar uma máquina virtual usando o Hyper-V.
Habilitar o Hyper-V no Windows 10
O Hyper-V é uma ferramenta de tecnologia de virtualização da Microsoft que está disponível no Windows 10 Pro, Enterprise e Education. O Hyper-V permite criar uma ou várias máquinas virtuais para instalar e executar sistemas operacionais diferentes em um PC com Windows 10. Ter a versão correta do Windows 10 não é a única coisa que seu PC precisa; também existem requisitos de hardware:
- CPU de 64 bits com Tradução de Endereço de Segundo Nível (SLAT).
- O processador deve oferecer suporte à extensão do modo de monitor VM (VT-c em chips Intel).
- 4 GB de memória no mínimo.
Veja o que você precisa fazer para verificar se o seu PC com Windows 10 tem suporte para Hyper-V.
- Abrir Começar.
- Procurar por Prompt de comando, clique com o botão esquerdo do mouse no resultado superior e clique em “executar como administrador”.
- Clique em Sim no prompt do UAC.
- Digite o seguinte comando e pressione Digitar: systeminfo.exe
- Debaixo Requisitos do Hyper-V, Se você vir um “Sim”, seu PC pode executar o Hyper-V.
Se o comando exibir “Não” em Requisitos do Hyper-V, o hardware do seu PC com Windows 10 não oferece suporte a esse recurso ou talvez seja necessário habilitar esses recursos manualmente em seu sistema.
Agora que você sabe que sua máquina é compatível com Hyper-V, você precisa ativar Hyper-V. Aqui está o que você precisa fazer:
- Abrir Painel de controle.
- Clique em Programas.
- Clique em Liga ou desliga características das janelas
- UMA Recursos do Windows caixa pop-up aparece e você precisará verificar o Hyper-V opção. Cuidado que Ferramentas de gerenciamento do Hyper-V e Plataforma Hyper-V são selecionados.
- Clique OK.
Depois que o Hyper-V for habilitado, você será solicitado a reiniciar seu PC com Windows 10 para concluir a instalação das alterações solicitadas. Reinicie seu computador. O Hyper-V agora está habilitado. O próximo passo será criar uma máquina virtual usando o Hyper-V. Agora que o Hyper-V está habilitado e você adicionou com êxito uma camada de virtualização ao Windows 10, você precisará criar uma máquina virtual (VM) para a distribuição Linux que deseja usar. Para fazer isso, você precisará criar um switch virtual para conectar a VM à Internet. Aqui está o que você precisa fazer a seguir.
Criando um switch virtual
Use as etapas a seguir para configurar um switch virtual no Hyper-V:
- Abrir Começar.
- Abrir Gerenciador Hyper-V.
- Clique no Ação cardápio.
- Selecionar Novo e clique Gerenciador de comutador virtual.
Em seguida, você precisa seguir os itens destacados no menu, como visto na imagem abaixo. Isso criará um switch virtual. Um switch virtual funciona como uma camada extra de segurança entre sua máquina virtual e seu PC com Windows 10.
- Selecionar Novo switch de rede virtual
- Selecionar Externo.
- Selecionar Criar comutador virtual.
Agora, você precisa personalizar seu switch virtual. Neste exemplo, usei “Windows 10 Virtual Switch”. No entanto, você pode nomear seu switch como quiser.
- Insira um nome de switch virtual (por exemplo, Comutador Virtual do Windows 10).
- Em tipo de conexão, seu adaptador de rede deve usar o Rede externa opção.
- Selecionar OK.
Agora que você criou com sucesso um comutador virtual, você pode criar uma máquina virtual. A finalidade de um switch virtual é fornecer proteção usando medidas de segurança para fornecer um nível extra de proteção entre máquinas virtuais. O switch virtual é uma proteção adicional caso algo dê errado. Vamos explicar o que você precisa fazer para criar uma máquina virtual.
Criando uma máquina virtual
- Abrir Gerenciador Hyper-V
- Abra o Ação cardápio
- Selecionar Novo e selecione Máquina virtual.
A seguir, você será levado para Assistente de Nova Máquina Virtual, que o guiará pelas etapas necessárias para configurar uma máquina virtual no Windows 10 usando o Hyper-V. O New Virtual Machine Wizard é bastante simples e o Windows 10 lida com todas as configurações padrão da máquina virtual. Tudo o que você precisa fazer no New Virtual Machine Wizard é seguir as instruções.
o Assistente de Nova Máquina Virtual elimina a adivinhação de quaisquer perguntas que você possa ter ao configurar uma máquina virtual. Configurar uma máquina virtual é muito fácil usando o Assistente de Nova Máquina Virtual. O Windows 10 torna a configuração de uma máquina virtual rápida e fácil. Aqui está tudo o que você precisa fazer para configurar a máquina virtual:
- Especifique o nome e o local
- Especificar geração
- Atribuir memória
- Configurar rede
- Conecte o disco rígido virtual
- Escolha as opções de instalação
- Resumo
Dependendo de como você deseja configurar sua VM, o Assistente de Nova Máquina Virtual guiará você passo a passo e permitirá que você personalize sua VM no Windows 10 usando o Hyper-V. No Windows 10 Fall Creators Update, a Microsoft tornou ainda mais fácil criar uma VM com o Hyper-V Quick Create. Agora, você pode criar uma VM usando o ambiente de desenvolvimento do Windows 10 ou o Ubuntu 18.04.1 LTS. O Quick Create pode ser iniciado independentemente do Hyper-V Manager e é uma ferramenta rápida para criar uma VM no Windows 10.
Running #Linux on #Windows10 just got easier. The Hyper-V Quick Create feature lets you run @Ubuntu virtual machines so that you can start developing in minutes.
— Windows Developer (@windowsdev) 9 de outubro de 2018
A Microsoft tem um guia rápido sobre como usar Hyper-V Quick Create disponível no blog do Windows. O único pré-requisito para poder usar a Criação Rápida do Hyper-V é que você esteja executando pelo menos a Atualização do Windows 10 Fall Creators.
Com o Hyper-V Quick Create, Microsoft mostra que você pode criar uma VM no Windows 10 em apenas três etapas:
-
Abrir Criação rápida do Hyper-V a partir do menu iniciar.
-
Selecione um sistema operacional ou escolha o seu próprio usando uma fonte de instalação local; se você quiser usar sua própria imagem para criar a máquina virtual, selecione Fonte de instalação local. ou Selecione Alterar fonte de instalação. Certifique-se de escolher o .iso ou .vhdx que você deseja transformar em uma nova máquina virtual. Se a imagem for uma imagem do Linux, desmarque a Modo de segurança opção. Modo de segurança é apenas para o ambiente de desenvolvimento do Windows 10.
-
Selecione “Criar máquina virtual“
A partir daí, o Hyper-V Quick Create criará uma VM para você sem que você precise se preocupar com isso. Esteja ciente de que, se você não tiver o sistema operacional já instalado em seu PC com Windows, será necessário fazer o download do sistema operacional de sua preferência no aplicativo Windows 10. Você também pode acessar o Hyper-V Quick Create no painel direito do Hyper-V Manager.
Depois de criar uma máquina virtual, você deverá ver uma tela como esta (se você usou o ambiente de desenvolvimento do Windows 10).
Obviamente, as telas de boas-vindas do Ubuntu e de outros sistemas operacionais terão telas de boas-vindas diferentes, mas você poderá criar uma VM com sucesso usando o Gerenciador do Hyper-V ou a Criação Rápida do Hyper-V. O Windows 10 está tornando a criação de máquinas virtuais (VM) mais fácil e rápida do que nunca.
Perguntas frequentes
Como configuro uma máquina virtual no VirtualBox?
Como o VirtualBox é executado no Windows, Linux e Mac, o processo de configuração de uma máquina virtual é praticamente o mesmo em cada sistema operacional. Comece baixando e instalando o VirtualBox.
Como instalar um ambiente virtual no Windows?
Há quatro etapas básicas para instalar um ambiente virtual no Windows: Etapa 1. Instalar o Python Python é uma linguagem de programação de alto nível amplamente utilizada, lançada pela primeira vez em 1991.Desde então, o Python vem ganhando popularidade e é considerado uma das linguagens de programação do lado do servidor mais populares e flexíveis.
Como instalar o Oracle VM no VirtualBox no Windows?
Se você estiver executando o sistema operacional Windows, baixe a versão do Windows na parte superior clicando em “x86/amd64”. Vá para a pasta DOWNLOAD em sua área de trabalho. Execute o arquivo VirtualBox-4.3.16-95972-Win.exe. A janela de instalação do Oracle VM Virtual Box será exibida.
Como instalo um sistema operacional em uma máquina virtual?
Ao criar uma máquina virtual, você precisará instalar o sistema operacional como faria em um computador comum. Isso significa que você precisará do(s) disco(s) de instalação para o sistema operacional que deseja instalar na máquina virtual. Você também pode instalar um sistema operacional usando seu arquivo ISO. Clique em Novo.
Como instalar um ambiente virtual em Python?
Como instalar um ambiente virtual 1 Instale o Python. Python 3.8.0 é a versão principal mais recente do Python. 2 Instale o PIP. 3 Instale Virtualenv. 4 Instale o VirtualEnvWrapper-win. Ver mais….
Como uso o virtualenv no Windows?
No Windows, virtualenv (venv) cria um arquivo em lote chamado. envScriptsactivate.bat. Para ativar o virtualenv no Windows e ativar o script está na pasta Scripts: pathtoenvScriptsactivate. Exemplo: C:Users’Username’venvScriptsactivate.bat.
O que é um ambiente virtual?
Nível de dificuldade : Fácil Última atualização : 09 de fevereiro de 2018 Um ambiente virtual é um ambiente python, que é uma cópia de trabalho isolada do Python que permite trabalhar em um projeto específico sem afetar outros projetos Então, basicamente, é uma ferramenta que permite vários lados -by-side instalações do Python, uma para cada projeto.
Como crio um novo ambiente virtual no Visual Studio?
cd para o diretório do seu projeto e execute virtualenv para criar o novo ambiente virtual. Os comandos a seguir criarão um novo ambiente virtual em my-project/my-venv.Se o Windows não encontrar virtualenv.exe, consulte Instalar virtualenv.
Como faço para iniciar uma máquina virtual a partir de uma unidade remota?
Clique em Sim para iniciar a VM. No menu Remote Control, clique em Special Keys e, em seguida, clique em Send Ctrl+Alt+Delete. Instale o sistema operacional na VM. A partição do disco de inicialização deve ser a partição do Windows. Após concluir a instalação, encerre sua sessão com a VM e interrompa a VM no VMM.
Como executo um sistema operacional em uma máquina virtual?
Instale o sistema operacional na máquina virtual Clique com o botão direito do mouse na VM > Conectar à máquina virtual. Clique em Sim para iniciar a VM. No menu Remote Control, clique em Special Keys e, em seguida, clique em Send Ctrl+Alt+Delete.
Você pode instalar o Linux em uma máquina virtual?
VirtualBox ou VMware Player podem ser instalados e executados junto com uma distribuição Linux como o Ubuntu. Também estão incluídos no software gratuito um arquivo ISO e uma interface onde você pode instalar esta distribuição Linux dentro de sua máquina virtual. Como instalo um sistema operacional em uma máquina virtual?
Como instalo o Oracle em uma máquina virtual?
Crie uma nova máquina virtual. Acesse o site do VirtualBox e baixe a versão mais recente do software de código aberto gratuito da Oracle. Passe pelo processo de instalação e, em seguida, inicie o aplicativo. Pressione o botão “Novo” e nomeie sua máquina virtual.
Como instalar uma extensão no Oracle VM VirtualBox?
Os pacotes de extensão do Oracle VM VirtualBox têm uma extensão de nome de arquivo .vbox-extpack. Para instalar uma extensão, basta clicar duas vezes no arquivo do pacote e uma janela do Network Operations Manager será exibida para guiá-lo pelas etapas necessárias. Para visualizar os pacotes de extensão que são …
Como crio uma máquina virtual no Oracle VirtualBox?
Abra o software Oracle VirtualBox e clique no botão Novo conforme mostrado abaixo. Na janela Criar VM, digite Windows 10 como o nome do sistema operacional.Se a opção de 64 bits para o sistema operacional não estiver definida na seção de versão, selecione a opção Win 10 64 Bit manualmente.